Варианты исправления ошибок
1. Перезагрузка системы
Один из самых простых способов исправить системную ошибку – перезагрузить компьютер. Это может помочь в случае, если ошибка возникла из-за временных сбоев в работе операционной системы.
2. Проверка обновлений
В некоторых случаях системная ошибка может быть вызвана устаревшей версией операционной системы или установленных программ. Проверьте доступность обновлений и установите их, чтобы устранить возможные проблемы.
3. Установка антивирусного программного обеспечения
Многие системные ошибки могут быть вызваны вредоносными программами, такими как вирусы или вредоносные коды. Установите качественное антивирусное программное обеспечение и выполните полное сканирование системы, чтобы обнаружить и удалить вредоносные объекты.
4. Очистка диска
Накопление временных файлов, ненужных данных и мусора на жестком диске может привести к снижению производительности и возникновению системных ошибок. Очистите диск с помощью специальных программ или встроенных инструментов операционной системы.
5. Проверка жесткого диска на ошибки
Неисправности или повреждения жесткого диска могут привести к возникновению системных ошибок. Используйте встроенные средства проверки диска или сторонние программы, чтобы обнаружить и исправить ошибки.
6. Переустановка программы или драйвера
Если системная ошибка связана с конкретной программой или драйвером, попробуйте переустановить их. Удалите программу или драйвер с вашего компьютера и затем переустановите их с официального сайта разработчика.
7. Восстановление системы
В случае серьезных системных ошибок, связанных с операционной системой, можно восстановить систему до более раннего рабочего состояния. Воспользуйтесь опцией «Восстановление системы» или создайте точку восстановления, чтобы вернуть компьютер к стабильному состоянию.
8. Обратитесь к специалисту
Если все вышеперечисленные методы не помогли решить проблему, вам следует обратиться к специалисту. Он сможет провести более глубокий анализ проблемы и предложить более сложные методы ее исправления.
Семь способов поощрения ошибок в классной комнате
Освободите под это место. Возможно, единственно верный способ начать принимать полезные неудачи в классе — убедиться, что ученики знают, что это разрешено. Хелен поместила свою цитату о неудаче так, что это было первое, что видят ученики. Объясните своим ученикам, что совершение ошибок будет обязательной частью их времяпрепровождения как в школе, так и в жизни. Важным будет то, как они станут поступать со своими ошибками.
Моделируйте неудачу. Слишком часто учителя рассматриваются как хранители ключей и хранители дверей ко всем знаниям. Таким образом, от них ждут максимального соответствия своим способностям. В конце концов, некоторые говорят: кто же хочет учиться у учителя, который совершает ошибки?». Но это не соответствует действительности. По этой причине они находятся в идеальном положении, чтобы продемонстрировать, насколько полезными в реальном обучении могут быть подобные ситуации.
Обеспечивайте немедленную обратную связь. Это может оказаться невероятно мощным мотиватором для обучения. Преимущества моментальной обратной связи также носят психологический характер. Будучи включенным как постоянный фактор в процесс обучения, она позволяет учащимся легче преодолевать ошибки. Это дает нечто большее, чем преимущества, связанные с формированием стратегий оценки.
Примите «грязное» обучение. Это нелинейный и постоянно меняющийся путь для всех нас. Лучше всего об этом сказал Эйнштейн, когда предположил, что каждый, кто никогда не совершал ошибок, никогда не пробовал что-то новое. И если мы не можем делать ошибки при изучении новых вещей, то когда же мы можем их делать?
Думайте об учениках, как о своих союзниках. Они каждый день с вами вокруг да около. Вы составляете друг другу компанию и разными путями поддерживаете друг друга. Более того, вы обучаетесь вместе. Сейчас не время для разделения или мышления типа мы и они. Покажите свою готовность к борьбе, к неудачам, попробуйте еще раз и добейтесь успеха как команда.
Говорите с ними. Иногда, когда ваши ученики совершают ошибки, они застревают и чувствуют себя потерянными. Поиск следующего шага будет затруднен, когда ты даже не можешь пошевелиться. Самое время убедиться, что каналы коммуникации открыты на полную. Спросите их, как вы можете помочь, или что им нужно от вас в данный момент. Качество их ответов может вас удивить или даже вдохновить.
Поощряйте их
Неважно, какие ошибки они совершают, они могут найти способ их преодолеть. Иногда все, что нужно — слегка подтолкнуть в нужном направлении
Наши ученики попадают под огромное социальное и личное давление. Иногда совершение ошибки может им показаться чуть ли не концом света. Вы здесь, чтобы сказать им, что это не так; на самом деле это начало совершенно нового пути.
Адаптированный перевод статьи: 7 Ways of Embracing Mistakes in the Classroom for Inspired Learning.
Что делать, если ошибка возникает повторно
Если после перезагрузки ОС компьютер через некоторое время опять демонстрирует синий экран смерти, это говорит о возникновении серьёзной проблемы, которую необходимо локализовать и устранить.
Рассмотрим наиболее типичные случаи.
Установка драйверов и ПО
Пожалуй, самая частая причина появления ошибки «На вашем ПК возникла проблема». Скажем, вы добавили принтер или сканер, подключили внешний носитель или гаджет – во многих случаях такое действие требует установки драйверов. Установка часто используемой программы, содержащей в коде ошибки, также может привести к BSOD.
Проблема решается удалением программы, взывавшей сбой. Если виновник – новый драйвер (пользователи частенько меняют драйвер видеокарты), нужно выполнить откат к старому.
Алгоритм восстановления старой версии драйвера:
- открываем диспетчер устройств;
- находим в перечне устройство, вызвавшее сбой, нажимаем на нём правой клавишей мышки и выбираем из списка доступных опций «Свойства»;
- переходим к вкладке «Драйвер», нажимаем кнопку «Откатить».
Если это не помогло – используем опцию восстановления системы. В этом случае мы откатываем ОС до состояния, при котором она работала стабильно, воспользовавшись точкой восстановления.
Для этого нажимаем клавиши Win+R, в появившемся окошке вводим «rstrui», нажимаем OK.
Если функция восстановления системы включена, появится окошко со списком контрольных точек восстановления, среди которых нужно выбрать дату, предшествующую возникновению проблемы. Можно выбрать и более раннюю, но нужно помнить, что Виндовс вернётся к тому состоянию, в котором она находилась тогда, и, возможно, пропадут некоторые данные и точно не будет программ, которые вы устанавливали позже.
Если точек восстановления нет из-за выключенной опции, можно попробовать загрузить ПК в безопасном режиме и удалить недавно установленное ПО и драйверы.
Причина непонятна
Если появление BSOD с надписью «На вашем ПК возникла проблема» происходит по непонятной причине с постоянными перезагрузками, найти ошибку будет не так просто.
Первое, что нужно сделать – запомнить код ошибки.
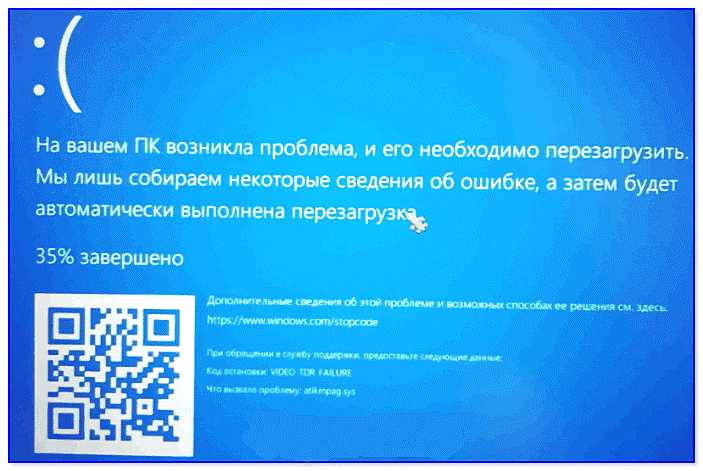
В нашем случае – это VIDEO TDR FAILURE.
В нашем случае, воспользовавшись поиском, находим ошибку и, кликнув на ней, получаем следующий результат:
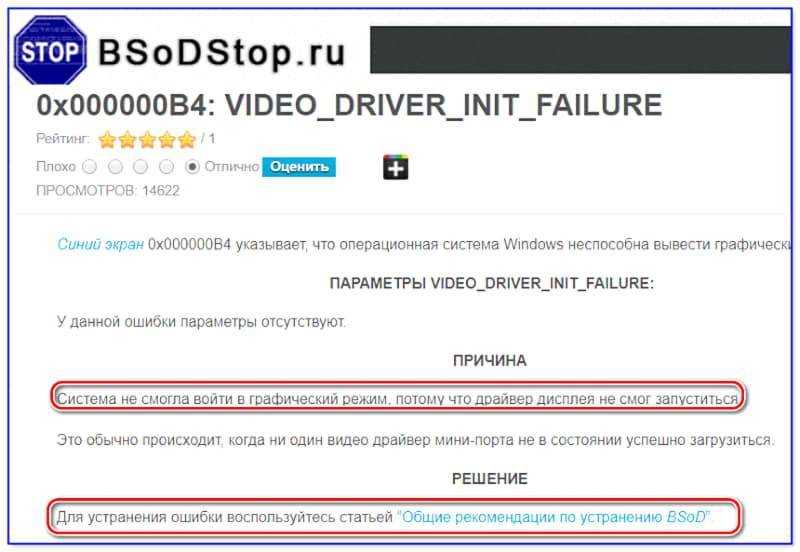
Наихудший вариант – когда система постоянно перегружается и предпринять обычные действия не удаётся, так как Windows 10 просто не успевает загрузиться.
Возможные действия:
- Часто после нескольких перезагрузок появляется синий экран с надписью «Восстановление» вверху. Внизу предлагается перечень возможных опций, выбираем F8, а в новом окне – опцию «Включить безопасный режим». Загрузившись в этом режиме, можно попробовать удалить подозрительное ПО или драйверы.
- Если окно восстановления системы упорно не появляется после многократных перезагрузок, придётся загрузить компьютер посредством установочной флешки. Как её создать, можно легко найти в поисковике, но для этого потребуется второй ПК или ноутбук. Так что лучше иметь такой загрузочный диск с установленной операционной системой про запас. Для загрузки с флешки необходимо войти в Boot Menu, воспользовавшись клавишами F2, F12 или Del (зависит от производителя и версии BIOS). Выбрав из списка наш носитель, дожидаемся появления окна установки, но она нам не нужна, поэтому кликаем на кнопке «Восстановление системы» внизу. Далее нажимаем на пункте меню «Диагностика», выбираем «Дополнительные параметры», а в появившемся окне – «Восстановление системы». Если имеются контрольные точки, выбираем ту из них, дата которой ближе всего к моменту появления ошибки.
- Если контрольных точек нет, или предыдущие советы не привели к положительному результату, можно попробовать сбросить настройки BIOS в заводские.
- Если и это не помогло, как вариант, попробуйте переустановить «Виндовс». Если такой вариант не годится, попробуйте поставить «десятку» на другой диск, чтобы убедиться, что проблема кроется не в аппаратной части.
- В случае если и это не помогло – очевидно, что ошибка выскакивает из-за проблемного железа. Пробуйте по очереди отключать всю периферию (сканеры, USB-гаджеты, принтеры, дополнительный монитор). Проблема осталась – стоит проверить ОЗУ и дисковый накопитель на предмет наличия ошибок, воспользовавшись соответствующими утилитами.
Отметим, что наиболее кардинальные варианты типа переустановки Windows следует использовать, перепробовав все остальные способы диагностики.
Думаем в сторону решения проблемы
Сталкиваясь с новой проблемой не нужно паниковать и кидаться во все стороны
Важно прикинуть:
- что известно о проблеме?
- почему она возникла?
- что было до того как она возникла?
- какие действия привели к возникновению проблемы?
- можно ли «откатиться» до более раннего момента?
Что я делаю когда сталкиваюсь с неизвестной ошибкой? Как минимум, внимательно читаю сообщение об ошибке! Да-да-да! Многие скажут — это само собой разумеется, но на практике приходится в 80-90% слышать: «а у меня всё сломалось, тут написана какая-то ошибка» или типа: «а у меня вчера при загрузке компа ошибку написало, не подскажешь, что это может быть?»
Жесть! Я такое слышу очень часто, но на вопрос «а что же там написало?» я, честно говоря, уже не ожидаю ответа, даже не надеюсь. Ответ всегда одинаков: «я не знаю, не читала…». И что же люди хотят получить в ответ? Извините, но телепаты в отпуске! Та даже и телепаты не помогут, ведь он должен читать мысли, а мыслей…
Если сообщение на английском, то это тоже не беда, онлайн-переводчиков сейчас масса, тот же Google Translate. Во многих случаях достаточно просто слово в слово ввести текст ошибки в поисковик Яндекс или и попасть на один из сайтов, который поможет решить проблему, например на мой ресурс
Многие злятся, что для решения проблемы я прошу перегрузить компьютер. Но что делать, если этот способ помогает в 60% случаев! Компьютер, операционная система и программы какими бы точными ни были, они всё равно глючат, и делают это с завидной регулярностью! Другое дело когда после перезагрузки через некоторое время проблема повторяется. Тогда надо копать глубже. Конечно, некоторые проблемы лучше не решать без опыта.
Часто грешат на вирусы. В моей практике вирусы были проблемой не более чем в 10% случаев. Т.е., не нужно сразу во всём винить вирусы. Было бы очень легко – поставил антивирус, удалил вирусы и всё в ажуре! Но обычно проблему нужно искать в другом месте.
Самое неприятное — плавающая проблема, когда она появляется внезапно и так же исчезает. Трудно понять получилось ли побороть проблему или она ещё есть, но всплывёт как-нибудь потом. В таких случаях я провожу комплекс мер и жду следующего «пришествия».
Иногда решение оказывается очень неожиданным и неочевидным. Например, у меня на компьютере была сильная загрузка процессора при копировании файлов с жёсткого диска на жёсткий диск, доходило до 40%! Я точно знал, такого быть не должно, менял драйвера контроллера, пробовал различные твики операционной системы, переустанавливал ОС, но ничего не менялось. В итоге оказалось, что нужно было всего-навсего выключить безобидную опцию в БИОСе «AMD C1E Support» и загрузка стала 3-5%. Это функция процессора, которая, вроде бы, никак не относится к дисковой подсистеме, но…
×
Когда компьютер не включается, сообщением об ошибке является звуковой сигнал спикера
При обращении к специалисту важно сказать как компьютер пищит, чтобы он мог прикинуть что с собой взять
Не нужно убивать время на мелкую проблему, решение которой не очевидно. Например, появляется окно с ошибкой, но эта ошибка в принципе ни на что не влияет, достаточно лишь нажать «ОК» и работать дальше. Если за пару минут разобраться не получается, то можно не париться. Смысл убивать пару часов своего личного времени, когда можно просто нажать «ОК» и всё?
Конечно, если клиент хочет чтобы всё было «по-белому», тогда другой разговор, а для себя я уже давно не парюсь по этим делам. Например, у меня подглючивает одна программка, которую мне приходится где-то раз в неделю перезапускать (глюк плавающий). У меня на эту операцию уходит 5-10 секунд, или минута в месяц. И я не буду париться по этому поводу, потому что я потрачу минимум час.
Синий экран ошибок смерти
Синий экран ошибок смерти, известный как Синий экран смерти (BSoD) — самая печально известная ошибка Windows. Они возникают, когда Windows обнаруживает проблему, которую не может исправить, и просто выключается, чтобы избежать повреждений.
Заполнив техническими данными, которые большинство людей не может расшифровать, Microsoft изменила синий экран до гораздо более простой формы в Windows 8 и более поздних версиях. Там, где на экране теперь угрюмое лицо и основная справочная линия, На вашем компьютере появилось сообщение о проблеме и код ошибки.
Watch this video on YouTube
У синего экрана ошибок смерти может быть столько причин, что проанализировать их все невозможно
Важно отметить, что наличие одного изолированного синего экрана не имеет большого значения. Иногда Windows сталкивается со странной проблемой, и ошибка отображается в виде синего экрана, тогда эта проблема не возникает снова в течение нескольких месяцев
Не стоит беспокоиться об ошибках синего экрана, если они не возникают часто.
Общие значки синего экрана
Если у вас есть серьезная проблема с синим экраном ошибок смерти, есть несколько кодов, которые появляются чаще, чем другие, о которых вам следует знать. Если ваш конкретный код ошибки не совпадает ни с одним из отображаемых, поиск в Google должен вернуть дополнительную информацию. Вы можете использовать инструмент BlueScreenView Для краткого обзора информации Windows выдает сбой при сбое, если вы пропустите проблему в первый раз. Строка проверки ошибок — это соответствующий код ошибки. Проверять Как решить синий экран ошибок смерти с помощью WinDbg и BlueScreenView.
- DRIVER_IRQL_NOT_LESS_OR_EQUAL - Обычно вызвано плохо настроенным драйвером. Проверьте наличие обновлений драйверов, особенно для любого оборудования, которое вы недавно установили.
- PAGE_FAULT_IN_NONPAGED_AREA - Обычно это происходит, когда вы добавляете в систему новый аппаратный компонент. Проверьте все оборудование, которое вы недавно установили, и подумайте о переустановке его драйверов. Другие причины этой ошибки включают неисправную оперативную память, неисправные системные службы и антивирусные приложения.
- NTFS_FILE_SYSTEM - Если вы видите эту ошибку, виноват жесткий диск. Проверьте кабели, подключенные к вашему приводу, чтобы убедиться, что они не ослаблены. Запустите команду проверки диска, щелкнув правой кнопкой мыши кнопку «Пуск» и выбрав «Командная строка (администратор)», а затем введите следующую команду. Вам придется перезагрузить систему, чтобы сканирование можно было запустить при запуске. Убедитесь, что работает Сделайте резервную копию ваших данных Если вы можете, потому что ваш жесткий диск может выйти из строя!
chkdsk /r /f
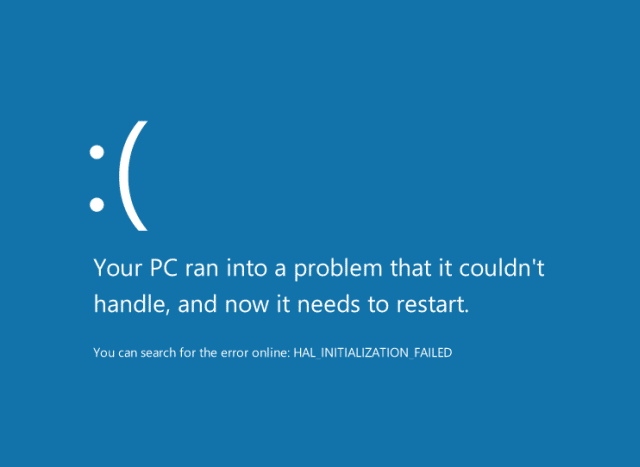
- DATA_BUS_ERROR - Эта ошибка обычно вызвана оперативной памятью. Убедитесь, что оперативная память вашей системы совместима с материнской платой и не повреждена.
- MACHINE_CHECK_EXCEPTION - Ошибка, часто вызываемая неисправным процессором или блоком питания.
- INACCESSIBLE_BOOT_DEVICE - Возникает, когда Windows не может прочитать устройство с микропрограммой, с которого загружается ваша система. Он может быть связан с поврежденным драйвером, умирающим накопителем или вирусом загрузочного сектора. Проверять Как исправить ошибку недоступного загрузочного устройства в Windows 10.
- HAL_INITIALIZATION_FAILED - Вызвано общими проблемами с внутренними компонентами или драйвером.
- WHEA_UNCORRECTABLE_ERROR - Полная ошибка поврежденного оборудования, проблемы совместимости драйверов, поврежденные системные файлы, плохо измененные файлы журнала или проблемы с температурой и напряжением. Проверять Как исправить неисправимую ошибку WHEA в Windows 10.
- SYSTEM_SERVICE_EXCEPTION - Эта ошибка может указывать на что угодно, от проблем с графическим интерфейсом до устаревших или поврежденных драйверов.
Независимо от того, какую ошибку вы видите, наши общие действия помогут вам Для устранения синего экрана смерти.
Как повысить грамотность: 4 совета
Вот несколько советов для повышения грамотности:
- больше читайте — это улучшит грамотность и обогатит словарный запас;
- пользуйтесь справочными сайтами по орфографии и пунктуации, время от времени перечитывайте справочник Д. Э. Розенталя;
- помните, что не всегда интонационные паузы в предложениях требуют постановки знаков препинания;
- не полагайтесь на Word, «Орфограммку» и другие аналогичные сервисы: многие ошибки, особенно лексические, они пропускают, а многие необоснованно подчеркивают красным.
Вариант для тех, кто решительно настроен раз и навсегда одержать победу над неграмотностью, — купить учебник русского языка для старших классов, прочитать его и выполнить все задания.
Регистрируйтесь на eTXT, выполняйте заказы и регулярно работайте над повышением своей грамотности — так вы будете зарабатывать положительные отклики от заказчиков и получать более сложные и более высокооплачиваемые задания!
Распространенные варианты ошибки и основные способы исправления для них
В некоторых случаях при появлении синего экрана смерти с ошибкой SYSTEM SERVICE EXCEPTION в информации об ошибке сразу указывается вызвавший сбой файл с расширением .sys.
Если этот файл не указан, то придется посмотреть информацию о вызвавшем BSoD файле в дампе памяти. Для этого можно использовать программу BlueScreenView, загрузить которую можно с официального сайта http://www.nirsoft.net/utils/blue_screen_view.html (ссылки на загрузку находятся внизу страницы, там же есть файл русского перевода, который достаточно скопировать в папку с программой, чтобы она запустилась на русском языке).
Примечание: в случае, если появление ошибки не дает работать в Windows 10, попробуйте выполнять следующие действия, зайдя в безопасный режим (см. Как зайти в безопасный режим Windows 10).
После запуска BlueScreenView посмотрите информацию о последних ошибках (список в верхней части окна программы) и обратите внимание на файлы, сбои в которых привели к появлению синего экрана (в нижней части окна). Если список «Файлы дампа» пуст, то по всей видимости, у вас отключено создание дампов памяти при ошибках (см
Как включить создание дампов памяти при сбоях Windows 10).
Часто по именам файлов можно найти (поискав имя файла в интернете) частью какого драйвера они являются и предпринять действия по удалению и установке другой версии этого драйвера.
Типичные варианты файлов, вызывающих сбой SYSTEM_SERVICE_EXCEPTION:
- netio.sys — как правило, проблему вызывают сбойные драйверы сетевой карты или Wi-Fi адаптера. При этом, синий экран может появляться на определенных сайтах или при высокой нагрузке на сетевое устройство (например, при использовании торрент-клиента). Первое, что следует попробовать при появлении ошибки — установить оригинальные драйверы используемого сетевого адаптера (с сайта производителя ноутбука для вашей модели устройства или с сайта производителя материнской платы именно для вашей модели МП, см. Как узнать модель материнской платы).
- dxgkrnl.sys, nvlddmkm.sys, atikmdag.sys — вероятнее всего, проблема с драйверами видеокарты. Попробуйте полностью удалить драйверы видеокарты с помощью DDU (см. Как удалить драйверы видеокарты) и установить последние доступные драйверы с сайтов AMD, NVIDIA, Intel (в зависимости от модели видеокарты).
- ks.sys — может говорить о разных драйверах, но наиболее распространенных случай — ошибка SYSTEM SERVICE EXCEPTION kc.sys при установке или запуске Skype. В данной ситуации причиной чаще всего являются драйверы веб-камеры, иногда — звуковой карты. В случае с веб-камерой возможен вариант, что причина — именно в фирменном драйвере от производителя ноутбука, а со стандартным всё работает исправно (попробуйте зайти в диспетчер устройств, нажать правой кнопкой мыши по веб-камере — обновить драйвер — выбрать «Выполнить поиск драйверов на этом компьютере» — «Выбрать из списка доступных драйверов на компьютере» и проверить, есть ли в списке другие совместимые драйверы).
Если же в вашем случае это какой-то другой файл, прежде всего попробуйте найти в Интернете, за что он отвечает, возможно, это позволит вам предположить, драйверы каких устройств являются причиной появления ошибки.
Автор старается поучать читателя
Обычно это происходит, когда в
конце текста стоит громкое «Всё в твоих руках!», «Что же будет с миром, если
каждый станет поступать так?» или «Если каждый из нас поднимет фантик, мир
сразу станет чище». Вот только читатель, скорее всего, только закатит глаза и
закроет страницу, потому что кто мы такие, чтобы учить его жизни. Самый верный
способ – подобрать аргументы так, чтобы читатель сам дошел до этих выводов.
Например, вместо того, чтобы
говорить, что буллинг – это плохо, и из-за этого страдают дети, можно
рассказать реальную историю, а после риторически спросить: «Жизнь в наушниках и
без друзей. Вы не знаете, что это такое? Попробуйте.»
Постоянно моргает и пропадает консоль командной строки
Согласитесь, что постоянное мелькание окна «Командной строки» может довести до нервного срыва.
Особо часто этой проблеме подвержены пользователи операционной системы Windows 10.
Для определения проблематики рассматриваемой ситуации необходимо определиться к какому виду она относится, а их два:
- Окно «Командной строки» появляется в момент прогрузки рабочего стола. По сути, данный вид не является проблемой, так как данный сценарий не редкость, и лишь означает, что при старте системы до загрузки рабочего стола не успели прогрузиться/включиться все активные службы.
- Окно «Командной строки» мелькает постоянно. Это уже как раз и говорит о том, что в работе служб имеются проблемы, которые могут обуславливаться и деятельностью стороннего вирусного обеспечения.
Принимая это во внимание, каждый столкнувшийся с подобной проблемой пользователь должен задать себе один ключевой вопрос: «После каких манипуляций проявились данные проблемы». Например, был установлен пакет стороннего программного обеспечения или вручную/самостоятельно были отключены какие-либо службы, необходимые для штатной работы операционной системы
А предусмотренные решения характеризуются именно восстановлением штатной конфигурации, которая была потеряна из-за необдуманных действий пользователя или в результате имеющихся в системе вирусов, а именно:
«Просмотр запланированных действий»:
Нажмите комбинацию клавиш «WIN+R» и выполните команду «taskschd.msc»;
В открывшемся окне «Планировщик заданий» выберите папку «Библиотеку планировщика заданий»;
В центральной части окна будет приведён перечь системных и не системных процессов, которые запускаются или выполняют какие-либо действия по расписанию.
Отсортируйте список по времени предыдущего запуска и сопоставьте полученные данные со временем проявления рассматриваемой ситуации
Также особое внимание обращайте на все подозрительные строки и при необходимости просмотрите информацию о запланированных ими действиях;. Всё лишнее и подозрительное отключайте/удаляйте из «Планировщика заданий»
Всё лишнее и подозрительное отключайте/удаляйте из «Планировщика заданий».
«Комплексная очистка системы и полная антивирусная проверка»:
Очистите реестр с помощью любой доступной для этого утилиты, например, используя «CCleaner»;
Установите и откройте озвученное ПО и перейдите в раздел «Реестр»;
Нажмите на кнопку «Поиск проблем» и после завершения сканирования выберите «Исправить выбранное»;
В этой же программе откройте раздел «Сервис» и поочерёдно откройте «Удаление программ» (удалите там всё, что вызывает сомнение), далее «Автозагрузка» и принимая во внимание те же мотивы отключите подозрительные приложения;
Откройте имеющееся у вас антивирусное ПО и проведите полное сканирование операционной системы на наличие вирусной активности. Связка «AdwCleaner» и «MalwareBytes» уже давно себя должным образом зарекомендовала;
Откройте «Командую строку» с правами администратора и выполните команду «sfc/scannow»
После всех осуществлённых процедур перезагрузите компьютер.
Основные факторы, влияющие на возникновение системных ошибок
Системные ошибки в компьютерах и программном обеспечении могут возникать по разным причинам. Рассмотрим основные факторы, влияющие на их возникновение:
- Программные ошибки: Одной из основных причин системных ошибок являются ошибки в программном обеспечении. Неверное программирование, отсутствие проверок на корректность входных данных или неправильное использование системных ресурсов могут привести к сбоям и ошибкам в работе системы.
- Нехватка ресурсов: Когда компьютер или операционная система не имеют достаточного количества памяти, процессорного времени или дискового пространства, это может привести к системным ошибкам. Например, приложение может «падать» из-за нехватки памяти или операционная система может зависнуть из-за перегрузки процессора.
- Конфликты между программами: Взаимодействие разных программ на компьютере может привести к конфликтам, которые вызывают системные ошибки. Например, если установлены две программы, которые используют одну и ту же системную библиотеку, это может привести к конфликту и сбою в работе системы.
- Аппаратные проблемы: Неисправности в аппаратуре, такие как отказ жесткого диска, проблемы с памятью или перегрев процессора, могут вызывать системные ошибки. Некорректное подключение или несовместимость аппаратных компонентов также могут быть причиной сбоев в системе.
- Вредоносное программное обеспечение: Наличие вредоносных программ, таких как вирусы, трояны или шпионское ПО, может вызывать системные ошибки. Вредоносное программное обеспечение может изменять системные файлы и настройки, что приводит к нестабильной работе системы.
Решение проблемы системных ошибок зависит от конкретной ситуации. В некоторых случаях может потребоваться обновление или переустановка программного обеспечения, проверка и восстановление аппаратных компонентов или удаление вредоносного программного обеспечения
Важно также следить за состоянием компьютера, регулярно обновлять программное обеспечение и использовать антивирусные программы для предотвращения возникновения системных ошибок
Автор пишет романы
Давайте представим: мы работаем
над текстом, читаем статьи, смотрим статистику ищем примеры, ещё и немного
художественной литературы по теме приплетём. А потом, вместо того, чтобы
разбираться с этим ворохом информации, выбрасываем её на читателя. Сам, мол,
думай. И тогда у нас получается статья на 10 вордовских страниц в которой уйма
источников и никакой идеи. Станет ли тратить на это время читатель? Нет. Скорее
всего, закроет страницу через минуту.
Поэтому лучше учесть сразу –
текст не должен быть больше пары страниц, и, желательно, чтобы всё, что мы
найдём в книгах и на сайтах, было рассказано от нас, нашими же выводами и
идеями. Вот увидите – тогда лишняя информация отпадёт сама собой, а текст
получится ёмким и интересным.



























