Особенности сервиса
Начнем с того, что такое Яндекс.Диск и для чего он нужен! Это облачное хранилище, куда можно поместить любые файлы, фото или видео – работает оно в браузере, также есть десктопное приложение для macOS и Windows, а еще мобильное приложение для Айфона и Андроида.
Бесплатно каждый пользователь, который зарегистрирует учетную запись, получает 10 Гб дискового пространства. В дальнейшем место можно увеличивать за отдельную плату, есть несколько тарифов. Также получить дополнительные гигабайты можно при подключении платной подписки «Яндекс 360».
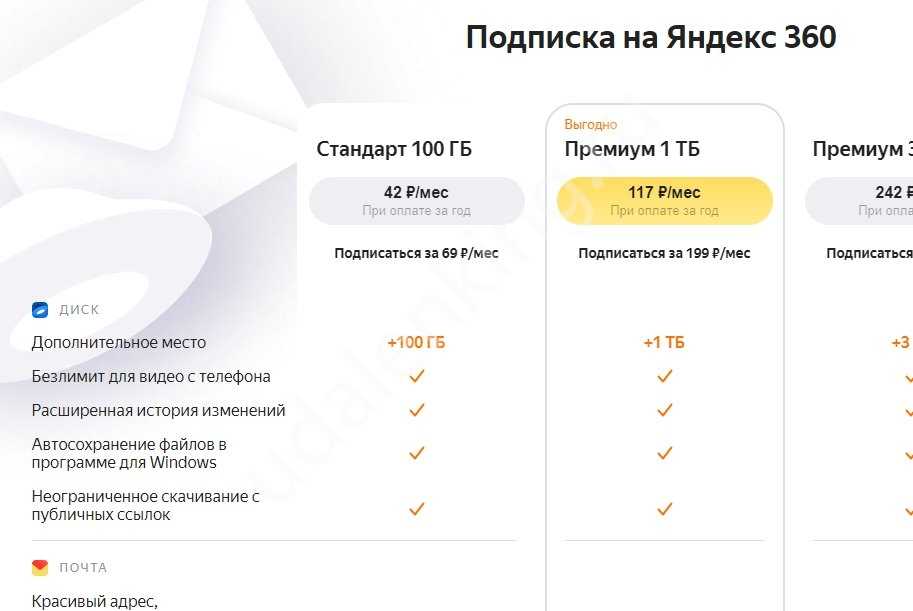
Что такое Яндекс.Диск простыми словами? Это облако, которое не занимает место на вашем компьютере или телефоне, сюда можно поместить на хранение нужные данные. Это надежно и полностью безопасно!
К услугам пользователя внутренняя система папок – вы можете сами настраивать, как и где будут лежать ваши файлы. Создавайте новые папки, перемещайте документы и выбирайте наиболее удобный вариант.
Любой загруженный документ можно заново скачать на компьютер, переименовать или удалить. А еще вы можете отправлять ссылку, чтобы поделиться доступом или создавать общие папки для совместной работы. Вот что это за Яндекс.Диск – очень удобное и функциональное, простое в управлении хранилище. Готовы познакомиться поближе?
Как пользоваться Яндекс Диском
Яндекс предоставляет пользователям дисковое пространство для хранения любых файлов — изображений, документов, архивов и прочих. Далее мы рассмотрим основные функции программного обеспечения сервиса и ознакомимся с его возможностями.
Регистрация
Прежде чем начать работать с облачным хранилищем, его необходимо зарегистрировать. Процедура простая: достаточно завести почтовый ящик на Яндексе. Если у вас уже есть такая почта, то доступ к сервису дается автоматически.
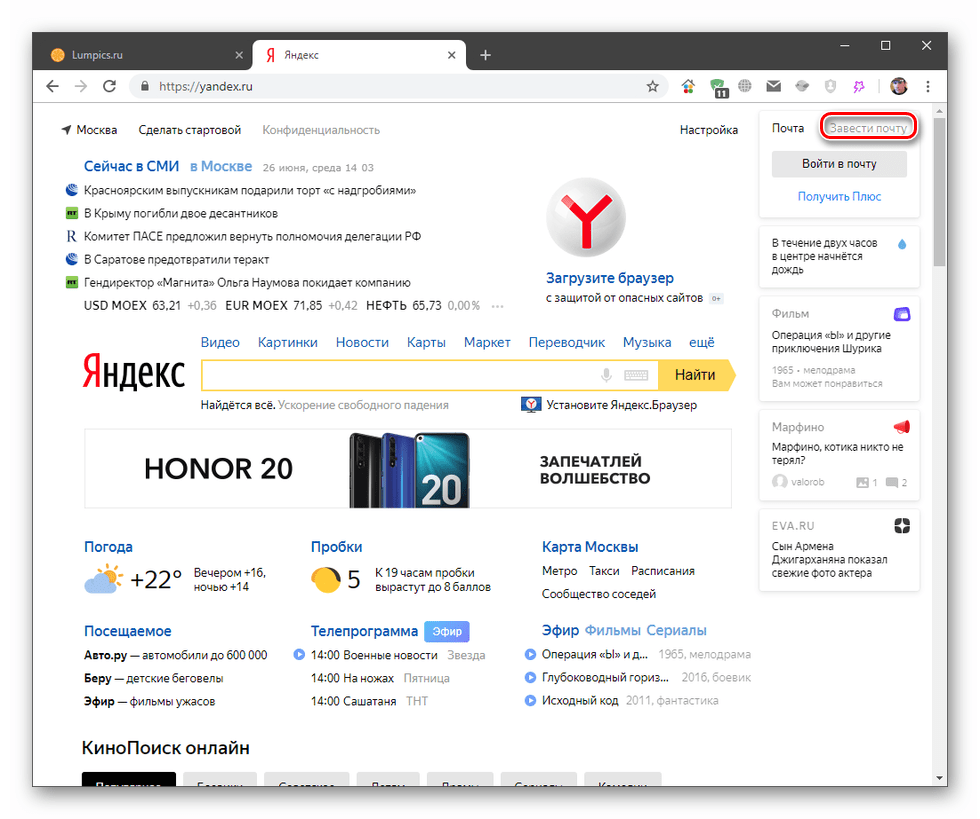
Подробнее: Регистрация Яндекс Диска
Приложение
Для упрощения работы с хранилищем разработчики Яндекса создали специальное приложение, позволяющее оперировать файлами на Диске прямо с локального компьютера. Приложение создает особую папку, которая является своеобразным мостом между ПК и Диском. Благодаря нему можно закачивать, скачивать и удалять файлы из облака.
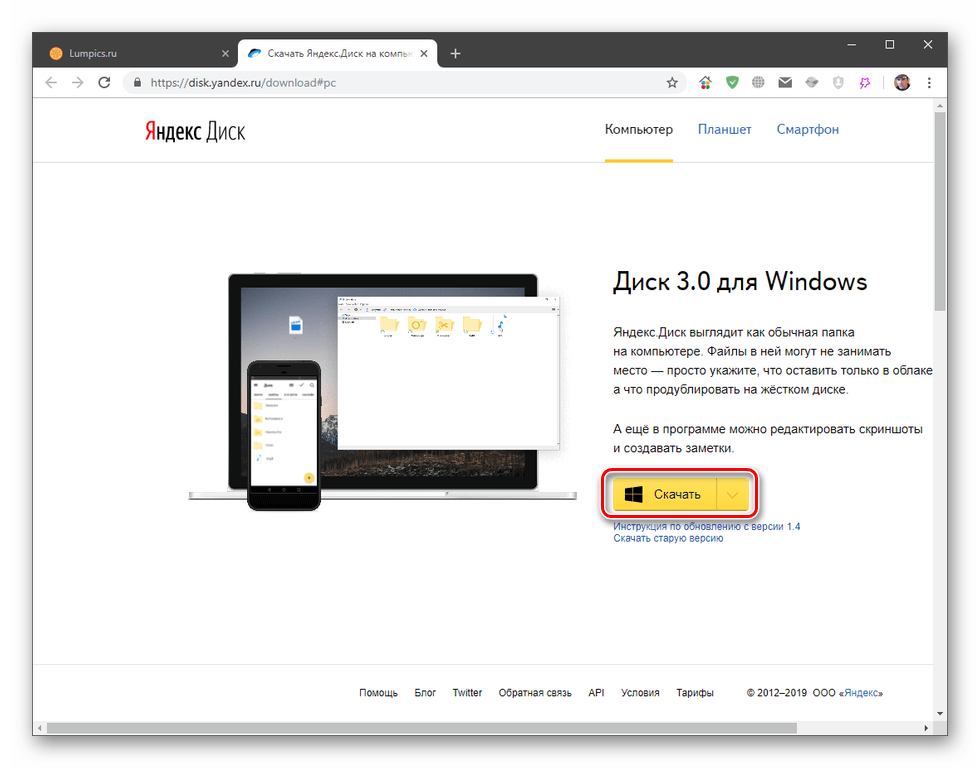
Подробнее: Как создать Яндекс Диск
Принципы работы
Облачные хранилища плотно вошли в нашу жизнь, но мало кто задумывается над тем, как они функционируют. Что же «там» внутри? Из этой статьи Вы узнаете о принципах работы облачных хранилищ в общем, и Яндекс Диска в частности.
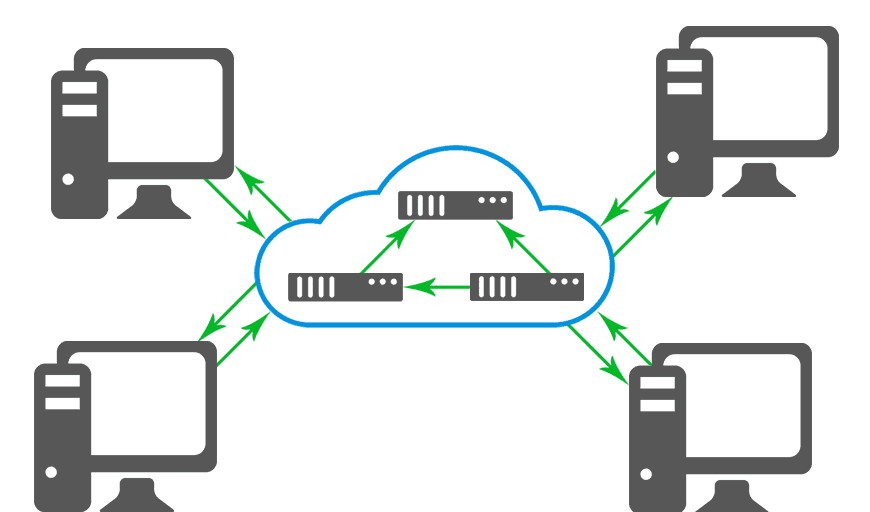
Подробнее: Как работает Яндекс Диск
Объем дискового пространства
Яндекс Диск является бесплатным сервисом, но до определенного предела. Без дополнительной оплаты пользователю доступно 10 ГБ места на серверах облачного центра. Правда, существуют способы увеличить выделенный объем — как платные, так и бесплатные.
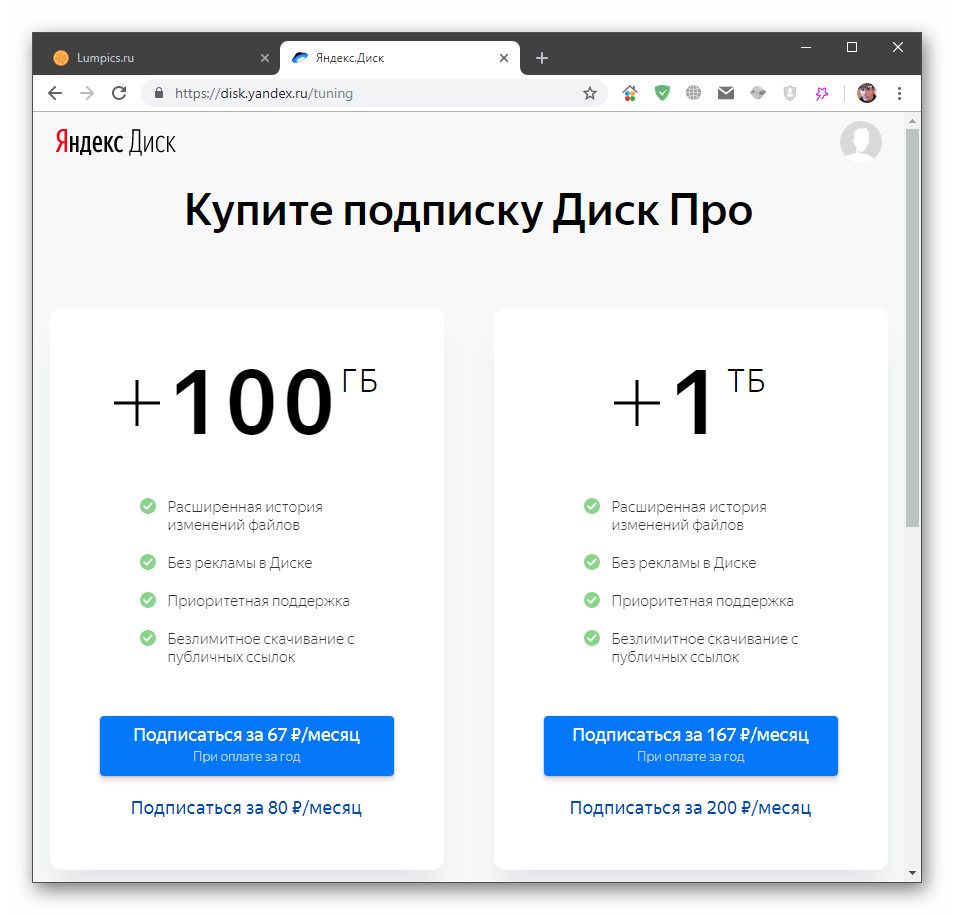
Подробнее: Какой размер Яндекс Диска дается пользователю
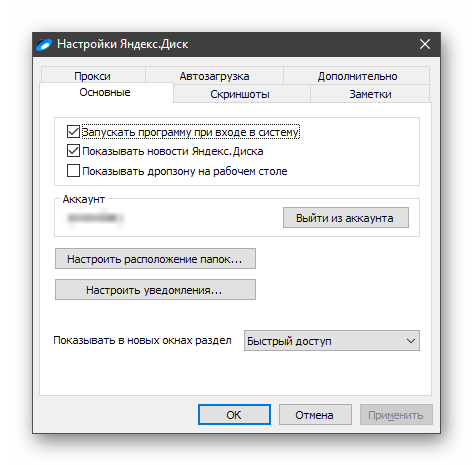
Подробнее: Как настроить Яндекс Диск
Синхронизация данных
Приложение Яндекс Диск автоматически закачивает все файлы, попавшие в специальную папку, на сервер Диска и все Ваши устройства, на которые оно установлено. Также файлы, загруженные на странице сервиса, закачиваются в эту папку на ПК.
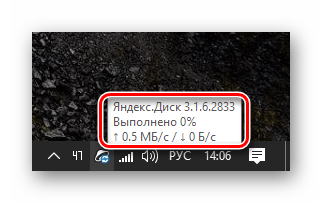
Подробнее: Синхронизация данных на Яндекс Диске
Загрузка файлов
Для того чтобы работать с облаком, необходимо знать, каким образом в него закачиваются файлы и папки. Вариантов загрузки несколько и все они предельно просты.
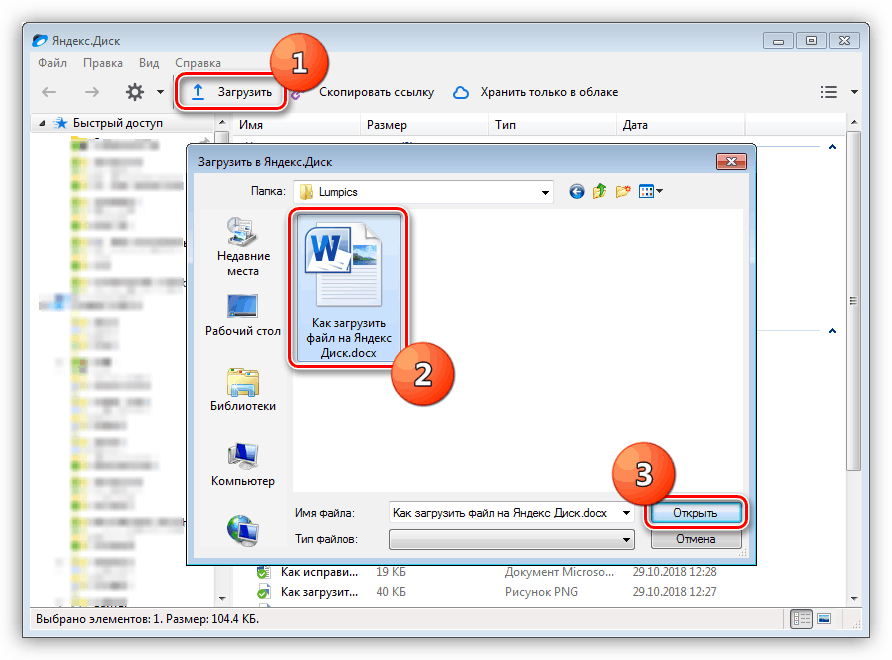
Подробнее: Как загрузить файл на Яндекс Диск
Загрузка видео
Популярность видеоконтента уже набрала бешеные обороты. Многие хостинги позволяют держать у себя видеоролики. Не отстает и Яндекс Диск. Прочитав статью, вы узнаете, как загружать видео в облако.
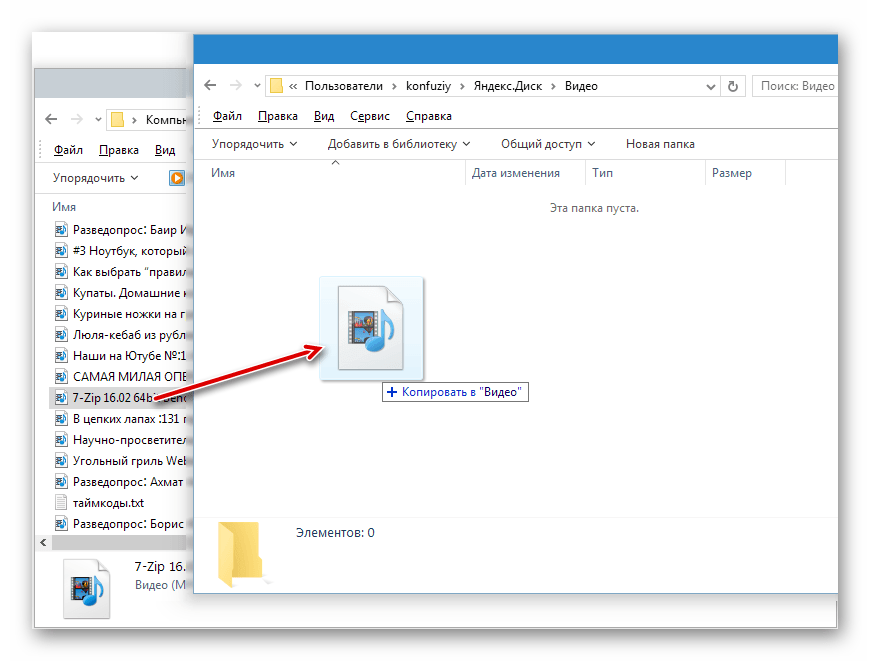
Подробнее: Как загрузить видео на Яндекс Диск
Скачивание файлов
Загрузили файлы на Диск, а дальше что? Как их оттуда скачать? Да очень просто. Для этого можно воспользоваться веб-интерфейсом или приложением от Яндекса. Скачивать можно как отдельные файлы, так и целые папки, которые перед загрузкой упаковываются сервером в архив.
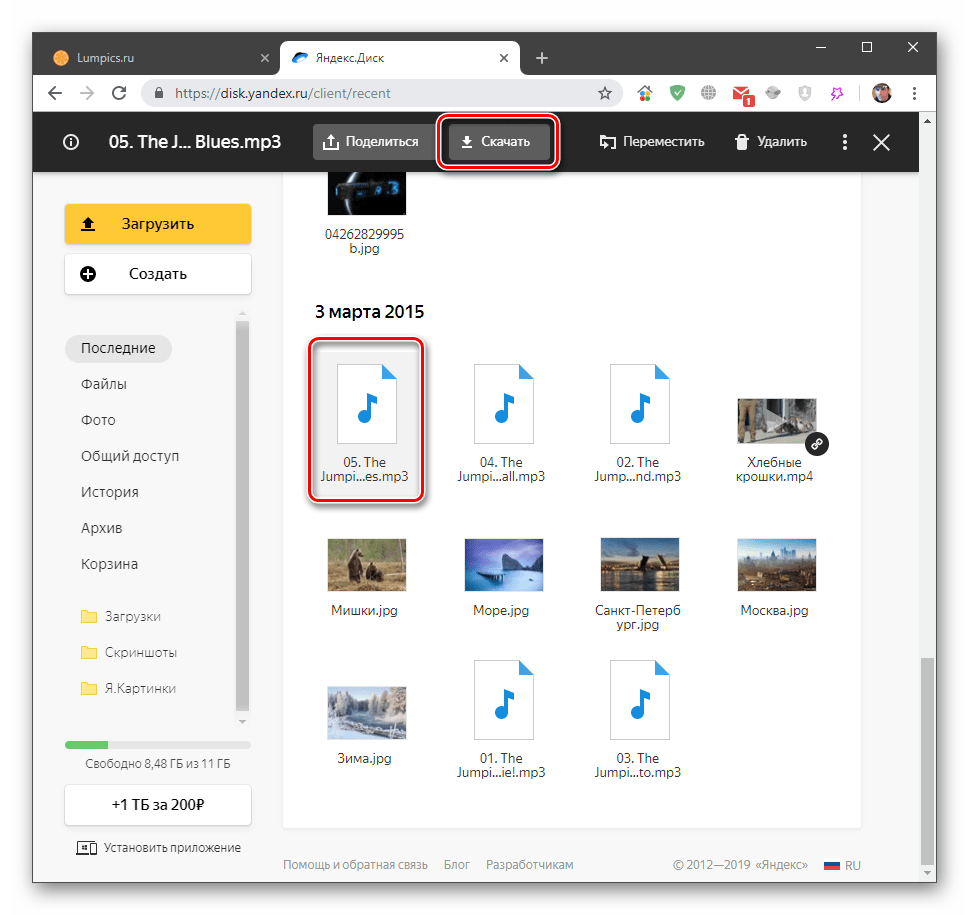
Подробнее: Как скачивать с Яндекс Диска
Создание скриншотов
Помимо хранения и редактирования документов, программа Яндекс Диск умеет создавать скриншоты. Скриншотер оснащен самыми необходимыми функциями и удобным редактором.
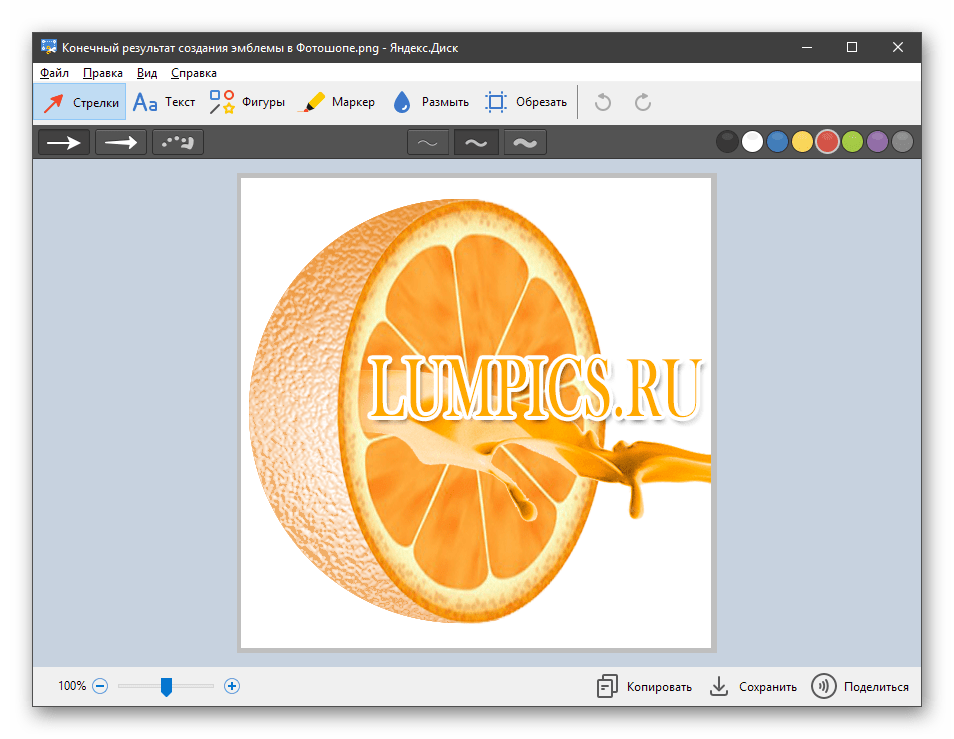
Подробнее: Создание скриншотов через Яндекс Диск
Поиск файлов
Со временем количество файлов в хранилище превысит все разумные пределы. Поиск нужной информации может отнять довольно много времени и нервов. Данная статья расскажет, как легко отыскать файлы в облаке.
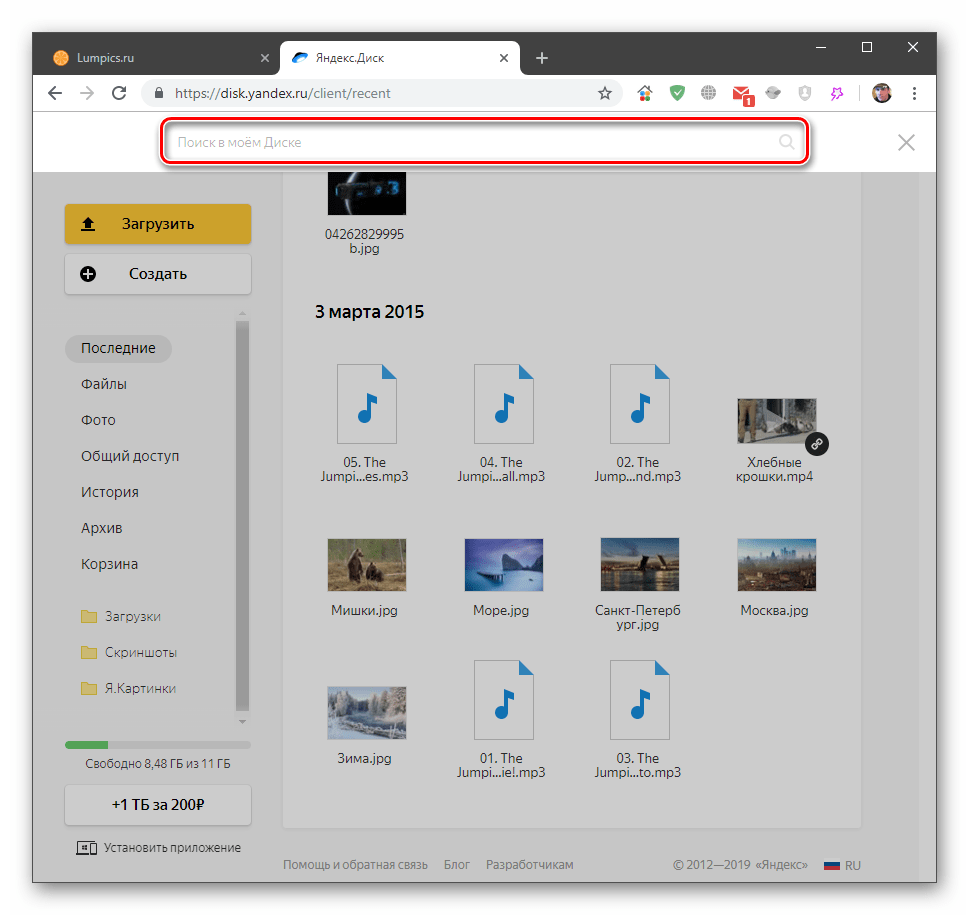
Подробнее: Как сделать поиск файлов на Яндекс Диске
Очистка Диска
Как и на любом диске, в хранилище накапливаются ненужные файлы. Особенность хлама такова, что он обычно занимает больше места, чем полезные вещи. Изучив представленный материал, вы научитесь избавляться от ненужных данных на Диске.
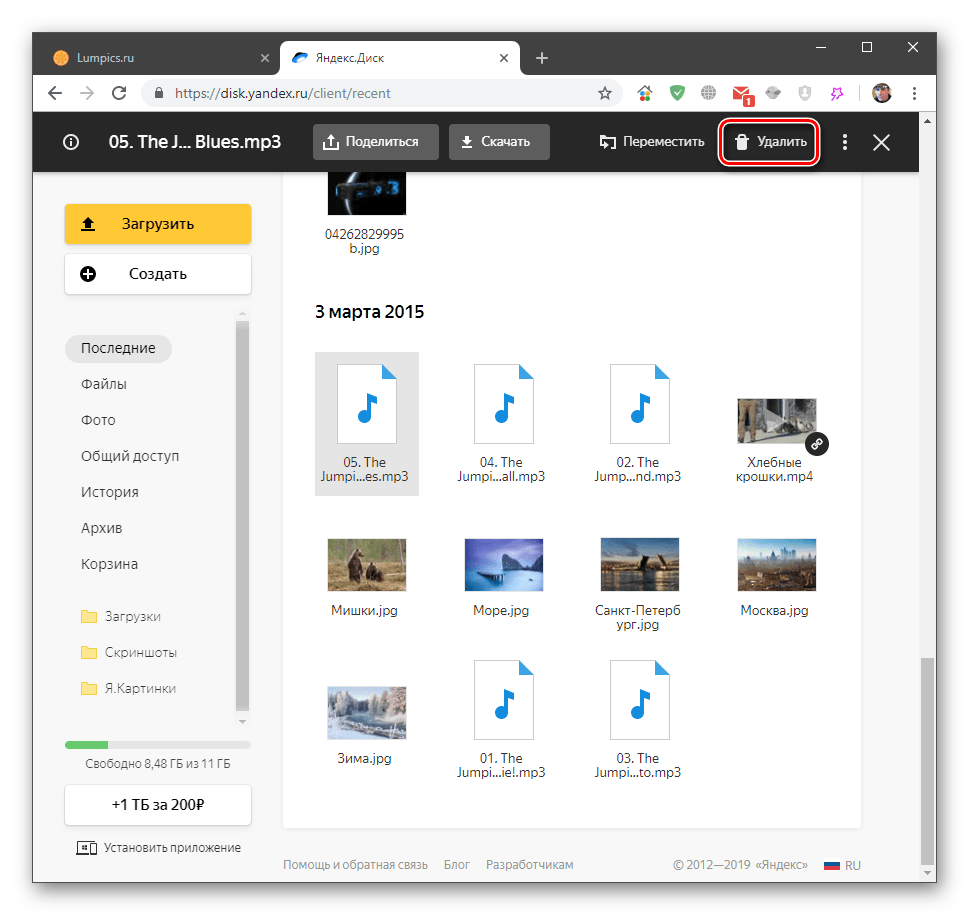
Подробнее: Как очистить Яндекс Диск
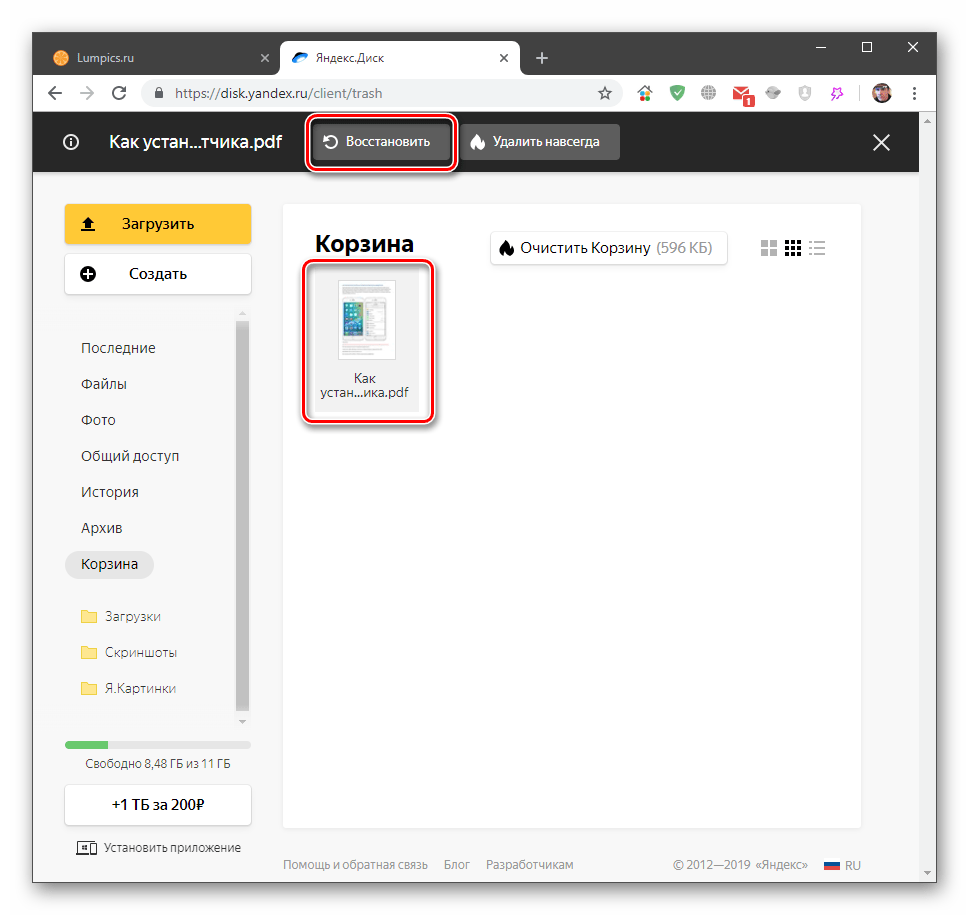
Подробнее: Как восстановить Яндекс Диск
Подключение сетевого диска
Не всегда удобно хранить распухшую папку Яндекс Диска на компьютере. Решение простое: подключить облако, как сетевой диск. Теперь на компьютере отображаются только ярлыки, а они почти ничего не весят.
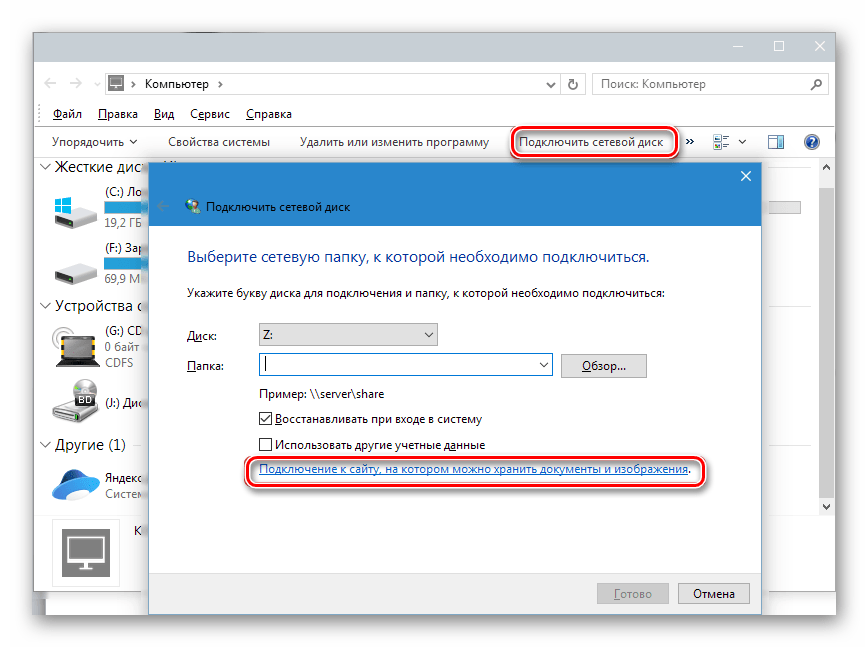
Подробнее: Как подключить Яндекс диск как сетевой диск
Подключение через WebDAV-клиент
Небольшой хак по Яндекс Диску. Помните про 10 ГБ? Так вот, по той же технологии (сетевой диск) можно подключить неограниченное количество аккаунтов Яндекс Диска. Для этого необходимо воспользоваться программой-клиентом.
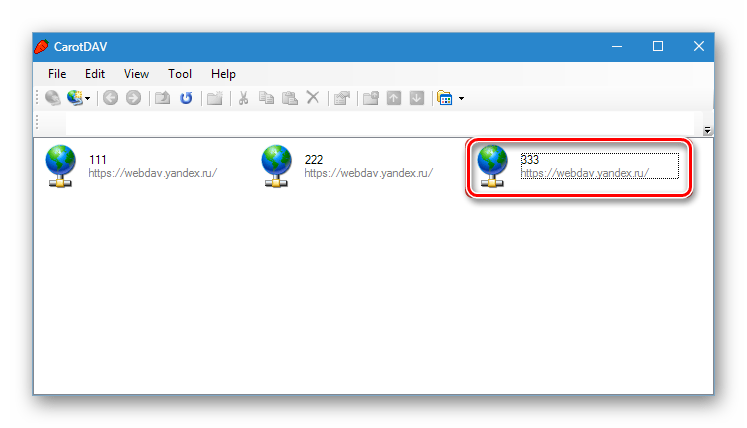
Подробнее: Подключение к Яндекс Диску через WebDAV-клиент
Удаление
Не нуждаетесь более в присутствии программы Яндекс Диск на компьютере? Вот вам урок по корректному удалению приложения.
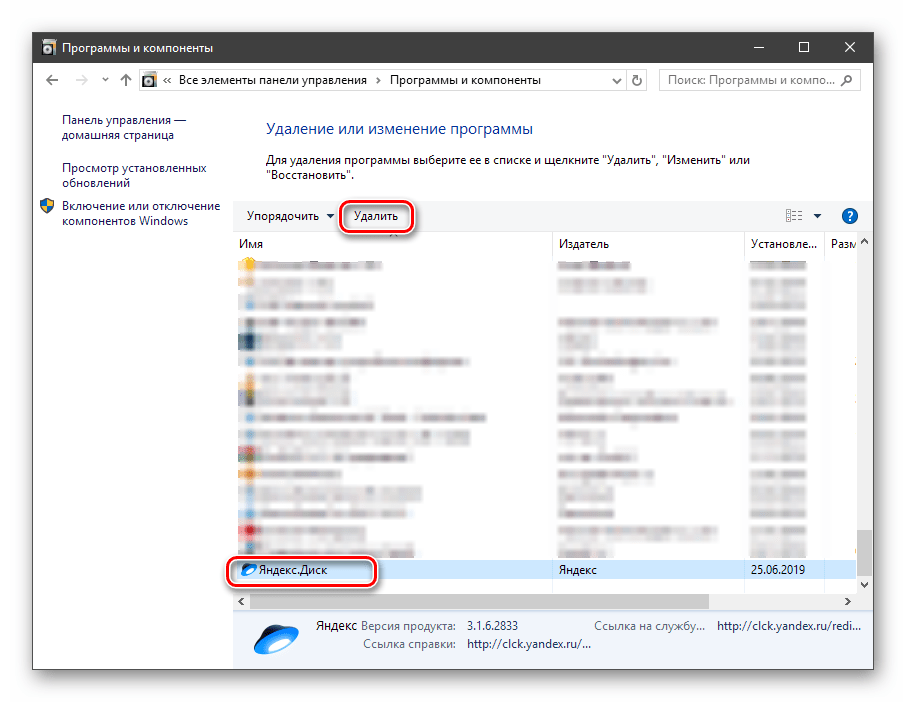
Подробнее: Как удалить Яндекс Диск с компьютера
После изучения всех материалов, посвященных Яндекс Диску, вы станете доктором облачных наук (надеемся).
Опишите, что у вас не получилось. Наши специалисты постараются ответить максимально быстро.
Устанавливаем Яндекс.Диск в Ubuntu
Инсталляция Яндекс.Диска производится из пользовательских репозиториев и практически ничем не отличается от выполнения этой же задачи с любыми другими программами. Юзеру следует лишь прописать правильные команды в «Терминале» и выполнять приведенные там инструкции, задавая определенные параметры. Давайте рассмотрим все по порядку, начиная с самого первого шага.
Шаг 1: Загрузка необходимых компонентов
Как уже было сказано выше, скачивание установочных компонентов происходит из пользовательских репозиториев. Такое действие может осуществляться как через браузер, так и через консольные команды. Загрузка через веб-обозреватель выглядит так:
- Перейдите по указанной выше ссылке и нажмите на соответствующую надпись для загрузки DEB-пакета.
Откройте его через «Установку приложений» или просто сохраните пакет на компьютере.
После запуска стандартным инструментом для инсталляции вам следует нажать на «Установить».
Подтвердите подлинность, введя пароль от учетной записи, и дождитесь завершения инсталляции.
Иногда проще будет ввести всего одну команду в консоли, чтобы все указанные выше действия выполнились автоматически.
- Для начала запустите «Терминал» через меню или горячую клавишу Ctrl + Alt + T.
Вставьте в поле строку и нажмите на клавишу Enter.
Напишите пароль от учетной записи. Вводимые символы при этом не отображаются.
Шаг 2: Первый запуск и настройка
Теперь, когда все необходимые компоненты находятся на компьютере, можно переходить к первому запуску Яндекс.Диска и процедуре его конфигурации.
- Создайте новую папку в домашнем расположении, куда будут сохраняться все файлы программы. В этом поможет одна команда .
Установите Яндекс.Диск через и выберите, стоит ли использовать прокси-сервер. Далее будет предложено ввести свой логин и пароль для входа в систему и задать стандартную конфигурацию. Просто следуйте отобразившимся инструкциям.
Сам клиент запускается через команду и после перезагрузки компьютера он будет включаться автоматически.
Шаг 3: Установка индикатора
Не всегда удобно запускать и настраивать Яндекс.Диск через консоль, поэтому мы предлагаем самостоятельно произвести добавление в систему значка, который позволит работать в графическом интерфейсе программы. Через него также будет производиться авторизация, выбор домашней папки и другие действия.
- Использовать нужно файлы из пользовательского репозитория. Загружаются на компьютер они через команду .
После этого обновляются системные библиотеки. Отвечает за это команда .
Остается только выполнить компилирование всех файлов в одну программу путем ввода .
При запросе на добавление новых пакетов выберите вариант Д.
Приступайте к работе с индикатором, написав в «Терминале» .
Спустя несколько секунд отобразится окно установки Яндекс.Диска. В первую очередь будет предложено, стоит ли задействовать прокси-сервер.
Далее вы указываете папку по умолчанию для синхронизации файлов или создаете новую в домашнем каталоге.
Путь к файлу с токеном оставьте стандартный, если не требуется проводить его изменение.
На этом процедура конфигурации закончена, запустить индикатор можно через значок, который будет добавлен в меню по завершении процедуры инсталляции.
Выше вы были ознакомлены с тремя шагами инсталляции и настройки Яндекс.Диска в Ubuntu
Как видите, в этом нет ничего сложного, нужно лишь четко выполнять все инструкции, а также обращать внимание на текст, который иногда может появляться в консоли. При возникновении ошибок ознакомьтесь с их описанием, решите их самостоятельно или найдите ответ в официальной документации операционной системы.. Опишите, что у вас не получилось.
Наши специалисты постараются ответить максимально быстро.
Опишите, что у вас не получилось.
Наши специалисты постараются ответить максимально быстро.
Как подключить Яндекс Диск в Windows 10
Теперь давайте поговорим о том, как же подключается Яндекс Диск к компьютеру под управлением операционной системы Windows 10.
Стандартным способом подключения Яндекс Диска в Windows 10 является установка специальной программы Яндекс.Диск, которая и управляет файлами, она позволяет их синхронизировать с облачным хранилищем, а также у нее есть и другие функции, например, есть дополнительная утилита по созданию скриншотов.
Однако многим данный функционал не нужен, да и, наверное, многие не захотят устанавливать к себе на компьютер лишнюю программу, с другой стороны, все хотят пользоваться дополнительным облачным хранилищем.
И решение данной проблемы есть, так как Яндекс Диск поддерживает технологию WebDAV, благодаря которой мы можем подключить Яндекс Диск, не устанавливая программу Яндекс.Диск на компьютер.
Классический способ с использованием программы Яндекс.Диск
Сначала давайте я покажу, как подключить Яндекс Диск в Windows 10 с помощью программы.
Первое, что нам нужно сделать, это скачать установщик программы Яндекс.Диск. Он доступен по следующему адресу – https://disk.yandex.ru/download
Затем запустить скаченный файл и немного подождать, пока программа установится, она это сделает абсолютно в автоматическом режиме.
Когда установка будет завершена, Вам еще предложат установить Яндекс.Браузер и сделать Яндекс домашней страницей в браузере. Если не хотите это делать, снимите соответствующие галочки, нажимаем «Готово».
Затем необходимо будет ввести свои учетные данные Яндекса, это логин и пароль (это те данные, которые Вы используете для входа в почту).
Нажимаем «Войти».
В результате запустится программа, и Вы увидите все файлы, расположенные на Яндекс Диске, а также дополнительно у Вас появятся утилиты для создания скриншотов и заметок.
Удалить программу Яндекс.Диск, в случае такой необходимости, Вы можете с помощью стандартных инструментов Windows 10, с помощью которых удаляются и другие программы, например, компонент «Программы и компоненты».
Подключение как сетевого диска
Ну а сейчас давайте рассмотрим способ, который не требует для подключения Яндекс Диска к компьютеру установки программы Яндекс.Диск.
Суть данного способа заключается в том, что мы подключим Яндекс Диск как сетевой диск в Windows 10.
Для этого щелкните правой кнопкой мыши по ярлыку «Этот компьютер» и нажмите на пункт «Подключить сетевой диск».
Затем Вам необходимо ввести сетевой адрес Яндекс Диска, вот он – https://webdav.yandex.ru
Также здесь Вы можете, если хотите, задать конкретную букву данного диска.
Вводим и нажимаем «Готово».
Далее вводим свои учетные данные от сервисов Яндекс. Галочку «Запомнить учетные данные» можете поставить. Нажимаем «ОК».
В результате сразу откроется облачное хранилище в проводнике Windows 10.
Если открыть «Этот компьютер», то Вы увидите, что у Вас появился еще один диск, если быть конкретней, сетевой диск, который расположен в облаке.
Для удобства диск Вы можете переименовать.
Подключение как сетевой папки
Кроме рассмотренного ранее способа, Яндекс Диск в Windows 10 можно подключить как элемент сетевого окружения с сохранением данного элемента.
Сам принцип работы с Яндекс Диском будет таким же, как в случае с сетевым диском, просто в данном случае сетевой диск не создается, вместо этого мы просто подключаем папку, которая расположена в сети, в данном случае в интернете, т.е. у нас будет сетевая папка.
Чтобы это реализовать, открываем «Этот компьютер» и щелкаем правой кнопкой мыши в пустом месте под дисками. Выбираем пункт «Добавить новый элемент в сетевое окружение».
Запустится мастер, сначала нажимаем «Далее».
Затем выбираем «другое сетевое расположение» и нажимаем «Далее».
Потом вводим тот же самый адрес, который мы использовали для подключения Яндекс Диска как сетевого – https://webdav.yandex.ru
Нажимаем «Далее».
Вводим учетные данные, т.е. имя пользователя и пароль от сервисов Яндекса.
Затем мы можем задать имя ярлыка для удобства, после ввода имени нажимаем «Далее».
Настройка завершена, если хотите сразу открыть эту сетевую папку, галочку оставьте. Нажимаем «Готово».
В итоге откроется сетевой каталог Яндекс Диска в проводнике Windows 10.
Если зайти в «Этот компьютер», то там Яндекс Диск будет отображен как сетевая папка.
В случае необходимости сетевую папку Вы можете удалить так же, как и отключить сетевой диск.
Как пользоваться
Если вы хотите понять, как пользоваться Яндекс Диском, нужно изучить инструкции – в этом обзоре мы собрали основные возможности хранилища, доступные каждому пользователю.
Загрузка документа
Для начала поговорим о том, как пользоваться Яндекс Диском на компьютере для загрузки файлов:
- Откройте хранилище;
- Перетащите документы с рабочего стола (или из открытой папки);
- После того, как загрузка завершится, кликните «Закрыть».
Можно перекинуть файлы в веб-сервисе:
- Войдите в систему;
- Нажмите на большую кнопку «Загрузить» с правой стороны экрана;
- Выберите нужные файлы и кликните «Открыть»;
- После завершения переноса документов, нажмите «Скрыть».
Наконец, разберемся, как пользоваться программой Яндекс Диск с телефона для загрузки документов:
- Войдите в приложение;
- Кликните на иконку «+» на верхней панели;
- Выберите нужную кнопку из меню – можно закинуть файлы из памяти устройства, можно сделать новое фото.
Теперь научим вас делиться публичной ссылкой на просмотр контента.
Отправка ссылки
Вы можете отправлять любым пользователям короткую ссылку – она позволяет получить доступ к файлам, просмотреть их или сохранить на устройство. Изучайте инструкцию для компьютера:
- Кликните на нужный документ;
- Наверху появится иконка «Поделиться»;
- Нажмите на нее – ссылка будет сгенерирована автоматически;
- Кликните на пункт «Копировать»;
Ссылка будет скопирована в буфер обмена.
Теперь изучаем, как пользоваться Яндекс Диском на iPhone, чтобы поделиться ссылкой:
- Найдите нужный файл в приложении;
- Откройте его и кликните на иконку со стрелкой – она находится в правом верхнем углу;
- Выберите кнопку «Поделиться» – она выведена в виде отдельной строки внизу экрана.
Пользоваться Яндекс Диском на телефоне Андроид и делиться ссылкой совсем несложно:
- Выберите нужный документ;
- Нажмите на него и кликните на значок Share в верхнем правом уголке;
- Нажмите «Поделиться ссылкой».
Готово! Теперь обсудим, как активировать безлимитную загрузку на мобильных устройствах:
- Откройте настройки;
- Перейдите к блоку «Автозагрузка фото»;
- Переведите тумблер в положение «Включено»;
- Выберите подходящий способ – с помощью мобильного интернета или беспроводной сети.
Если вы еще не активировали эту опцию, она будет выведена на самый верх списка настроек.
Загрузка фото из соцсетей
Вы можете перенести снимки из социальных сетей – доступны следующие программы:
- Instagram;
- Мой Мир.
Необходимо сделать следующее:
- Откройте хранилище в разделе «Фото»;
- В верхней части экрана нажмите на изображение папок;
- Выберите нужную социальную сеть и нажмите на нее;
Мы подробно обсудили, что такое Яндекс Диск и как им пользоваться – сохраняйте наши инструкции и применяйте их на практике!
Напоследок отметим, сколько места доступно пользователям бесплатно – это 10 ГБ памяти. При желании, этот объем можно увеличить:
- Откройте хранилище;
- В нижней части экрана справа есть строка, отображающая заполненность;
- Ниже расположена иконка покупки.
Вы можете выбрать один из следующих вариантов:
Если вы заполнили всё облако, то вы можете с легкостью очистить Яндекс Диск и продолжать пользоваться сервисом бесплатно.
Больше не осталось вопросов и тайн, для чего нужен Яндекс Диск и как с ним работать. Теперь вы знаете особенности работы сервиса и доступные возможности – скорее, загружайте клиент и начинайте пользоваться для бесплатного надежного хранения файлов.
Как настроить Яндекс Диск на компьютере
Установив приложение Яндекс Диск на свой компьютер, вы сможете быстро перейти к настройкам. Для этого сделайте следующее:
Обратите внимание на правую часть панели задач Windows. Там должен быть значок диска
Если его там нет, используйте значок со стрелкой.
Нажмите здесь. Откроется небольшое меню программы.
В этом меню нажмите на значок шестеренки. С его помощью будет вызвано еще одно контекстное меню, где нужно перейти в пункт «Настройки».
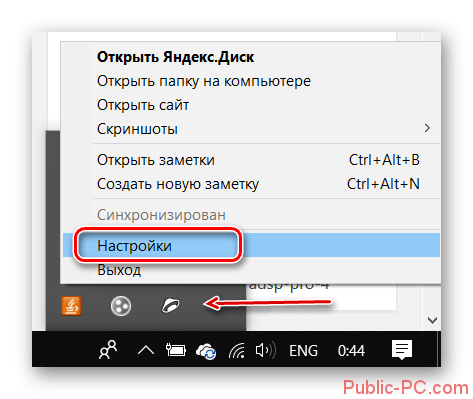
Теперь давайте подробнее рассмотрим все доступные вкладки с настройками Диска.
Вкладка «Основные»
Эта вкладка настроек открывается по умолчанию при вызове соответствующего параметра. Здесь вы можете:
- Укажите, должен ли Яндекс Диск запускаться вместе с запуском системы. По умолчанию этот пункт уже включен;
- Показывать новости Яндекс Диска при запуске программы. Этот пункт также включен по умолчанию;
- Покажите дропзону, то есть интерфейс для передачи файлов. Поскольку файлы можно легко перенести на Диск с помощью обычного проводника, по умолчанию он отключен.
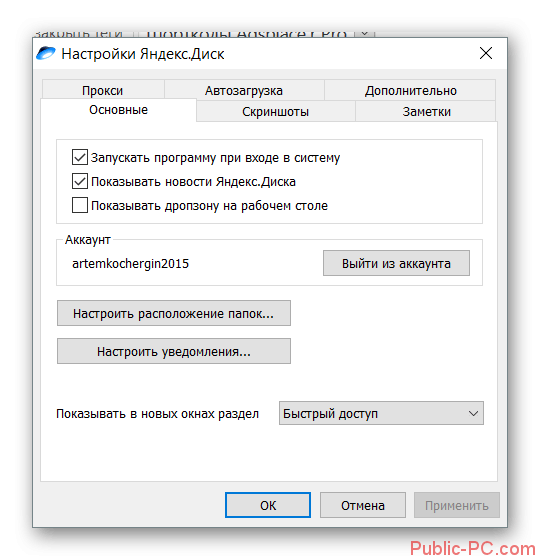
Здесь же можно выйти из текущего аккаунта Яндекса. Для этого достаточно воспользоваться соответствующей кнопкой в блоке «Счета».
Из пункта настроек «Основные» можно сразу перейти к настройкам папки. Для этого воспользуйтесь кнопкой «Настроить расположение папки». В открывшемся окне вы можете изменить папки для синхронизации и загрузок, которые используются в Яндекс Диске по умолчанию. Для этого достаточно воспользоваться соответствующей кнопкой, расположенной напротив адреса папки.
Здесь вы можете настроить уведомления с помощью кнопки «Настроить уведомления». По ее нажатию появится отдельное окно, где происходит настройка входящих уведомлений об этих событиях путем установки или снятия отметки с определенных пунктов.
В качестве последнего пункта в основной вкладке настроек есть возможность настроить отображение разделов в новых окнах. Здесь вы можете выбрать, хотите ли вы отображать папку «Быстрый доступ» или «Яндекс Диск».
Вкладка «Автозагрузка»
На этой вкладке настраивается возможность синхронизации фото и видео с Яндекс Диском и другими устройствами. Здесь доступны два варианта:
- «Неограниченная автоматическая загрузка фото и видео с помощью мобильного приложения». Если вы включите эту настройку, фотографии с вашего телефона не будут занимать место на Яндекс Диске и будут доступны на сайте сервиса или в мобильном приложении (в последнем нужно смотреть раздел «Все фото»). Если этот пункт отключен, фото по-прежнему будут синхронизироваться через папку «Камера»;
- «Скопируйте фотографии и видео на свой компьютер». При отключении этой опции все изображения, размещенные на диске, будут автоматически копироваться и переноситься в определенную папку на компьютере. Обычно это делается для быстрого доступа к последним.
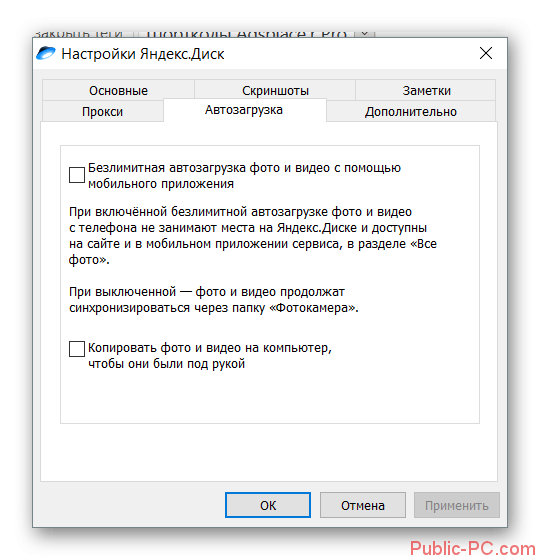
Вкладка «Скриншоты»
В Яндекс Диске есть встроенный инструмент, позволяющий делать скриншоты экрана вашего компьютера. Этот инструмент настраивается с помощью одноименной вкладки. Основную часть вкладки занимает блок настроек горячих клавиш, из которого можно быстро сделать скриншот всего экрана или его области.
При желании вы можете установить свою комбинацию клавиш для каждого пункта, удалить ее или вообще убрать возможность работы с любой комбинацией клавиш. Здесь вы вольны задавать любые комбинации клавиш для каждого из элементов, при необходимости вы можете быстро открыть это окно, чтобы их увидеть. Для последнего вам просто нужно снять флажок «Сочетания клавиш».
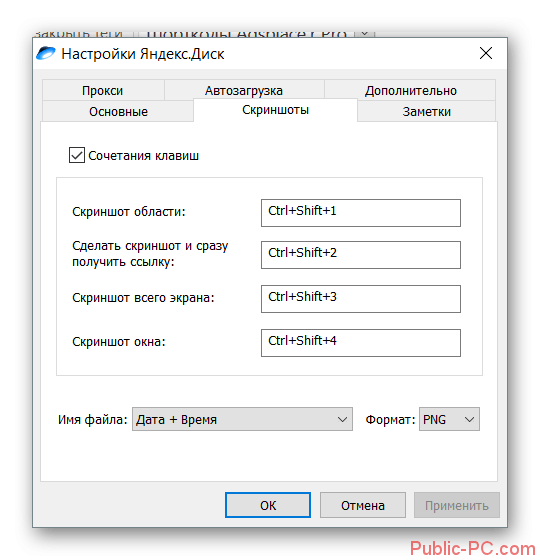
Также в этом разделе настроек находятся настройки имени файла для создаваемых скриншотов.
Вкладка «Прокси»
Эту вкладку с настройками можно рассматривать очень долго, а здесь можно ограничиться небольшими уточнениями для рядового пользователя. Прокси-сервер — это сервер, через который клиентские запросы идут в глобальную или локальную сеть (чаще всего первый случай). С помощью этого сервера вы можете выполнять различные задачи — шифровать трафик, защищать свой или клиентский компьютер от хакерских атак.
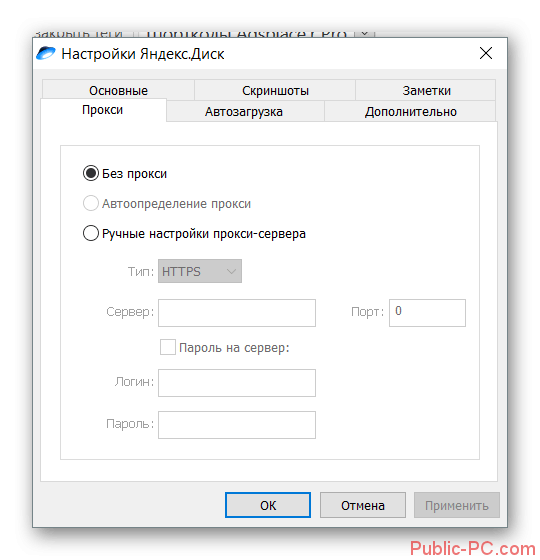
Для большинства пользователей Яндекс Диска эта категория не представляет особого интереса. Он может понадобиться как для настройки VPN, так и для решения каких-либо профессиональных задач. В первом случае инструкция по настройке прокси подскажет, что и как настраивать, а главное, за что отвечает каждый элемент. Во втором случае нужно производить настройки в зависимости от типа решаемых вами задач.
Установка программы на компьютер
Я веб-интерфейсом пользуюсь крайне редко, разве что для расшаривания файлов. Зато с приложением работаю постоянно, так как часто приходится переносить файлы с одного компьютера на другой. Например, работал на ноутбуке, сохранил документ в директорию, потом сел за ПК и через ту же папку открыл нужный файл. Флешка, до свидания.
Для установки программы:
- Зайдите в веб-интерфейс хранилища, щелкните по кнопке «Windows» (или «Все платформы», если у вас Linux или Mac OS).
- Запустите загруженный файл. Установщик сам докачает нужные данные, а затем инсталлирует программу.
После завершения установки появится окошко с предложением инсталлировать Яндекс.Браузер и заменить стартовую страницу. Если вам это неинтересно, снимите обе галочки. Затем нужно ввести данные от почты, чтобы синхронизировать программу и веб-интерфейс.
Вместе с папкой на компьютер установится приложение Скриншоты . Им я пользуюсь постоянно – картинки, которые вы видите, сделаны с его помощью. Горячие клавиши, возможность быстро обрезать, размыть, добавить фигуры – незаменимый инструмент для создания скриншотов.
Если закинуть в каталог файл и подождать, пока завершится синхронизация, то эти данные сохранятся в «облаке». Затем вы можете получить к ним доступ с любого устройства, имеющего доступ в интернет. Достаточно лишь авторизоваться на сайте yandex.ru и зайти в веб-интерфейс диска или установить программу на компьютер.
Папка удобна тем, что через неё можно закидывать файлы, размер которых превышает 2 Гб. В веб-интерфейсе вы такой объем данных одновременно не закинете, а здесь единственным неудобством будет большое время ожидания завершения синхронизации.
Файлы, которые лежат в каталоге Яндекс.Диск, имеют в контекстном меню дополнительный пункт – «Скопировать публичную ссылку». По сути, то же расшаривание, что и в веб-версии «облака».
Главной претензией к приложению для компьютера является то, что папка занимает место на жестком диске. Мол, какой смысл в «облаке», если файлы остаются лежать в памяти. Чтобы устранить этот недостаток, необходимо отключить синхронизацию для отдельных каталогов:
- Щелкните по значку в трее, откройте настройки.
- Перейдите на вкладку «Синхронизация».
- Снимите отметки с каталогов, данные из которых не нужно синхронизировать, и щелкните «Применить».
- Появится предупреждение. Нажмите «Удалить папку с компьютера». В результате данные останутся в хранилище, но будут удалены из каталога на компьютере, то есть жесткий диск получит дополнительное свободное место.
Мы рассмотрели основные функции и инстурменты хранилища от Yandex. Как видите, приложение на компьютер дает некоторые дополнительные возможности. При необходимости можно быстро настроить его работу: убрать автозапуск, поменять горячие клавиши для создания скриншотов.
В общем, попробуйте обязательно облачное хранилище от Яндекса, вам понравится. Конечно, это не единственный сервис такого рода, достаточно назвать Google Drive и Dropbox, но точно один из наиболее удобных и функциональных.
https://youtube.com/watch?v=fpXSeEiNrEw%3F
5972
облачное хранилищеяндекс
Регистрация и установка Яндекс Диска
Ничего сложного нет. Нужно лишь следить за занимаемым местом. Добавляйте новые файлы на диск, освобождайте свои гаджеты. Пользуйтесь безлимитом загрузок, доступным с телефона.
Стать владельцем Диска на Яндексе может каждый. В том случае, если у вас нет почты на Yandex, ее необходимо создать. Все предельно просто – заходите в одноименный поисковик и в правом верхнем углу находите надпись “Завести почту”.
Регистрация стандартная. Необходимо указать свою фамилию, придумать пароль и ввести номер мобильного телефона. После подтверждения номера телефона нажмите на желтую кнопку “Зарегистрироваться”. Теперь у вас есть почта на Yandex.
Веб-интерфейс
Веб-интерфейс сервиса вас ничем не затруднит. Тут все элементарно. Интерфейс похож на проводник Windows. Зная тонкости работы на компьютере, пользоваться этим облачным хранилищем очень легко.
Работу начинаем с Яндекс Почты. В той самой строке меню, которая находится вверху, открываете свой Диск. Чтобы скопировать нужный файл, зайдите в пункт меню, который называется “Файлы”.
Вы сможете создать текстовый документ, таблицу, презентацию или альбом. Нужно лишь кликнуть правой кнопкой мыши по любой точке папки, которую открыли. В появившемся окне выберите функцию в зависимости от того, что хотите сделать.
В случае, если выбран вариант “Новая папка”, обязательно придумайте название, чтобы ничего не перепутать.
То, что вы хотите сохранить в созданную папку, прекрасно копируется с компьютера при помощи простого перетаскивания. При перетаскивании поместите файл в окно, которое приглашает загрузить файлы на Яндекс Диск.
Обратите внимание – перетаскиванием можно воспользоваться лишь в случае, когда размер файла не превышает 2 ГБ. Если хотите скопировать какой-то огромный файл (например, фильм), воспользуйтесь загрузчиком Windows
Компьютер
Находясь на своей странице в почте, обратите внимание на меню сверху и найдите в этом меню надпись “Диск”. Она-то нам и нужна!. На открывшейся странице предлагается скачать Диск
На открывшейся странице предлагается скачать Диск
Есть версии для Windows, macOS, Linux. Смело нажимайте на желтую кнопку
На открывшейся странице предлагается скачать Диск. Есть версии для Windows, macOS, Linux. Смело нажимайте на желтую кнопку.
После того как приложение скачается на ваш компьютер, запустите только что скачанный установщик и следуйте инструкциям.
После запуска установщика на вашем экране появляется меню. Нужно немного подождать, до тех пор пока зеленый индикатор установки не покажет 100 %.
Следующее меню сообщит, что установка завершена. Предстоит синхронизировать Диск с компьютером. В трее появится значок летающей тарелки. Вход на Яндекс станет не обязателен – с помощью этого значка вы сможете управлять всеми функциями.
При настройке Диска вписывайте свой логин на Яндекс Почте. Вводится название электронной почты, которую вы только что создали. Замечу: вводите текст названия, до литеры “@”. Пароль во второй строке меню требуется тот, который также принадлежит вашей Яндекс Почте.
Нажимайте на кнопку “Войти”, теперь при наведении на значок летающей тарелки в панели инструментов увидите надпись “Синхронизирован”. Это означает, что ваш Диск теперь подключен к компьютеру.
Диск автоматически создаст на компьютере папку, в которую загрузит файлы, содержащиеся в облаке. В том случае, когда необходимо избежать подобного, настройте процесс синхронизации в системном трее. Отключите синхронизацию в настройках.
Файл, синхронизированный с компьютером, помечается зеленым значком с галочкой. Это означает, что любые изменения, которые производят с ним на компьютере, произойдут также и на сервере Яндекс.
Теперь вы стали полноправным владельцем. Каждому пользователю приложения бесплатно дается 10 ГБ свободного места на диске.
Вместимость диска увеличивается с течением лет. Чем дольше пользуетесь почтовым ящиком, тем больше информации он вмещает. Например, мой почтовый ящик на Yandex уже довольно стар. Он вмещает 48 ГБ.
Мобильные устройства и Smart TV
Уже упоминалось, что облачное хранилище Яндекс Диск работает и на планшете, и на смартфоне, и даже на телевизоре. Как установить приложение? Процесс установки очень прост.
Найдите Яндекс Диск в магазине приложений Google Play или App Store мобильного устройства. Установка стандартная – вам понадобятся лишь адрес и пароль электронной почты.
Чтобы воспользоваться облачным хранилищем на своем телевизоре LG с функцией Smart TV, необходимо отыскать Яндекс Диск в его магазине приложений. Все остальные действия вам теперь уже известны.
Как пользоваться
Пользоваться Яндекс.Диском можно так:
- Через веб-интерфейс, то есть через сайт прямо в браузере.
- Через программу: скачать/установить ее на компьютер.
- Через мобильное приложение: установить на телефон или планшет.
Веб-интерфейс
Вот как выглядит диск, когда мы открываем его в браузере (программе для интернета):
Обычно здесь уже есть несколько фотографий, видеозапись и папка с музыкой. Их система создает автоматически, чтобы пользователь мог ознакомиться со всеми возможностями сервиса.
Например, картинки можно не только просматривать, но и редактировать: поворачивать, обрезать, осветлять и др.
Как загрузить свои файлы. Чтобы добавить свой файл в облако, нужно нажать кнопку «Загрузить», которая находится в верхней части страницы.
Откроется окошко (проводник), из которого выбираем файл и жмем кнопку «Открыть». Ну, или просто щелкаем по нему два раза левой кнопкой мыши.
После загрузки файл добавится в Диск. Теперь он будет храниться и на вашем компьютере, и в облаке.
Как поделиться файлом. Любой файл и даже папку с файлами можно передать другому человеку. Отправить по скайпу, почте, опубликовать на своей странице в социальной сети. Для этого нужно получить на него ссылку.
1. Наводим курсор на файл или папку, которую нужно передать, и в появившемся квадратике ставим птичку.
2. С правой стороны, в части «Поделиться ссылкой» щелкаем по «Выкл».
3. Копируем ссылку или сразу же отправляем/публикуем ее, где надо.
Открыть файл, отредактировать его, переместить куда-то, скачать и даже удалить можно точно так же – через меню с правой стороны.
Программа на компьютер
Облаком также можно пользоваться прямо со своего компьютера через специальную программу. Это удобно, когда часто с ним работаешь. Программу эту можно взять из веб-интерфейса. Щелкаем по пункту «Скачать диск для Windows» и на отдельной странице загружаем программу.
После скачивания запускаем файл и устанавливаем. Здесь всё как обычно, единственное, можно снять птички с пунктов «Установить Яндекс.Браузер» и «Установить настройки поиска и сделать Яндекс домашней страницей», чтобы ничего лишнего в ваш не в компьютер не добавилось.
При первом запуске программы откроется окно, где сразу будет выделена кнопка «Начать работу», но нажав внизу на надписи синего цвета можно изменить некоторые настройки (например, папку, где будет храниться информация).
По умолчанию все папки в Яндекс.Диске будут синхронизироваться с компьютером (и наоборот) при любом обновлении содержимого, но для отдельных папок можно отменить синхронизацию.
А еще помимо программы есть приложение для планшетов и телефонов, что весьма удобно для тех, кто часто пользуется сервисом с этих устройств.
P.S.
Подробнее о том, как пользоваться веб-интерфейсом, программой и мобильным приложением можно найти на официальной странице сервиса и в блоге.


























