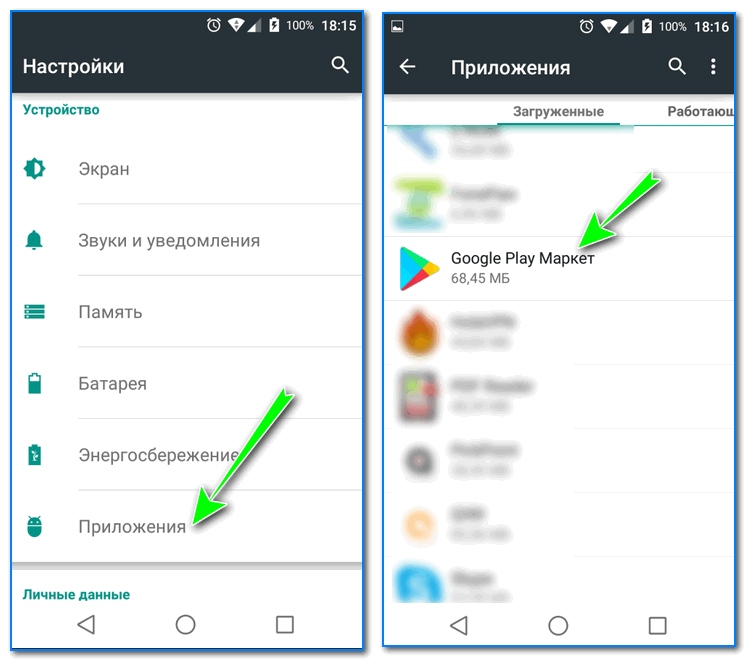Поддержка и обратная связь
Поддержка
Информацию и помощь можно получить из следующих источников:
- Служба поддержки пользователей с ограниченными возможностями
- Сайт «Google Специальные возможности»
- Центр обучения Google Workspace
- Справочный центр для администраторов Google Workspace
Как отправить отзыв
Если у вас есть вопросы или комментарии относительно специальных возможностей в продуктах Google или программы чтения с экрана ChromeVox, обращайтесь к нам через эти разделы сайтов:
- Связь с нами на сайте «Google Специальные возможности»
- Как отправить отзыв о ChromeVox
Google, Google Workspace, а также другие связанные знаки и логотипы являются товарными знаками компании Google LLC. Все другие названия компаний и продуктов являются товарными знаками соответствующих компаний.
Как начать разговор
- Скажите «Окей, Google» или нажмите и удерживайте кнопку главного экрана на устройстве. При необходимости включите Google Ассистента.
- Задайте вопрос или скажите команду.
Совет. Если на устройстве используется Android 8.0 или более поздняя версия ОС, вы можете обращаться к Ассистенту, даже когда экран заблокирован. Достаточно сказать «Окей, Google». Узнайте, как разрешить или запретить Ассистенту показывать персональные результаты на заблокированном экране.
Как ещё можно обратиться к Ассистенту
В чате
- Нажмите и удерживайте кнопку главного экрана на устройстве.
- Коснитесь значка клавиатуры .
- Введите вопрос или команду нажмите на значок «Отправить» .
Через приложение «Google Ассистент»
Скачайте приложение Google Ассистент.
- Откройте приложение «Google Ассистент» на устройстве.
- Задайте вопрос или скажите команду.
Сожмите телефон (только для устройств Pixel 2, Pixel 3, Pixel 3a и Pixel 4)
- Сожмите нижнюю часть телефона.
- Задайте вопрос или произнесите команду.
Подробнее о том, и …
Press & hold the Power button
- На телефонах Pixel 6 и более новых моделях, включая Fold, нажмите и удерживайте кнопку питания.
- Чтобы вызывать Ассистента с помощью кнопки питания на телефоне Pixel 4a или более новой модели, включая Fold, с Android 12 и выше, выберите Настройки Система Жесты Долгое нажатие кнопки питания.
Как выбрать предпочитаемый способ общения с Google Ассистентом
- На смартфоне или планшете Android скажите «Окей, Google, открой настройки Ассистента».
- В разделе «Все настройки» нажмите Общие Предпочитаемый способ ввода.
- Укажите, каким способом вы предпочитаете обращаться к Ассистенту.
- Если вы хотите говорить запросы, выберите вариант Голос.
- Если вы хотите вводить запросы на клавиатуре, выберите вариант Клавиатура.
Примечание. На телефонах Pixel 6 и более новых моделях, включая Fold, можно обращаться к Ассистенту и выполнять некоторые действия без команды «Окей, Google». Подробнее о том, …
- Как включить Google Ассистента в рабочем или учебном аккаунте
- Как изменить настройки команды «Окей, Google»
Где используется Google Assistant?
Google Assistant появился в 2016 году, казалось бы, совсем недавно. Изначально предполагалось, что он будет доступен для смартфонов, разработанных самим Google, а именно Google Pixel. Но настолько великолепная идея и реализация голосового ассистента долго не смогла обитать в столь ограниченном пространстве. Поэтому уже совсем скоро Google Assistant пришёл и на остальные смартфоны.
Но не стоит заблуждаться относительно применения голосового ассистента от Google и полагать, что он доступен исключительно в смартфонах под управлением Android, ведь войдя в App Store на своём iPhone, вы так же сможете воспользоваться им. А вы уже готовы отказаться от Siri и целиком довериться Google Assistant? Хм… есть над чем подумать. Но, конечно же, не только в смартфонах мы сможем воспользоваться ассистентом, а и в своих планшетах, что не менее удобно.
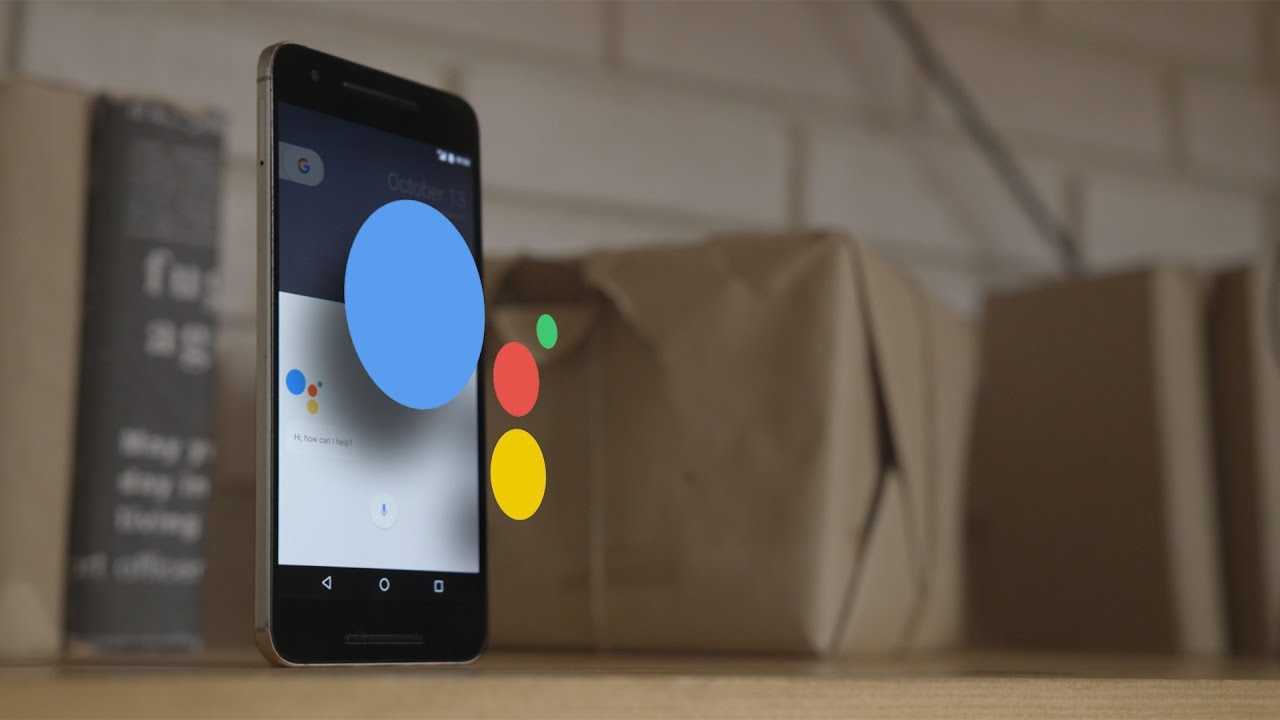
В последнее время, отличным дополнением нашему смартфону стали умные часы. Это замечательный инструмент, который помогает нам управлять некоторыми процессами, без необходимости доставать смартфон из кармана. Мы можем увидеть, кто звонит или прочитать сообщение с помощью смарт-часов, переключить музыку в плеере или лайкнуть пост в Instagram. Но нередки случаи, когда мы и хотели бы всем этим воспользоваться, но руки заняты. Тогда на выручку так же приходит Google Assistant в смарт-часах, который быстро распознает голос и выполнит все эти операции, основываясь лишь на голосовых командах. Согласитесь, очень удобно!
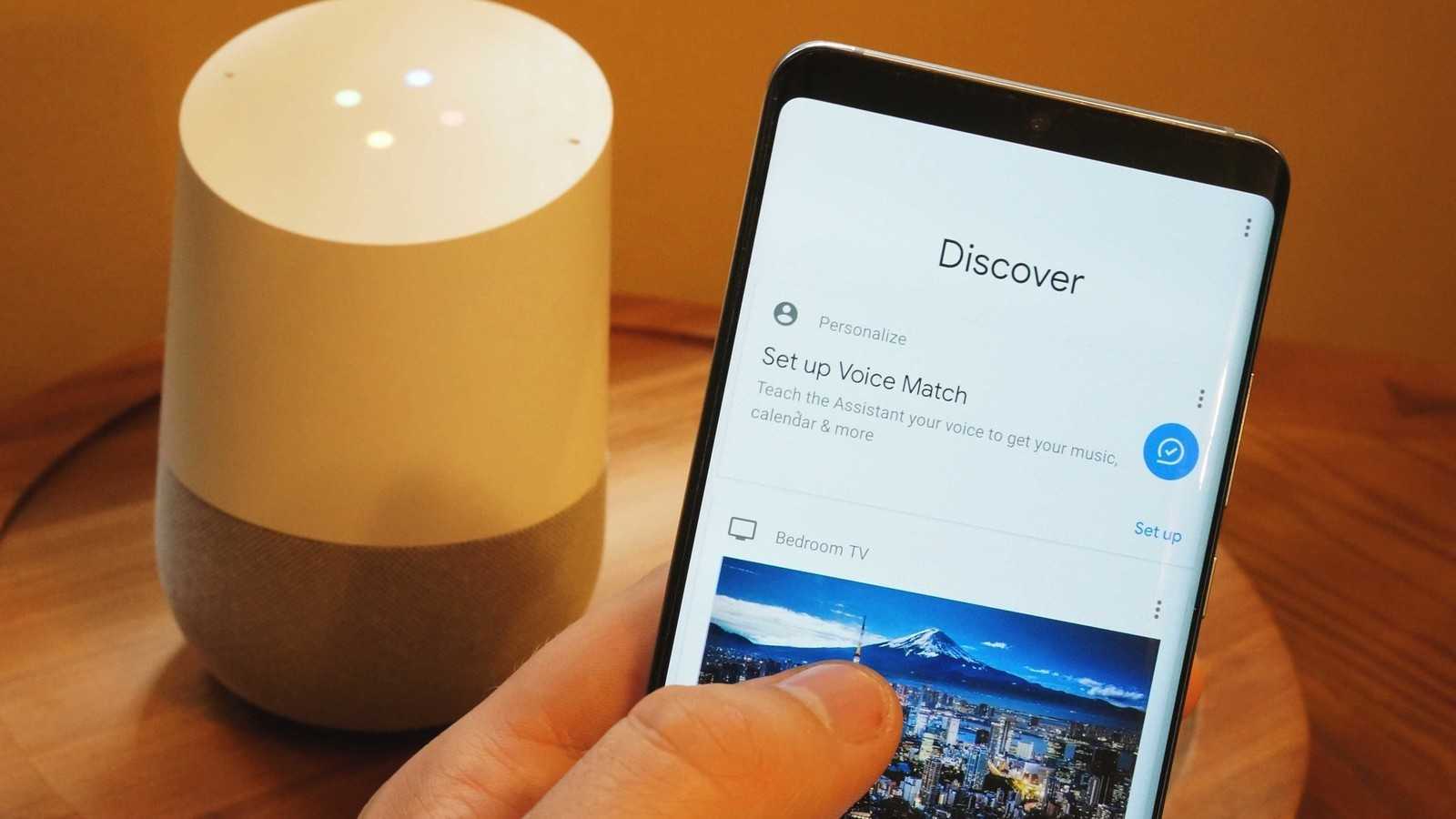
Ещё одним устройством, которое поддерживает работу с Google Assistant, является беспроводная колонка Google Home. Насколько подобная реализация оправдана в портативной акустике? На самом деле, чтобы просто послушать музыку, ассистент может и не пригодится, но функционал Google Home гораздо шире. Эта колонка способна стать самым настоящим центром, вокруг которого будет работать вся система умного дома. И вот в такой реализации Google Assistant оказывается незаменимым помощником.
Современные тенденции: Кухня, ванная и комнаты: «умный дом» и всё о нём
Google Home способна синхронизироваться со всеми «умными» элементами в доме, а Google Assistant, в свою очередь, получая от нас голосовые команды, способен управлять этими элементами.
Google Assistant на русском — что это и как работает? Где скачать, как включить и настроить

Google Assistant теперь доступен на русском языке во всём мире. О том, что представляет собой приложение, по какому принципу работает и как его установить на свой телефон, мы подробно расскажем в этой публикации.
Сервис был презентован на конференции Google I/O ещё в мае 2016 года, но не поддерживал русский язык.
Что такое Google Assistant
Google Assistant — умный персональный помощник, продолжение сервиса Google Now, но с возможностью ведения диалога. Помощник интегрирован во многие устройства и приложения Google: Allo, Home, Android Wear, умные часы от Google и смартфоны Pixel.
Как работает Гугл Ассистент?
Гугл Ассистент отвечает на голосовой запрос пользователя, подключаясь и извлекая информацию из Google Now. Выполнение операций происходит на основе искусственного интеллекта. Приложение встроено в операционную систему Android, по аналогии Siri установленной на Айфонах.
Помощник может сделать звонок, преобразовать речь в смс-сообщение или сообщение WhatsApp, узнать погоду на завтра, информировать о пробках на дорогах и так далее. Активизировать Ассистента можно с помощью голосового запроса «Окей, Гугл» на любом смартфоне, где стоит операционная система Android. На заблокированном телефоне, помощника можно призвать при помощи функции Voice Match.
Информация представляется пользователям в более привлекательном виде, чем раньше было в Google Now. Используя алгоритм обработки естественного языка и машинное обучение Гугл Ассистент способен вести диалог.
В составе системы Allo помощник прослушивает, записывает и сохраняет все диалоги. Одной из главных целей сбора данных является поиска ключевых слов и понятий, и последующей наработки базы ответов на них.
Android
Чтобы включить Google Ассистент на смартфоне с операционной системой Android, необходимо сначала скачать приложение из Play Market. Скачать здесь.
После установки, на кнопке появится надпись «Открыть».
На iPhone у голосового помощника от Гугл нет интеграции в операционную систему (не будет голосовой активации с любого экрана), но доступно отдельное приложение для iOS 10 и выше. Скачать здесь.
На компьютер
Чтобы узнать, можно ли установить Google Assistant на компьютер или ноутбук, зайдите в Play Market на страницу приложения и проверьте совместимость с устройством и операционной системой.
Как настроить Гугл Ассистент и как им пользоваться
Так как приложение в большей степени рассчитано на пользователей мобильных устройств, рассмотрим его использование именно на телефоне. При первом запуске приложения, Ассистент захочет познакомиться с вами и немного расскажет о своём функционале.
В приложении есть два способа ввода команд — текстовый (клавиатура в левом нижнем углу) и голосовой (микрофон посередине внизу). Допустим я ввожу команду голосом «отправить сестрёнке смс привет», помощник считывает его, сам формирует соответствующую команду на экране и перед её инициализацией запрашивает подтверждение.
Также тем, кто установил Гугл Ассистент больше не потребуется Шазам. Если при запуске приложения играет музыка, помощник сразу предложить узнать «Что это за песня».
Когда нужно внести запись список дел, не потребуется лезть в ежедневник. Достаточно открыть своего виртуального помощника и просто сказать, что нужно сделать и когда.
После вам будет предложено проверить устанавливаемое напоминание и если нужно отредактировать.
В таком же режиме Ассистент поможет:
- найти ответ в интернете;
- проложить маршрут до любой точки на карте мира;
- установить таймер;
- развлечься (предложит интересный факт или подбросит монетку);
- узнать погоду;
- поставить будильник;
- сделать звонок;
- узнать результаты спортивных событий;
- найти гостиницу или авиабилеты;
- сделать перевод на другой язык;
- узнать курс акций;
- объяснить значение слов;
- управлять телефоном: включить фонарик, сделать фото, перейти в беззвучный режим;
- конвертировать любые единицы измерения;
- выполнить вычисления;
- найти интересные места рядом;
- оставаться в курсе последних новостей;
- следить за диетой.
Соответственно настроить голосового помощника вы можете под себя, именно тем образом, которым хотите и в соответствии с теми задачи, которые вам требуется решать.
Что делать если пишет, Google Assistant не поддерживается или недоступен на вашем устройстве
Эта проблема связана с тем, что для вашего аккаунта не был предустановлен русский язык из-за большой нагрузки на сервер, обрабатывающий голосовые команды.
Решение проблемы — подождать несколько дней, пока Google не активирует голосового помощника для вас.
Отключение Ассистента через приложения по умолчанию
Для выполнения определенных действий или открытия файлов в операционной системе Android используются определенные приложения (так называемые приложения по умолчанию). При этом пользователю предоставляется возможность изменять эти приложения. Например, для получения и отправки сообщений по умолчанию используется стандартное приложение «Сообщения», но при желании пользователь может установить приложение от стороннего разработчика и настроить его как приложение по умолчанию для работы с сообщениями.
Данная возможность работает и для голосовых помощников. Это позволяет пользователю установить на устройство несколько голосовых помощников от разных разработчиков и выбрать одного из них в качестве помощника по умолчанию. Также пользователь может вообще не указывать помощника по умолчанию, в этом случае действия, которые с ним связаны, выполнятся не будут.
Для того чтобы отключить Google Ассистента в настройках приложений по умолчанию нужно открыть настройки Android и перейти в раздел «Приложения и уведомления».
После этого нужно пролистать страницу в самый конец и перейти в «Расширенные настройки».
В расширенных настройках нужно открыть подраздел «Приложения по умолчанию».
В результате перед вами откроется список действий, для которых установлены приложения по умолчанию. Здесь нужно выбрать вариант «Помощник и голосовой ввод».
Открыв «Помощник и голосовой ввод» вы увидите список установленных на вашем телефоне голосовых помощников.
Как отключить Google Assistant на Android
Не всем нравится использовать голосовой помощник. Некоторым пользователям он мешает, активируясь, когда это не нужно, другие же замечают потерю производительности смартфона, третьим просто не нужен навязанный Google сервис. Если потребовалось избавиться от Гугл Ассистента, сделать это можно несколькими способами, применимыми в различных ситуациях.
Как отключить Гугл Ассистент
Отключение помощника выполняется следующим образом:
- открываем приложение Google-аккаунта (запускаем с рабочего стола);
- жмём внизу кнопку «Ещё», выбираем из перечня опций «Настройки», после чего находим в списке «Google Ассистент»;
- на вкладке «Ассистент» в блоке «Устройства с Ассистентом» выбираем раздел «Телефон»;
- отключаем инструмент путём перевода тумблера в неактивное положение.
Второй способ:
- переходим через настройки смартфона в раздел Google;
- идём в раздел «Сервисы в аккаунте», затем переходим в «Поиск, Ассистент и голосовое управление» и выбираем «Google Ассистент»;
- на вкладке «Ассистент» листаем вниз и находим пункт «Телефон»;
- отключаем помощника.
Как убрать Гугл Ассистент с экрана телефона
Чтобы назойливый помощник больше не маячил на экране, его можно убрать так же просто, как и любую другую иконку приложения.
Для этого жмём и удерживаем объект до появления значка корзины, после чего, не отпуская, перетаскиваем виджет в корзинку, тем самым убираем его с рабочего стола.
Как убрать Google Ассистент с кнопки «Домой»
Для этого в настройках нужно перейти в управление жестами. Меню отличается в зависимости от версии системы и лаунчера модели девайса, например, на смартфонах Xiaomi потребуется перейти в «Расширенные настройки», затем в раздел «Кнопки и жесты».
Здесь в пункте «Запуск Google Ассистента» следует выставить значение «Нет», что позволит убрать комбинацию нажатий для старта помощника.
Как убрать Google Ассистент из помощников
Назначенный помощником в системе виртуальный друг от Google убирается просто:
- идём в настройки девайса и переходим к разделу приложений;
- здесь в пункте с умолчаниями выбираем «Помощник» и выставляем для него значение «Нет».
Как удалить Гугл Ассистент
На тех девайсах, где голосовой помощник не вшит в систему, а устанавливался как приложение с Google Play, можно удалить его стандартным образом:
- идём в настройки Андроид-устройства;
- переходим к разделу «Приложения»;
- на вкладке «Все» находим Ассистент и переходим на страницу с приложением;
- жмём «Удалить» и подтверждаем деинсталляцию.
Удаление сервиса, встроенного в систему Android штатными средствами не предполагается, хотя и может быть выполнено по аналогии со сносом прочего системного ПО.
Голосовые помощники ещё далеки от совершенства и не всегда могут быть действительно нужны пользователю, причём, что касается российского потребителя, то зарубежные помощники, даже поддерживающие русский язык, пока не могут предложить максимальную адаптацию, хотя и могут быть полезны. Возможность освободить руки, отдавая команды голосом, особенно ценится, когда пользователь за рулём. И хотя реализация искусственного интеллекта в смартфонах не достигла пика, технологии продолжают совершенствоваться и удивлять.
Dusi — виртуальный ассистент
Больше, чем голосовой ассистент
Ваш ассистент умеет не только слушать Ваши голосовые команды. Он автоматически выполняет самые частые функции, которые раньше отнимали Ваше драгоценное время!
Отправит СМС, когда Вы направились домой. Проложит маршрут, если Вы в машине. И включит свет дома, как только вы откроете дверь.
Слышит Вас
Управляйте сотнями функций с помощью голоса. Прокладывайте маршруты, звоните, отправляйте сообщения, заказывайте такси и много-много-много чего еще. Просто говорите!
Понимает Вас
Даже сложные фразы на русском. Поддерживает контекст. Говорите, как Вы привыкли.
Много настроек
Настройте все для себя. Каждая функция — от напоминаний до курсов валют — все настраивается очень гибко, чтобы Вам было удобно.
Не прикасаясь к экрану
В машине или на улице, в офисе или дома — Вы можете отдавать приказы своему ассистенту, не нажимая на кнопки.
Автоматизируйте
Многие функции можно выполнять даже без голосовых команд! Ассистент вовремя отправит сообщение, проложит маршрут, включит свет дома или просто озвучит входящее сообщение.
Созидайте
Вы можете создавать свои собственные функции для Вашего ассистента и делиться ими с другими пользователями. Внутренний маркет пополняется каждый день!
Самый безопасный ассистент
Ваши персональные данные хранятся только на вашем девайсе. Уникальная технология позволяет Дусе работать даже без подключения к интернету. А значит — ничего из ваших данных не загружается ни на какие сервера и не сохраняется в чужих базах данных.
| Наша политика конфиденциальности |
|
Сотни функций Ваш ассистент готов выполнять множество полезных функций на каждый день. Напоминания, переводчик, курсы валют, прогноз погоды, новости, калькулятор, управление умным домом и домашним кинотеатром. И это далеко не полный список. |
столько событий вокруг
Дуся — это первый виртуальный ассистент, который умеет реагировать не только на голос, но и на любые события окружающего мира. Она действительно выполняет многие функции автоматически, не отвлекая Вас!
| Узнать больше |
ДУСЯ ONLINE
Командуйте прямо из браузера
удаленное управление ассистентом
Просто откройте браузер Google Chrome и подключите к нему Вашего ассистента. Так Вы можете командовать прямо с компьютера с любой операционной системой. Теперь необязательно все время использовать только смартфон.
| Узнать больше |
|
Командуйте прямо из мессенджера Сидя в офисе не всегда удобно отдавать голосовые команды мобильному ассистенту. Но у Вас есть текстовый мессенджер под рукой! Просто подключите Вашего ассистента и отдавайте команды текстом. Вы получите ответы в окне мессенджера — это очень удобно и быстро. |
сотни функций в вашем распоряжении
Скачивайте новые функции и создавайте свои!
Уникальная возможность позволяет Вам учить Вашего виртуального ассистента чему-то новому каждый день! Даже без знания программирования.
Созидайте, скачивайте и делитесь новыми функциями с помощью внутреннего маркета Скриптов — все бесплатно!
Узнать больше о скриптах
Установите прямо сейчас
Вы можете испробовать Вашего нового виртуального ассистента в течение одной недели совершенно бесплатно!
Как настроить Гугл Ассистент
Чтобы установить желаемые параметры работы голосового помощника, нужно открыть настройки смартфона, перейти в раздел «Google», выбрать строку «Поиск, Ассистент и голосовое управление», затем «Настройки». В открывшемся окне доступны следующие параметры:
- В блоке «Личная информация» можно указать:
- Домашний и рабочий адрес – это позволит ассистенту формировать оптимальные маршруты движения для указанного вида транспорта.
- Псевдоним – здесь получится задать форму обращения голосового помощника к владельцу аппарата. Если вписать имя на русском, которое содержит непроизносимые символы, потребуется указать транслитерацию латинскими буквами.
- Желание получать новостную рассылку о работе голосового помощника.
В разделе «Персональные настройки»:
- Указать единицы измерения для информирования о погоде: градусы по Цельсию или по Фаренгейту.
- Посетив страницу «Assistant languages», пользователь узнает, как включить Гугл Ассистент на русском, когда появится такая возможность. В настоящее время по умолчанию установлен английский язык, также поддерживается французский, итальянский, испанский и китайский. Поддержка русского ожидается в ближайшее время. Голосовой помощник будет использовать его по умолчанию, если язык установлен как основной в настройках устройства.
Пункт «Getting Around» дает возможность указать ассистенту предпочитаемый вид транспорта, на котором пользователь добирается до работы или передвигается по городу. В вариантах присутствует автомобиль, общественный транспорт, велосипед и движение пешком.
Раздел «Платежи» находится в разработке и пока выполнять оплату через Google Assistant нельзя.
В разделе «Телефон» задаются основные параметры работы ассистента. А именно:
- Выполняется его включение или выключение.
Активируется распознавание фразы «ОК Google» на активном и заблокированном экране. Для включения разблокировки необходимо записать образец голоса.
Указывается, на каком языке будет говорить Google Assistant. По умолчанию установлен русский.
Пункт «Предпочитаемый способ ввода» позволяет настроить Гугл Ассистент для голосового поиска. Следует выбрать вариант «Голосовой ввод». Альтернативой выступает клавиатура.
Активировать озвучивание результатов поиска.
Также присутствуют другие менее важные настройки: распознавание речи без подключения к интернету, скрытие нецензурных выражений, запись звука через гарнитуру и т.д.
Сервисы Google Assistant
Отдельного внимания при настройке голосового помощника заслуживают специально разработанные сервисы. В том же окне параметров присутствуют следующие пункты, регулирующие работу сервисов ассистента:
- Музыка. В этом окне можно задать сервис по умолчанию, который будет использован для воспроизведения музыки, когда об этом попросить помощника.
Мой день. Если сказать ассистенту «Расскажи о моем дне», то он выдаст информацию из категорий, которые будут здесь указаны. Сюда относится погода, дорога на работу, запланированные встречи и сохраненные напоминания в календаре. Дополнительно можно включить актуальные новости.

Покупки. Сервис позволяет сохранять список покупок через голосового помощника.
Видео и фото. Подключив аккаунт NetFlix, пользователи могут попросить ассистента включить фильм. Также доступна трансляция изображений из Google Фото на большой экран при помощи Chromecast.
Настроить Google Ассистент не составит труда, поскольку все параметры являются интуитивно понятными. Если же нет желания закапываться в параметры, то можно использовать помощника с конфигурацией заданной по умолчанию. В таком случае лишь потребуется произнести фразу «ОК Google» и пройти три шага для начала работы.
Как включить Гугл Ассистент на Андроид
Активация голосового помощника производится очень просто. Для этого потребуется произнести известную всем фразу «ОК Google» или нажать и удерживать клавишу «Домой». При первом запуске приложение потребует некоторых дополнительных действий от владельца устройства:
- Нажать «Далее» на экране приветствия.
Предоставить доступ к данным, хранящимся на телефоне или планшете: история местоположений, активность в сети и приложениях, контакты, календарь, музыка, показатели батареи, отслеживание нажатий сенсора и т.д. Некоторым пользователям может показаться, что приложение требует слишком много прав, однако без их предоставления не получится организовать нормальную работу всех функций. Для согласия необходимо нажать «Да», если тапнуть «Нет» – приложение завершит свою работу.
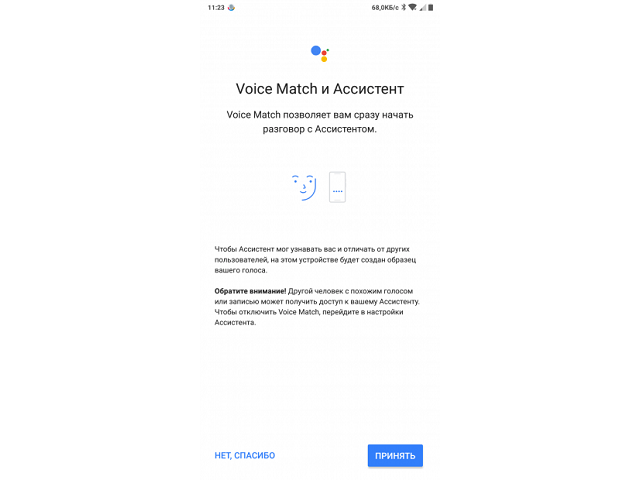
Последним этапом включения является произнесение фразы «ОК Google» и нажатие кнопки «Начало». Так программа запомнит голос владельца устройства и позволит снимать блокировку экрана. Эту функцию можно отключить в настройках, поскольку она снижает защиту смартфона.
Чтобы пользоваться помощником наиболее эффективно, потребуется произвести некоторую настройку основных функций.
Удаление обновлений Google Assistant
Виртуальный помощник – это относительно новая программная разработка, которой не было в предыдущих версиях Google. Поэтому избавиться от Google Assistant можно, удалив все обновления. У такого подхода есть один минус: новые возможности приложения, которые нравились пользователю, тоже станут недоступны.
- В меню «Настройки» найдите вкладку «Приложения», затем «Диспетчер приложений» и нажмите «Google».
- Когда приложение откроется, на экране появится обозначение меню в виде трех маленьких точек. Войдя в него, необходимо найти и нажать кнопку «Удаление обновлений».
- Всплывающее окно попросит подтвердить действие по удалению, необходимо нажать «Да».
Какие языки поддерживаются
На колонках Google Ассистент доступен на английском, датском, испанском, итальянском, китайском (упрощенном), корейском, немецком, нидерландском, норвежском, португальском (Бразилия), французском, хинди, шведском и японском. Скоро мы добавим поддержку других языков.
На умных дисплеях Google Ассистент доступен на английском, датском, испанском, итальянском, немецком, нидерландском, норвежском, французском, шведском и японском языках.
На умных будильниках Google Ассистент доступен на английском, датском, испанском, немецком, нидерландском, норвежском, французском, шведском и японском языках.
Стоит ли использовать Google Ассистент
Выше описана подробная инструкция по настройке Google Ассистента. Как видно, сделать это несложно и под силу каждому пользователю.
Google Ассистент по-настоящему важное изобретение: он значительно упрощает жизнь не только владельцами смартфонов и планшетов, но и обладателям прочих интеллектуальных устройств, таких как колонок, смарт-телевизоров, ноутбуков на базе ChromeOS, часов Android Wear и других продуктов от компании Google и прочих производителей. Как видно из статьи, Google Ассистент способен на гораздо большее, чем просто отвечать на вопросы
И со временем он станет только лучше: постепенно Google внедряет все больше своих сервисов в систему Ассистента, оптимизирует его, а недавно компания даже выпустила его упрощенную версию — Google Go для смартфонов со слабым «железом»
Как видно из статьи, Google Ассистент способен на гораздо большее, чем просто отвечать на вопросы. И со временем он станет только лучше: постепенно Google внедряет все больше своих сервисов в систему Ассистента, оптимизирует его, а недавно компания даже выпустила его упрощенную версию — Google Go для смартфонов со слабым «железом».
Как настроить программы Google Assistant
Программы Google Assistant доступны в приложении Google Assistant на Android и iOS, а также на устройстве Google Home. Если вы используете домашнее устройство, вам необходимо настроить его через смартфон.
Есть несколько способов получить доступ к подпрограммам. Откройте Ассистент, нажмите кнопку « Обновления» в левом нижнем углу, затем выберите свою учетную запись в правом верхнем углу и перейдите в « Ассистент»> «Программы» .
Или, учитывая, что это приложение с голосовым управлением, вы можете просто сказать «Настроить подпрограммы», и это займет у вас почти весь путь. Нажмите кнопку « Программы» в нижней части экрана, чтобы открыть настройки.
Эти процедуры доступны в вашем мобильном приложении Google Assistant:
- Доброе утро
- на сон грядущий
- Оставляя дом
- я дома
- Поездка на работу
- Поездка домой
Все подпрограммы имеют список опций, которые вы можете использовать для их настройки. Во многих случаях вам просто нужно поставить галочку для активации опции. У некоторых есть значок cog, который вы можете нажать, чтобы настроить их более точно — например, выбрать свой любимый плейлист Spotify или маршрут для ежедневных поездок.
Подпрограммы могут также работать с устройствами умного дома, такими как лампочки и термостаты. Эти параметры неактивны, если у вас не настроено устройство.
Вдобавок ко всему этому вы можете создавать свои собственные заказные процедуры, чтобы они соответствовали вашей работе, учебе или любому другому аспекту вашего образа жизни.
Давайте внимательнее посмотрим на ключевые процедуры.
Решение проблемы с Google Now на прошивке MIUI
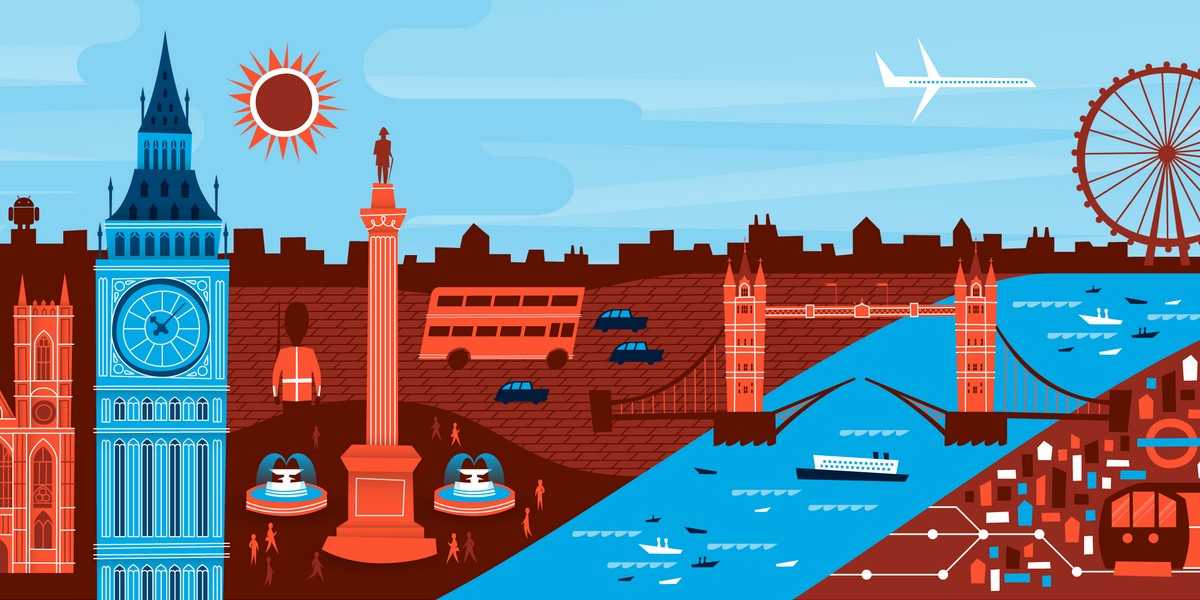
После установки локализованной версии прошивки от xiaomi.eu на мой основной смартфон Mi5s столкнулся с одной маленькой проблемой – не вызывается виртуальный помощник Google Now при длительном нажатии на центральную клавишу Домой. Вроде не критично, но всё-таки хотелось, чтобы всё работало должным образом. Полез в дебри настройки разбираться, а заодно решил оформить маленький ликбезик, авось кому-нибудь еще пригодится.
Итак, если у вас по какой-то причине перестал работать виртуальный помощник Google Now, то данная статья должна помочь решить вашу проблему. В первую очередь нужно проверить, какой используется виртуальный помощник в вашем смартфоне. Для этого в Настройках в разделе Приложения выбираем пункт Все приложения. Далее нажимаем на шестеренку По умолчанию, расположенную в самом низу. В новом окне выбираем Помощник и голосовой ввод. Тут нам интересен пункт Помощник, нажимаем на него и выбирает Приложение Google. В том случае, если приложение Google уже назначено, то выбираем сначала Нет, а потом заново выбираем Приложение Google.
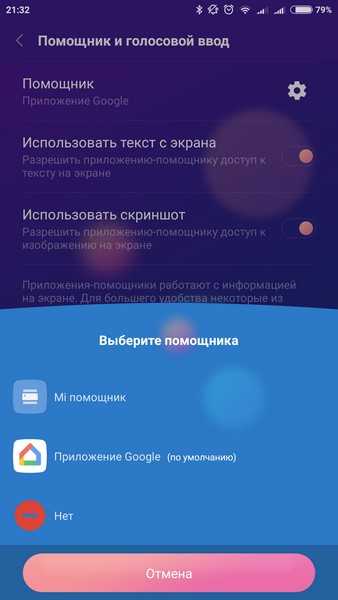
Теперь нужно проверить активирован ли поиск. В Настройках в разделе Аккаунты выбираем пункт Google, затем – Поиск. Находим строку Поиск по экрану и в новом окне включаем переключатель.

Если переключатель не активен, то еще раз проверяем какой помощник назначен по умолчанию или же переустанавливаем приложение Google Now. Мне данные манипуляции помогли.
Как настроить google ассистент для windows
Если на вашем компьютере операционная система «windows», то установить на него Гугл ассистент будет немного сложнее, так как для этого потребуется специальная программа «Python3». После того, как файл будет загружен, кликните его пару раз. Затем выберите «Add Python 3.7 to PATHи «Install Now». Через некоторое время программа будет установлена.После этого перейдите на https://console.cloud.google.com и сделайте следующее:
1. На странице Google Cloud Platform найдите «Выберите проект» и кликните на кнопку.
2. Появится окно, в котором надо будет нажать на «Создать проект».
3. Придумайте имя проекта. Оно может быть таким: «Мой ассистент Гугл» или «Mywin10-assistant. Затем кликните на «Создать.
4. После того, как операция завершится, откроется новая страница. На ней жмите на «API-сервисы» и выбирайте библиотеку.
5. Откроется библиотека, в которой вы его без труда найдете «Гугл ассистент», после чего кликните «Включить».
6. В новом окне появится меню, из которого надо выбрать «Учетные данные», после чего вы выбираете «Настроить окно доступа», затем тип «Внешний» и жмете на «Создать».
7. В «Название приложения» введите любое, требующие доступа, и кликните на «Сохранить».
8. Войдите в «Создать учетные данные» и кликайте на «Мастер создания учетных данных».
9. Когда увидите строку «Добавление учетных данных» в свой проект, даете следующие ответы на вопросы.
- Какой API вы используете? Ответ: Google Assistant API.
- Откуда вы будете вызывать API ? Ответ: Другое с интерфейсом пользователя
- К каким данным вы будете обращаться? Ответ: Данные пользователя
10. После загрузки личной учетной записи кликните «Готово»
Помощник настроен, теперь придется выполнить еще несколько действий, чтобы получить к нему доступ.
С помощью WIN+X запустите командную строку и введите команду python3- m googlsamples.assistant. Вы получите ссылку, которую надо скопировать.
Вставьте ее в браузер, в строку URL;
На странице API скопируете код для активации googlе assistant и вставьте в строку администратора;
После появления уведомления – жмите “Enter”.
Теперь Гугл ассистент готов к работе.