Улучшения интерфейса
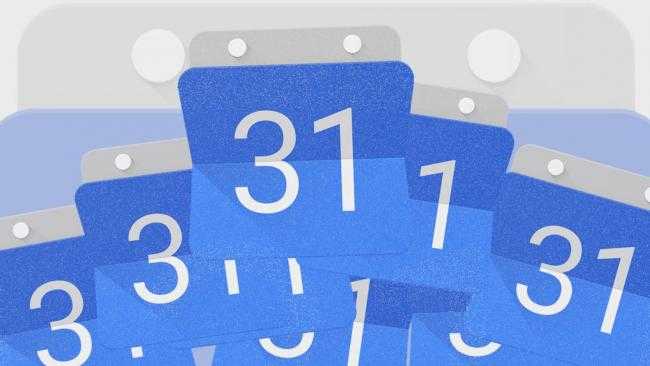
1. Вы бы хотели, чтобы ваш календарь мог демонстрировать немного больше информации, но при этом занимать не очень много места? В Google Calendar есть скрытая опция для увеличения плотности интерфейса. Нажмите на иконку шестерёнки в правом верхнем углу вебсайта, затем выберите пункт «Плотность и цвет» и измените параметр «Информационная плотность» на значение «Компактность».
2. Если большинство ваших мероприятий проходят в рамках одной недели, вы также можете навести порядок в интерфейсе своего календаря, если настроите отключение демонстрации выходных. Вы сможете найти ответственный за это переключатель, нажав на выпадающее меню вида – оно находится справа от иконки шестерёнки на вебсайте Calendar – и посмотрев в низ всплывшего меню.
3. Даже если вы хотите видеть выходные в своём календаре, вы можете предпочесть видеть началом своей недели понедельники, а концом – выходные, ведь именно так большинство из нас относится к традиционной рабочей неделе. Вы можете изменить это поведение всего парой быстрых кликов, открыв секцию «Настройки внешнего вида» в настройках сайта Calendar.
4. Google Calendar позволяет вам создавать свой собственный вид в дополнение к стандартному просмотру по дням, неделям, месяцам и годам, если вы, допустим, захотите просмотреть свой календарь в перспективе на два дня или две-четыре недели. Откройте настройки сайта, нажмите на «Настройки внешнего вида» в левом сайдбаре, а затем настройте раздел «Установить произвольный вид» таким образом, как вам больше понравится.
5. Наличие нескольких календарей в вашем профиле может часто оказаться полезным, например, если вы хотите разделить праздники, общие семейные мероприятия и любые события, связанные с работой. Однако некоторые календари не настолько важны, чтобы видеть их всегда – поэтому позвольте Calendar скрывать низкоприоритетные календари по умолчанию, а затем открывайте их лишь тогда, когда в них появляется потребность. В левом сайдбаре на вебсайте Calendar снимите галочку с каждого календаря, который вы не хотите показывать. Это уберёт их из видимости и очистит ваш действующий вид, а затем вы запросто сможете снова открыть если, если у вас появится такое желание.
6. И наоборот, Calendar способен демонстрировать вам один календарь за раз для упрощённой и удобной настройки. Нажмите на иконку меню из трёх точек рядом с названием любого календаря во всём той же области левого сайдбара, затем выберете пункт «Показывать только это».
7. Избавьтесь от беспорядка и дайте своему календарю больше пространства, скрыв сайдбары Google Calendar, если вы их не используете. В левой части экрана кликните на иконку меню из трёх точек в верхней части, чтобы скрыть сайдбар (а затем кликните на ту же самую иконку, чтобы раскрыть его при необходимости). В правой части экрана – сайдбар, который позволяет вам просматривать заметки из Google Keep и других связанных сервисов – кликните на небольшую стрелку, направленную влево, внизу, чтобы скрыть эту область (а затем кликните на стрелку, направленную вправо, чтобы эта область вновь появилась при необходимости).
8. Управляйте событиями в нескольких часовых поясах, активировав опцию дополнительных часовых поясов в Calendar, которая даёт вам возможность создавать события, которые начинаются или заканчиваются в других часовых поясах, что позволит избежать неприятностей или необходимости в самостоятельном временном переводе. Ищите заголовок «Часовой пояс» в настройках вебсайта, затем нажмите на галочку рядом с пунктом «Показывать дополнительный часовой пояс» и выберите, какой часовой пояс вы хотите сделать дополнительным. Кроме того, каждому часовому поясу вы можете дать заголовок (например, «Бостон» или «Калифорния»), чтобы сделать всё ещё проще.
9. Calendar также может демонстрировать вам мировое время, чтобы предоставлять вам моментальную информацию о текущем времени в любом числе мест. Ищите опцию «Мировое время» в настройках вебсайта; после активации вы сможете добавить любое желание число часовых поясов, а затем все они будут отображаться в левом сайдбаре.
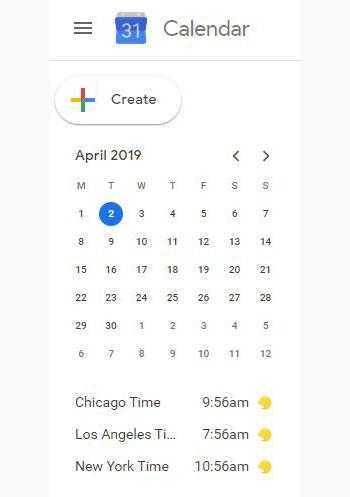
Мировое время в Календаре Google позволяет вам видеть текущее время в разных частях мира вместе с вашей повесткой дня.
Настройте параметры Календаря Google
Нажмите на Настроить кнопка расположена прямо под кодом встраивания. Это откроет новое окно.
Отредактируйте или добавьте заголовок в свой календарь, введя его в поле Название календаря, Если вы хотите, чтобы заголовок отображался, установите флажок рядом с заглавие,
Укажите, какие элементы вы хотите показывать в своем календаре, проверив следующие настройки в разделе Показать:
- заглавие
- Кнопки навигации
- Данные
- Значок печати
- Вкладки
- Список календаря
- Часовой пояс
Размер Календаря Google по умолчанию составляет 800 на 600. Измените размер, перемещая стрелки вверх и вниз рядом с ширина а также Высота,
Например, если вы хотите встроить календарь на боковую панель, уменьшите ширину до меньшего размера, например 300.
Другие настройки, которые вы можете настроить:
- Цвет фона, соответствующий цвету вашего бренда
- Часовой пояс и язык
- Граница (вкл или выкл)
- Месяц по умолчанию
- Воскресенье
После настройки параметров просмотрите окончательный календарь в реальном времени на веб-странице. Когда вы изменяете событие в своем календаре, оно будет обновляться автоматически.
Ниже приведен скриншот ежемесячного просмотра.
Вы также можете просматривать свой календарь по неделям.
Если вы хотите внести какие-либо изменения, вы всегда можете вернуться к настройкам Календаря Google и настроить их.
Обязательно скопируйте и вставьте новый HTML-код после внесения любых изменений форматирования, чтобы отразить новые изменения.
Create an event from a Gmail message
You can create a calendar event from a Gmail message. The calendar event automatically invites people on the Gmail message, and includes the Gmail message in the calendar event description.
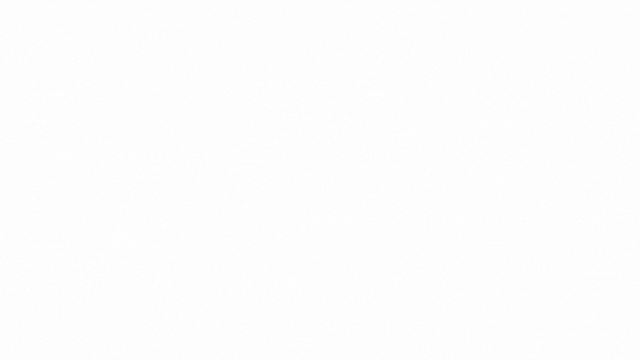
- On your computer, go to Gmail.
- Open the message.
- At the top, click More Create event.
- Google Calendar creates an event, copying the Gmail message title and text.
- Google Calendar automatically invites people related to the Gmail message.
- You can change the event time, date, and location.
- When you’re done, click Save.
Important: Event settings, like guest permissions, aren’t transferred over when you create an event from Gmail.
Сторонний вариант: синхронизация других приложений списка дел с Календарем Google
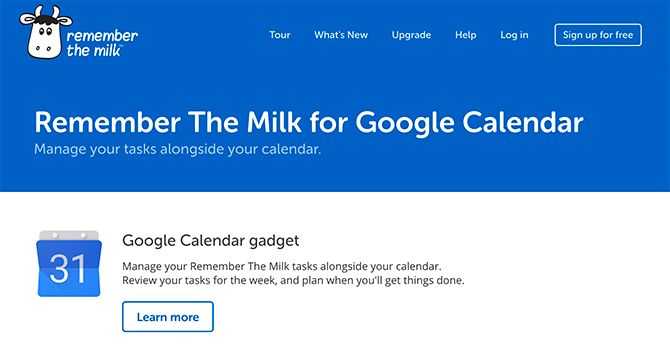
Теперь предположим, что вы используете сторонний менеджер задач, такой как один из этих вариантов в этом списке приложений для напоминаний Mac.
, Даже если вы используете стороннее приложение, у вас все равно есть шанс синхронизировать его с Календарем Google.
Если мы возьмем приложение Remember the Milk, вы можете легко синхронизировать его с помощью добавление гаджета «Календарь Google»,
Для других приложений:
- Большинство известных приложений для управления задачами имеют своего рода интеграцию с календарем.
- Evernote может синхронизироваться с приложениями «Календарь» и «Список задач».
- Трелло тоже можно синхронизировать.
По сути, если есть система управления задачами, есть хороший способ синхронизировать ее с Календарем Google. Просто обратитесь к документации приложения, чтобы узнать, как его синхронизировать.
Список советов по максимально эффективному использованию приложения «Google Календарь»
Теперь мы собираемся увидеть несколько небольших советов, чтобы максимально использовать его функции:
Настроить календарь
- Один из лучших способов воспользоваться этим инструментом — настроить его по своему вкусу, для этого мы должны ввести кнопку в верхнем левом углу. «Настройки».
Затем в разделе конфигурации мы переходим к «Общий» и оттуда мы можем изменить такие настройки, как:
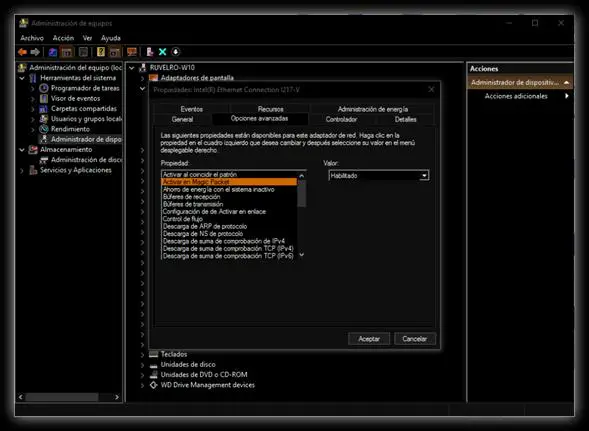
- День начала недели.
- Часовой пояс.
- Электронные и мобильные уведомления.
- Продолжительность по умолчанию для каждого события.
- Быстрое реагирование на непредвиденные события, которые могут возникнуть, для информирования клиентов.
Точно так же важно, чтобы при создании каждого события, цели или напоминания разные цвета его являются назначенный.
Это может быть очень полезно для быстрого различения видов деятельности.
Ежедневное расписание
В браузере компьютера вводим «Конфигурация» , то на левой боковой панели мы находимся прямо над нашим именем пользователя.
Как только это будет сделано в «Настройки календаря», заходим в область уведомлений.
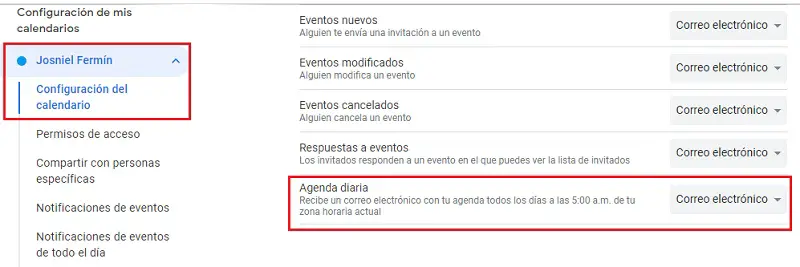
Тогда почти в конце мы найдем вариант «Повестка дня» инвалид и мы активируем его по электронной почте.
С этим мы сможем получать электронное письмо с расписанием на день каждый день, чтобы быть в курсе всех запланированных задач, событий и действий.
Праздники в других странах
Одна из наших проблем учитывать, когда мы работаем онлайн ou что мы принимать встречи с людьми из других стран — это вопрос отпуска.
Чтобы избежать подобных неудобств или даже организовать встречи в лучшие дни, мы можем интегрировать праздничные даты из других стран.
Поскольку «Настройка других календарей» мы нажмем на «Интегрировать календарь» то «Персонализировать».
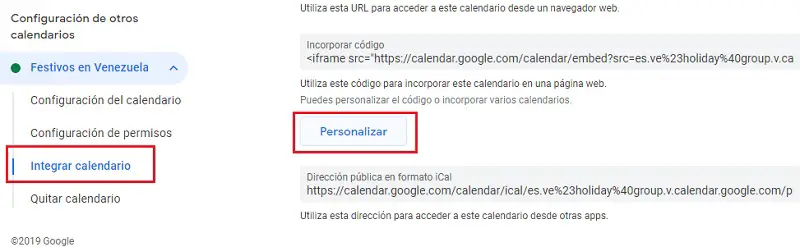
Используйте календарь без интернета
Структура программирования Календаря Google позволяет использовать его без Интернета, как только вы получите к нему доступ, вы сможете без проблем сохранить изменения.
Список задач
В веб-версии тонкой полосы справа есть опция «Задания», с помощью которого мы можем назначить список небольших задач.
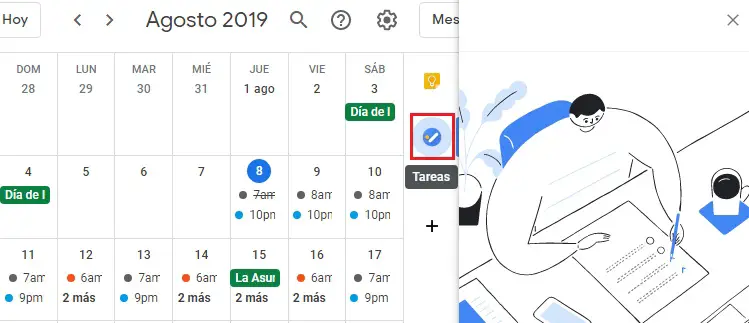
С помощью этой опции мы можем лучше управлять определенными повседневными делами, чтобы извлечь выгоду из нашей производительности.
Создать новые календари
Когда вы возглавляете отдел или управляете важной сферой бизнеса, у вас обычно есть несколько ответственных людей. Если вам нужно поделиться календарной информацией со своими сотрудниками, но вы не можете увидеть все, что запланировали, по очевидным причинам
Затем вам нужно будет создать несколько которые содержат только те события, которыми вы хотите поделиться с ними, и пригласите их подписаться
Если вам нужно поделиться календарной информацией со своими сотрудниками, но вы не можете увидеть все, что запланировали, по очевидным причинам. Затем вам нужно будет создать несколько которые содержат только те события, которыми вы хотите поделиться с ними, и пригласите их подписаться.
Календарь можно создать из настроек «Общий» в «Добавить календарь» затем «Создать календарь».
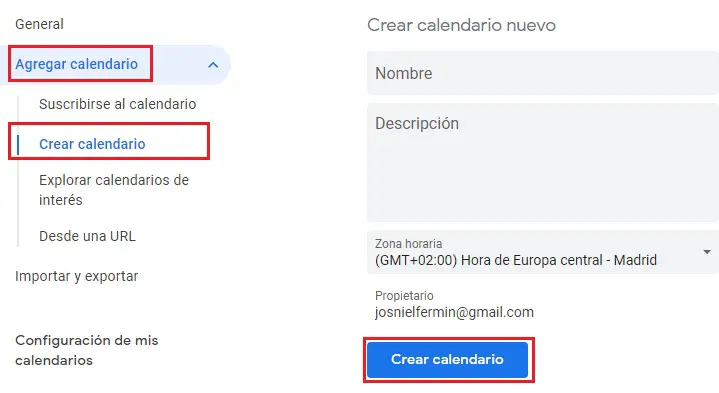
Чтобы добавить других людей в календарь, мы возвращаемся к «Настройки» этого и давайте войдем «Делитесь с конкретными людьми».
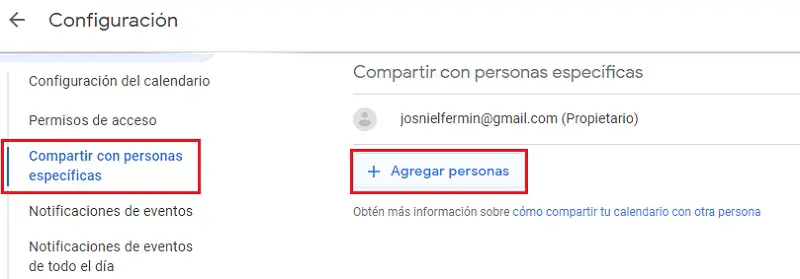
Наконец, мы нажимаем на «Добавить людей» ввести адреса электронной почты контактов, с которыми мы собираемся связаться.
Интеграция с продуктами Google
Все сервисы Google синхронизированы с календарем, Достаточно того, что когда появится опция подключения, мы ее примем.
С его помощью мы можем отслеживать физическую работоспособность с помощью Google Fit или предоставлять точные направления событий. Даже совершайте видеозвонки с помощью Hangouts и отправляйте приглашения с помощью Google +.
Быстро удалять и редактировать события
В мобильной версии можно легко вносить изменения с помощью простых жестов пальцами. Например, чтобы исключить события, просто выберите их и удерживайте выделение, а затем перетащите их вправо.
Если вы хотите только отредактировать события расписания, выберите их и перетащите на подходящее время и дату.
Быстрый доступ к настоящему
Как в веб-версии, так и в мобильной версии, после просмотра других дат можно одним щелчком мыши вернуться к текущей дате.
Давайте посмотрим на несколько примеров обоих устройств:
В Интернете просто нажмите «Сегодня» в верхней панели.
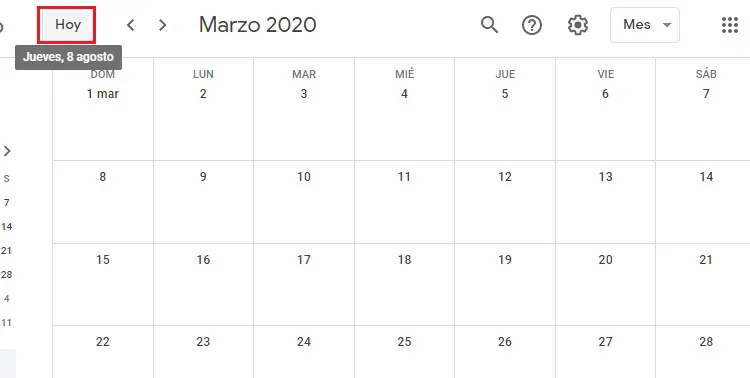
На мобильном телефоне в правом верхнем углу находится кнопка с маленьким синим кружком, просто нажав на нее, мы перенесемся прямо в сегодняшний день.
Измените свои задачи с напоминаниями Календаря Google
Возможно, вы уже используете Календарь Google, чтобы оставаться в курсе плотного графика, заполненного встречами. Google Reminders, часть приложения «Календарь», предлагает способ гарантировать, что вы тоже не забудете мелочи. Напоминания могут быть установлены на определенную дату и время или на любое время в течение дня, а функция имеет множество опций автозаполнения, чтобы сделать его максимально простым.
Напоминания переносятся до тех пор, пока вы не отмените их или не отметите их как выполненные Когда вы создаете напоминание, Google использует то, что ему известно, для прогнозирования ваших напоминаний и быстрого входа. Например, если вы установили напоминание, чтобы позвонить своей сестре в день ее рождения, Google выберет номер телефона, связанный с ее именем.
Как установить напоминание Google в мобильном приложении
Если вы хотите не забывать забирать яйца из магазина по дороге домой с работы, вы можете добавить напоминание на сегодня. Однако, если вы не пометите напоминание как завершенное в день, когда вы изначально запланировали его, напоминание появится снова на следующий день. В конце концов, это напоминание.
Настройка напоминаний является простым процессом, если вы выполните следующие действия:
-
Откройте приложение Календаря Google на своем телефоне.
-
Нажмите плюс знак в нижней части экрана.
-
Нажмите Напоминание .
-
Введите имя для напоминания .
-
Выберите дату для напоминания. Это может быть весь день, или, нажав на переключатель, чтобы выключить весь день, вы можете выбрать конкретное время.
-
После того, как вы выключите параметр весь день , выберите день в появившемся календаре.
-
Выберите время с помощью колесика прокрутки.
-
Если вы хотите, чтобы напоминание повторялось, нажмите Не повторять и выберите один из вариантов или настройте собственное расписание повторов.
-
Нажмите Сохранить .
Как редактировать напоминание Google
Иногда вам нужно изменить напоминание. Опять же, процесс прост.
-
Откройте приложение Календарь Google .
-
Нажмите напоминание в календаре, чтобы выбрать его.
-
Нажмите карандаш , чтобы изменить напоминание.
-
Измените имя , дату , время или повтор напоминания.
-
Нажмите Готово .
Как отменить напоминание Google
Отмена или редактирование напоминания – все это делается из приложения Календаря Google. Если вы выполнили задачу, описанную в напоминании, откройте напоминание, а затем нажмите Пометить как выполненное , и оно перестанет уведомлять вас. Вы можете удалить напоминание, выполнив следующие действия:
-
Откройте приложение Календарь Google .
-
Нажмите напоминание в своем календаре.
-
Нажмите значок Еще . (Это выглядит как три горизонтальные точки .)
-
Нажмите Удалить и подтвердите удаление, нажав Удалить напоминание .
Добавление и редактирование напоминаний в Календаре Google в Интернете
Напоминания, которые вы добавляете или изменяете на своем мобильном устройстве, синхронизируются с Календарем Google в Интернете и наоборот, если на левой панели интерфейса Календаря установлен флажок Напоминания . Чтобы добавить напоминание в веб-интерфейс календаря:
-
Откройте Календарь Google в веб-браузере.
-
Нажмите один раз в любом временном интервале в календаре.
-
На открывшемся экране выберите Напоминание .
-
Введите имя , дату , время (или выберите Весь день ) и выберите любые повторы.
-
Нажмите Сохранить .
-
Чтобы удалить или изменить напоминание, нажмите его один раз и выберите мусорную корзину , чтобы удалить его, или карандаш , чтобы отредактировать его. Карандаш открывает тот же экран, который вы используете при вводе напоминания. Внесите изменения и выберите Сохранить .
Возможности сервиса
Мало просто вывести Google Календарь на рабочий стол компьютера или телефона. В его функциях и возможностях следует более детально разобраться.
Ошибочно считать, что Гугл Календарь может устанавливаться только на компьютер, поскольку миллионы пользователей активно применяют его на мобильных девайсах. Будь то планшет или смартфон.
Гугл Календарь позиционируется как планировщик для различных задач. Здесь можно создать специальные карточки, то есть задачи, которые выполняются в определённые дни, согласно индивидуальному расписанию пользователя. Обо всех заданиях, которые приближаются, пользователь узнаёт с помощью уведомлений по электронной почте. Невыполненные и не особо срочные задачи легко переносятся.
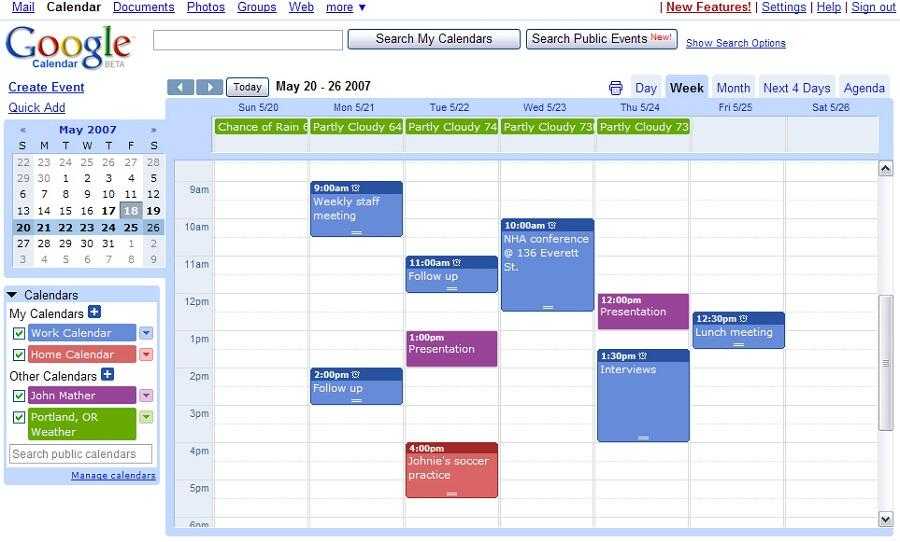
Календарь весьма универсальный, что позволяет с его помощью организовывать свой повседневный быт либо же планировать ведение бизнеса, целой компании, включающей в себя большое количество сотрудников и, соответственно, пользователей сервиса от Гугл.
К функциональным возможностям Гугл Календаря можно отнести несколько основных пунктов:
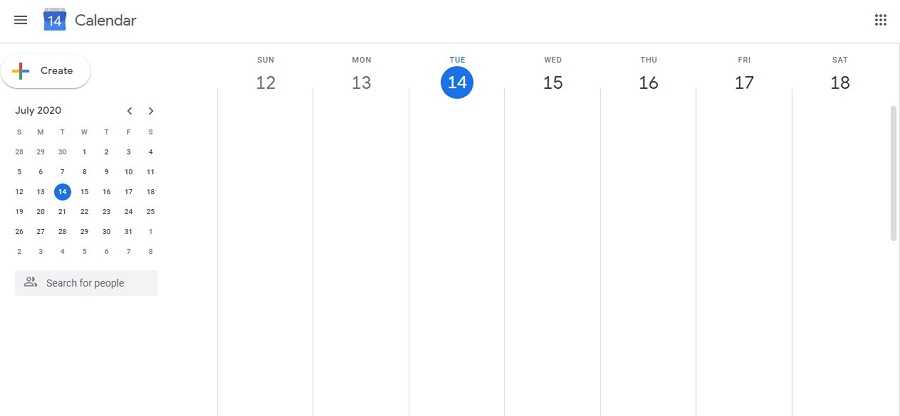
Многим кажется, что всё это можно сделать и без планировщика. На самом деле человеку свойственно забывать порой даже очень важные вещи, включая дни рождения близких людей. Не говоря уже о деловых встречах, запланированных мероприятиях, рабочих задачах.
Гугл Календарь привлекает внимание тем, что работает он максимально стабильно, довольно простой в использовании, а также совершенно бесплатный. Это популярнейший инструмент среди блогеров, предпринимателей, учителей, фрилансеров и тех людей, кто следит за собственным распорядком дня
Ещё одним весомым аргументом в пользу Гугл Календаря выступает наличие мобильного приложения. С его помощью можно одновременно работать на смартфоне или планшете, а также на ПК или ноутбуке. Поскольку все задачи синхронизируются, ничего в работе планировщика нарушено не будет.
Переключение в режим просмотра «Год».
Это один из самых популярных советов по работе с календарем Google, с которым вы можете столкнуться. Это почему? Для этого есть простая причина — люди используют календари, чтобы проверить дату или день, а не события в первую очередь.
Календарные события и цели никогда не были первоочередными задачами, которые нужно было проверять в календаре. Их можно рассматривать как добавленные функции в календаре. Точно так же, чтобы включить представление календаря «Год» (которое недоступно по умолчанию), вам следует перейти в Лабораторию. Кроме того, включение просмотра года добавит кнопку «год» вместе с доступными параметрами просмотра.
Возможности, функции, настройка
Познакомимся с возможностями календаря. Как их настроить и правильно использовать.
Создание своего календаря
Основная функция сервиса — календарь, в который добавляются задачи. Можно создать сразу несколько календарей, например, «Бытовое», «Работа», «Задачи по проекту Х», но пока мы остановимся на одном — все остальные создаются по аналогии.
Заходим в Google Календарь. По умолчанию открывается неделя, но можно изменить режим на дневной, месячный, годовой или в виде расписания. Для этого нужно нажать на кнопку «Неделя» возле шестеренки и выбрать нужный режим.
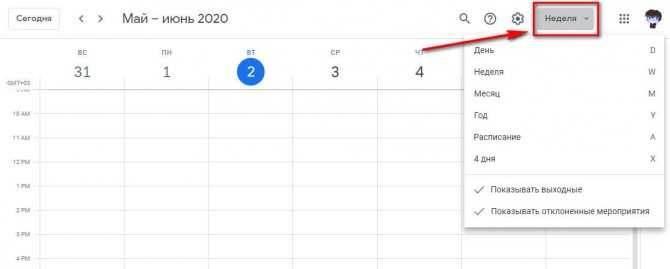
Можно работать в том календаре, который создался автоматически или сделать отдельный календарь, для этого в списке календарей находим пункт «Другие календари» и нажимаем на плюс, во всплывающем окне кликаем «Создать календарь».
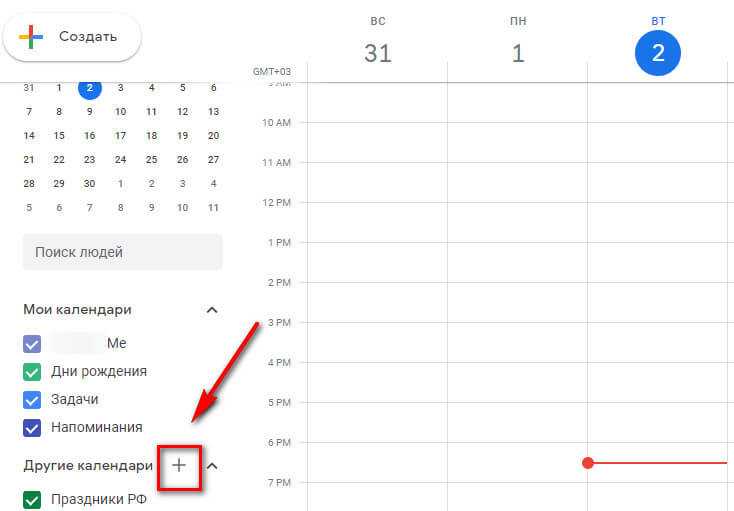
Вводим название и описание календаря, дальше жмем на кнопку «Создать календарь».
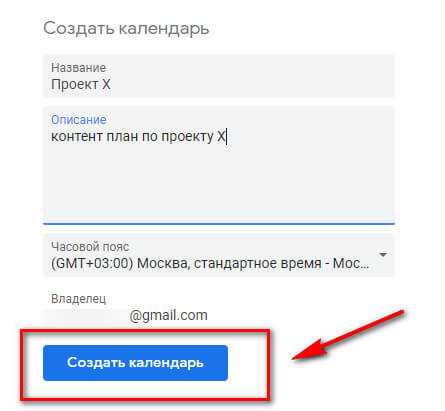
Как добавить карточку с заданием к календарю
Есть 2 способа, первый — через кнопку создать. Нажимаем на нее.
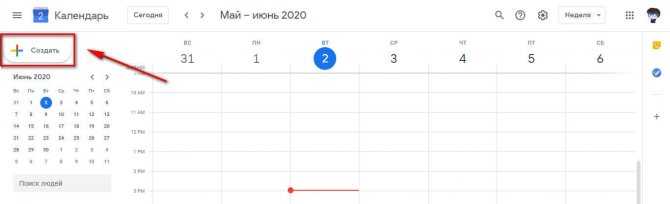
Пишем название карточки, ее тип — мероприятие, напоминание, задание. Указываем время. Добавляем описание и местоположение (если нужно), можно сразу добавить гостей, то есть настроить совместный доступ. Им на почту придет уведомление о созданной карточке. Есть еще расширенные настройки, их можно заполнить позже, уже после создания карточки. Как и подключить совместный доступ. После первоначальных настроек жмем «Сохранить».
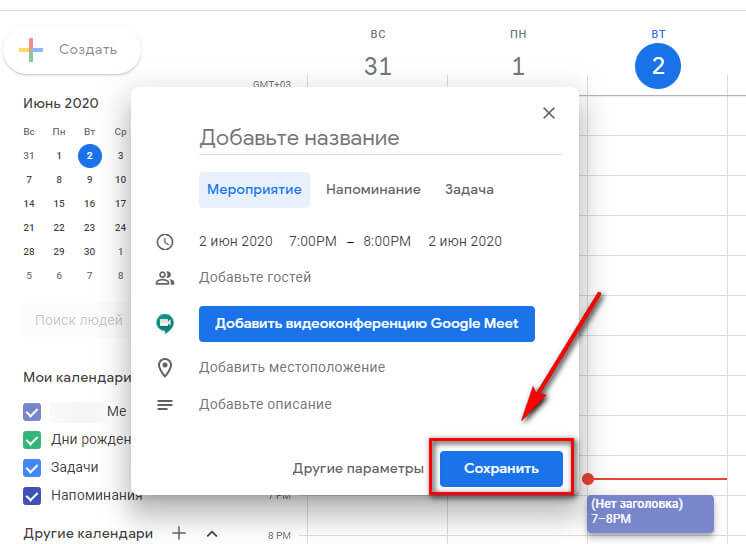
Второй способ добавления карточек удобнее — нужно просто кликнуть на нужный прямоугольник в сетке, и создается карточка. Настройки такие же, как в предыдущем варианте.
Есть еще третий способ — через кнопку «Задачи» — синий круг с карандашом в правой части календаря.
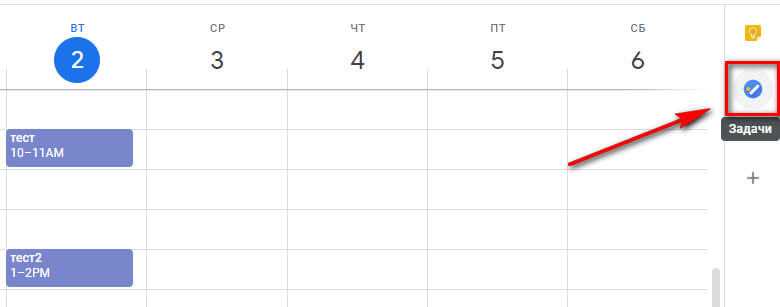
Если воспользоваться им, то карточка создается не в сетке, а над ней.
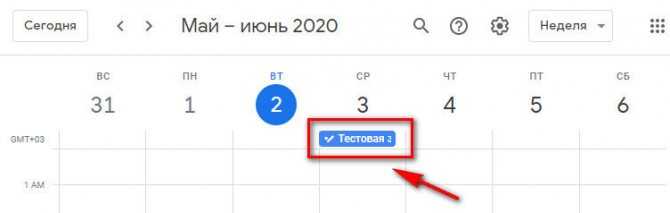
Первые 2 способа синхронизируются с мобильным приложением, а карточки, созданные через «Задачи» остаются в веб-версии календаря.
После создания карточек с заданиями получается день, неделя или месяц в виде таблицы, в которой сразу видно, когда есть свободное время.
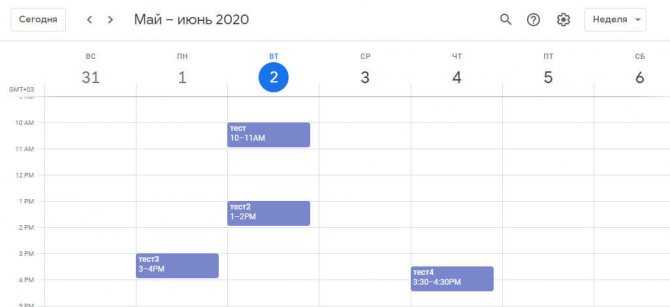
Созданные карточки можно редактировать. Для этого жмем на карточку, а затем на символ карандаша. Либо можно просто 2 раза кликнуть левой кнопкой мыши по карточке.
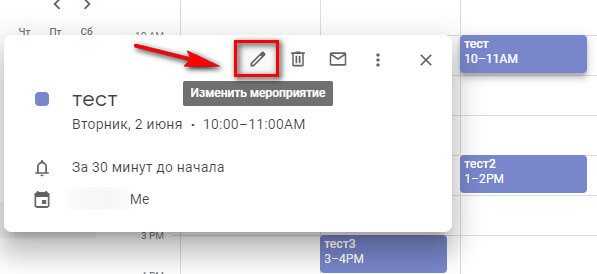
Здесь можно изменить текущие настройки, например, время и дату или добавить новые — настроить количество и частоту уведомлений, время их прихода (например, за полчаса), разрешения для совместного доступа.
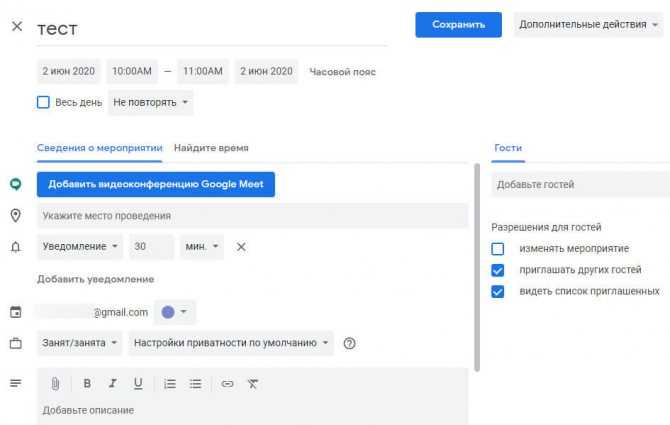
Карточки можно переносить на другие дни обычным перетаскиванием. Это нужно для того, чтобы не создавать новую карточку, если вдруг вы не успели выполнить задачу вовремя.
По умолчанию на главной странице сервиса показывается общий календарь, куда могут входить все остальные. Можно отключить видимость некоторых календарей — нужно просто снять галочку в их перечне.
Настройка цветов
Карточки можно обозначать определенным цветом. Это делается для того, чтобы не путаться в задачах. Очень удобно, особенно, если вы работаете одновременно над несколькими проектами.
Цвет назначается двумя способами:
- При расширенном редактировании карточки — нужно нажать на цветной круг рядом с почтовым адресом и выбрать цвет.
- В самом календаре — нажимаем правой кнопкой мыши на карточку и выбираем цвет. Здесь же можно удалить карточку.
Если ее включить, то каждый день в определенное время вы будете получать на электронную почту список задач на день. Заходим в настройки конкретного календаря (находим календарь в списке, нажимаем 3 точки — Настройки и общий доступ).
Еще несколько онлайн календарей с возможностью открытого доступа
Zoho Calendar — Онлайн календарь с возможностью открытого доступа
Zoho Apps это альтернатива Google Apps. Они также предлагают почтовый сервис, текстовый процессор, электронные таблицы и конечно же календарь. В отличие от Google Apps, Zoho Apps бесплатно для установки на вашем домене для 10 пользователей. Это означает, что оно популярно среди маленьких компаний, которые хотят иметь свой почтовый адрес в виде имя@сайт_компании.domen.
Если вы используете Zoho Apps, то по той же причине, что и для Outlook или iCloud Calendar, вероятно, стоит потратить время для изучения Zoho Calendar. Он будет интегрироваться со всем с чем вы работаете.
Teamup — Приложение Календарь с Открытым Доступом для Команд
В отличие от других календарей из нашего списка, которые являются индивидуальными, и к которым вы можете открыть доступ другим, Teamup был разработан для групповой работы. Если вы хотите запланировать место встречи, организовать доставку и выезды, другие мероприятия, и все что нужно для команды, то это отличный вариант. Эта программа используется даже в NASA.
Хотя есть и бесплатный вариант, большинство команд предпочитают использовать большую функциональность, такую например как защиту пароля, и она начинается с 8$ в месяц (командная подписка — не с одного пользователя).
Trello — Популярное онлайн приложение для продуктивности
Trello — одно из любимых нами приложений для менеджмента проектов.Мы используем его, в нашей редакторской работе. Это отличное приложение для команд, которое позволяет отслеживать выполнение различных задач и проектов.
Хотя многие команды используют Trello, как цифровую доску для списков дел, оно имеет гораздо большую функциональность. Вы можете назначить дату для каждой карточки Trello. Если вы это сделаете, то вы сможете использовать Trello Calendar View , который показан выше. Вы можете получить доступ к календарю в соответствии с днем для которого создана карта.
В зависимости от того, зачем вам нужен календарь, нечто подобное, может быть лучшим для вас решением. С Trellо, люди могут объединяться, обсуждать задачи, создавать списки дел и отслеживать выполнение. Если вам нужно, что-то большее, чем просто календарь для задач, а скорее хороший организаторский продукт, то это будет хорошим выбором.
Basecamp — Отличное онлайн приложение для продуктивности
Basecamp это другой инструмент, который любит команда Tuts+. Мы используем его, что бы организовывать работу с курсами. У него немного больше способностей, чем у Trello, и каждый проект получает гораздо больший вес, чем просто карточка в Trello.
Как и у Trello, у Basecamp имеется хорошо интегрированный календарь, который позволяет легко хранить даты, события, встречи и т. д.
Хотя я бы не рекомендовал вам выбирать Basecamp в качестве календаря, но если он уже является частью вашего рабочего процесса или вы ищете более привлекательный инструмент для управления проектами, то он вам подойдет.
Отключите режим раннего утра и ночного видения.
Была ли необходимость добавить несколько целей или событий в 3 часа ночи? И, к счастью, вы выполнили их или просто не хотите, чтобы события отображались в вашем календаре.
Вы определенно можете удалить их, если они вам не нужны. Однако проблема возникает, если у вас их много ставят рано утром и ночью. Итак, вы можете использовать Calendar Labs, чтобы включить функцию, которая поможет скрыть утренние и ночные события.
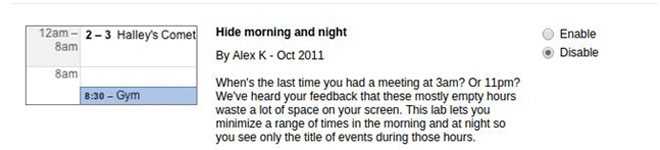
После того, как вы закончите включение функции, перейдите на страницу календаря, и вы найдете ползунок селектора диапазона, с помощью которого вы можете установить временной диапазон, в котором вы хотите скрыть события.




























