Чек-лист настройки канала на YouTube
Сейчас, если зайти на мой новый канал с компьютера, он выглядит совершенно пустым. Если вы тоже только что создали свой канал, то у вас он выглядит также.
С настройками у Ютуба на самом деле большая неразбериха и многие новички даже не могут найти, где они находятся.
Какие вопросы мы по ходу дела будем решать? В этой статье я сделаю только небольшой обзор и дам ссылки на подробные инструкции по каждому пункту настройки. Если у вас уже сделаны какие-то настройки, то просто пропускаете ненужный шаг.
Шаг 1. Подтвердить аккаунт и дополнительные функции
Инструкция - Как подтвердить свой аккаунт
Самый первый шаг, с которого мы начнём — это подтверждение своего аккаунта. Чтобы включить дополнительные возможности Ютуб и в будущем подключить монетизацию канала, необходимо подтвердить его по номеру телефона и указать страну.
Шаг 2. Придумать и изменить название канала
Рекомендации - Как придумать название канала
Инструкция - Как изменить название канала
Вторым шагом, я считаю, нужно придумать интересное и оригинальное название канала. В отдельных статьях я дам несколько советов по придумыванию названия и инструкцию, как его поменять.
Шаг 3. Добавить ключевые слова
Инструкция - Как подобрать и куда прописать ключевые слова
В этом уроке разберём, что такое ключевые слова и для чего их необходимо прописывать в настройках. Не путайте ключи канала с тегами, которые прописываются к каждому видео. Про теги будет отдельный разговор, когда будем оптимизировать до и после загрузки видео.
Шаг 4. Сделать описание для канала
Инструкция - Как сделать описание канала
Создаём хорошее описание и вставляем его на Ютуб. В инструкции я рассказал подробно, на что оно влияет и дал несколько советов, как его написать.
Шаг 5. Добавить ссылки на внешние ресурсы и соц. сети
Инструкция - Как добавить ссылки на канале YouTube
Сразу после описания в той же вкладке можно добавить полезные для подписчиков ссылки на внешние сайты и свои социальные сети. Все ссылки будут красиво отображаться в правом нижнем углу шапки.
У кого есть свой сайт, то ещё в этом же шаге можно привязать его к своему каналу.
Шаг 6. Установить аватар канала
Инструкция - Как сделать и поставить аватар канала
Переходим к части по внешнему оформлению канала. Аватар (значок) — это лицо канала, в отдельной инструкции я дам несколько советов, как его создать и поставить.
Шаг 7. Сделать шапку (обложку)
Инструкция - Как сделать шапку канала + архив с шаблонами и картинками
На 7-м шаге настройки канала нам нужно сделать фоновую заставку (шапку) канала. Важный элемент, потому что она создаёт общее впечатление о проекте и дополняет его визуально.
Шаг 8. Сделать трейлер канала
Инструкция - Как сделать трейлер канала на Ютубе
Трейлер является одним из главных элементов настройки и оформления. Это первое, что увидит новый гость, попав на вашу страницу на Ютубе. Поэтому к его созданию нужно отнестись более ответственно и сделать его супер интересным для своей целевой аудитории.
Шаг 9. Создать плейлисты (по необходимости)
Инструкция - Что такое плейлисты и как их сделать
Кроме информации о создании, настройке и работе с плейлистами, в этой инструкции вы найдёте информацию о том, как вывести их на полке главной страницы канала
Создание разделов является также очень важной настройкой
Шаг 10. Установить логотип канала
Инструкция - Как сделать логотип для канала на Ютубе
Основные настройки канала на Ютубе закончились, теперь пошли дополнительные, не столь важные, но они тоже играют незначительную роль и помогают в работе. Для начала разберём, как установить фирменный логотип канала, который будет показываться в каждом видео.
Шаг 11. Установить настройки для загрузки новых видео
Инструкция - Как сделать настройки по умолчанию для новых видео
Эта функция с настройкой параметров по умолчанию не только делает процесс загрузки новых видео удобнее, но и экономит в сумме большую часть времени. Если вы собираетесь грузить еженедельно много новых роликов, то стоит её изучить и настроить.
Шаг 13. Изменить URL-адрес канала
Получилось 13 необходимых шагов для полной настройки своего канала на Ютубе. Рекомендую их все изучить.
Дальше мы займёмся подготовкой к монтажу видео и загрузке их на канал, нужно будет сделать:
- Шаблон (оформление) для значка видео.
- Начальную заставку (intro) видео.
- Конечную заставку.
Всё это необходимо для бренда и удержания своей аудитории, тем самым улучшается продвижение на Ютубе. Об этом мы ещё поговорим в отдельной статье.
Всем успехов!
Создание канала и настройка профиля
Чтобы начать выкладывать эпизоды в творческой студии на YouTube, вам необходимо создать свой собственный канал. Для этого выполните следующие шаги:
- Перейдите на сайт YouTube и в правом верхнем углу нажмите кнопку «Войти».
- Выберите «Создать аккаунт» и введите необходимую информацию: имя, фамилию, имя пользователя, пароль и номер телефона.
- После ввода данных нажмите кнопку «Далее» и следуйте инструкциям для подтверждения аккаунта.
- После создания аккаунта вы автоматически попадаете на главную страницу YouTube. На этой странице в правом верхнем углу будет кнопка «Загрузить». Нажмите на нее.
- На открывшейся странице вам будет предложено создать новый канал. Нажмите кнопку «Создать канал».
- Далее вам нужно выбрать тип канала – личный или для компании. Выберите наиболее подходящий вариант.
- Введите название канала и выберите превью – изображение, которое будет отображаться рядом с вашими видео. Кроме того, вы можете добавить описание канала, которое поможет пользователям лучше понять, о чем ваш канал.
- После заполнения всех полей нажмите кнопку «Готово» и ваш канал будет создан.
Теперь, когда ваш канал создан, вы можете настроить профиль, чтобы он выглядел привлекательно и информативно:
- На главной странице YouTube перейдите в свой канал, нажав на свое изображение профиля в правом верхнем углу.
- Перейдите на вкладку «О канале», где вы можете изменить значок канала, фоновое изображение и описание канала.
- Загрузите качественное изображение, которое будет использоваться в качестве значка канала. Оно должно быть квадратным и представлять вашу тематику или логотип.
- Выберите красивое фоновое изображение, чтобы украсить страницу вашего канала.
- В описании канала расскажите о себе или о вашей компании, дайте пользователю основные сведения о том, что он может найти на вашем канале.
- Не забудьте сохранить изменения, нажав кнопку «Готово».
Теперь ваш канал создан и профиль настроен! Теперь вы готовы начать выкладывать эпизоды в творческой студии на YouTube!
Обложка
Почему важно
Яркая или необычная обложка видео — это первое, на что зрители обращают внимание. Часто пользователи кликают на видео потому, что им понравилась обложка
Как оформить
Есть два типа обложек, которые всегда привлекают внимание. Первый — это лицо крупным планом
Второй — обложки с красивыми интерьерами или дорогими вещами: машинами, сумками от Louis Vuitton или гаджетами. Пользователям всегда было и будет интересно узнать, как и чем живут другие люди. Обложки с лицами и вещами играют на этом желании.
Лучше не использовать фейковые изображения или фотографии со стоков. Пользователи хотят видеть на обложке то же, что и в видео. Если их обмануть, они уйдут.

Обложка к видео из американской квартиры Марины. Ролик набрал 843 тысячи просмотров за пару недель
Регулировка скорости воспроизведения: как изменить темп просмотра сериала
Для того чтобы изменить скорость воспроизведения, вам нужно:
- Открыть видео с сериалом, который вы хотите посмотреть.
- В правом нижнем углу плеера нажать на иконку настроек (шестеренка).
- В выпадающем меню выбрать «Скорость» (или «Playback Speed»).
- Выберите опцию, которая соответствует желаемой скорости воспроизведения. Наиболее часто используемые значения – 0.5x (половина обычной скорости), 1x (обычная скорость), 1.5x (полторы обычной скорости) и 2x (удвоенная скорость).
Также вы можете воспользоваться сочетанием клавиш на клавиатуре:
Клавиша «J» – замедление скорости воспроизведения на 10%.
Клавиша «K» – ускорение скорости воспроизведения на 10%.
Клавиша «L» – воспроизведение со временем в реальном масштабе.
Не забывайте, что при изменении скорости воспроизведения, вы также меняете темп озвучки и звукового оформления. Поэтому, если вам важен звуковой аспект сериала, учтите это при выборе скорости.
Теперь вы знаете, как изменить скорость воспроизведения сериала на YouTube. Эта функция может быть полезной в разных ситуациях, позволяя насладиться контентом более эффективно или подробно изучить интересующий вас эпизод.
Шаги по созданию и продвижению эпизодов
Создание эпизодов для вашего YouTube-канала может быть увлекательным и творческим процессом. Однако, чтобы эффективно создавать и продвигать эпизоды, необходимо следовать определенным шагам. В этом разделе мы расскажем вам о ключевых этапах создания и продвижения эпизодов, которые помогут вам повысить качество и привлекательность вашего контента.
1. Определите тему эпизода:
Перед тем, как приступить к созданию эпизода, важно определить его тему. Выберите интересные и актуальные темы, которые будут интересны вашей аудитории
Помните, что успешный эпизод должен вызывать эмоции и решать проблемы вашей целевой аудитории.
2. Создайте план или сценарий:
Прежде чем начать съемку, рекомендуется создать план или сценарий для эпизода. Определите структуру эпизода, разбейте его на логические блоки и придумайте интересные истории или примеры, которые помогут вам передать ваше сообщение.
3. Подготовьте необходимые реквизиты и ресурсы:
Перед съемкой убедитесь, что у вас есть все необходимые реквизиты и ресурсы. Это может включать камеры, микрофоны, освещение, а также все необходимые реквизиты и костюмы для создания нужной атмосферы и эффекта.
4. Проведите съемку эпизода:
Когда все необходимое готово, приступайте к съемке эпизода
Не забывайте о качестве изображения и звука, уделяйте внимание деталям и ставьте акценты. Играйте с камерой и ракурсами, чтобы создать эффектное и интересное видео
5. Обработайте и монтируйте видео:
После съемки необходимо обработать и монтировать видео. При необходимости добавьте эффекты, визуальные элементы, анимации и музыку, чтобы сделать видео еще более привлекательным и профессиональным
Обратите внимание на то, чтобы видео было легко воспринимаемым, информативным и понятным для вашей аудитории
6. Оптимизируйте видео для поисковых систем:
Чтобы ваш эпизод получил больше просмотров, важно оптимизировать его для поисковых систем. Используйте ключевые слова в названии, описании и тегах видео
Также не забудьте добавить соответствующие метаданные и миниатюру, чтобы привлечь внимание пользователей
8. Анализируйте и улучшайте:
Не забывайте анализировать статистику и отзывы на свои эпизоды. Используйте аналитические инструменты YouTube для определения того, что работает и что нужно улучшить
Исправляйте ошибки, уделяйте внимание обратной связи от зрителей и постоянно совершенствуйтесь в создании эпизодов
Следуя этим шагам, вы сможете успешно создавать и продвигать эпизоды на YouTube
Помните, что процесс требует времени и усилий, но с постоянной практикой и развитием своих навыков вы сможете достичь успеха и привлечь внимание широкой аудитории
Создайте уникальный контент для каждого эпизода
Чтобы привлечь больше зрителей к вашей творческой студии на YouTube, важно создать уникальный контент для каждого эпизода вашего шоу. Зрители всегда ищут новинки и оригинальность, поэтому не скупитесь на идеи и творческие подходы
Вот несколько советов, как сделать каждый эпизод уникальным:
1. Постоянно исследуйте новые темы и идеи. Не ограничивайтесь одним жанром или тематикой – экспериментируйте и пробуйте разные направления, которые могут заинтересовать вашу аудиторию.
2. Создайте уникальный формат для каждого эпизода. Это может быть серия игровых видео, интервью с известными личностями, обзоры продуктов или даже музыкальные видео. Используйте свою фантазию и не бойтесь экспериментировать.
3
Уделите особое внимание монтажу и редактированию каждого эпизода. Проявите креативность в использовании различных видеоэффектов, анимации и звукового сопровождения
Это поможет придать вашим видео уникальный стиль и заинтересовать зрителей.
5. Не забывайте об обратной связи. Внимательно изучайте комментарии и отзывы зрителей о каждом эпизоде. Это поможет вам понять, что нравится аудитории, а что можно улучшить в будущих эпизодах.
Создание уникального контента для каждого эпизода в вашей творческой студии YouTube поможет вам выделиться среди конкурентов и привлечь больше зрителей. Будьте оригинальными и не бойтесь экспериментировать – это ключевые компоненты успеха на YouTube!
Добавление текста/титров в видео
Способ 1: с помощью редактора для начинающих «Видео-Монтаж»
Пройдемся последовательно по шагам для решения текущей задачи.
1) Первое, что нужно сделать после запуска редактора — создать новый чистый проект (см. скрин ниже).
Новый проект
2) Далее зайти в раздел «Добавить» и добавить в проект то видео, на которое хотите нанести текст (в своем примере я это сделаю для игрового видео). Кстати, если вам нужно соединить несколько видео в одно — то можете сразу же добавить их все в один проект.
Добавить видео
3) Затем в разделе «Редактировать/текст и графика» нажмите по кнопке «Добавить текст». После этого у вас на видео появится макет текста, который вы можете отредактировать под-себя (отмечу, что можно поменять как сам шрифт, так и его размер, наклон, и пр
Обратите внимание, что в программе есть заготовки красивых объемных шрифтов)
Добавление текста
4) Кроме текста, программа «Видео-Монтаж» позволяет добавить в видео стикеры: стрелочки, облака и пр. (кстати, внутри таких стикеров удобно вставлять свои комментарии — будет смотреться так, как будто это сказал какой-нибудь персонаж в игре).
Добавление стикеров
5) Что касается титров: для их вставки в ваш проект зайдите в раздел «Добавить» и кликните по меню «Титры». В коллекциях заготовок программы есть десятки различных шаблонов, часть из них представлена на скрине ниже (впрочем, можно создать и свои титры (из своих картинок, скринов и пр.)).
Вставка титров
Кстати, обратите внимание, что после добавления титров они появится у вас на видео-дорожке. Если вы хотите, чтобы титры шли перед роликом — просто поменяйте их местами с вашим основным видео (см. пример ниже)
пример ниже).
Замена местами титров и основного видео
6) Добавленную заготовку титров можно отредактировать (написать свой текст, определить его размеры, положение и т.д.) всё в том же разделе «Редактировать / Текст и графика». См. пример.
Изменение надписей на титрах
7) Когда нужный текст будет вставлен в видео — перейдите в раздел «Создать» и выберите вариант сохранения «AVI-файл» (примечание: универсальный вариант, подходящий как для последующего просмотра ролика на ПК, так и на телефоне, различных гаджетах).
Сохранение полученного видео
После программа попросит вас задать степень сжатия (в большинстве случаев можно просто согласиться с вариантом по умолчанию) и приступит к созданию видео. Вам останется только дождаться окончания операции…
Как видите, ничего сложного…
Способ 2: с помощью Bolide Movie Creator
1) И так, после установки и запуска программы — добавьте в проект Bolide Movie Creator нужное видео
Обратите внимание, что у вас автоматически появится дорожка с видео в нижней части окна программы
Bolide Movie Creator — добавление видео
2) Найдите то место в вашем ролике, в которое вы хотите вставить текст (используйте для этого видео-дорожку, см. скриншот ниже). После нажмите по инструменту с буквой «Т» и укажите, что хотите добавить «Надпись».
Вставка надписи
3) Теперь напишите свой текст, выберите оформление и нажмите OK.
Редактирование текста + счетчик
4) Обратите внимание на дорожку видео в нижней части окна: рядом с ней появится еще одна, на которой будет наш текст. При помощи мышки вы можете переместить отображение текста в нужное место, а также отрегулировать время его появления/исчезновения
Время появления — время исчезновения надписи
5) Что касается титров (прим.: они добавляются в видео аналогично обычному тексту) — то, как они выглядят, представлено на скриншоте ниже. Можно отметить, что есть возможность добавить очень много текста (все, что необходимо ), причем, все это смотрится вполне «читабельно».
Для сравнения как выглядят титры
Сохранить видео
7) После задайте , качество сжатия (обратите внимание, что программа автоматически подсчитывает размер видео, которое вы получите на выходе) и нажмите на «Пуск»
Настройки сохранения
![]() Стоит отметить, бесплатная версия Bolide Movie Creator добавит в готовое видео небольшой баннер (он периодически появляется и исчезает в углу экрана).
Стоит отметить, бесплатная версия Bolide Movie Creator добавит в готовое видео небольшой баннер (он периодически появляется и исчезает в углу экрана).
Рекламный баннер (в общем-то, не мешает, но все-таки есть…)
Удачной видеообработки!
RSS
(как читать Rss)
Что такое субтитры на YouTube?
Субтитры на YouTube можно включить в настройках любого видео. Нажмите на маленькую шестеренку, и вы увидите опцию включения субтитров.
Обратите внимание, что термины «субтитры» и «закрытые субтитры» часто используются как взаимозаменяемые, но это не так. Субтитры включают только письменную версию того, что было сказано
Закрытые субтитры содержат важную информацию о дикторах, словесных подсказках, эмоциях и других аспектах постановки.
Решение скачать стенограмму YouTube полезно, так как позволяет пользователям лучше понять, что вы говорите или чему учите. Это также полезно, если среда, в которой находится человек, не идеальна для прослушивания аудио. Более того, если вы загружаете субтитры с YouTube, это облегчает восприятие контента, если у вас проблемы со слухом.
Предприятия также могут создавать транскрипты для своего популярного контента, если они хотят перевести его на другие языки.
Регистрация в творческой студии на YouTube
Чтобы создать эпизоды в творческой студии на YouTube, сначала необходимо зарегистрироваться в качестве создателя контента. Вот несколько шагов, которые помогут вам пройти процесс регистрации:
- Перейдите на официальный веб-сайт YouTube.
- Нажмите кнопку «Войти» в верхнем правом углу экрана.
- Выберите опцию «Создать аккаунт» и заполните необходимые данные, такие как имя, фамилию и адрес электронной почты.
- Придумайте и введите безопасный пароль для вашей учетной записи.
- Прочитайте и принимайте пользовательские соглашения и политику конфиденциальности.
- Проверьте адрес электронной почты, указанный при регистрации, чтобы подтвердить создание аккаунта.
После успешной регистрации вам будет предоставлены все функции и возможности творческой студии на YouTube, включая создание эпизодов. Не забудьте установить настройки конфиденциальности и безопасности в соответствии с вашими нуждами и рекомендациями платформы.
Что такой таймкод?
По заголовку вы уже могли догадаться, что время в комменатриях называется «Таймкод». Данная функция очень полезна как для зрителей, так и для тех пользователей, кто загружает видеоролики на платформу YouTube. Все дело в том, что с помощью таймкодов очень удобно разделять видеоролик на временные промежутки.
Если рассматривать функцию таймкода со стороны пользователей, которые заливают видеозаписи на ютуб, то она для них полезна в следующем случае. Допустим, видеоролик длится около часа. За этот час происходят разные моменты, которым можно дать название с помощью таймкода.
Если пользователь зашел посмотреть какой-то определенный кусочек видеоролика, то благодаря таймкоду он без лишних усилий сможет на него попасть.
Говоря кратко, таймкод – это временная отметка, которая прикрепляется к конкретной видеозаписи на интернет площадке YouTube.
Создание аккаунта в Ютубе
Если у вас еще нет аккаунта на Ютубе, следуйте этим шагам, чтобы его создать:
1. Откройте сайт Ютуба в вашем веб-браузере.
2. Нажмите на кнопку «Войти» в верхнем правом углу экрана.
3. Выберите пункт «Создать аккаунт», расположенный ниже формы ввода логина и пароля.
4. Введите запрашиваемую информацию, такую как ваше имя, фамилию, предпочитаемое имя пользователя и пароль. Убедитесь, что ваш пароль сложный и надежный, чтобы обезопасить ваш аккаунт.
5. Заполните дополнительную информацию о себе, если вам это удобно. Также можно пропустить этот шаг и заполнить его позже.
6. Нажмите на кнопку «Далее» или «Создать аккаунт» внизу страницы.
7. Введите ваш номер телефона, чтобы подтвердить ваш аккаунт. Это необязательный шаг, но рекомендуется, чтобы повысить безопасность аккаунта и иметь возможность восстановить его доступ, если он будет скомпрометирован.
8. Следуйте простым инструкциям для подтверждения вашего номера телефона.
9. Поздравляю! Вы успешно создали аккаунт на Ютубе. Теперь вы можете начать добавлять видео, подписываться на интересующие вас каналы и настраивать ваш профиль.
Как только аккаунт создан, вы сможете включить эпизоды на Ютубе и делиться своими видео с аудиторией!
Ссылки на главной странице канала
Начнем с шапки профиля, куда можно вставить внешние ссылки на сайт или соц. сети, дабы часть Ютуб трафика конвертировать в посетителей или подписчиков на других ваших ресурсах.
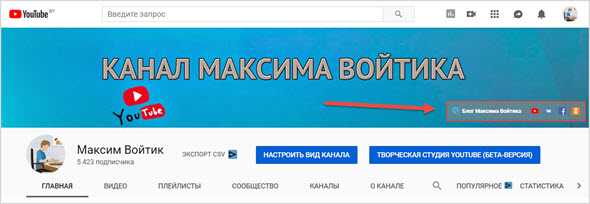
Делается это очень просто, так как пока Ютуб окончательно не доработал новый дизайн сервиса, делаются все изменения ссылок через старый интерфейс после нажатия кнопки «Настроить Вид Канала».

Далее можно пойти двумя путями:
- Кликнуть по изображению шапки и через значок «карандаш» перейти в раздел «Изменить ссылки».
- Сразу перейти в раздел «О канале» и начать добавлять пользовательские линки.
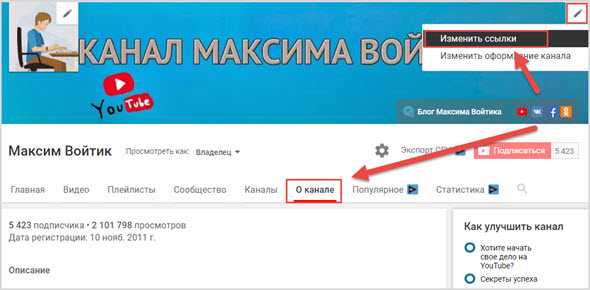
Всего можно добавить 14 ссылок, а первые 5 из них будут отображаться на фоновом изображении.
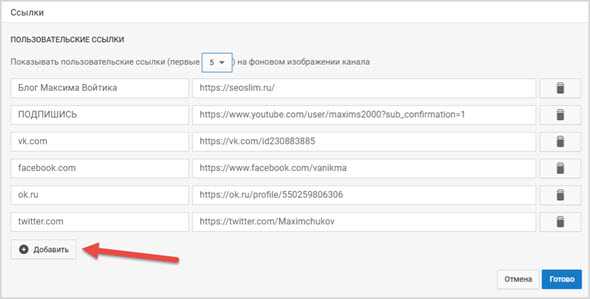
Как видно я добавил первым свой блог, подписку на канал и основные социальные сети: ВК, ФБ,ОК, Твиттер.
Здесь все, можно переходить к следующему пункту.
YOUTUBE ОПИСАНИЕ | SEO4U
1516
КАК СДЕЛАТЬ ПРАВИЛЬНОЕ ОПИСАНИЕ ДЛЯ ЮТУБА?
Дело в том, что третьим по важности в продвижении (после миниатюры и названия) является описание ролика в Ютубе. Когда зритель видит описание под названием ролика в YouTube выдаче, он уже точно знает, стоит кликать по ролику или нет
Решающую роль в выборе играют 2 первые строчки, поэтому просто необходимо сразу привлечь и зацепить пользователя, чтобы он не смог пройти мимо. Для этого расшифруйте видео, раскройте важные факты и добавьте интригу в конце второй строки, чтобы обязательно захотелось «заглянуть вовнутрь».
Второй случай, когда зритель видит ваше описание, это уже во время открытия окна проигрывателя, при просмотре видео. Но и здесь оно показывается не полностью, а на виду получаются 3 первые строки. Поэтому в третью строчку помещается важная ссылка в описании YouTube видео.
Если для вас важны подписчики — первой вставляйте ссылку на свой канал или плейлист.
ВАЖНО: Убедитесь, что во всех ваших ссылках в описании есть префикс http://, в противном случае ссылки не будут активны и зритель просто-напросто не сможет по ним перейти на желаемый ресурс. А для того, чтобы ссылка выглядела более кратко и аккуратно, используйте сократитель ссылок — интернет-ресурс «goo.gl»
А для того, чтобы ссылка выглядела более кратко и аккуратно, используйте сократитель ссылок — интернет-ресурс «goo.gl».
Описание YouTube можно использовать как элемент пиара. Договаривайтесь с другими авторами и размещайте ссылки на их канал в своих роликах, в обмен на то же самое действие с их стороны.
ВАЖНО: Вы можете сделать шаблон описания, который автоматически будет добавляться ко всем вашим роликам, сделать это можно в «Менеджере видео», в разделе «Канал», вкладке «Загрузка видео»:
В отличие от тегов, в описании к видео очень важна уникальность, поэтому при добавлении шаблона, постарайтесь его разнообразить под каждый ролик.
Добавляйте в описание хэштеги, как они работают, смотрите здесь
Стоит отметить, что размещать хэштеги можно, начиная с четвертой строчки, так как его присутствие в описании важно поисковой машине YouTube. . ВАЖНО: Добавьте до 15-ти хэштегов и не превышайте их максимально допустимое количество в описании к видео
ВАЖНО: Добавьте до 15-ти хэштегов и не превышайте их максимально допустимое количество в описании к видео
ОПИСАНИЕ ДЛЯ ВИДЕО НА YOUTUBE: БАЗОВЫЕ СОВЕТЫ
- Кратко изложите суть ролика понятным языком. Описание не должно выглядеть как бессмысленный набор ключевых слов.
- Поместите самые важные слова в начало описания. Это добавит вес ключевым словам и поможет при индексации запросов.
- Изучите популярные поисковые запросы с помощью специальных инструментов TubeBuddy, VidIQ, Google Trends и Планировщика ключевых слов AdWords. Включите в описание ключевые слова, которые пользователи указывают чаще всего, — это поможет увеличить трафик из результатов поиска.
- Выберите несколько слов, которые наиболее точно отражают суть ролика, и добавьте их в описание, название и теги.
- Не используйте описание и ключевые слова, которые не соответствуют контенту. Это не только вводит зрителей в заблуждение, но и запрещено Правилами YouTube и Принципами сообщества.
- Не переусердствуйте, для продвижения видео, в описание достаточно добавить 5 ключевых слов. Проведите анализ и переоптимизируйте уже существующие ролики на канале.
Обязательно отслеживайте аналитику по конкретному видеоролику, особенно если вы сделали переоптимизацию ролика
ОПИСАНИЕ ВИДЕО В ЮТУБЕ: ПОЧЕМУ НЕ ВИДЯТ?
Как я писала выше – в основном просматривают только первые 2-3 строчки описания, а остальное остается скрытым. Кому же они нужны, эти остальные строчки, если зрители редко кликают на «Подробнее..»? Ютубу! Все, что есть в описании, индексируется поисковой машиной, ваша задача грамотно все составить.
Тем более, что половина зрителей и так не видит вашего описания, потому что смотрит YouTube видео с мобильных устройств. А еще много пользователей открывают ролики в полноэкранном режиме и тоже не замечают описание YouTube.![]()
Поэтому, чтобы охватить всю аудиторию, комбинируйте описание с аннотациями и мобильными подсказками, добавляйте новые элементы для продвижения видео «конечные заставки», о которых я писала здесь.
Для более эффективного анализа ваших видео на канале, можно подключиться к медиасети ScaleLab. Вы сможете получать практические советы и индивидуальную консультацию по развитию вашего канала, в личном кабинете или от менеджеров сети.
- ← Назад
- Далее →
Шаг 4: Монетизация видео с тайм кодом
Данный раздел посвящен вопросам, связанным с заработком денег на видео с использованием тайм кода на YouTube. Здесь мы рассмотрим различные способы монетизации, а также поделимся полезными советами, которые помогут вам максимально эффективно использовать эту функцию.
- Платформа YouTube предоставляет различные возможности для монетизации видео, и использование тайм кода может стать одной из них. Пользователи, которые активно используют тайм код, могут получить дополнительные доходы от своих видео.
- Один из способов монетизации видео с тайм кодом — это размещение рекламы. При просмотре видео пользователи могут видеть рекламные объявления, которые могут приносить доход владельцу канала. Использование тайм кода позволяет точно определить места, в которых можно разместить рекламу.
- Другим способом монетизации видео с тайм кодом является партнерская программа YouTube. Она позволяет создателям контента получать деньги за просмотры и рекламу на своих видео. Использование тайм кода может увеличить число просмотров и, соответственно, потенциальный доход.
- Кроме того, владельцы видео с тайм кодом могут получить доход от спонсорских контрактов. Если у вас есть популярный канал с активным сообществом, компании могут предложить вам сотрудничество и оплату за упоминание своих продуктов или услуг в видео.
Все вышеперечисленные методы монетизации требуют тщательного подхода и стратегии для достижения максимальных результатов
Не забывайте профессионально оформлять видео, чтобы привлечь внимание зрителей и повысить вероятность просмотра рекламы или взаимодействия со спонсорами
Монетизация видео с тайм кодом на YouTube может быть выгодной и интересной возможностью для создателей контента. Однако, помимо заработка, не забывайте стремиться к качественному и полезному контенту, который будет действительно полезен вашим зрителям.
Как вставить активную ссылку в описание ютуб
Вставка активной ссылки в описание видео на YouTube может помочь в привлечении новых зрителей и повышении трафика на веб-сайт. Но как добавить ссылку и сделать ее активной?
Как добавить ссылку на YouTube
Есть два способа, чтобы вставить ссылку на YouTube: один — связать сайт со своим YouTube-аккаунтом, другой — поделиться ссылкой на видео или канал.
1. Связывание сайта с YouTube-аккаунтом
Чтобы связать сайт с YouTube-аккаунтом, выполните следующие действия:
- Переходите на страницу «Дополнительно».
- Выбираете подраздел «Связанный веб-сайт».
- Вписываете адрес сайта.
- Нажимаете на кнопки «Добавить» и «Сохранить».
После выполнения этих действий адрес сайта будет отображаться под записью о вашем канале на YouTube.
2. Поделиться ссылкой на видео или канал
Как поделиться ссылкой на видео или канал:
- Найдите нужное видео или канал.
- Нажмите на значок Поделиться под проигрывателем.
- Выберите Копировать ссылку или нажмите на значок приложения, через которое хотите поделиться видео.
Теперь у вас есть ссылка на выбранное видео или канал, которую вы можете использовать для продвижения своего канала и привлечения новых зрителей на свой сайт.
Как сделать ссылку активной
- Выделите слово, фразу или символы, которым хотите присвоить ссылку.
- Правой кнопкой мыши вызовите контекстное меню.
- Выберите пункт «Гиперссылка» и вставьте адрес сайта, на который пользователь должен перейти.
- Активная ссылка готова.
Вы можете также добавлять ссылки на изображения или другие элементы в вашем описании видео на YouTube.
Можно ли вставлять ссылку в комментариях
Вставка ссылок в комментарии на YouTube настолько ограничена, что пользователи не могут добавлять активные ссылки в комментарии. Но вы можете использовать возможность добавления URL-адреса в текст комментария на YouTube.
Полезные советы и выводы
- Ссылки в описании позволяют привлекать новых зрителей на ваш канал и повышать трафик на свой веб-сайт.
- Ссылка должна быть активной, чтобы зрители могли пройти по ней и перейти на ваш веб-сайт.
- Нельзя использовать неприемлемые ссылки в вашем описании или комментариях на YouTube.
- Связывание сайта с YouTube-аккаунтом и использование ссылок на видео или канал могут помочь вашему каналу расти и привлекать новых зрителей на ваш сайт.
Как прикрепить ссылку
Для прикрепления ссылки на веб-страницу нужно поместить курсор в нужное место документа и нажать клавиши CTRL+K, чтобы открыть окно «Вставка гиперссылки». Затем необходимо ввести веб-адрес сайта и нажать клавиши ALT+K, чтобы перейти к полю «Текст». Далее нужно ввести текст ссылки, который должен быть отображен в документе. Оформив ссылку таким образом, она будет активной и пользователь сможет перейти на сайт, кликнув по ней. Это очень удобно при создании документов, которые требуют наличия внешних ссылок для уточнения информации
Важно помнить, что ссылка должна быть корректной и вести на нужную страницу, иначе она будет бесполезна
Чтобы вставить активную ссылку в описание на YouTube, необходимо выполнить несколько простых действий. Сначала нужно войти в Творческую студию YouTube на телефоне или ПК. Затем следует выбрать меню «Настройка канала» и перейти в раздел «Основные сведения». В данном разделе необходимо нажать на кнопку «Добавить ссылку» и ввести название сайта и его URL. После этого ссылка станет активной и пользователи смогут перейти на сайт, указанный в описании
Важно понимать, что активная ссылка может быть очень полезна для привлечения трафика на веб-ресурс, поэтому ее добавление в описание видео на YouTube необходимо для тех, кто хочет расширить свою аудиторию и трафик
Переход в «Студию создателя»
Для начала, откройте YouTube и войдите в свою учетную запись.
Затем перейдите на главную страницу YouTube и нажмите на свою фотографию или значок профиля в правом верхнем углу.
Выпадающее меню покажет вам вариант «Студия создателя». Нажмите на него.
После перехода в «Студию создателя» вы увидите разделы, относящиеся к вашему каналу, на которых вы можете изменять и управлять настройками.
В «Студии создателя» вы сможете добавить эпизоды для своих видео и изменять различные настройки для своего канала на YouTube.
Обязательно сохраните изменения после добавления эпизодов или изменения настроек, чтобы они вступили в силу на вашем канале.
Подготовка и оптимизация видеорекламы перед запуском
Успех рекламной кампании в первую очередь зависит от самого ролика, который видят пользователи
Важно, чтобы он был продуман до мелочей. Рекомендуем заранее написать цепляющий сценарий
Видео не должно быть навязчивым и переполненным информацией. Постарайтесь презентовать себя, свою услугу или товар интересно, лаконично и кратко.
Классический вариант видеорекламы состоит из трех частей, в которых можно найти ответы на следующие вопросы:
- Что вы предлагаете?
- Почему людям это нужно?
- Где узнать больше информации?
Обратите на себя внимание, расскажите о ключевых моментах и не забудьте поделиться ссылкой
Помимо содержания ролика, важно продумать его визуал. Распространены следующие форматы:
Распространены следующие форматы:
Помимо содержания ролика, важно продумать его визуал. Распространены следующие форматы:
- Говорящая голова. В кадре находится человек, который о чем-то рассказывает.
- Анимация. Такой формат видеорекламы требует наличие определенных навыков. Рекомендуем обратиться к профессионалам.
- Слайд-шоу. Демонстрация изображений с музыкальным сопровождением.
- Презентация. Небольшой рассказ о функциях и преимуществах продукта.
Настройка эпизодов: описание, обложка и длительность
Описание эпизода
Обложка эпизода
Длительность эпизода
Описание эпизода служит для привлечения внимания зрителей и краткого описания содержания эпизода. Здесь можно указать ключевые моменты, особенности и интересные факты, которые заинтересуют аудиторию. Описание должно быть информативным, понятным и дополнительно подталкивать зрителей к просмотру эпизода.
Обложка эпизода – это изображение, которое будет отображаться вместе с описанием и названием эпизода на главной странице канала и в результатах поиска. Изображение должно быть привлекательным, качественным и соответствовать содержанию эпизода. YouTube рекомендует использовать изображения с соотношением сторон 16:9 и разрешением минимум 1280 x 720 пикселей.
Длительность эпизода показывает зрителям, сколько времени нужно затратить на просмотр эпизода. Она помогает зрителям сориентироваться и позволяет им планировать свое время
Важно указывать длительность точно, чтобы не создавать недопонимания и разочарование у аудитории.
Правильно настроенные эпизоды с информативным описанием, привлекательной обложкой и точной длительностью могут привлечь больше зрителей, увеличить просмотры и подписчиков на канале, и помочь создать успешное видео-сообщество на YouTube.

























