Как выложить фотографию в посте инсте*

Вариант первый, он же cамый простой:
- Открываем приложение и нажимаем на плюсик внизу экрана.
- Выбираем фотографию из галереи и нажимаем “Далее”.Можно также сделать новую фотографию и запостить ее.
- Дальше Вы сможете отредактировать фотку в приложении: наложить фильтр или вручную потаскать базовые параметры. Когда все готово, жмите “Далее”.
- Перед публикацией изображения пишем к нему текст, отмечаем место, людей (нужное подчеркнуть). Когда справились, нажимаем кнопку “Поделиться” и тадаам! Публикация добавлена в ленту instagram*.
Вариант второй: отправить фото в Инстаграм* прямо из галереи телефона или из другого приложения. Пошаговый гайд расписать не получится, поскольку в телефонах разный интерфейс. Но принцип всегда один: выберите фото, найдите кнопку «Поделиться», выберите Инстаграм*, а затем добавьте фотографию в ленту, чат или Историю.
Загрузка нескольких фото в «Инстаграм» в одну публикацию сразу с телефона
Я подготовила пошаговую инструкцию по загрузке 2 и более фотографий с «айфона» или со смартфона на базе «Андроид».
Первое, что нужно сделать, — выбрать подходящие фотографии. Я всегда запоминаю их расположение в своей галерее. Делаю это для того, чтобы в дальнейшем не перепутать нужные кадры. Выбранные файлы будут пронумерованы. Стартовым в карусели является первый отмеченный снимок.
Особо хочу отметить использование фильтров. Изменять и перебирать можно каждую часть серии по отдельности. Нажмите на фото, отредактируйте его и завершите процедуру нажатием «Готово» в правом верхнем углу.
Создание карусели с телефона.
«Андроид»
Откройте аккаунт в приложении. Увидев внизу значок плюса, нажмите на него. Перед вами появятся последнее изображение и список остальных кадров и видео. Для добавления снимков кликните на вкладку «Выбрать несколько». Ниже отметьте фото, которые хотите разместить. Нажмите «Далее» в верхнем правом углу для продолжения публикации и переходите к выбору фильтров.
«Айфон»
Создать публикацию серии на iPhone совсем несложно.
Для этого:
-
откройте профиль в «Инстаграме»;
-
нажмите кнопку «Добавить фото» (квадрат, внутри которого находится знак «+»);
-
отметьте нужное в «Галерее»;
-
перейдите к редактированию;
-
подпишите публикацию и отметьте людей;
-
нажмите «Поделиться».
Как редактировать пост из нескольких снимков
Сделанные фото можно обработать с помощью различных фильтров, добавить надписи, рисунки, залить фон и т.д. Если вы уже проделали это ранее, то просто переходите в свою ленту и выбирайте, что вы будете делать со своим мультипостом. Вы можете вставить надпись, выбрать пользователей, которые посмотрят ваше творение или добавить музыку. После этого вы можете выставлять новый пост.
Что еще можно сделать? Вы можете менять снимки местами, уменьшать их, увеличивать или редактировать. Для этого нужно просто поставить палец на фото и удержать несколько секунд. Теперь снимок готов к редактированию или перемещению.
Что увидят пользователи, которых вы отметили? Пост, в котором несколько фотографий, тоже будет помечен двумя квадратиками. Под первым кадром будет стоять троеточие. Это подсказка, говорящая о том, что его можно пролистнуть.
Как добавить фото в статью в Дзене
Шаг 1. Откройте редактор для создания новой статьи: кликните на иконку в правом верхнем углу и в выпадающем меню выберите «Написать статью».
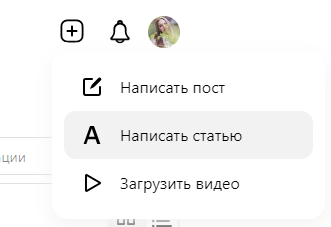
Шаг 2. Добавьте текст статьи в соответствующие поля, оформите выделения и подзаголовки. Затем выберите место, куда вы хотите добавить изображение, и добавьте пустую строку. Тогда слева от строки появится иконка с картинкой.
![]()
Шаг 3. Кликните на иконку изображения. Откроется страница загрузки фото: добавьте ссылку на картинку для загрузки или выберите изображение на своем устройстве.
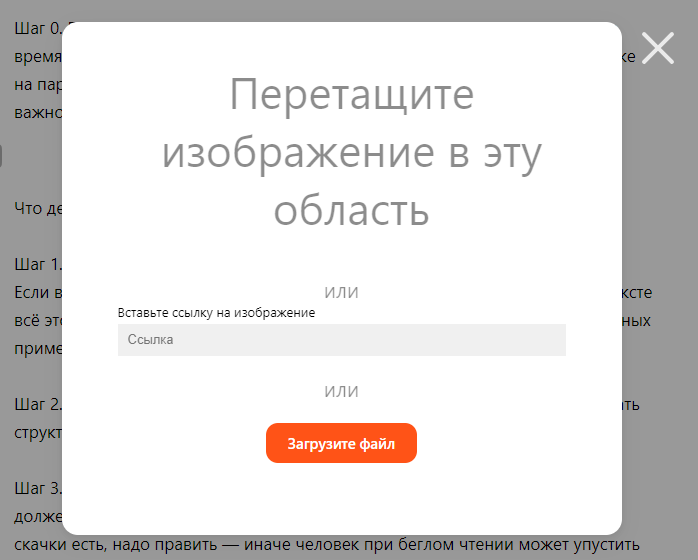
Шаг 4. Дождитесь, пока с изображения пропадет пометка «Загружается».
![]()
Шаг 5. При необходимости добавьте описание к картинке в специальном поле. Оно располагается сразу под изображением.
![]()
Шаг 6. Если вы хотите добавить несколько картинок в одно место внутри статьи, наведите курсор на загруженное изображение — в левом верхнем углу появится кнопка «Редактировать галерею». Нажмите на нее и загрузите дополнительные изображения.

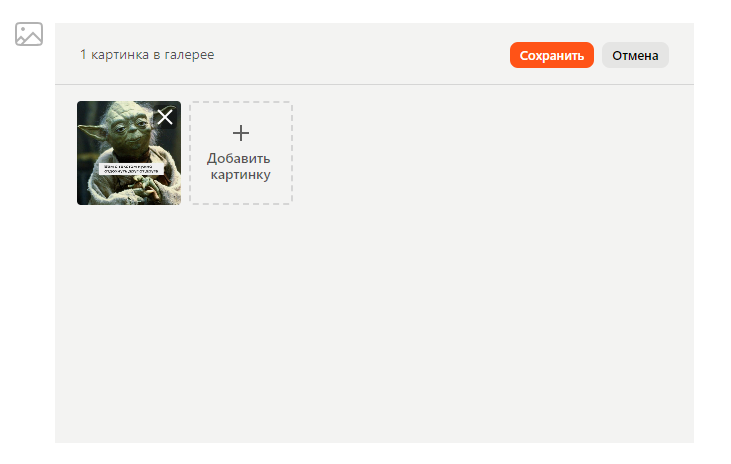
Картинки внутри галереи можно менять местами — для этого нужно просто перетащить выбранный объект в нужное место.
В одну галерею можно загрузить 30 изображений. Если попытаетесь добавить больше, система предупредит вас, что ничего не выйдет.
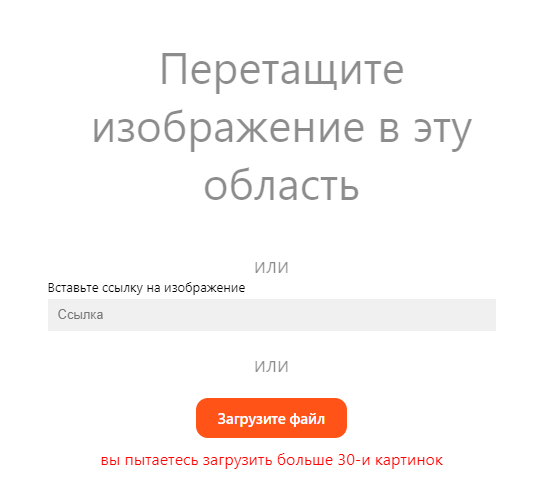
После загрузки картинок в галерею не забудьте нажать на кнопку «Сохранить».
Все картинки внутри статьи можно двигать. Для этого:
-
наведите курсор на картинку, которую хотите переместить;
-
зажмите левую кнопку мыши;
-
перетащите картинку в нужное место.
Как добавить сразу несколько файлов в stories
Все инстаграмеры уже знают, что такое «сторис». Это опция, позволяющая постить контент, который будет доступен для просмотра 24 часа. Как только пройдут сутки, контент перейдет в архив, и посмотреть его сможет только владелец аккаунта. Такие публикации стали популярными за счет того, что позволяют чуть ли не круглосуточно поддерживать связь со своей аудиторией.
К сожалению, одна история рассчитана на публикацию только одного изображения или ролика. Чтобы выложить более одной фотографии за раз, придется объединять их в коллажи. Если в течение 24 часов вы публикуете более двух файлов, они в автоматическом режиме будут объединены в одно «слайд-шоу».
Мы уже знаем, как в Инстаграмм добавить несколько фото в один пост. А для пополнения сториз необходимо в верхнем углу слева нажать на свою аватарку и свайпнуть снизу вверх. Откроется галерея вашего устройства, с которой нужно выбрать файлы, которые хотите опубликовать.
Как выложить несколько фото с компьютера
Теперь рассмотрим, как это сделать посредством эмулятора Bluestacks:
- Получите эмулятор с ресурса bluestacks.com
- Включите программку и дождитесь, пока не будут закончены все настройки (это происходит только при первом запуске).
- Зайдите, когда вам настоятельно будет предложено, в аккаунт гугл или создайте, если его у вас еще нет.
- Зайдите в Play Store.
- Найдите и инсталлируйте Instagram.
- Вы окажетесь в знакомом интерфейсе приложения, которое через компьютер будет точно таким же, как и у вас в телефоне. В профиле, вам будут доступны все кнопки, в том числе и позволяющие делать в инстаграммме загрузку. Остается воспользоваться ставшей доступной опцией загрузки, тапнув на знак «плюс».
Почему не удается загрузить несколько фото в Инстаграм?
Если пользователь знает, как в Инстаграме сделать несколько фото в одном посте, но у него ничего не получается, то это проблемы с приложением социальной сети. Чтобы ее устранить разработчики рекомендуют его обновить.
Для этого пользователю следует зайти в AppStoreили PlayMarket. После открыть поиск и найти в нем Instagram и перейти на эту вкладку. Рядом с названием расположена кнопка «обновить». На нее нужно нажать и дождаться установки новой версии Инстаграма.
Если этот способ не помог в решении проблемы, то нужно полностью удалить приложение. После этого почистить кэш телефона и заново скачать Instagram. Благодаря чему он начнет поддерживать функцию добавления нескольких фотографий в публикации. Сделать это смогут владельцы Androidфаблетов.
Случаются ситуации, когда переустановка и обновление приложения не помогают в устранении ошибки. В таком случае разработчики рекомендуют установить обновления прошивки на самом устройстве. Это касается обладателей iOSи Android. В самом начале процесса подключить смартфон к зарядке. Чтобы обновить систему, следует зайти в «настройки». После перейти в раздел «Обновление ПО» и нажать «Обновить». Далее можно заново скачать и установить Instagram.
Читайте здесь о сервисе продвижения страницы в Инстаграм.
Как добавить фото в Инстаграм с компьютера, используя официальное мобильное приложение
Еще один гарантированно и исправно работающий на сегодня способ выложить в Instagram фото или видео, имея только компьютер — использовать официальное приложение для Android, запущенное на компьютере.
Для запуска андроид-приложения Instagram на компьютере придется стороннее ПО — эмулятор Android для Windows или другой ОС. Список бесплатных эмуляторов и официальные сайты, где их можно скачать, вы можете найти в обзоре: Лучшие эмуляторы Android для Windows (откроется в новой вкладке).
Из тех эмуляторов, что я могу рекомендовать для целей публикации в Инстаграм — Nox App Player и Bluestacks 2 (однако и в других эмуляторах задача будет не сложнее). Далее — пример загрузки фото с помощью Nox App Player.
Ну а дальше, уверен, вы знаете что и как делать, и публикация фото не вызовет у вас сложностей.
Примечание: BlueStacks я рассматриваю во вторую очередь и не так подробно, потому что мне не очень по нраву тот факт, что этот эмулятор не позволяет использовать себя без ввода данных учетной записи Google. В Nox App Player можно работать и без нее.
Как добавить несколько фото в Инстаграм (Простой способ)
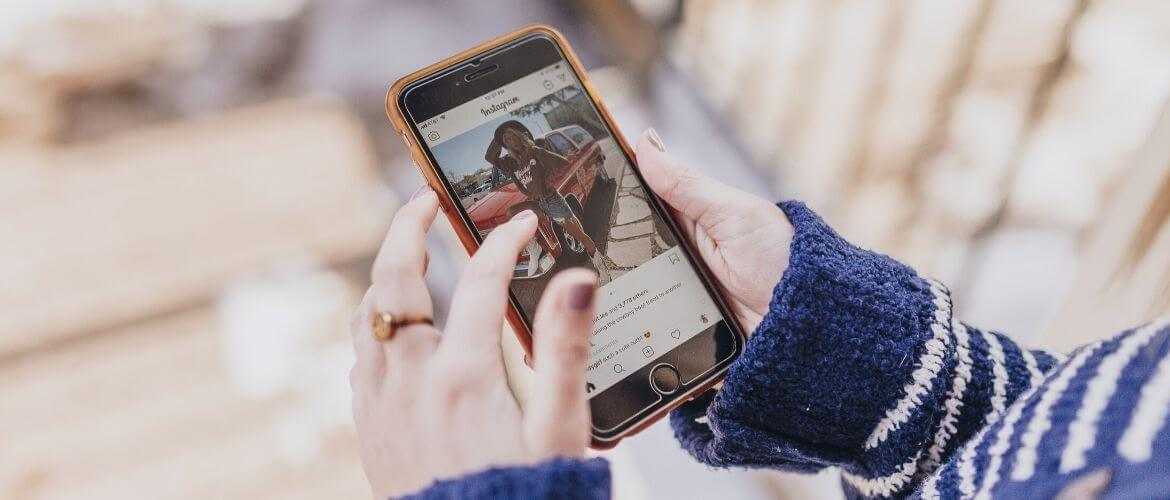
Соцсети
Изначально социальная сеть Instagram использовалась людьми как платформа, куда можно загружать личные фотографии и видео. Разработчики начали выпускать обновления, добавляя в официальное приложение новые функции и инструменты.
Так появилась возможность записывать истории и выкладывать видео в IGTV. Но иногда у пользователей возникают вопросы, связанные со стандартным функционалом социальной сети, один из которых звучит так: а как добавить несколько фото в Инстаграм? Ответ – воспользоваться встроенной функцией или создать коллаж из изображений.
- Добавление фото со смартфона
- Загрузка нескольких фото с компьютера
- Создание коллажа из фотографий
- Layout from Instagram
- inCollage
- Photo Collage Maker
В заключении скажем зачем это
Как говорилось выше – не захламлять ленту. На самом деле нововведение даёт возможность выкладывать целое событие из жизни в компактной форме. К примеру, вас пригласили на ужин на берегу океана. Всё было так чудесно, красиво, вкусно, интересно, что не получается выбрать всего одну фотографию. Хочется показать всё и сразу. Что же делать? Теперь этот вопрос не будет мучить вас, так как можно загрузить много фотографий в один пост, а самих постов сделать несколько.
Также новая функция очень сильно облегчает жизнь тем, кто постит рецепты вкуснейших салатов из авокадо и инструкции по типу “делай так”. Даёт просто огромный размах для творчества! Уже представляю пост в формате комикса “он сделал мне предложение” или пошаговый мануал “как нарисовать котейку за 10 этапов”.
Показать товар с разных ракурсов? Да легко! Кому интересно, зайдёт и посмотрит всё. А кому нет – пролистает дальше. Владельцы объектов для отдыха тоже могут порадоваться, ведь теперь они могут показать целый фотосет: один домик – один пост.
Придумывать применение карусели можно бесконечно! Тема новая, творческие люди обязательно найдут полезные фишки. Теперь Вы знаете, как добавить в Инстаграм несколько фото!
Читайте далее:
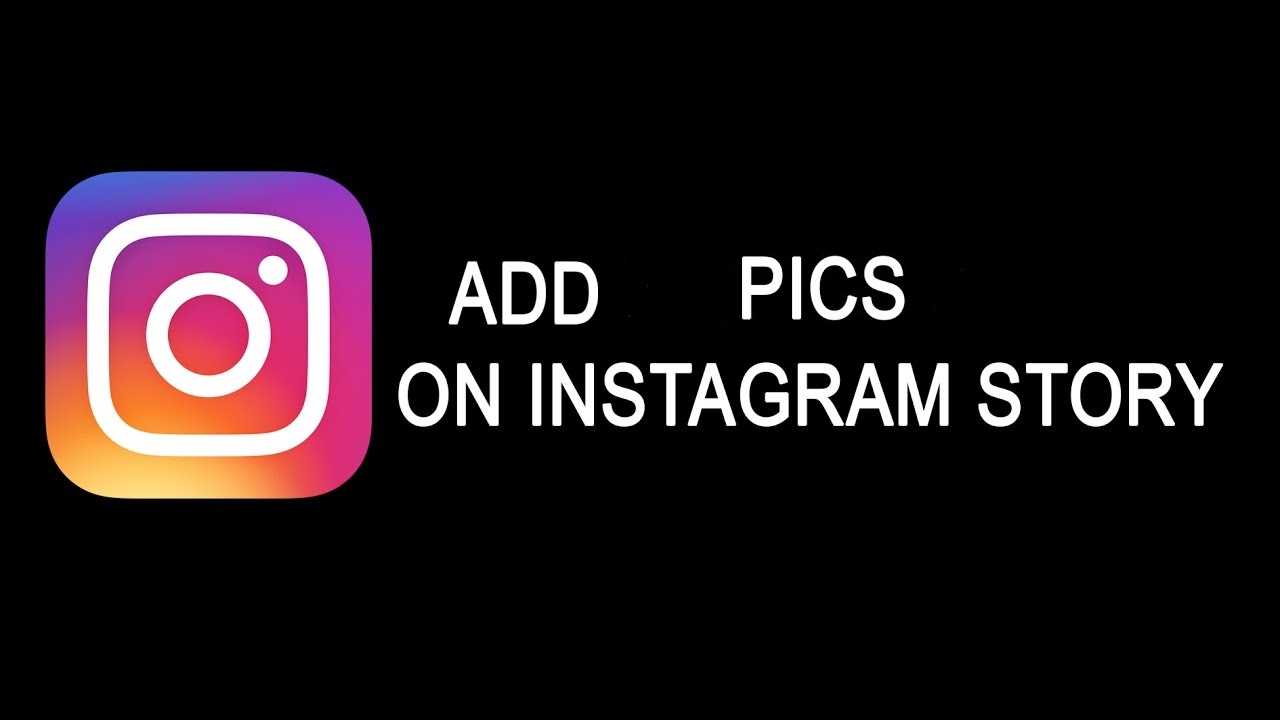
Как добавить в сторис Инстаграм фото?

Как добавить видео в историю в Инстаграм

Новая функция Reels в Инстаграм

Несколько способов добавить Stories из галереи в Инстаграм

Новая функция Инстаграм: восстановление недавно удаленных публикаций
Как добавить несколько фотографий в один пост в Инстаграме
Итак, как же выставить сразу несколько фотографий?
- Для начала убедитесь в том, что ваше приложение обновлено. Затем зайдите в свой аккаунт и нажмите на плюсик, добавьте фото.
- В правой части появится кнопка «Галерея» или «Библиотека», в зависимости от устройства.
- Выбираете фотографии, которые хотите разместить. Синими цифрами будет показан порядок фото. Одновременно можно выложить не более 10 снимков.
- Далее вы можете отредактировать фотографии и наложить фильтры, а также поменять порядок фото в галереи. Нажимаете на снимок удерживаете его и меняете местами.
- Если вы решили удалить фотографию, задержите на ней свой палец и смахните вверх в сторону корзины.
- Текст к посту, комментарии, хэштеги и геометки у всех фотографий будут одинаковые, а вот отметки могут быть разные. На каждом фото можно отмечать разных пользователей.
- Нажимаем поделиться и всё готово! Посты, с одной и более фотографией, будут отмечены специальным значком в виде наложенных друг на друга квадратиков.
Это интересно: Как опубликовать Stories в Инстаграм
Как добавить сразу несколько фото в Инстаграм с компьютера
Чтобы удовлетворить стремление выложить серию изображений существует две возможности.
- Установить специальное приложение
- Воспользоваться он-лайн сервисом.
Среди приложений, которые помогают юзеру загрузить нужные снимки, вы можете остановить свой взгляд на эмуляторах мобильных устройств или специально разработанных для закачивания в Instagram изображений ПО. Из эмуляторов наиболее популярны NoxPlayer и Bluestacks, которые выложены в интернет и вы вправе их бесплатно скачать. Талантливые программисты сотворили также проги, созданные специально для публикации изображений, например, Grambl.
Через компьютер
Воспользовавшись официальным сайтом Instagram сложно не обратить внимание на его урезанный функционал. Авторизовавшись под личным логином пользователю позволяется смотреть ленту публикаций, рекомендации и настроить ряд параметров аккаунта
Основной же функции – съемка и выставление собственного контента нет.
Smmplaner
Использование сервиса Smmplaner – единственный вариант добавить сразу несколько фото и объединить их в один пост. Рассмотрим подробную инструкцию по добавлению:
Теперь вы знаете как добавить несколько фото в один пост в инстаграм с помощью всех популярных платформ. Остается только воспользоваться нашей инструкцией и приступить к публикации качественного контента.
Без программ
Многие пользователи предпочитают не устанавливать дополнительный софт, поэтому им важнее узнать, как добавить несколько фото в инстаграм с компьютера без программ. Выполните следующие действия:
- Зайдите на сайт www.instmsk.ru.
- Зарегистрируйтесь на нем. Сделать это несложно: ресурс предложит воспользоваться уже имеющимся у вас аккаунтом какой-нибудь соцсети, например, фейсбук или вконтакте.
- Зайдите на домашнюю страницу, иконка которой традиционно выглядит как домик.
- В предложенном меню выберите загрузку нескольких файлов.
- На следующей открытой странице отметьте первый пункт, куда показывает красная стрелочка на скриншоте ниже, чтобы вставить в один пост сразу серию снимков.
- Перетяните нужные картинки в цветное окошко ниже, либо нажмите на него, чтобы открыть браузер и оказаться в нужных папках.
- Сервис предложит отредактировать изображения, вписать хэштеги, задать местоположение. После всех манипуляций выберите время когда вам хочется увидеть появление публикации и запустите файлы в работу.
Как сделать коллаж из видео в Инстаграм
Соединить несколько видео в коллаж и опубликовать в Инстаграм можно двумя способами:
- с помощью одноименного инструмента в Reels,
- посредством сторонних приложений для видеоколлажей с последующей публикацией в Ленте.
В Reels — коротких видео до 1 минуты — можно воспользоваться все той же кнопкой “Коллаж”:
- нажмите на “Плюс” в Ленте или на главной странице,
- выберете “Видео Reels”,
- нажмите слева на “Видеоколлаж”:
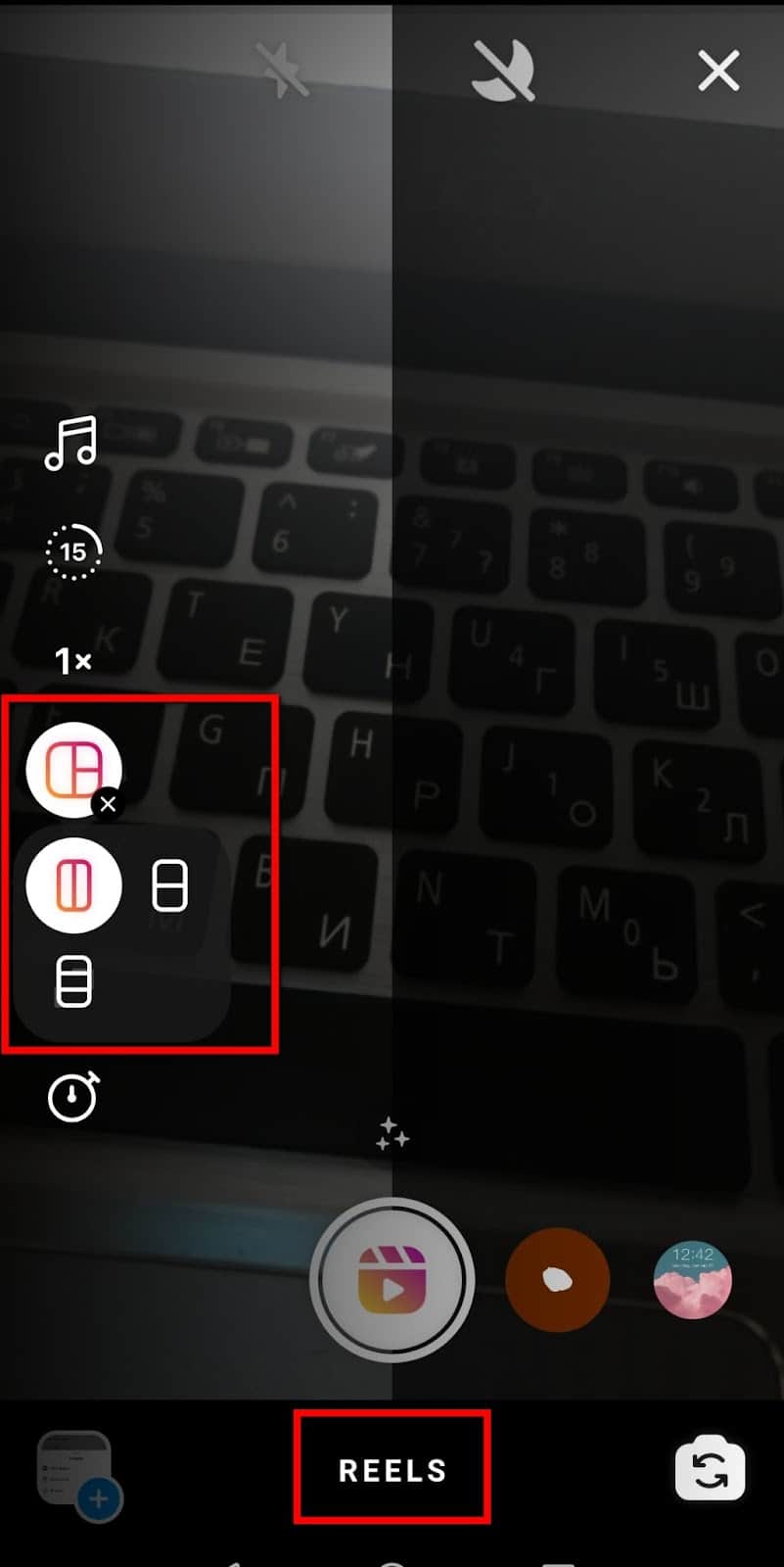
- определитесь с количеством и расположением видеофрагментов,
- далее действия аналогичны созданию коллажа в сторис,
- запишите поочередно видео, нажимая на центральную кнопку или выберете из имеющихся видео из Галереи — синий плюс в левом нижнем углу,
- добавив нужное количество видео, нажмите внизу на галочку по центру,
- выберете “Предпросмотр”,
- на этом этапе можно скачать коллаж, отрегулировать громкость и голосовые эффекты, добавить озвучку, стикеры, рисунок или текст, выбрать эффекты,
- нажмите на стрелку “Далее”,
- осталось отредактировать коллаж перед публикацией или сохранить его в черновик,
- в первом случае введите подпись, включите или выключите публикацию в ленте, при необходимости обрежьте фото профиля, отметьте пользователей, добавьте гео, смените название аудиодорожки, “Далее”,
- нажмите на “Поделиться”,
- во втором случае просто выберете опцию “Сохранить черновик”, чтобы вернуться к его публикации позже.
Как сделать репост при помощи приложения
Скачать нужное вам приложение, скопировать в него ссылку на пост, нажать кнопку и радоваться результатам. Увы, если вы хотите это сделать бесплатно, то на фото при репосте останется водяной знак с указанием аккаунта-источника.
Приведу список самых популярных приложений для репостов.
Repost for Instagram
Англоязычное приложение. После установки автоматически подключается к вашему авторизованному профилю в Instagram, что смущает многих пользователей.
Для репоста вам нужно скопировать ссылку на пост и приложение обработает ее автоматически. После выбора способа указания автора на фото нужно будет открыть Instagram, вставить текст из буфера обмена и опубликовать пост. При желании способ упоминания аккаунта можно изменить.
Приложение доступно для пользователей iOS, сохраняет историю репостов или просто скопированные ссылки. Увы, публикация фото без значка репоста доступна только после покупки приложения. Но есть и аналоги от других издателей, как для iOS, так и для Android.
Repost for Instagram – Regram
Полный аналог предыдущего приложения (способ использования и интерфейс идентичны), но уже на русском языке. Доступно для пользователей Android. Есть и его полный аналог для использования на iOS. Вообще, все эти приложения отличаются только названиями.
Regrann
Приложение доступно только для пользователей Android. Пользоваться им немного проще: вместо копирования ссылки вы будете просто делиться контентом через это приложение.
Обратите внимание, это приложение в самом начале поста упоминает аккаунт с которого вы сделали репост, а свой тег ставит в самом конце записи. Его можно легко удалить
Лично мне больше нравится последнее приложение, так как с его помощью можно делать и репосты в сторис
Лично мне больше нравится последнее приложение, так как с его помощью можно делать и репосты в сторис.
Узнать, за что еще вас может наказать соцсеть, можно из нашей статьи «16 запрещенных вещей в Instagram».
Скорее регистрируйтесь в SMMplanner и пробуйте описанное в статье!
Как разрезать фото для Инстаграм на 9 частей
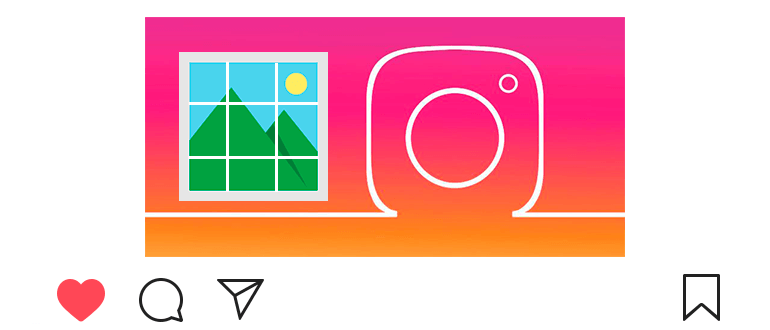
Обновлено — 18 октября 2019
Вы можете разрезать фото для Инстаграм на 9 частей, чтобы украсить свой профиль.
Выглядит это очень симпатично (мозаика).
Чтобы разделить фото онлайн достаточно выполнить несколько простых действий.
Как разрезать фото для Инстаграм на 9 частей
- Частей по ширине: 3;
- Частей по высоте 3;
- Сделать квадратные части «Для Instagram»;
- Формат изображений на выходе: PNG-24 (или любой другой).
- Касаемся «ОК».
- Открываем каждую картинку и скачиваем на своё устройство.
Чтобы скачать — выполните долгий тап (нажмите и удерживайте) по картинке и коснитесь «Скачать изображение».
Теперь остаётся добавить фото в Инстаграм обычным способом.
Как разделить фото на части онлайн
- Открываем Инстаграм и внизу касаемся
. - Выбираем последнее фото (оно будет самым первым при загрузке).
- Не вносим никаких изменений и публикуем фото.
- Затем публикуем предпоследнее фото и т.д.
Всего должно получится 9 публикаций.
Откройте свой профиль, если сделали всё правильно — то будет очень красиво.
Узнайте, как использовать другие виды интересных публикаций (секреты Инстаграм):
Видеоурок на тему: как разрезать фото для Инстаграм на 9 частей.
Создание коллажа из фотографий
Иногда удобнее создать коллаж из фотографий, чтобы потом добавить его в профиль. Так на одной картинке можно разместить сразу несколько изображений, причем весьма в хорошем качестве. Мы составили подборку наиболее качественных приложений для телефонов, позволяющих делать коллажи!
Layout from Instagram
Layout from Instagram – удобное приложение, предназначенное для создания коллажей именно для Инстаграм. В нём уже имеется большое количество готовых шаблонов с разными вариантами расположения снимков. Когда программа будет успешно установлена, открываем её и просматриваем ознакомительную презентацию. А уже после этого нажимаем «Начать».
В галерее телефона выбираем исходные изображения, из которых в будущем будет создаваться коллаж. Если готовых фотографий пока нет, то сделайте их прямо сейчас. Для этого в приложении можно использовать опцию «Фотокабина».
Теперь остается в правильном порядке разместить фотографии, чтобы в итоге получилась цельная картина. Можно применять разные эффекты, переворачивать снимки, отражать их и так далее. Для скачивания готовой работы нажимаем на кнопку «Сохранение», расположенную в верхней части экрана. Вы можете загрузить коллаж как в галерею, так и сразу опубликовать его в профиле Инстаграм!
inCollage
Название этого приложения говорит само за себя, поэтому долго останавливаться на его описании не будем. Нужно только отметить, что в программе имеется большой выбор разных коллажей и сеток, которые можно использовать для объединения фотографий. Также присутствуют и рамки, что тоже будет полезно для придания изображению конкретной формы.
Итак, давайте наконец-то приступим к созданию коллажа. Вот пошаговая инструкция, где всё подробно рассказывается:
- На главной странице приложения выбираем «Коллаж». Затем предоставляем разрешение на доступ к файловому хранилищу смартфона.
- Выбираем нужные фотографии из галереи. Заметим, что максимально можно использовать только 18 снимков.
- Аккуратно размещаем изображения в подходящем порядке. При помощи дополнительных инструментов можем наложить фильтры, отметить границы, добавить текст или какой-то фон. В приложении имеется множество эффектов, так что спокойно ими пользуйтесь.
- Когда коллаж создан, нажимаем на кнопку «Сохранить» в углу экрана. Ожидаем, пока снимок загрузится в галерею телефона. Его, кстати, можно сразу отправить в Instagram, воспользовавшись соответствующей иконкой.
Благодаря доступным инструментам готовый коллаж получается действительно аккуратным и красивым.
Photo Collage Maker
Photo Collage Maker – это последнее приложение в нашем списке, однако в Play Маркете или App Store вы можете найти и другие программы. Функционал редактора не сильно отличается от предыдущих сервисов, но мы всё равно составили пошаговую инструкцию:
При первом запуске предоставляем разрешение на доступ к хранилищу смартфона. Далее перед нами появляется предложение купить платную подписку. Пока что от него откажемся.
На главном экране выбираем «Коллаж».
Открывается страница с загрузкой изображений из галереи
Обратите внимание, что максимально в одном коллаже может содержаться только девять фотографий.
Размещаем снимки в подходящем порядке, а по желанию используем уже готовые макеты. Можем добавить рамку или цветной фон.
Применяем дополнительные инструменты для придания коллажу более современного вида
А когда работа завершена, нажимаем на кнопку «Сохранить».
Готовый коллаж, состоящий из нескольких фотографий, стандартным способом добавляем в свой профиль. При этом не забываем составить описание и добавить хэштеги, так как это влияет на продвижение!
Итак, мы подробно рассмотрели, как добавить несколько фото в Инстаграм. Если хочется сделать всё красиво, то используйте коллажи. Но для практичности больше подходит первый способ, основанный на стандартных возможностях мобильного приложения!
Как добавить пост в историю Инстаграм
В отличие от классической публикации сториз создается исключительно в приложении: кинуть туда фото или видео из медиатеки напрямую не получится. Однако использовать уже имеющиеся ролики или снимки можно, причем любой давности, хотя раньше в сториз публиковалось только то, что было снято в течение 24 часов.
Алгоритм публикации:
- С главной страницы в Инстаграм смахните вправо.
- В открывшемся окне используйте интегрированную камеру, чтобы сделать фото или видео. Либо смахните его вверх, чтобы открылась медиатека.
- Здесь тоже можно выбрать одно или несколько фото и видео.
- Тапните по нужному объекту. Добавьте надпись, рисунок, опрос, тест или другие элементы.
- Внизу выберите, куда отправить пост – в основную (публичную) сториз или в приватную, для близких друзей.
Еще один вариант – перекинуть имеющийся в ленте пост в сториз. Для этого под публикацией нужно нажать на самолетик и выбрать «Добавить публикацию в вашу историю».

























