Как сохранить и удалить запись стрима на Youtube?
YouTube позволяет автоматически сохранять эфиры, длина которых составляет менее 12 часов. Это распространяется на все типы онлайн-трансляций. Видео с разрешением 1440 p и 2160 p автоматически добавляются в архив.
Кроме того, копию эфиров можно сохранять в памяти устройства. Также функционал «Ютуба» позволяет создавать клипы с лучшими моментами непосредственно во время онлайн-трансляции.
Любые загруженные ролики, в том числе трансляции, можно удалять. Для этого нужно открыть творческую студию YouTube, затем выбрать пункт «Контент» в меню слева и перейти на вкладку «Трансляции».
Доступ к видео можно ограничить — эта функция доступна в разделе «Параметры доступа».
Чтобы удалить ролик, нажмите на значок с тремя точками и выберите соответствующее действие.
Настройка трансляции на Youtube: варианты и инструкции
Трансляции YouTube можно запускать с компьютеров или ноутбуков под управлением Windows или MacOS, а также с мобильных устройств на Android и iOS. Это можно делать непосредственно из аккаунта YouTube или посредством стороннего программного обеспечения, например, через бесплатную программу OBS Studio.
Вариант 1: трансляция с телефона
Для проведения прямого эфира с телефона под управлением Android нужно выполнить следующие действия.
- Войдите в свою учетную запись YouTube, а затем нажмите на круглую иконку справа вверху. Выберите пункт «Мой канал» на открывшейся вкладке с настройками.
- Тапните по значку «+» в нижней части экрана.
- В появившейся вкладке нажмите на пункт «Начать трансляцию».
- Чтобы завершить эфир, необходимо нажать на соответствующую кнопку внизу экрана.
При трансляции с мобильных устройств под управлением iOS алгоритм действий остается прежним.
- нужно авторизоваться на «Ютубе»;
- открыть свой профиль, нажать на значок «+» внизу;
- выбрать раздел «Начать трансляцию»;
- завершить эфир с помощью кнопки «Конец».
Вариант 2: трансляция с ноутбука
При проведении трансляции с ПК нужно проверить, доступна ли функция проведения прямых эфиров на вашем канале. У вас должен быть установлен обновленный браузер — подойдет Chrome 60 или выше, также трансляции можно запускать через Firefox 53 и выше. Для проведения прямых эфиров рекомендуется версия Windows не ниже 7.
Для компьютеров под управлением Windows
При активной функции трансляции можно приступать к прочим настройкам.
- Нажмите на иконку с тремя горизонтальными линиями вверху слева.
- Перейдите в раздел «Настройки».
- Нажмите на иконку камеры справа вверху.
- Выберите пункт «Начать трансляцию».
- Укажите подходящий режим. Возможна настройка отсрочки запуска посредством таймера или же можно начать эфир в режиме онлайн.
Далее потребуется подтвердить, что вы ознакомлены с правилами проведения трансляций, что у вас активна ли функция для их запуска. Затем нужно указать название, ввести описание, настроить камеру и микрофон. Далее нужно выбрать режим, и можно начинать онлайн-трансляцию.
Для компьютеров MacOS
При проведении эфиров с MacOS алгоритм остается таким же, как при настройке трансляции с ПК под управлением Windows. Некоторые различия возможны только во внешнем виде интерфейса.
Последовательность действий:
- Авторизуйтесь на YouTube и откройте вкладку «Мой канал».
- Кликните по иконке камеры справа вверху и нажмите «Создать».
- Выберите пункт «Начать трансляцию».
- Укажите название эфира, введите описание для него, задайте параметры доступа.
- Протестируйте звук и изображение с камеры.
- Запустите трансляцию.
Чтобы завершить эфир, нужно нажать на пункт «Завершить трансляцию» внизу.
Вариант 3: трансляция через OBS
Программа OBS Studio — популярное решение для стриминга на YouTube. Запуск стрима производится через официальную программу, скачиваемую с сайта OBS.
Как настроить и запустить трансляцию
Установите программу и выполните предварительные настройки:
- Откройте соответствующий раздел в верхней части окна.
- Перейти в раздел кодирования, введите «Максимальный битрейт» — вашу скорость интернет-соединения.
- Перейдите в раздел трансляции и нажмите «Прямой эфир», укажите ближайший сервер. Также нужно указать StreamKey, на «Ютубе» он находится в настройках трансляции, пункт «Название потока». Для каждого эфира создается новый ключ, нужно производить его замену перед каждым стримом.
- Указать нужную видеокарту в настройках программы при наличии нескольких карт.
- Проверить звук в разделе «Аудио».
- В расширенных параметрах выставить «Время буферизации» 400.
Проведение трансляции:
- Трансляция запускается по нажатию на пункт «Начать трансляцию».
- После запуска эфира нужно зайти на «Панель управления трансляции» YouTube. Если OBS настроена верно, на экране отобразится соответствующее уведомление.
- Для захвата картинки с экрана нужно выбрать «Сцена» и нажать «+». Далее введите название и выберите видеоисточник, поставьте галочку «Сделать источник видимым». Выберите программу или приложение, которое нужно записать.
- Также можно настроить звук, включить и выключать его во время трансляции.
- По кнопке «Начать запись» можно записать эфир.
Итак, мы подробно рассмотрели, как создать и провести трансляцию на YouTube. Надеемся, эта информация была полезна для вас.
Подготовка программы OBS Studio
Для захвата экрана можно использовать видеокодер OBS Studio. Отличное решение для поставленной задачи. Забрать ее можно с офсайта https://obsproject.com/.
Прога имеет большую популярность, так как под нее написано большое количество плагинов улучшающих и совершенствующих работу с трансляциями.
Здесь рассмотрим только основные настройки, необходимые для запуска прямого эфира. Остальные докрутите под себя.
Основные настройки
В основном окне имеется нужная кнопка “Настройки”, вот тут кое-что изменим.
1. Сразу переходите в раздел “Вещание”, выставляете “Тип вещания” – Пользовательский сервер прописывайте данные взятые из настроек интерфейса Ютуб-трансляции. Это адрес сервера и ключ (мы о них говорили выше).
2. В разделе “Видео” выставляйте входное разрешение вашего экрана. Выходное выставите такое же или меньше.
Сохраняете настройки и закрываете. Остается настроить способ захвата. Эти изменения будут происходить в главном окне.
Добавление источника
В окне “Источники” жмете на плюсик и выбираете “Захват экрана”. Как только сохраните, на экране главного окна появится картинка вашего монитора.
Теперь, все готово, чтобы начать Stream. Жмете кнопку “Запустить трансляцию” и возвращаетесь в панель управления YouTube.
В верхней части будет оповещение о запуске.
Как только видеокодер синхронизируется с каналом появиться картинка вашего монитора и соответствующая запись в верхней панели.
Если вы хотите дополнительно вывести изображение себя любимого в уголочке трансляции, добавьте в источниках – “Устройство захвата” видео и определите устройство (камера ноутбука или отдельная веб-камера).
После окончания прямой трансляции отключите ее в программе. Видео начнет сохраняться и будет доступно в записи на вашем канале. С ним вы можете поработать в конструкторе, обрезать, улучшить изображение и многое другое.
Настройка трансляции в интерфейсе YouTube
Первые настройки необходимо сделать непосредственно перед началом эфира. Для этого переходите в свой аккаунт Ютуб, выбираете “Творческая студия” (клик по аватарке) и в левом меню “Прямые трансляции”.
Вы попали в панель управления, где и будете настраивать основные параметры.
Самым первым, что нужно сделать, это установить изображение, которое будет отображаться перед началом просмотра. В дальнейшем его можно будет изменить.
Основная информация
- для начала необходимо дать название и описание прямого эфира;
- запланировать начало трансляции;
- выбрать категорию (принадлежность к какой-либо теме);
- в параметре “Конфиденциальность” вы можете предоставить полный доступ для всех желающих или установить ограничения с определенными условиями.
Поставив чекбокс, трансляцию увидят только те пользователи, которым вы предоставите ссылку на видео, тем самым ограничив круг для просмотра.
Параметры
Настройка “Включения видеомагнитофона” позволит участникам просматриваемого эфира вернуться и просмотреть определенный участок повторно. Эта функция включается по вашему желанию.
Следующий параметр частично дублирует пункт рассмотренный в разделе “Конфиденциальность”.
Подстройку трансляций лучше оставить стандартной, хотя в дальнейшем можно поэкспериментировать и выбрать для себя оптимальный вариант.
Задержку оставляете по умолчанию на 30 сек.
Настройка видеокодера
В этом параметре настраивать ничего не нужно, но данные этого раздела вам будут нужны для настройки программы.
Здесь прописан адрес сервера и ключ трансляции. Ключ для каждого аккаунта уникален и может использоваться продолжительное время, до момента, пока вы сами пожелаете его заменить.
Остальные настройки можно оставить как есть. К ним относятся “Подсказки” и “Расширенные параметры”.
Последние, настройки индивидуального характера и не влияющие на саму трансляцию. Их каждый настраивает по своим потребностям. К примеру: вы можете включить чат и получать сообщения от зрителей, попутно отвечая на заданные вопросы.
Интерфейс прямого эфира подготовлен и теперь переходим к программе захвата экрана и будем настраивать стрим через видеокодер.
Программа OBS: пошаговая настройка
Для того, чтобы начать стримить, одного Ютуба мало. Вам потребуется специальное приложение OBS. Скачать софт можно бесплатно.
После установки и запуска проги сразу переходите к настройкам. Начинаем с раздела «Вещание». В нем вы найдете вкладку «Сервис», в которой необходимо выбрать Ютуб. Далее перейдите в раздел «Ключ показа». Сюда необходимо скопировать код. Его вы найдете в настройках трансляции Ютуба.
Теперь самое сложное: работа с видео и звуком. В разделе «Вывод» необходимо проставить битрейт. От этого зависит качество выдаваемой картинки. Чем мощнее игра, тем выше должны быть значения битрейта. Конкретную цифру вам не скажет ни один стример, ее придется определять опытным путем так как многое зависит от характеристик вашего компьютера, качества Интернета, а также конкретной игры, которую вы хотите стримить
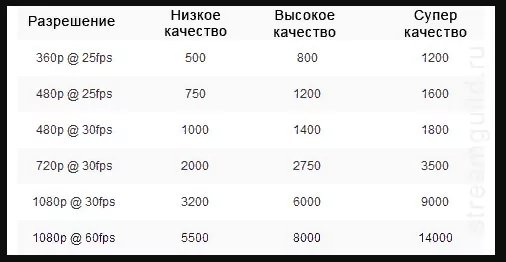
Примерные параметры качества видео и битрейтов для него
При работе с битрейтами обратите внимание на то, что высокие показатели значительно увеличивают нагрузку и на сеть, и на компьютер. Для настройки аудио зайдите в раздел с соответствующим названием
В блоке «Desktop» найдите используемые вами колонки или наушники. В разделе «Mic» нужно прописать ваш микрофон
Для настройки аудио зайдите в раздел с соответствующим названием. В блоке «Desktop» найдите используемые вами колонки или наушники. В разделе «Mic» нужно прописать ваш микрофон.
Завершающий этап – выбор типа трансляции. В блоке «Источники» щелкните по плюсику. В открывшемся меню выберите тип трансляции. Если пользователи должны увидеть то, что будет происходить на экране компьютера, вам нужен захват экрана. То же самое касается игры.
Осталось щелкнуть по кнопке «Запустить трансляцию». Для завершения трансляции зайдите в прогу OBS и щелкните по кнопке «Остановить». Если вы захотите посмотреть отснятое позже, то сможете найти уже завершенные ролики в менеджере видео.
Также скидываю видео о том, как настроить обс для своего первого стрима.
Как вести прямую трансляцию на YouTube: Выберите тип потока
Прежде чем начать прямой эфир на YouTube, выберите тип потока из следующих вариантов: мобильный, веб-камера и кодировщик:
Мобильный
Чтобы вести прямую трансляцию на YouTube с мобильного телефона, необходимо иметь не менее 50 подписчиков и устройство на базе Android 5.0+. Если у вас менее 1 000 подписчиков, YouTube может ввести ограничение на количество зрителей вашей прямой трансляции.
Шаги для прямой трансляции на YouTube с мобильного телефона
1. Загрузите и откройте мобильное приложение YouTube на своем мобильном телефоне.
2. Нажмите кнопку Создать (значок видеокамеры) в правом верхнем углу и выберите «Go Live».
3. Предоставьте необходимые разрешения (камера, микрофон, хранилище и т. д.).
4. Выберите фронтальную или заднюю камеру устройства, нажав на значок камеры в правом верхнем углу.
5. Теперь дайте «Название» вашему прямому эфиру и выберите «Конфиденциальность».
6. Нажмите «Другие параметры», чтобы включить описание. Вы также можете запланировать прямую трансляцию на YouTube на более позднее время, нажав «Другие параметры».
7. Нажмите «Показать больше», чтобы установить опции для живого чата, возрастные ограничения и т.д. Нажмите «Показать меньше», чтобы выйти, и выберите «Далее».
8. Теперь вы можете сделать фотографию или загрузить ее в качестве миниатюры для своего прямого эфира.
10. Наконец, нажмите «Go Live».
11. Чтобы завершить прямую трансляцию, нажмите «Готово», а затем нажмите «Ок».
Веб-камера
Если у вас есть настольный компьютер или ноутбук и вы хотите вести прямую трансляцию с помощью веб-камеры, вы можете воспользоваться этим вариантом. Для прямой трансляции на YouTube с помощью веб-камеры вам понадобится либо Chrome 60+, либо Firefox 53+.
Шаги для прямой трансляции на YouTube с помощью веб-камеры
1. В браузере Chrome 60+ или Firefox 53+ перейдите на панель инструментов YouTube.
2. Нажмите «Создать» в правом верхнем углу и выберите в раскрывающемся списке «Перейти в прямой эфир».
3. Далее выберите «Прямо сейчас» или «Более поздняя дата» в зависимости от того, когда вы хотите начать прямой эфир.
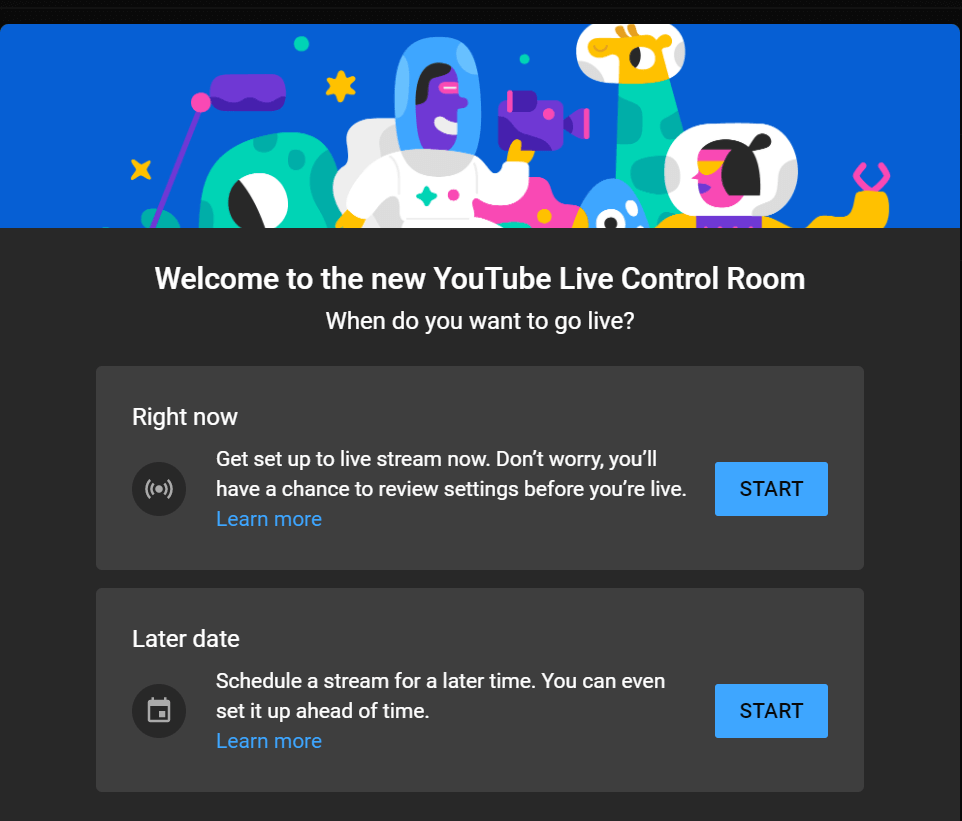
4. Затем выберите «Встроенная веб-камера» и начните создавать прямую трансляцию на YouTube.
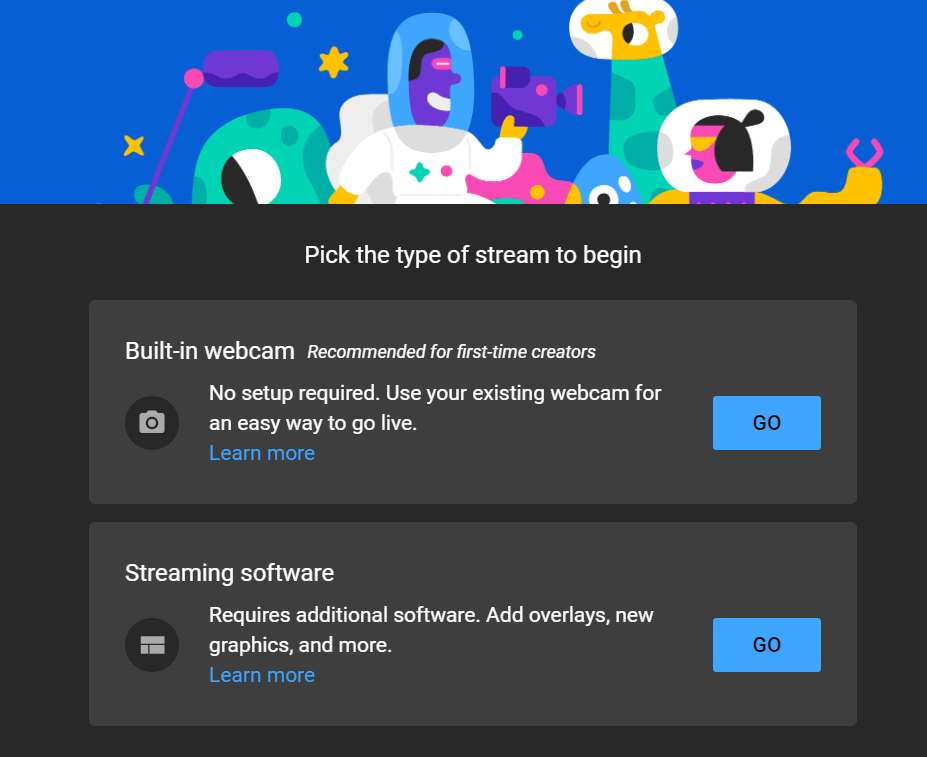
Или выберите слева пункт «Веб-камера».
5. Теперь введите название и описание и выберите предпочтительную категорию. Также выберите аудиторию, отметив «Да, это сделано для детей» или «Нет, это не сделано для детей».
6. На вкладке «Настройка» выберите желаемые настройки, связанные с «Живым чатом», «Режимом участника» и т.д.
7. Выберите опцию видимости и введите дату и время, если вы хотите запланировать прямую трансляцию на YouTube. Наконец, нажмите «Готово».
9. Чтобы остановить, нажмите «Завершить поток».
Энкодер
Вы можете выбрать тип потока кодировщика, чтобы повысить качество живого общения с аудиторией, используя такие функции, как разделение экрана, игровой процесс, видеоаппаратура и т. д.
Шаги для прямой трансляции на YouTube с помощью кодировщика
1. Выберите и загрузите предпочтительное программное обеспечение для кодирования. Перед началом работы проверьте список проверенных кодировщиков YouTube Live .
2. Перейдите на панель управления YouTube, нажмите «Создать» в правом верхнем углу и выберите в раскрывающемся списке «Перейти к прямому эфиру».
3. Выберите «Поток» слева, если вы хотите начать прямой эфир немедленно. Если вы собираетесь запланировать трансляцию на более позднее время, выберите «Управление» и нажмите «Запланировать трансляцию» в правом верхнем углу.
4. Добавьте название, описание и категорию вашей прямой трансляции. Кроме того, выберите желаемую настройку конфиденциальности и загрузите миниатюру.
5. Нажмите «Создать поток».
6. Перейдите в раздел «Настройки потока», скопируйте ключ потока и вставьте его в кодировщик. При необходимости скопируйте URL-адрес потока YouTube и вставьте его в кодировщик.
7. Наконец, перейдите к своему кодировщику и запустите поток оттуда. Если вы запланировали прямую трансляцию, нажмите «Go live» в правом верхнем углу, когда захотите начать трансляцию.
8. Чтобы завершить трансляцию, нажмите «Завершить поток».
Основы работы
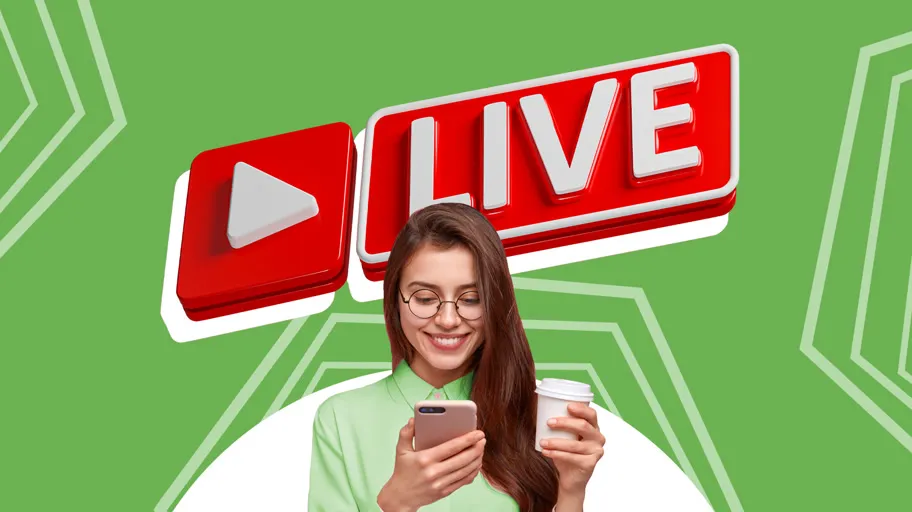
Прямые эфиры позволяют авторам Youtube общаться с подписчиками в режиме реального времени. Также доступны дополнительные функции, например чат, в котором можно переписываться со зрителями.
2 условия подключения функции
Чтобы получить возможность проводить прямые трансляции на канале, необходимо соответствовать следующим критериям:
- Пройти проверку на подлинность.
- Не иметь ограничения на проведение эфиров в течение последних 90 дней.
Если аккаунт соответствует этим условиям, то автор без проблем сможет воспользоваться функцией.
Как запустить
Проводить трансляции можно как с компьютера, так и с телефона. В зависимости от устройства и операционной системы принцип запуска может отличаться.
Чтобы включить на компьютере, выполните следующие действия:
- Откройте сайт «Ютуба».
- Кликните на кнопку «Создать» в правом верхнем углу страницы, затем нажмите «Начать трансляцию».
ВАЖНО! Если эфир не начался, то убедитесь, что пройдена проверка на подлинность. Другая причина может заключаться в том, что вы просто не включили функцию
Учтите, что доступ к ней может появиться не сразу, поэтому лучше это сделать за сутки до времени предполагаемого запуска.
Если вы хотите стримить с телефона, то процесс включения трансляции аналогичный:
- Зайти в приложение «Ютуб».
- Начать на кнопку «Создать» в нижней части экрана, затем кликнуть на «Начать трансляцию».
ВАЖНО! Чтобы проводить прямые эфиры с мобильных устройств, необходимо соответствовать дополнительным требованиям. У вас должно быть не менее 50 фолловеров
Помимо этого, для Android необходима версия ОС 5.0 и выше, а для iOS — не старше 8.
Какое оборудование использовать
Самый доступный и распространенный вариант — телефон. Сейчас у большинства мобильных устройств хорошая картинка и звук. Этого будет достаточно, если вы классический видеоблогер и планируете проводить недолгие трансляции.
Если вы стримите с компьютера, то для лучшего изображения можно использовать веб-камеру. Для игровых эфиров лучше использовать видеокодер. Он позволит создавать оверлеи, а также подключать дополнительное оборудование — предусилитель, микрофон и другое.
Начало работы
Вести стрим на Ютубе может каждый, кто создал свой канал, поэтому с этого стоит начать. Если вы уже сделали страницу, на которой будут появляться трансляции – отлично, можно сразу приступать к делу. Если профиль еще не зарегистрирован, стоит поспешить. Вы же хотите выкладывать крутые видео и добраться до вершин рейтингов?
Просто так запустить стрим на Ютубе не получится, нужно соблюсти ряд условий, которые предполагают тонкую настройку канала. Давайте откроем платформу, авторизуемся в нужном профиле (при необходимости) и приступим к первым шагам.
Сначала нужно включить функцию прямых трансляций – по умолчанию (после создания канала) она отключена. Как это делается?
Переходим на страницу верификации и подтверждаем свой номер телефона;
Достаточно просто ввести действующий мобильный и дождаться кода подтверждения;
Впишите код – готово, аккаунт верифицирован.
А теперь запустим проверку самого канала! Авторизовались?
Найдите на верхней панели справа иконку «Создать»;
Нажмите на нее и выберите пункт «Начать трансляцию»;
На экране появится оповещение о том, что запущена проверка.
Теперь остается только ждать, пока функция не будет активирована – процесс может занимать до 24 часов. Если вы действительно задумываетесь о том, как начать стрим на Ютубе и готовы приступать к прямым эфирам, подготовиться стоит заранее! Закладывайте минимум сутки на подтверждение профиля.
Специальное ПО и оборудование
Следующий шаг в поисках ответа на вопрос, как настроить стрим на Ютуб – установить специальную программу. И подготовить оборудование!
Несколько слов об оборудовании. Для проведения эфиров вам понадобится микрофон и веб-камера, этого достаточно в самом начале пути. Разумеется, не стоит сразу искать самые лучшие устройства и тратить большое количество денег. Для начала хватит простенькой вебки и микрофона. Главное, создавать интересный контент, чтобы наладить контакт со зрителями.
Как проводить стримы на YouTube без специального оборудования? Никак, поэтому о покупке и подключении устройств нужно позаботиться заранее. В большинстве ноутбуков веб-камера и микрофон уже встроены в корпус, поэтому переживать ни о чем не придется. Просто начинаем работу.
А теперь к стриминговым программам – их очень много. Учтите, без них вопрос «Как сделать стрим на Ютубе?» теряет свою актуальность. Именно специальный программный видеокодер помогает захватывать видео и звук, а потом передает их на онлайн-платформу. Своеобразный посредник между вашим устройством и видеосервисом.
Вам выбирать, какую программу установить – большинство подобных приложений работают совершенно бесплатно (платными остаются лишь премиум-функции). Мы рекомендуем:
- Open Broadcaster Software
- XSplit Broadcaster
- Streamlabs OBS
- Wirecast
- Gamecaster
О настройках каждого из этих приложений можно говорить долго – в отдельных обзорах мы подробно рассказывали, какие параметры стрима лучше выставить и как это можно сделать. Сейчас остановимся лишь на самых общих моментах. Если вы только начинаете делать стримы на Ютубе, автоматически выставленных настроек будет достаточно.
Плюсы и минусы стрима на YouTube
Все площадки конкурируют между собой, предлагая пользователю разные условия. YouTube на данный момент является самым часто посещаемым видеохостингом в мире.
Тем не менее, у него есть определенные минусы:
- крайне неудобная лицензия на использование контента, закрепленного за авторскими правами. Если Вы хотите воспроизвести на стриме любимую композицию прямо из системы или из динамиков внешнего устройства, у Вас могут быть проблемы с авторским правом и стрим могут попросту удалить.
- YouTube имеет ограничения по количеству входящей информации. Это означает, что не получится организовать стрим на YouTube в превосходном качестве и с идеальным звучанием, не прибегая к использованию дополнительных сервисов.
- Неудобный чат и система оповещений.
- Система рекламы продвижения стримов в ТОП также работает не идеально, порой, выводя на вершину стримы с 20 зрителями.
- Слабая рекламная интеграция. Не всё можно рекламировать во время стрима, а за некоторые, неудачно сказанные слова, стрим могут даже удалить и заблокировать канал.
- Строгая политика, которая основана не только на блокировке канала. В случае нарушения на блокировке человека и запрета создавать ему каналы в будущем. Это значит, что если Вы создали канал и нарушили правила сервиса , Вас заблокируют навсегда , и все ваши последующие каналы могут удалить без причины, если будет доказано, что они принадлежат именно вам.
Плюсы:
- Возможность заполучить большую аудиторию и сгенерировать солидный трафик.
- Возможность сохранить запись стрима в исходном качестве вместе с комментариями.
- Возможность монетизировать стрим.
Как выполняется раскрутка стрима
Многих интересует, как стримить без 1 000 подписчиков.
Даже если вы попытаетесь открыть ссылку на трансляцию в ютубе, перед вами появится сообщение – «встраивание данной трансляции запрещено по требованиям YouTube».
Первый стрим – сложное дело, особенно – для начинающего блогера. Чтобы собрать зрителей, понадобится много времени, сил и денег на развитие. Приведем несколько проверенных способов раскрутки:
- публикуем анонс. Решившись начать стрим, для своих подписчиков создаем привлекательную рекламу, рассказывающую, как посмотреть вашу трансляцию;
- публикуемся в соцсетях. Даже когда там небольшое количество подписчиков, создайте пост про стрим. Вероятно, кто-то решится на его просмотр и даже позовет друзей. На первоначальной стадии значение имеет каждый просмотрщик. Отыщите площадки, где разрешается публикация роликов бесплатно;
- чтобы пользователь подписывался на стрим, в конце сюжета оставляйте заставку и специальную кнопку.
Before you start
-
You need a Google Account to access the Google API Console, request an API key, and register your application.
-
Register your application with Google so that it can submit API requests.
-
After registering your application, select the YouTube Data API as one of the services that your application uses:
- Go to the API Console and select the project that you just registered.
-
Visit the Enabled APIs page.
In the list of APIs, make sure the status is ON for the YouTube Data API v3 and, if you are a YouTube Content Partner, the YouTube Content ID API.
-
Familiarize yourself with the core concepts of the JSON (JavaScript Object Notation) data format. JSON is a common, language-independent data format that provides a simple text representation of arbitrary data structures. For more information, see json.org.
Связываем свое устройство и Youtube: видеокодер
Для начала трансляции нужно установить на компьютер (или мобильное устройство), с которого будет вестись вещание, специальную программу — видеокодер.
Таких программ существует несколько, у них различные функции, например, есть специальные программы для вещания игр с компьютера, с приставок Xbox, PlayStation, есть программы для вещания с мобильных устройств.
Для наших задач подойдет бесплатный видеокодер OpenBroadcaster Software, OBS, (это бесплатное ПО с открытым кодом, его можно устанавливать на школьных ПК).
Он позволяет:
- записывать видео с экрана компьютера в файл;
- записывать видео с камеры, подключенной к ПК, в файл;
- вести онлайн-вещание в Youtube с экрана компьютера, с камеры и других источников.
Что нужно для создания стрима на YouTube
Для создания своего стрима вам необходимо:
- Наличие зарегистрированного аккаунта на YouTube (при этом для проведения стрима может понадобиться привязка вашего Ютуб-канала к номеру вашего телефона, с подтверждением через смс);
- Наличие на компьютере программы «OBS Studio» (скачать последнюю можно с сайта obsproject.com);
Алгоритм создания стрима состоит в следующем:
- Установка «OBS Studio», запуск и настройка данной программы;
- Подготовка стрима на Ютуб (вы переходите в настройки вашего Ютуб-канала, осуществляете приготовление к трансляции, получаете код трансляции).
- Внесение кода трансляции, полученного с вашего канала на YouTube.com, в строку «Ключ потока» настроек «OBS Studio»;
- Непосредственный запуск стрима.
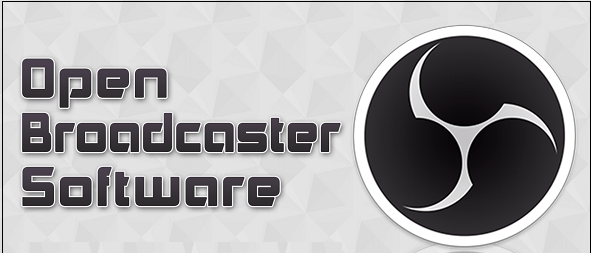
Заключение: советы по организации
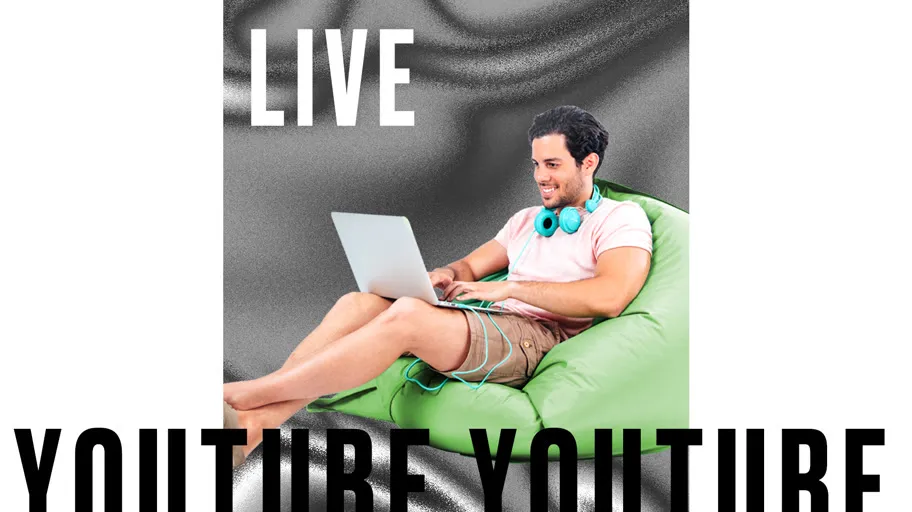
Вы уже знаете основные моменты по запуску прямых трансляций на Youtube Live. В заключительном разделе мы хотим поделиться с вами важными советами, которые помогут сделать эфиры лучше.
- Проверяйте интернет-соединение перед началом стрима. Исходящей пропускной способности должно хватать для передачи потоков с выбранным битрейтом. Убедитесь, что сеть работает надежно и не перегружена.
- Используйте видеокодер. Как уже упоминалось выше, в качестве устройства можно использовать даже обычный телефон. Но рекомендуется выбирать технику, которая может обеспечить высокое качество трансляции.
- Готовьтесь к запуску заранее. Проверьте аппаратуру и настройки. Удостоверьтесь, что стрим доступен на канале, странице просмотра и на всех устройствах.
- Разберитесь с модерацией чата. Сделайте предварительную настройку. При необходимости назначьте человека, который будет помогать следить за комментариями зрителей.
- Помните о безопасности. Заранее определите возрастную категорию зрителей. Не делитесь персональными данными. Проверьте настройки конфиденциальности.
Напоследок хотим напомнить, что авторы могут проводить совместные трансляции на «Ютубе». Запускать их можно с телефона. Используйте этот инструмент для коллаборации. Удачи!
























