Группа в Скайпе что это такое и зачем она нужна
 Здравствуйте друзья! Группа в Скайпе – это сообщество людей, по одинаковым интересам. У созданной группы в Скайп имеются много возможностей и инструментов для общения между участниками и создателем группы.
Здравствуйте друзья! Группа в Скайпе – это сообщество людей, по одинаковым интересам. У созданной группы в Скайп имеются много возможностей и инструментов для общения между участниками и создателем группы.
Видеоконференции в Скайпе с участием 10 человек
Итак, давайте разберем возможности созданной группы в Skype. Скажу сразу, что созданные группы в Skype, мало подходят для проведения вебинаров, но зато с помощью групп можно решать многие интересные задачи для бизнеса и заработка через Интернет.
Вы можете создавать группы для проведения видеоконфереций. В этом режиме можно общаться в Скайпе вдесятером – один создатель группы и девять приглашенных участников. В этом режиме каждый участник группы будет показываться на мониторе. Кроме того, каждый участник может показывать свой экран.
Это хороший инструмент для обучения небольших групп. В этом режиме можно общаться родственникам и друзьям. Я сам неоднократно пользовался и пользуюсь групповыми видеозвонками в Skype. Этот инструмент отлично работает!
Видеоконференции в Скайпе с участием 25 человек
По информации службы поддержки Skype — можно создавать группы для проведения видеоконференции до 25 человек включительно. В видеоконференции будет участвовать один создатель группы и 24 участника. Сам я этот способ не проверял, но раз создатели пишут, значит, так и есть.
Как это работает? В режиме видеоконфереции будет показываться 10 видео – видео создателя группы и девяти первых присоединившихся участников. Остальных участников будет слышно, они могут говорить, но их не будет видно.
По информации разработчиков Скайпа, в аудиозвонке (без видео) одновременно может участвовать 50 человек – один создатель группы и 49 приглашенных. Но здесь большое значение имеет установленная система на компьютере, скорость интернета
Важно обеспечить бесперебойную работу максимального количества видеопотоков
Скайп чат онлайн общения
В Скайпе можно создавать большие группы и общаться в чате с помощью текстовых сообщений. Несколько лет назад можно было создавать группы численностью 150 человек, позже численность групп довели до 300 человек. По непроверенным данным, сейчас численность групп доходит до 600 человек.
В старых версиях Скайп чатами можно было управлять специальными кодами, в том числе, и для модерации. В новых версиях такой возможности нет. Создавать чат группы можно для участников обучающих программ, где люди смогут общаться друг с другом. Но отсутствие модерации в последних версиях Скайпа делает этот инструмент малоэффективным.
В Скайп чате есть возможность, обмениваться файлами — видео, картинками, аудиозаписями и текстом. Размер отправляемых файлов, может быть несколько Мбайт. Создатель чата может полноценно общаться с его участниками текстом, а также добавлять новых и удалять ненужных пользователей.
Как создать группу в Скайпе? Дальше Вас ждёт пошаговая инструкция, которая поможет Вам это сделать.
Создание конференции
Скайп и ранее разрешал создавать видеоконференции, но для видеосвязи максимальное количество участников равнялось 25, и в обязательном порядке требовалась учетная запись. С помощью функции «Meet Now» упраздняется последний фактор. Теперь присоединиться к бесплатной видеоконференции можно практически в три клика, работая в Skype через браузер и не имея под рукой профиля от этого сервиса.
Как сделать конференцию в Скайпе:
Используйте ссылку для приглашения на только что созданную конференцию. Затем жмите «Позвонить».
Выберите способ запуска конференции: на web-странице или в клиенте Skype.
Если операцию проделываете с телефона, нужно открывать конференцию через приложение Skype – без вариантов.
Если отклонить предложение и продолжить в вебе вам предоставят выбор: продолжить беседу в качестве гостя или войти со своей учетной записи.
Для быстрого входа жмите «Присоединиться как гость», а затем прописывайте собственное имя и щелкайте «Присоединиться».
Готово, вы в беседе. Можно подождать, когда другие участники зайдут в конференц-комнату или сразу «Позвонить». Добавляться к начавшемуся разговоры другие участники смогут самостоятельно.
Как провести конференцию в скайпе? Дождитесь, когда хотя бы один ваш коллега зайдет в чат, и жмите «Позвонить». Потом еще раз.
Аналогичные действия можно сделать и с телефона.
Как сделать видеоконференцию в Skype: самое полное руководство
Есть два варианта создания видеоконференции в Скайпе: через клиент для Windows и с помощью функции Meet Now.
Видеоконференция через клиент для Windows
Актуально, если ПО установлено на компьютере, и вы вошли в свою учетную запись. Запустите «Скайп» и нажмите на кнопку «Собрание».
Для приглашения участников используйте сгенерированную ссылку.
Выберите нужный канал отправки, нажав «Поделиться приглашением».
Для запуска видеоконференции нажмите «Позвонить».
В клиенте Windows вы можете добавить в конференцию всех людей, имеющихся в телефонной книге. Если они не найдены автоматически, потенциальных участников можно найти по логину/имени, нажав на кнопку «Добавить».
С помощью функции «Meet Now»
Новая опция позволяет создавать видеоконференцию через браузер в несколько кликов. При этом создание/вход в учетную запись не требуется.
Скопируйте ссылку для приглашения будущих участников. После этого нажмите на «Позвонить».
Выберите вариант создания собрания: в клиенте «Скайп» или на веб-странице.
Пользователи мобильных устройств функцией «Meet Now» воспользоваться не могут. Им необходимо создавать собрание только через приложение Skype.
Сколько человек можно одновременно добавить в видеоконференцию?
В этом году «Скайп» удвоил лимит, разрешив добавлять в видеоконференцию до 50 участников. Если у вас не получается организовать конференц-связь с таким количеством человек, убедитесь, что на вашем ПК установлена последняя версия Skype.
Возможности Скайпа
Софт не ограничивает время проведения видеоконференции. При этом записи звонков сохраняются на протяжении 30 дней – это удобно для проведения собеседований и вебинаров.
Полезные функции программы:
- Изменение названия и аватара беседы.
- Групповой текстовый чат для получения обратной связи.
- Размытие фона у вас за спиной – функция активирована по умолчанию и начинает работать перед присоединением к звонку.
- Исключение участника – достаточно навести мышку на аватар человека и нажать на красный крестик. Это имеет право сделать только создатель собрания.
- Отправка файлов и контактов другим участникам видеоконференции.
- Демонстрация экрана своего устройства, чтобы показать презентацию.
- Включение/отключение микрофона и видео.
- Демонстрация и скрытие списка контактов.
- Запись звонков для анализа и работы с примечаниями.
Настройки Skype для видеоконференций
Для настройки аккаунта нажмите на три точки возле своего логина, затем выберите пункт «Настройки».
В разделе «Учетная запись и профиль» можно настроить приватность аккаунта и добавить изображение профиля. Здесь также открывается доступ к управлению платежами и подписками.
Раздел «Внешний вид» позволяет выбрать темный или светлый режим, а также поменять цвет ваших сообщений в текстовом чате.
В разделе «Звук и видео» можно настроить камеру, микрофон и динамики.
Раздел «Контакты» нужен для синхронизации контактов, настройки конфиденциальности и черного списка.
Как подключиться к чужой конференции
После получения приглашения вы можете присоединиться как гость или войти на видеоконференцию под собственной учетной записью.
Для быстрого входа кликните на «Присоединиться как гость». Укажите свое имя и нажмите «Присоединиться».
В беседе можно сразу добавиться в видеоконференцию, нажав «Позвонить», или подождать, пока остальные участники присоединяться к собранию.
Алгоритм действий для пользователей мобильных устройств примерно такой же. Чтобы стать участником видеоконференции, вы должны получить ссылку-приглашение, перейти по ней и нажать «Присоединиться к собранию».
Заключение
Skype дает возможность проводить видеоконференции как с ПК, так и с телефона. Максимум можно добавить 50 участников. При этом лимит на продолжительность видеоконференции отсутствует.
Пользователи «Скайп» могут настраивать свой аккаунт и уведомления, менять параметры конфиденциальности. Что касается проведения конференций, организатор может добавлять и удалять участников, пользоваться текстовым чатом, демонстрировать экран, делиться файлами и контактами.
Для доступа к расширенным возможностям предусмотрен Skype Business. Он позволяет проводить видеоконференции с высоким качеством звука и изображения, а допустимое количество участников в нем увеличено до 250.
Особенности бесплатной видеоконференции
- Для настройки видеоконференции в «Скайп» вы можете выбрать до дести различных участников. В организованной группе для этих целей следует нажать кнопку «Видезвонок», причем сделать это можно как напрямую, как и посредством контекстного меню вкладки «Звонок».
- Также поможет комбинация клавиш Shift+R+Ctrl.
В созданной видеоконференции не могут самостоятельно участвовать те, кто пользуется программой для мобильного телефона, а также пользователи ОС Линукс и Виндоус 8, а также пользователи «Скайпа» с телевизора. Для пользователей таких программ необходимо присылать приглашение, после принятия которого и будет возможным участие в конференции.
Мы покажем вам некоторые вещи, которые вы можете сделать во время группового видеозвонка в Skype, чтобы сделать его более динамичным.
В этом разделе вы узнаете различные действия, которые вы можете предпринять во время видеозвонка чтобы наслаждаться больше виртуального времени с друзьями. В то время как письменные разговоры в основном доступны, видеозвонки имеют большое значение, потому что вы можете слушать и говорить в режиме реального времени, почти как если бы вы разговаривали лично с другим человеком.
Действуй:
Поделиться экраном
Это действие доступно для голосовых вызовов и для видеовызовов. Это позволяет собеседнику видеть на своем компьютере то же, что и мы, Это очень полезно, когда вам нужно сделать учебник, прочитать лекцию или тому подобное.
Сначала это было только для настольных компьютеров, но сегодня работает и для мобильных устройств:
- Первое, что вы должны сделать, это убедитесь, что у вас установлена последняя версия Skype. Затем начинается звонок.
- Нажмите кнопку совместного доступа к экранукоторый имеет значок с двумя прямоугольниками.
В случае, если вы входите из макОС, вы должны получить доступ к опции записи экрана из “Системные настройки”.
Вам необходимо применить следующую процедуру:
- Системные настройки.
- Безопасность и конфиденциальность
- Конфиденциальность.
- Запись экрана.
- Предоставить доступ к скайпу.
За прекратить делитьсявам просто нужно вернуться к выберите кнопку демонстрации экрана.
Запишите звонок по скайпу
Ты должен знать что Участники будут знать, что вы записываете разговор, потому что они будут уведомлены с помощью сообщения. Следует отметить, что вы можете получить доступ к записи в истории звонков. Если вы записываете видеозвонок, то последовательность всех, то есть говорящего и собеседника, будет совмещена, чтобы вы могли видеть два изображения.
Максимальное время записи составляет 24 часа, что, кстати, неплохо. Чтобы записать звонок с другим контактом Скайп, вы должны выбрать значок с тремя горизонтальными точками «(…)«чтобы отобразить меню дополнительных опций.
Затем выполните следующие действия:
- Нажать на “Начать запись” и на звонке будет отображаться баннер, который укажет всем участникам, что запись начинается.
- После завершения звонка запись звонка будет опубликована в сделанном чате. Он будет доступен в течение следующих 30 дней. За это время его можно скачать и сохранить. Для этого нажмите на “Больше опций”/ «Сохранить в → Загрузки из».
Отправить реакцию
Реагировать очень просто, вы можете сделать это в видеозвонках с помощью кнопки сердца, где вы найдете ряд вариантов отправки. Есть примерно 60 так что у вас есть из чего выбрать.
Его увидят все участники:
- Нажимать кнопка «смайлик», Он находится рядом с полученным сообщением.
- Вы увидите меню с разные реакции.
- Нажмите на стрелки, пока не получите желаемую реакцию.
- Нажмите на смайлик что вы выбрали и Отправь это.
Попросите говорить
Чтобы попросить слова во время видеовызова Skype, вы должны виртуально поднимите руку. В настольной версии выберите “Подними свою руку” в элементах управления вызовами, особенно в правом нижнем углу экрана. На мобильных устройствах коснитесь меню «Еще» (…) а потом “Подними свою руку”. Когда один из участников звонка поднимает руку, остальные получают уведомление. Существует также вариант «Опусти руку»на случай, если в любой момент вы решите не вмешиваться.
Сделать снимок экрана
На клавиатуре надо нажимать клавиши одновременно Command + Shift + 4 + косая черта пробел, а затем щелкните окно, скриншот которого вы хотите сделать. Если вы хотите сделать скриншот всего рабочего стола, вам просто нужно нажать клавишу «ИмПан ПетСис» который появляется в правом верхнем углу клавиатуры. Вы также можете использовать сторонние программы, такие как Lightshot.
Технические требования и ограничения к участникам конференц-связи
Несмотря на, казалось бы, простоту конференц-связи в Skype, у нее есть и свои ограничения и технические требования для разговора. Текстовое общение, иначе переписка, не имеет таких ограничений и каких-либо особенных требований.
Технические требования для аудио и видеосвязи в мессенджере Skype:
- Наличие интернета со скоростью не ниже 1 Мбит/с;
- Наличие веб камеры (встроенной или внешней);
- Наличие рабочих: микрофона, наушников или динамиков, гарнитуры;
- Установленная версия ОС не ниже Windows 7.
Сколько человек могут одновременно участвовать в видеоконференции Skype бесплатно?
При общении через Skype с помощью видео или аудиосвязи у многих возникает вопрос, сколько человек может соединиться таким способом. Для пользователей обычной версии Skype ограничение на одновременное количество видео или аудиособеседников ограничивается 25 контактами. Для большего количества требуется уже специальные версии Скайпа, имеющие платные подписки.
Максимальное количество участников групповой связи
Для текстового общения в Skype также есть ограничение на общее количество участников группы. Всего в таком чате могут участвовать 600 человек. Для большего количества участников нужны специализированные версии мессенджера, которые имеют платные подписки.
Мобильная версия Skype
Приложение Skype, разработанное для мобильных устройств под управлением Android и iOS, на сегодняшний день обладает той же функциональностью, что и его современный аналог на ПК. Создание конференции в нем выполняется по такому же алгоритму, но с некоторыми нюансами.
Создание конференции
В отличие от десктопной программы, в мобильном Скайпе непосредственно создание конференции осуществляется не совсем интуитивно. И все же сам процесс особых сложностей не вызывает.
- Во вкладке «Чаты» (отображается при запуске приложения) нажмите по круглой иконке с изображением карандаша.
- В разделе «Новый чат», который откроется после этого, тапните по кнопке «Новая группа».
- Задайте имя для будущей конференции и нажмите на кнопку с указывающей вправо стрелкой.
-
Теперь отметьте тех пользователей, с которыми вы планируете организовать конференцию. Для этого пролистайте открывшуюся адресную книгу и поставьте галочку напротив необходимых имен.
- Отметив желаемое число пользователей, тапните по расположенной в верхнем правом углу кнопке «Готово».
Начнется создание конференции, которое не займет много времени, после чего информация о каждом этапе ее организации появится в чате.
Вот так просто можно создать конференцию в приложении Скайп, хотя здесь это называется группой, беседой или чатом. Далее расскажем непосредственно о начале группового общения, а также о добавлении и удалении участников.
Запуск конференции
Для того чтобы начать конференцию, необходимо выполнить те же действия, что и для голосового или видеозвонка. Разница лишь в том, что придется дожидаться ответа от всех приглашенных участников.
- Из списка чатов откройте ранее созданную беседу и нажмите кнопку звонка – голосового или видео, смотря какой тип связи планируется организовать.
- Дождитесь ответа собеседников. Собственно, начать конференцию можно будет и после присоединения к ней первого пользователя.
- Дальнейшее общение в приложении ничем не отличается от такового «один на один».
Когда беседу нужно будет завершить, просто нажмите кнопку сброса звонка.
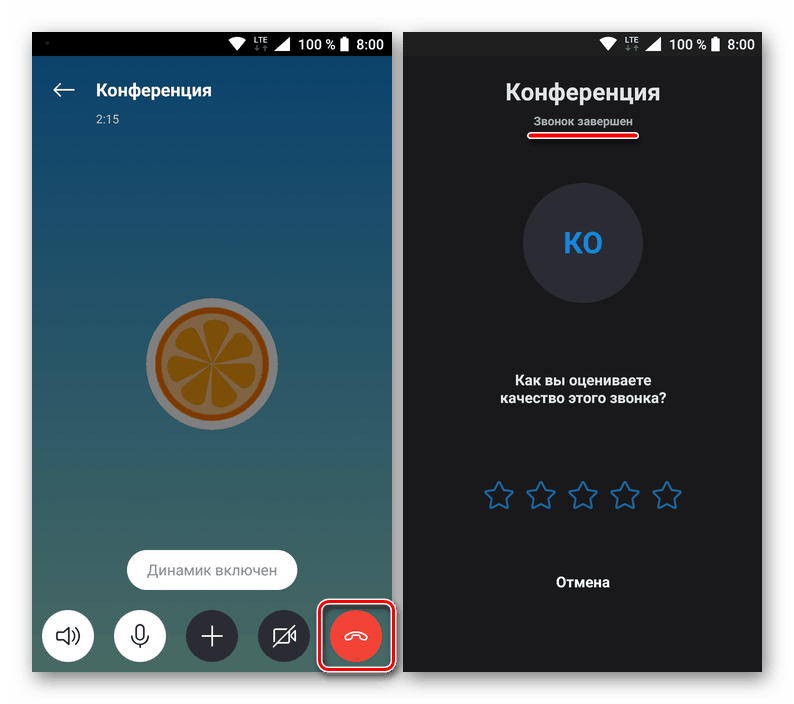
Добавление участников
Бывает так, что в уже созданную конференцию требуется добавить новых участников. Сделать это можно даже во время общения.
- Выйдите из окна беседы, нажав по направленной влево стрелке около ее названия. Оказавшись в чате, тапните по синей кнопке «Пригласить кого-то еще».
- Будет открыт список ваших контактов, в котором, так же, как и при создании группы, нужно отметить конкретного пользователя (или пользователей) галочкой, а затем нажать по кнопке «Готово».
- В чате появится уведомление о добавлении нового участника, после чего он сможет присоединиться к конференции.
Такой способ добавления новых пользователей к беседе прост и удобен, но лишь в том случае, когда ее участники мало общались в чате, так как кнопка «Пригласить кого-то еще» всегда будет находиться в самом начале переписки. Рассмотрим еще один вариант пополнения конференции.
- В окне чата тапните по его названию, а затем немного пролистайте вниз страницу сведений.
- В блоке «№ участника» нажмите по кнопке «Добавить людей».
- Как и в предыдущем случае, отыщите необходимых пользователей в адресной книге, установите галочку напротив их имени и тапните по кнопке «Готово».
- Новый участник будет присоединен к беседе.
Вот так просто можно добавить новых пользователей в конференцию, но, как уже было сказано выше, только тех, кто содержится в вашей адресной книге. Что же делать, если требуется создать открытую беседу, к которой могли бы присоединиться и те, кого вы не знаете или попросту не поддерживаете с ними связь именно в Скайпе? Есть весьма простое решение — достаточно сгенерировать ссылку для общего доступа, позволяющую вступить в чат любому человеку, и распространить ее.
Удаление участников
Иногда в конференции Skype требуется выполнить обратное добавлению действие – удаление пользователей из нее. Делается это так же, как и в предыдущем случае – через меню чата.
- В окне беседы тапните по ее наименованию для открытия основного меню.
- В блоке с участниками найдите того, кого нужно удалить (для открытия полного списка нажмите «Дополнительно»), и удерживайте на его имени палец до появления меню.
- Выберите пункт «Удалить участника», а затем подтвердите свои намерения нажатием «Удалить».
- Пользователь будет удален из чата, о чем будет сказано в соответствующем уведомлении.
Вот мы с вами и рассмотрели то, как создавать конференции в мобильной версии Скайп, запускать их, добавлять и удалять пользователей. Помимо прочего, непосредственно во время общения все участники могут обмениваться файлами, например, фотографиями.
Некоторые особенности конференции в «Скайпе»
- Конференции в видеорежиме ограничена 10ю участниками, а звуковая конференция может обслуживать до 25 человек.
- В том случае, если используется связь с компьютера на компьютер, конференция будет полностью бесплатна.
- Видеоконференция имеет некоторые ограничения, к примеру, за раз она не может длиться более 4 часов. В месяц должно быть не более 10 часов видеосвязи, соответственно, в день – не более 10 часов. Звуковая конференция подобных особенностей не имеет.
- В случае неполадок следует обратиться за помощью к техподдержке.
- Бывшие когда-то популярными Скайп-касты (когда группа участников достигала до 150 человек) больше не обслуживаются и не являются возможными.
С Ув. Евгений Крыжановский
Skype является одним из самых популярных приложений для общения между пользователями Интернета. Программа позволяет обмениваться текстовыми сообщениями, а также совершать аудио- и видеозвонки. Появился «Скайп» в 2003 году и за завоевал большую популярность у частных и Версии приложения существуют для настольных компьютеров, мобильных телефонов, приставок и даже большинства современных телевизоров. Простота использования позволила стать ему самым популярным средством голосового общения через интернет.
Прежде всего, используют «Скайп» для посредством Всемирной сети, что позволяет существенно снизить стоимость разговора. Кроме того, компания предлагает воспользоваться и множеством дополнительных услуг, среди которых есть как платные, так и бесплатные. Для пользователей за деньги доступны звонки на стационарные и мобильные телефоны по всему миру, подключение телефонных номеров, отправка СМС и другие сервисы. Развитие позволяет на сегодняшний день общаться сразу с несколькими пользователями из разных уголков мира. Что такое конференция в подключение сразу к нескольким абонентам? На эти и связанные вопросы постараемся ответить в данной статье.
Как создать конференцию в Skype?
» data-medium-file=»https://multi-marin.ru/wp-content/uploads/2012/07/conference-skype.jpg» data-large-file=»https://multi-marin.ru/wp-content/uploads/2012/07/conference-skype.jpg» title=»konferentsya—skype» src=»https://multi-marin.ru/wp-content/uploads/2012/07/conference-skype.jpg» alt=»konferentsya—skype» width=»241″ height=»209″ /> Иногда возникает необходимость пообщаться сразу с несколькими людьми из списка контактов, чтобы все слышали друг друга и могли прийти к единому мнению или обсудить что-то общее. Аудио конференция в Скайпе в отличие от групповых видео конференций — услуга бесплатная, и создается буквально несколькими щелчками мыши. Причем до 10 участников в такой Скайп-конференции качество разговора, как правило, отличное! А всего в такой бесплатной конференции могут участвовать до 25 абонентов, включая самого организатора. Итак, как создать конференцию в Скайпе? Пошаговая инструкция.
Выбрать людей из своего списка контактов можно двумя способами. Создание конференции Скайп из меню Разговоры-Добавить людей
» data-medium-file=»https://multi-marin.ru/wp-content/uploads/2012/07/1-skype-12-razgovory-dobavit-v-spisok-300×277.jpg» data-large-file=»https://multi-marin.ru/wp-content/uploads/2012/07/1-skype-12-razgovory-dobavit-v-spisok.jpg» title=»skype-12-razgovory-dobavit’-v-spisok» src=»https://multi-marin.ru/wp-content/uploads/2012/07/1-skype-12-razgovory-dobavit-v-spisok-300×277.jpg» alt=»skype-12-razgovory-dobavit’-v-spisok» width=»300″ height=»277″ srcset=»https://multi-marin.ru/wp-content/uploads/2012/07/1-skype-12-razgovory-dobavit-v-spisok-300×277.jpg 300w, https://multi-marin.ru/wp-content/uploads/2012/07/1-skype-12-razgovory-dobavit-v-spisok.jpg 594w» sizes=»(max-width: 300px) 100vw, 300px» />Ctrl и, удерживая ее, щелкаете левой клавишей мыши по нужным именам, синий фон сразу же показывает, кто из контактов уже выбран. После этого один раз щелкаете левой клавишей мыши по виртуальной кнопке Выбрать, и список в правом окне, как видно на скриншоте, готов! Теперь нужно щелкнуть левой клавишей мыши по виртуальной кнопке Добавить, и Ваши участники готовы к разговору! 2. Наиболее интуитивный способ — добавление контактов в конференцию непосредственно из левой хорошо знакомой Вам колонки Скайпа с именами (и аватарами) Ваших контактов . Точно так же, удерживая клавишу Ctrl на клавиатуре, Добавить в Скайп-конференцию
Если в процессе разговора Вам нужно добавить нового участника, просто щелкаете по его имени в левой части экрана и, не отпуская клавиши мыши, перетаскиваете его в верхнее правое поле экрана к остальным участникам. Вы также можете добавить в Скайп-конференцию владельцев обычных телефонов. Такой звонок также будет бесплатным, если у Вас есть подписка на любой тарифный план Skype. А если подписки нет, то не накладно будет оплатить такой звонок со своего счета в Скайпе. Поверьте, что порой такие небольшие траты могут быть вполне оправданы результатом переговоров!
Хочу заметить, что организатор Скайп-конференции должен иметь быстрый Интернет (не меньше 1024Кбит/с), поэтому, если Вы сами не можете похвастаться такой скоростью передачи данных, лучше с самого начала выбрать в качестве организатора участника с высокоскоростным Интернетом, чтобы конференция прошла без сбоев. И еще нужно помнить, что организатор конференции — единственный человек, который может добавлять новых участников во время разговора, поэтому менять правила игры в процессе конференции уже не получится. Лично я, находясь за тысячи километров от своих коллег и партнеров, очень часто пользуюсь возможностью Скайп-конференций. Однако по собственному опыту могу подтвердить, что хорошая слышимость без помех поддерживается при количестве участников до 10 человек. Для вебинаров на большую аудиторию нужно арендовать более вместительную конференц-комнату. Как выглядит Скайп-конференция в левой колонке экрана
И наконец, для тех, кто предпочитает групповые видеоконференции есть хорошая новость: на официальном сайте Skype предлагается
Благодарю за прочтение статьи и возможный комментарий! Всего Вам доброго!
Мой Skype — m.v.g.aqua
Что такое конференция в Инстаграме
В Инстаграме доступно два формата прямого эфира: стандартная трансляция и конференция. В первом случае, пользователь просто общается с аудиторией, отвечает на комментарии и лайки. В случае с конференцией – это ответы на вопросы, которые были заданы с помощью стикера.
В Ленте, рядом с Историями, появится фиолетовый значок с надписью: «Конференция». Как только стикеры с текстовыми сообщениями заканчиваются – трансляции будет присвоен статус «Прямой эфир».
Отличия «Конференции» от стандартного формата:
- стикер «Вопросы» на экране. Если создатель трансляции о, то у всех зрителей появится стикер;
- возможность выбрать определенные отзывы или удалить некоторые из них;
- привязка к Историям. Вопросы попадают в «Конференцию» только после публикации Stories со стикером.
Такой формат удобен, если у владельца страницы накопилось много сообщений и лучше на них ответить в прямом эфире. К примеру, если тема требует рассмотрения и ответ не поместится в одной Истории.
Как создать конференцию в Скайпе?
Сделать видеоконференцию в Skype можно двумя путями – через вкладку «Звонки» и с помощью раздела «Чаты».
Групповая видеосвязь через «Звонки»
Чтобы создать видеоконференцию первым способом, надо зайти в раздел «Звонки» и создать новый звонок.
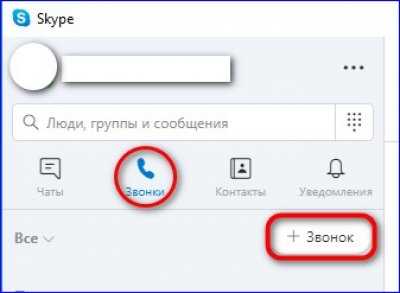
В ответ появится окно со списком абонентов из телефонной книги приложения. Нужно отметить те контакты, которые должны подключиться к онлайн-встрече.
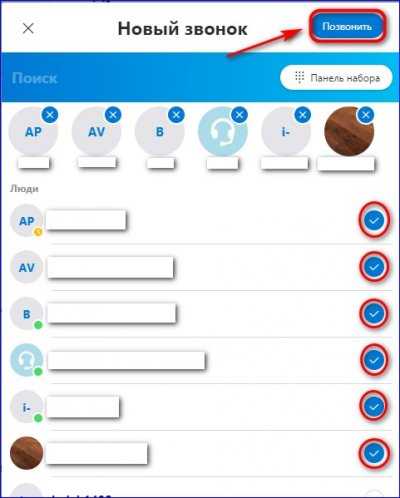
В Скайпе конференции могут принимать участие обычные пользователи мобильных сетей. Для этого надо нажать кнопку «Панель набора», ввести телефонный номер и позвонить по нему. Но эта опция является платной, тарифы на звонки на мобильные номера зависят от страны проживания.
Создание видеоконференции через «Чаты»
Нужно зайти на вкладку «Чаты» и нажать на кнопку создания группового чата.
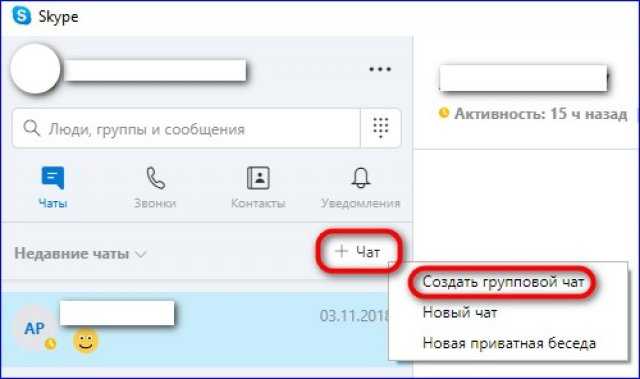
Далее надо придумать имя группы и добавить аватарку.
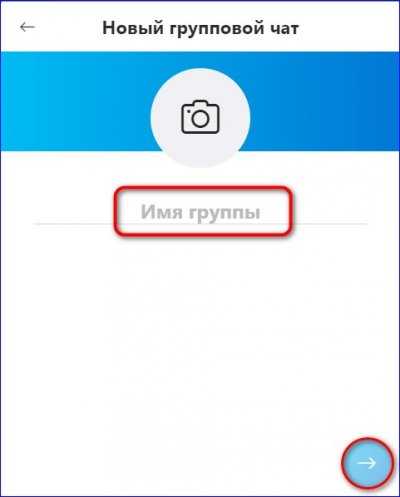
Следующий шаг – добавление участников онлайн-мероприятия.
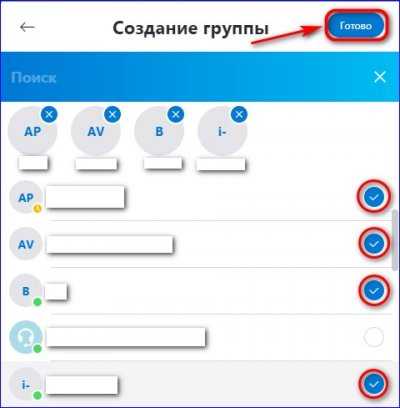
Далее останется только выбрать тип конференц-колла – голосовой вызов или видеозвонок.
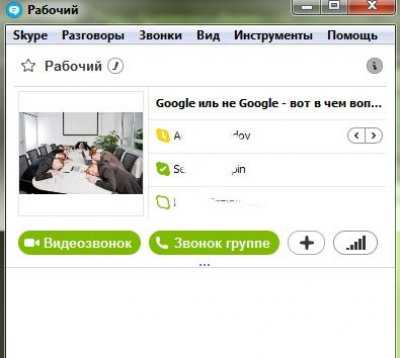
Конференция в Skype
Видеоконференция Скайп – это возможность бесплатно организовать онлайн-встречу по делам бизнеса или в личных целях. Это технологично и экономит время на обсуждение проблем, а в некоторых ситуациях телеконференция является единственным вариантом организации рабочего процесса.
Используя групповую видеосвязь, можно провести:
- совещание с коллегами;
- переговоры с клиентами;
- встречу с деловыми партнерами;
- обучающий семинар;
- онлайн-вечеринку.
Skype конференция и ее возможности
Сделать групповой звонок в Скайпе или создать чат для общения группой на любой платформе, будь то Windows, Mac OS, Linux, Андроид или iOS. Приложение имеет понятный интерфейс и развитой функционал для проведения совместных интернет-мероприятий.
Режим групповой видео связи дает возможность:
- передавать текстовые сообщения;
- обмениваться документами, медийными файлами и архивами;
- пользоваться общим рабочим столом;
- вести запись онлайн-мероприятия.
Перед проведением дистанционной встречи надо заранее проверить настройки микрофона и видеокамеры.
Как создать конференцию в Скайпе?
Сделать видеоконференцию в Skype можно двумя путями – через вкладку «Звонки» и с помощью раздела «Чаты».
Групповая видеосвязь через «Звонки»
Чтобы создать видеоконференцию первым способом, надо зайти в раздел «Звонки» и создать новый звонок.
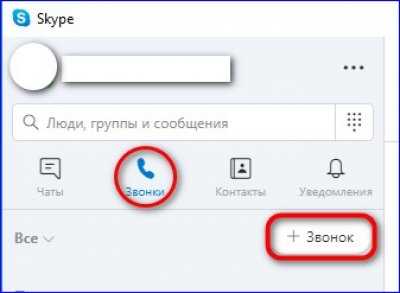
В ответ появится окно со списком абонентов из телефонной книги приложения. Нужно отметить те контакты, которые должны подключиться к онлайн-встрече.
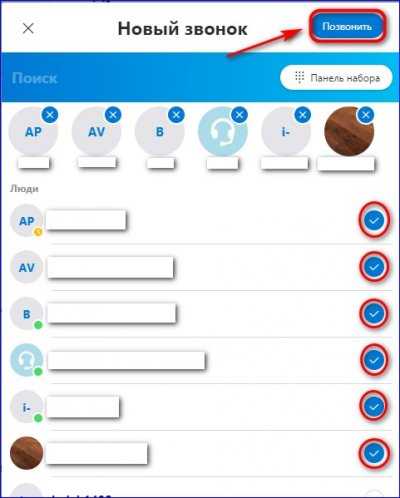
В Скайпе конференции могут принимать участие обычные пользователи мобильных сетей. Для этого надо нажать кнопку «Панель набора», ввести телефонный номер и позвонить по нему. Но эта опция является платной, тарифы на звонки на мобильные номера зависят от страны проживания.
Создание видеоконференции через «Чаты»
Нужно зайти на вкладку «Чаты» и нажать на кнопку создания группового чата.
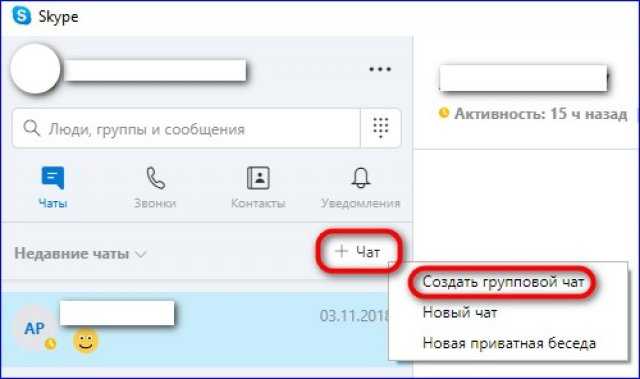
Далее надо придумать имя группы и добавить аватарку.
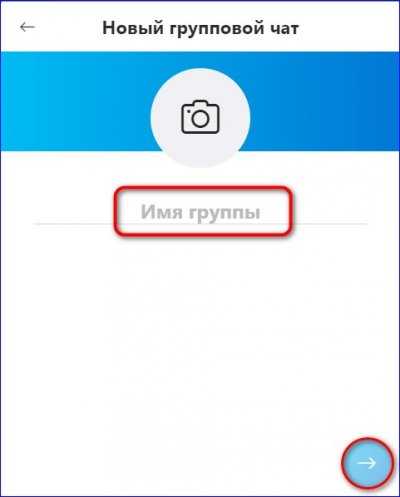
Следующий шаг – добавление участников онлайн-мероприятия.
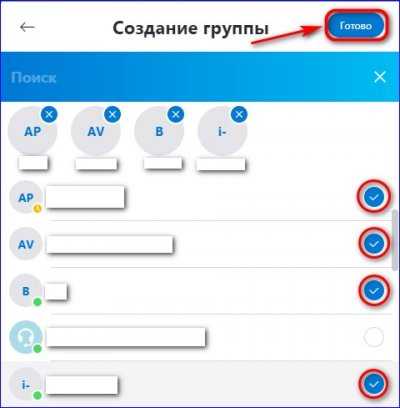
Далее останется только выбрать тип конференц-колла – голосовой вызов или видеозвонок.
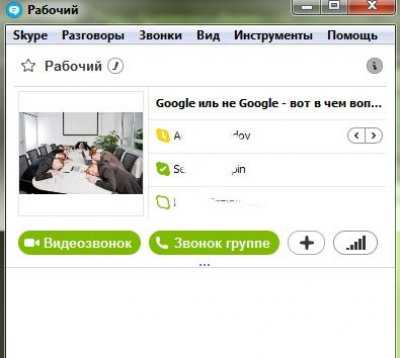
Полезные советы
Совет №1
Если вы участвуете в Скайп-конференции из дома, используйте размытие фона. Тогда не надо будет переживать, что в трансляцию случайно попадут дети или домашние питомцы. Это можно сделать в настройках видеокамеры.
Совет №3
При проведении видеоконференции используйте возможность демонстрировать презентации и делитесь рабочими материалами. Это значительно повысит эффективность онлайн встречи.
Частые вопросы
Какой способ создания видеоконференции удобнее?
Создание телеконференции через раздел «Звонки» позволяет оперативно проводить онлайн-встречи с разными участниками. С помощью вкладки «Чаты» удобно создавать длительно работающие группы, чтобы обмениваться информацией по рабочим вопросам и постоянно находиться на связи.
Сколько человек может принять участие в видеоконференции?
Максимальное количество участников скайп-конференции – 25 человек. Они могут заходить как с компьютеров, так и с мобильных гаджетов. Если к онлайн-мероприятию присоединяется большое количество участников, то нужно использовать Skype for business. Этот продукт позволяет создавать групповые видеозвонки на 250 участников. Продукт Skype for business имеет и ряд других преимуществ перед обычным приложением.
| Ключевые параметры видеоконференций | Skype | Skype for business |
| Максимальное количество участников | 25 | 250 |
| Стабильность | Бесплатный сервис без обязательств по качеству | Бизнес-решение с официальной поддержкой |
| Интеграция с Outlook и MS Office | Нет | Есть |
Не работает групповой звонок в скайпе. Что делать?
Видеоконференции в скайпе проводятся бесплатно, однако есть ряд ограничений. Этот функционал можно использовать максимум четыре часа в день и до 100 часов ежемесячно. Скорее всего, вы не можете организовать видеоконференцию из-за превышения одного из лимитов.


























