Восстановление файлов AutoCAD
Узнайте, как восстановить файлы AutoCAD с помощью тремя способов, описанных ниже.
Восстановление удаленных файлов AutoCAD
- Откройте Корзину на своем ПК под управлением Windows или iOS.
- Просмотрите список удаленных файлов или выполните поиск по имени удаленного файла AutoCAD.
- Найдя файл, который нужно восстановить, щелкните правой кнопкой мыши по его имени.
- Выберите команду Восстановить.
Восстановление несохраненных файлов AutoCAD
По умолчанию AutoCAD автоматически сохраняет файлы каждые 10 минут и создает резервную копию (.bak) файла при сохранении чертежа (.dwg).
Чтобы восстановить файл .bak, выполните следующие действия:
- Откройте папку, в которой файл .dwg был сохранен изначально.
- Найдите файл с тем же именем, что и чертеж, который требуется восстановить, но с расширением .bak. .
- Измените расширение .bak на .dwg и откройте этот файл в AutoCAD.
Чтобы восстановить файл автосохранения (.sv$), выполните следующие действия.
- Откройте папку автосохранения на своем устройстве.
- Для Windows по умолчанию это папка Temp. Ее можно найти, набрав %tmp% в меню «Пуск».
- Для macOS это каталог /Пользователи//Документы/Autodesk/Autosave , где — это имя пользователя устройства.
- Найдите файл с тем же именем, что и чертеж, который требуется восстановить, но с расширением .sv$. и кодом отметки времени.
- Измените расширение .sv$ на .dwg и откройте этот файл в AutoCAD.
Восстановление предыдущей версии файлов AutoCAD
При автоматическом сохранении файлы AutoCAD сохраняются через заданные промежутки времени. Созданные при этом временные файлы можно найти в папке автосохранения на вашем компьютере (папка Temp в Windows и Документы/Autodesk/Autosave в macOS).
Временным файлам по умолчанию будет присвоено имя имя файла_a_b_nnnn.sv$, где:
- имя файла — это текущее имя чертежа;
- a — количество открытых экземпляров одного и того же файла чертежа в одном и том же рабочей сеансе;
- b — количество открытых экземпляров одного и того же чертежа в различных рабочих сеансах;
- nnnn — случайное присвоенное число;
- .sv$ — расширение файла автосохранения.
Эти временные файлы автоматически удаляются при обычном закрытии AutoCAD, но они сохраняются в случае сбоя программы или устройства.
Чтобы восстановить предыдущую версию чертежа AutoCAD, перейдите в папку, где хранятся временные файлы. Теперь вам просто нужно переименовать версию документа, которую требуется восстановить, изменив расширение .sv$. на .dwg перед закрытием AutoCAD.
Дальнейшие шаги: резервное копирование файлов AutoCAD для удобного восстановления
Если вы не хотите тратить время и силы на восстановление чертежей AutoCAD с помощью временных файлов и папок, советуем использовать автоматическое резервное копирование в облако.
Dropbox Backup — это самый быстрый и простой способ защитить файлы AutoCAD и восстановить содержимое, если что-то пойдет не так. Программа постоянно создает резервные копии файлов при внесении изменений, поэтому можно не беспокоиться, если вы случайно удалили работу.
Вы также можете легко восстанавливать предыдущие версии документов и управлять всеми процессами со своего ПК.
Tenorshare Data Recovery
Платное приложение, но потратиться на него определенно стоит, если необходимо вернуть давно удаленные контакты. Особенность Tenorshare Data Recovery в том, что для работы не нужны Root-права, плюс она довольно эффективна. Работает практически со всеми моделями мобильных устройств.
Работает так:
- На телефоне включаем режим разработчика.
- Устанавливаем Tenorshare Data Recovery на компьютер.
- Запускаем программу, подключаем телефон к ПК.
- Запускаем быстрое или глубокое сканирование.
- По результатам сканирования пользователю будут предложены материалы для восстановления. Выберите контакты.
Необходимые вам данные вновь появятся в адресной книге.
Как восстановить фото из iCloud
Тем, кто пользуется хранилищем iCloud, будет немного попроще. Облако хранит любые типы фотографий и других файлов без ограничению по срокам. Поэтому, если вы удалите все снимки со своего iPhone, даже через несколько лет сможете найти их в iCloud целыми и невредимыми. Другое дело, что по умолчанию туда свои данные сохраняют почти все — Apple на этом настаивает, — а вот, как восстановить их оттуда, многие не знают.
- Откройте сайт icloud.com и пройдите авторизацию;
- В открывшемся окне выберите раздел «Фото»;
Таким образом можно восстанавливать фото как по одному, так и все сразу скопом
- Отыщите нужные фотографии и отметьте их;
- Нажмите на кнопку загрузки и подтвердите действие.
Если вы хотите скачивать файлы не по одному, а сразу скопом, их необходимо выделить. С компьютера проще всего это сделать, удерживая клавишу CMD и кликая по нужным фотографиям курсором мыши. Тогда вы сможете отметить нужные снимки и скачать только их, не затрагивая все остальные. Правда, для того, чтобы у вас была возможность загрузить файлы из облака, необходимо включить синхронизацию с iCloud, а некоторые, как показывает практика, этим пренебрегают.
Как включить iCloud Фото
Чтобы включить синхронизацию фотографий с iCloud, необходимо сделать следующее:
- Перейдите в приложение «Настройки» на своём iPhone;
- Пролистайте вниз до вкладки «Фото» и откройте его;
Восстанавливать фото из iCloud можно, только если у вас включена функция iCloud Фото
- В открывшемся окне найдите подраздел iCloud;
- Под ним найдите и включите функцию «iCloud Фото».
Учитывайте, что функция «iCloud Фото» сохраняет не все файлы, а только фотографии и видеозаписи, которые вы делаете своим iPhone или скачиваете откуда-то. То есть все остальные данные, включая различные файлы, документы, кэш приложений или, скажем, переписка в WhatsApp, просто так не сохраняются. Все они включаются в резервную копию, которую iPhone создаёт сам каждый день, а потом использует в случае возникновения каких-либо проблем и настройке заново.
Восстановление с помощью бэкапа
Если на гаджете был выполнен вход в аккаунт Google, а синхронизация – включена, «спасательная операция» не займет много времени. Стоит отметить, что при первом включении Андроид после покупки система предлагает создать аккаунт и подключить его ко всем сервисам корпорации. Если учетная запись не была создана, сразу переходите к следующему способу.
Для пользователей с включенной синхронизацией единственный шаг, необходимый для «оживления» потерянных элементов – заново выполнить вход в аккаунт через магазин Google Play. Будет загружено следующее:
- Контактная книга со всеми номерами. Если перед загрузкой на телефон контакты хотелось бы отсортировать, зайдите через браузер в параметры вашей учетной записи, раздел – «Синхронизация».
- Основные данные приложений, подключенных к аккаунту.
- Фотографии и видео, но только в том случае, если их резервное копирование было включено в настройках альбома или приложения Google Фото.
Единственный минус этого способа – невозможность применения для пользователей без аккаунта и почты Google.
Что делать, если не получается найти удаленные файлы?
К сожалению, в ряде случаев даже зная, где должен находиться случайно удаленный файл, его восстановить не получается. Причиной тому может служить то, что телефон скрыл эту информацию, отправив ее на защищенный ресурс. Найти его куда труднее, чем «корзину» в «ВатсАп».
В экстренных случаях для восстановления удаленных файлов на Android стоит обращаться только к профессиональным мастерам, в лицензированный сервис. В таких офисах у сотрудников есть не только необходимый опыт, но и инструменты, которые позволят войти в систему смартфона, чтобы узнать, с чем может быть связан перенос удаленной информации на труднодоступные ресурсы.
Зная эти хитрости, восстановление данных на Android не составит особого труда. Чтобы не пришлось часто пользоваться такими советами, лучше всего следить за тем, какие файлы подлежат удалению, а также периодически очищать память своего телефона с использованием специальных сервисов.
Контакты в Viber
Если вы пользуетесь Viber, Whatsapp, то вопрос как восстановить удалённые контакты для вас не станет большой проблемой. Правда, в случае использования мессенджера есть некоторые нюансы. Например, способ быстрого экспорта контактов отсутствует. Резервная копия мессенджера не касается телефонной книги, но можно восстановить историю сообщений и обмена информацией с другими номерами, и уже из этой переписки вытаскивается телефонный номер абонента.
Порядок действий таков:
- Запускаем на телефоне Viber.
- Вызываем боковую панель, дальше жмем «Настройки».
- Здесь нас интересует вкладка «Учетная запись».
- Откроется новое окно, в котором будет кнопка «Резервное копирование», после жмем «Восстановить» и в подтверждении своих действий «Восстановить сейчас».
Так подгружается резервная копия из интернета, а именно из Google Диск. Выполнить все действия можно и на компьютере, если на нем установлена десктопная версия мессенджера.
Через Play Market
Как правило, приложения на Андроид устанавливаются через программу Play Market. Она предустановлена на Ксиоми, Самсунге, Редми и большинстве других смартфонов. Однако на Хоноре магазин приложений отсутствует, а потому для данного вида устройств будет действовать другая инструкция.
Итак, взглянем на то, как восстановить случайно удаленное приложение средствами Play Market:
- Запустите Play Market.
- Перейдите в раздел «Мои приложения и игры».
- Выберите пункт «Библиотека».
- Найдите в списке пропавшую программу и нажмите на кнопку «Установить».
- Дождитесь завершения процесса инсталляции.
Через некоторое время икона программы появится на главном экране, а также будет отображаться в вашей библиотеке Play Market, где тоже можно запустить необходимое приложение.
Кстати, через Play Market приложения можно восстановить на компьютере. В данном случае сработает функция удаленного управления смартфоном. Ниже представлена инструкция, как восстановить удаленное приложение на Андроиде средствами ПК:
- Откройте Google Play через браузер на компьютере.
- Войдите в свою учетную запись.
- Перейдите в раздел «Мои приложения».
- Найдите интересующую программу и нажмите на кнопку «Установлено».
- Выберите устройство для установки и подтвердите инсталляцию.
Обратите внимание, что приложение на Андроид установится только в том случае, если оно подключено к интернету. В противном случае придется искать иной способ, как восстановить приложение на телефоне
Как восстановить удалённые сообщения в Ватсап

Несмотря на то что WhatsApp придерживается довольно строгих требований к хранению и восстановлению переписки пользователей, это не значит, что удалённые сообщения уже нельзя восстановить. На самом деле можно, и поможет в этом та же утилита UltData, которая позволяет восстановить WhatsApp на Айфоне без каких-либо проблем.
- Запустите UltData на компьютере и подключите iPhone;
- На главном экране нажмите «Восстановление с устройств iOS»;
Чтобы UltData не восстановила лишних данных, выбирайте только WhatsApp
В разделе «Сторонние приложения» выберите WhatsApp;
Можно восстановить только переписку или вместе с вложениями
- Нажмите «Сканировать» и дождитесь, пока утилита найдёт вашу переписку;
- Выберите удалённые сообщения и вложения (если нужно) и нажмите «Восстановить».
UltData хороша тем, что позволяет восстановить переписку в Ватсап, даже если вы не создавали резервную копию. Ведь, если она у вас есть, то и проблем с восстановлением не будет, не так ли? А поскольку многие пренебрегают сохранением переписки в облаке, логично, что для них любой сбой, удаление или перенос аккаунта превращается в серьёзную проблему и риск навсегда лишиться переписки.
UltData — это универсальное решение для восстановления любых типов данных. Да-да, именно что любых. Утилита без проблем определяет факты удаления и фотографий, и переписки в WhatsApp, и многих других файлов. Благодаря ей даже можно восстановить заметки на Айфоне, чего, кажется, не может ни одна другая утилита подобного рода. Это очень круто и удобно, ведь с помощью UltData вы гарантированно не лишитесь той информации, которой дорожите.
Отсутствует номер телефона и запасная почта
При отсутствии контактных данных, восстановить аккаунт, все же, можно. Однако, это будет немного сложнее. Для этого вы также нажимаете на вариант «Я не помню пароль» в Google Account Recovery, после чего откроется специальная форма. В ней нужно будет ответить на несколько вопросов по использованию аккаунта. Эта процедура необходима, поскольку Google заботится о безопасности данных своих пользователей. Если вы не помните точные ответы на вопросы и даты, дайте хотя бы приблизительный ответ. Все поля обязательны для заполнения!
Восстановление с помощью ответов на вопросы
После того, как вы заполните данные, система распознает вас как владельца (в том случае, если ответы даны точно или приблизительно верно), и вам будет открыта форма для установки нового пароля.
Как восстановить удаленные контакты на Андроиде-устройствах Samsung?
Несмотря на значительную популярность мобильных устройств Samsung, они не имеют собственного инструментария для восстановления удаленных контактов. Поэтому вы можете воспользоваться всеми способами, описанными ранее, или двумя, приведенными ниже.
Как восстановить контакты через Samsung Cloud?
Samsung Cloud – облачное хранилище, которое предоставляет каждому пользователю мобильных устройств Samsung 15 Гб для хранения информации. Вы можете загружать в него резервные копии фото, видео, заметок, музыки. И, конечно же, контактов.
Как восстановить телефонные номера из Samsung Cloud?
- Откройте «Настройки » на смартфоне и кликните по разделу «Cloud and accounts/Облако и аккаунты ». В нем выбирайте пункт «Backup and restore/ Резервное копирование и восстановление ».
- Далее нажмите на «Restore data/Восстановить данные » и выберите, что именно вы хотите восстановить (в нашем случае – контакты).
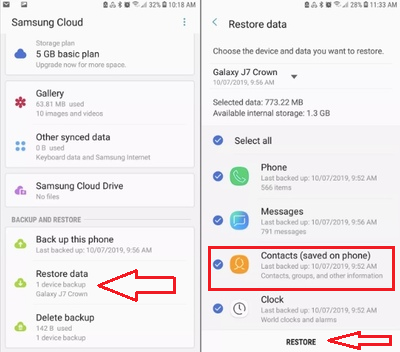
Восстановление через компьютер – используем Dr.Fone
Если вы не осуществляли регулярное резервное копирование, восстановить удаленные контакты на мобильном устройстве Samsung получится только с помощью специализированного стороннего приложения. Рассмотрим, как это можно сделать с помощью Dr.Fone.
Как утверждают создатели, это самая эффективная программа для восстановления удаленной информации. Так ли это – вопрос спорный. Но точно можно сказать, что у приложения Dr.Fone удобный и интуитивно понятный пользовательский интерфейс, широкий спектр возможностей, а также совместимость с огромным количеством мобильных устройств – в том числе и с Samsung.
- Установите приложение с официального сайта.
- Как видите, есть возможность воспользоваться бесплатным тестовым периодом. Чтобы купить программу с большими возможностями, кликните по разделу «Prising» и выберите наиболее подходящий вариант.
- Загрузите приложение и запустите его. Не забудьте подключить свой смартфон Samsung с помощью оригинального кабеля.
- Через пару секунд программа «увидит» ваше мобильное устройство. Если у вас не включена USB-отладка, появится автоматическое оповещение об этом. Жмите «OK».
- Проверьте, правильно ли приложение определило подключенное устройство. Если всё правильно, жмите на «Start ».
- После этого потребуется предоставить приложению Root-права. Для этого достаточно кликнуть по кнопке «Root now ».
- После того, как предварительная подготовка будет успешно завершена, на главном экране вам нужно будет выбрать, какой именно раздел предстоит восстановить (если вы скачали версию программы с полным спектром возможностей). Оставьте галочку рядом с пунктом «Contacts ».
- Fone запустит процесс восстановления. Когда он завершится, проверьте список контактов, которые появится на главном экране. Поставьте галочки напротив нужных данных и нажмите «Recover ».
Восстановление через Root-права
Root-права на Android-устройствах предоставляют полный доступ к ОС и высшим уровням файловой системы. Получение root-доступа позволяет пользователям изменять системные файлы и параметры операционной системы. Это может быть полезно для настройки и оптимизации устройства, при экспериментах с установкой кастомных прошивок, для управления частотой процессора, удаления системных анимаций и других параметров, что может привести к улучшению производительности устройства.
Но работа с таким доступом несет в себе много рисков и подходит только продвинутым пользователям, которые точно знают, что делают. Если вы не уверены в своих силах, то лучше не экспериментировать, иначе гаджет может лишиться гарантии, заразиться вредоносным ПО или вообще превратится в «кирпич».
Если вас есть root-доступ, то вы можете воспользоваться все тем же самым приложением DiskDigger, принцип работы которого описан выше, или другим аналогичным ПО. При наличии root-доступа такое программы обещают полное сканирование, в результате которого медиафайлы будут найдены даже спустя год и больше после удаления. Но не забудьте предварительно сделать резервную копию всех данных.
Восстановление пароля
Существуют разные проблемы входа в учетную запись Google, но чаще всего пользовать просто не может вспомнить пароль для аккаунта. В этот момент многие опускают руки и задумываются над созданием нового профиля. Однако не стоит торопить события, ведь разработчики Андроид предусмотрели массу возможностей восстановления доступа.

По ранее используемому паролю
Конечно, каждый ответственный пользователь создает резервную копию пароля, сохраняя его в заметках. Но даже человек, который забыл код доступа, все равно может войти в учетную запись, так как Google при первой авторизации сохраняет пароли:
- Откройте настройки телефона.
- Перейдите в раздел «Аккаунты».
- Нажмите на кнопку «Добавить аккаунт» и выберите Google.

- Введите номер телефона или адрес электронной почты, к которым привязана УЗ.
- Нажмите на кнопку «Далее».
- Теперь перед вами появится экран ввода пароля. Если при первой авторизации вы разрешили Google сохранять входные данные, то система предложит воспользоваться одним из ранее использовавшихся паролей. Вам достаточно кликнуть по предложению и нажать на кнопку «Далее».
- Если пароль не подошел, или система просто не предложила ввести ранее использовавшиеся входные данные, тапните по надписи «Забыли пароль?».
- Введите последний пароль, который вы помните, а затем еще раз нажмите на кнопку «Далее».
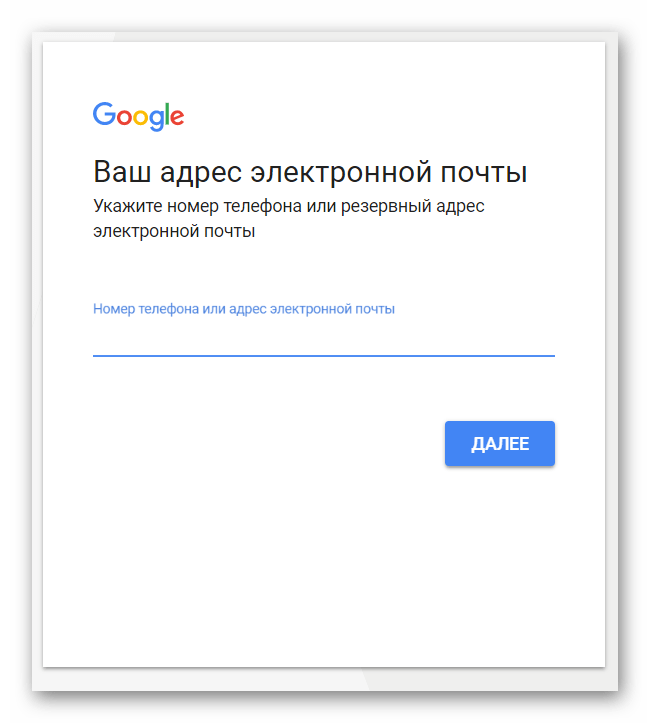
При удачном стечении обстоятельств решить проблему с авторизацией удастся уже после шестого шага. Но даже в ситуации, если вы выполните все требования инструкции, но доступ все равно не будет восстановлен, останется немало шансов все-таки войти в свой аккаунт. Главное – не покидать окно авторизации и действовать в соответствии с алгоритмом, представленным далее.
С другого устройства
Если старый пароль слетел, но вы авторизованы в учетной записи Гугл на любом другом устройстве, то сможете восстановить доступ альтернативным способом
Обратите внимание, что все действия из приведенной ниже инструкции выполняются после прохождения всех шагов из предыдущего алгоритма:. Итак, если вы не вспомнили password или он оказался неправильным, в окне восстановления доступа тапните по надписи «Другой способ»
Итак, если вы не вспомнили password или он оказался неправильным, в окне восстановления доступа тапните по надписи «Другой способ».
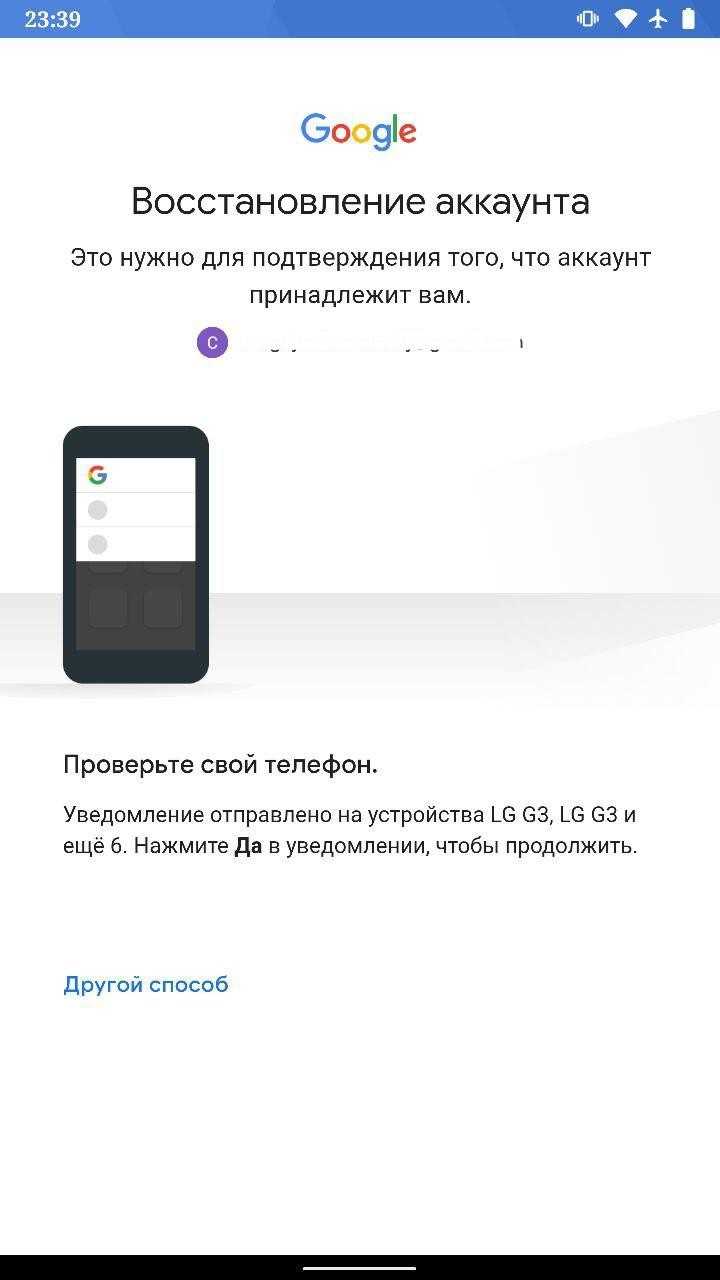
Система предложит восстановить аккаунт через другое устройство, где была пройдена авторизация в учетной записи Гугл. Это может быть второй смартфон, компьютер или телевизор на Smart TV
Так что включите вспомогательное устройство и обратите внимание на экран

На нем появится уведомление о попытке восстановления доступа с другого смартфона. Вам нужно нажать на кнопку «Да» для подтверждения авторизации.
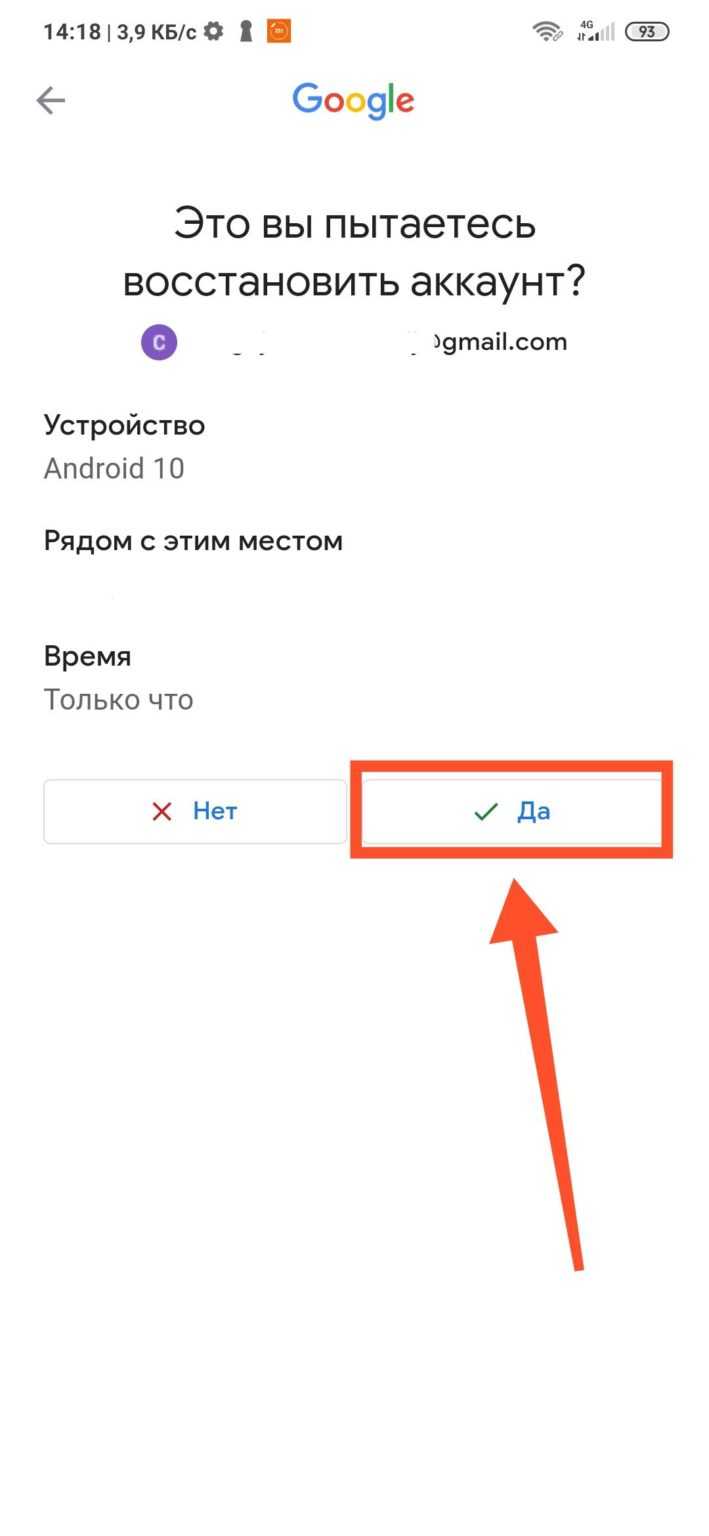
Уведомление приходит в виде сообщения на электронную почту, привязанную к аккаунту. Поэтому вне зависимости от того, используете вы для восстановления смартфон или телевизор, нужно открыть почтовый сервис и подтвердить авторизацию через полученное письмо.
С резервной почты
Гугл не случайно просит вас указывать как можно больше сведений при создании учетной записи. Ведь все это в определенный момент способно спасти при восстановлении доступа к профилю. Так, если вы указывали адрес резервной почты, то сможете вновь войти в аккаунт следующим образом:
Тапните по надписи «Другой способ».
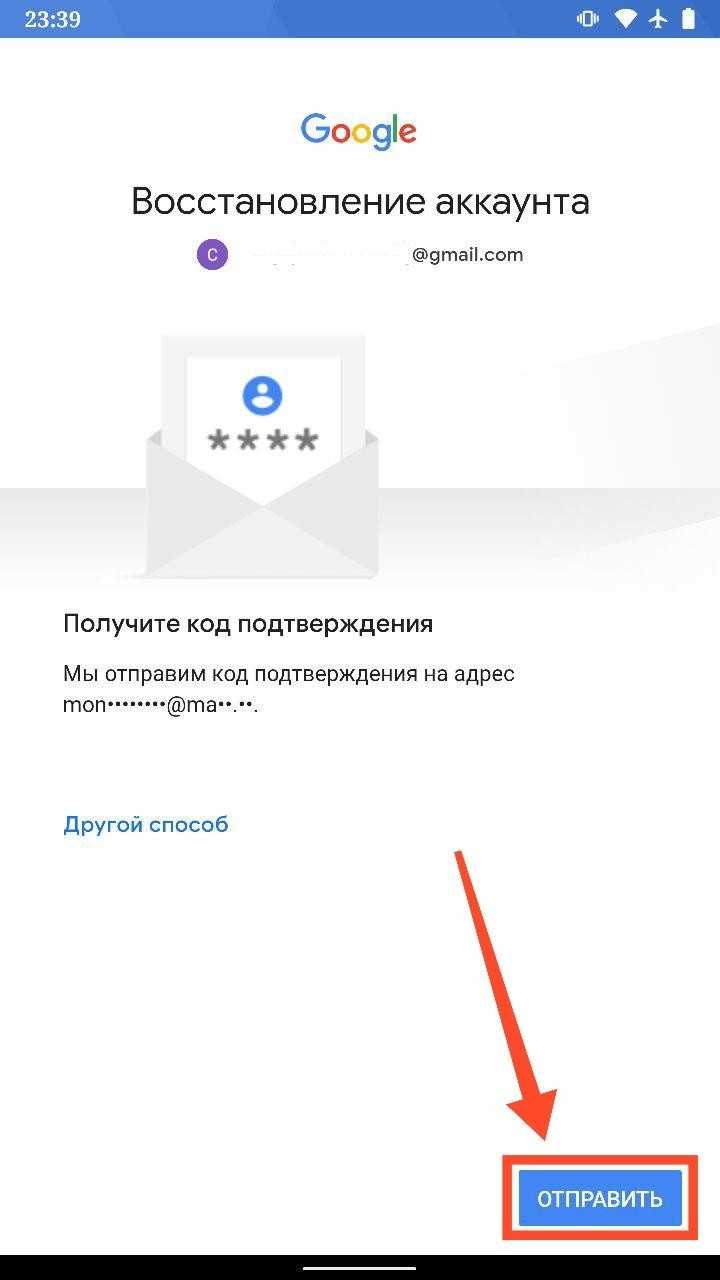
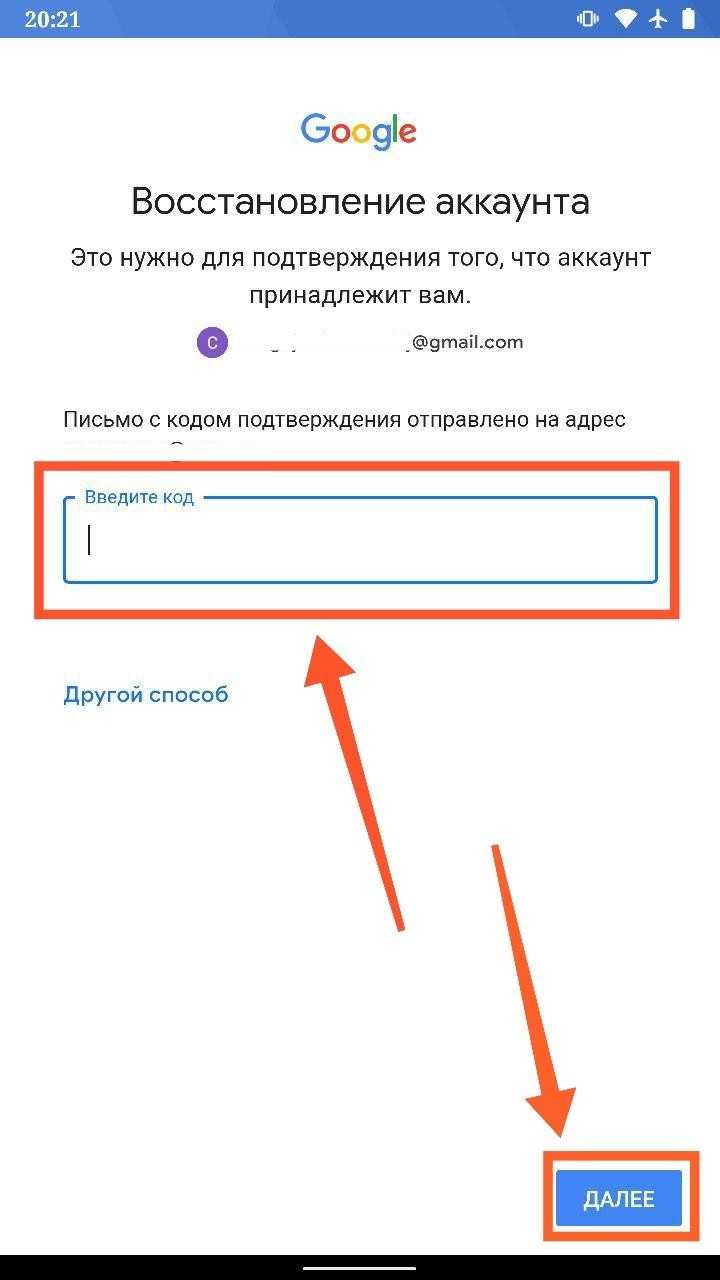
На указанный адрес электронной почты придет письмо с кодом. Его нужно ввести в следующее поле, а затем нажать на кнопку «Далее».
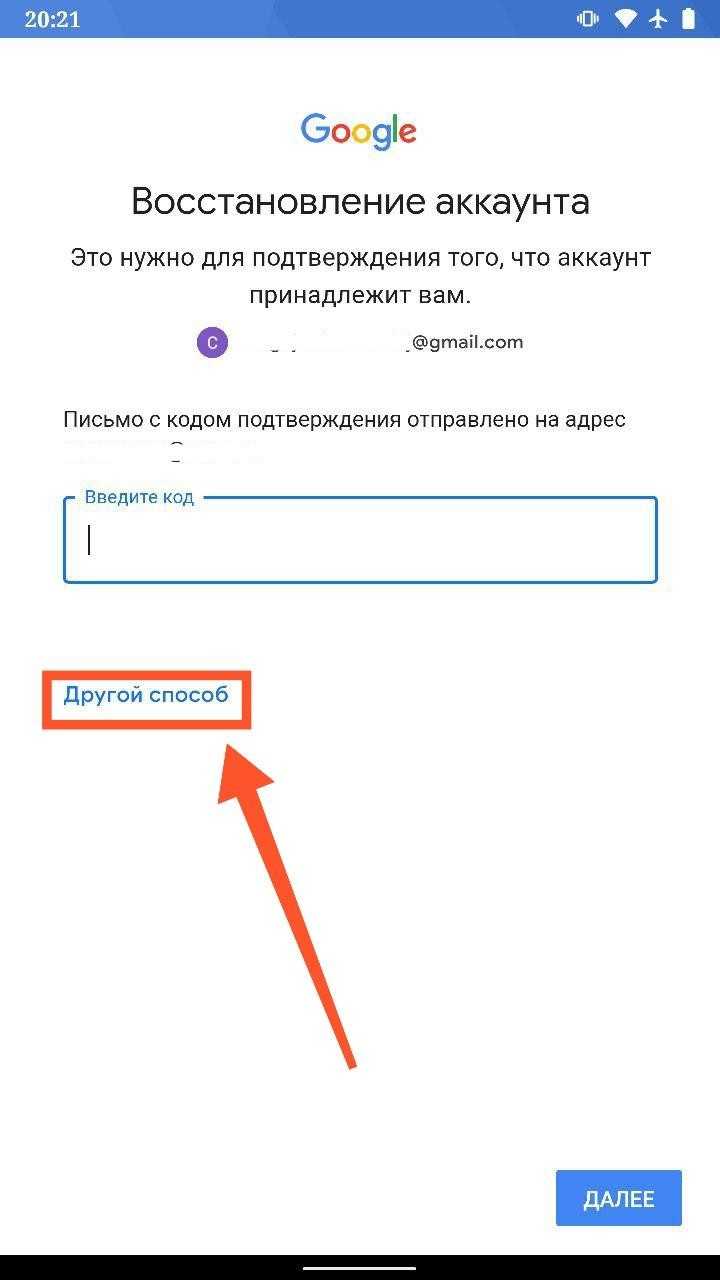
Если все сделано верно, то учетная запись вернется к жизни, и вы сможете вновь авторизоваться. Если и этот вариант не поможет, еще раз тапните по надписи «Другой способ» и переходите к следующей инструкции.
С номера телефона
Последний вариант предполагает использование номера телефона, к которому привязан аккаунт. После нажатия на кнопку «Другой способ» выполните несколько простых шагов:
Введите номер телефона.

- Выберите способ отправки кода (SMS или вызов).
- Введите код в следующем окне и нажмите на кнопку «Далее».
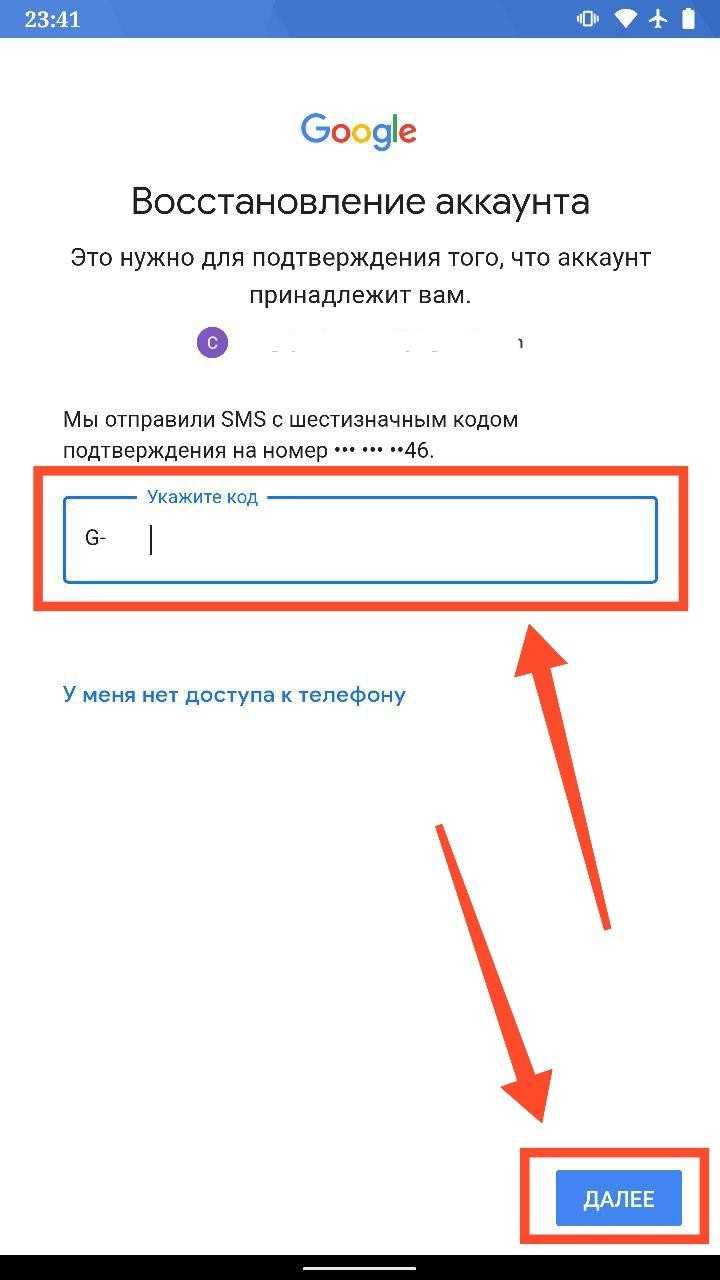
Отдельно стоит сказать, как получить код при помощи вызова. В данном случае Google совершает звонок на ваш телефон, а вам нужно запомнить четыре последние цифры из номера, который звонил.
О частично восстановленных файлах
Полностью восстановленные файлы будут корректно открываться. Частично восстановленные файлы – от случая к случаю, в зависимости от типа файла. Например, из поврежденных архивов есть шанс извлечь несколько файлов.
Частично восстановленные документы (например, созданные программой Word) чаще всего содержат часть текста, что вполне логично. Если документ поврежден сильно, то есть шанс вытащить хоть что-то из него с помощью специальных программ. Например, одной из семейства FileRepair. Но, как правило, результат выходит так себе, потому что информацию взять неоткуда.
При восстановлении удаленных фотографий (формат Jpeg) можно столкнуться с неприятностью: испорченные (частично восстановленные файлы, обозначенные желтым кружком в Recuva) файлы изображений программы просмотра отказываются открывать. В таком случае попробуйте открыть их в стандартном Paint и пересохранить (желательно в новый файл через «Сохранить как»). Иногда такая манипуляция позволяет восстановить хотя бы часть фотографии, потому что Paint умеет «переваривать» частично поврежденные файлы изображений.
Поврежденные видеозаписи можно будет просмотреть, но с сильными артефактами (цифровыми помехами). Рекомендую воспользоваться плеером VLC, он неприхотлив к содержимому файлов.
Можно ли восстановить удаленные номера на телефоне с помощью другого программного обеспечения?
Dr.Fone – не единственное приложение, с помощью которого можно восстановить удаленные контакты. Рассмотрим еще несколько программ, которые могут вам помочь.
Вариант 1. С помощью программы EaseUS MobiSaver
Прежде чем перейти к пошаговой инструкции, подчеркнем основной недостаток этого приложения – оно не имеет русскоязычного интерфейса. Зато вы сможете с легкостью восстановить потерянные данные.
- Установите приложение EaseUS MobiSaver . Также его можно установить на android-смартфон.
- Запустите приложение. Предварительно необходимо активировать в настройках мобильного устройства пункт «Отладка по USB », подключить устройство через «родной» кабель (если вы используете рассматриваемое приложение на компьютере) и предоставить программе Root-права. То есть, выполнить все те же действия, что и в случае использования программы Dr.Fone.
- Выберите, какие именно данные нужно восстановить – кликните по «Contacts ».
- Отметьте галочками нужные телефонные номера и нажмите кнопку «Recover », расположенную в верхней левой части экрана.
Вариант 2. Восстановление через Super Backup Pro
Эта программа (которую можно скачать из Play Маркета) также неплохо справится с восстановлением контактов. Но только в случае, если вы заранее создавали резервные копии именно с ее помощью.
Если такая резервная копия есть, восстановить из неё данные можно буквально в пару кликов. Откройте раздел «Контакты » и запустите процесс соответствующей кнопкой – «Восстановить ».
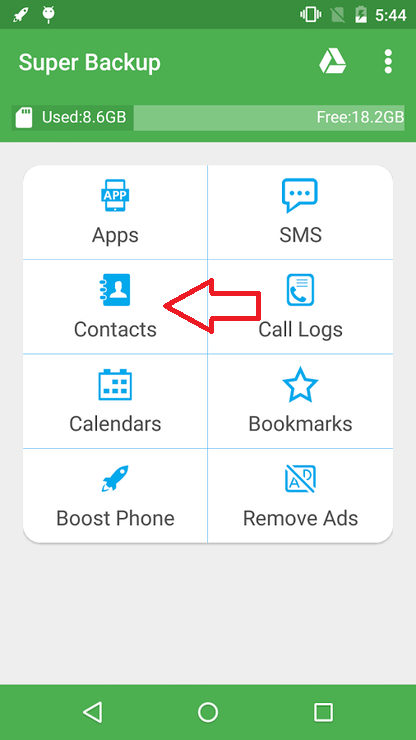
Вариант 3. Используем Android Data Recovery
Если по каким-то причинам предыдущие приложения вам не подошли, используйте Android Data Recovery.
Запустите программу на компьютере, подключите свое мобильное устройство (не забудьте предоставить приложению Root-права по уже рассмотренной нами схеме) и дождитесь инициализации. Далее откройте раздел «Recover » и кликните по пункту «Recover Android Data ».
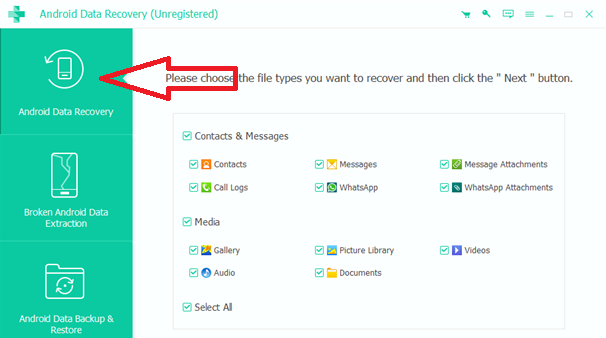
Как восстановить удаленные фото и видео на Android
Здесь все зависит от того, успели ли вы очистить корзину с удаленными фотографиями. Если нет, их восстановление не вызовет никаких трудностей. Но, если корзина уже очищена, вам придется воспользоваться сторонним софтом, и успех здесь совсем не гарантирован.
Восстанавливаем из корзины в галерее
Как мы и писали, если вы не успели очистить корзину, она поможет без проблем восстановить удаленные из галереи фотографии. Многие производители Android-смартфонов в качестве галереи используют приложение Google Photos. И, если ваш телефон именно из их числа:
- Запустите Google Photos (часто называется просто «Фото») и перейдите на вкладку «Библиотека».
- Откройте корзину, выберите нужные фотографии и изображения и нажмите кнопку «Восстановить».
Но учтите, что файлы хранятся в корзине Google Photos в течение 30 дней, после чего безвозвратно из нее удаляются, а при синхронизации с облаком срок хранения фотографий удваивается.
Помимо Google Photos некоторые производители используют собственные галереи. И, конечно, в них также предусмотрена корзина, где временно хранятся удаленные фотографии.
На смартфонах Samsung откройте галерею -> нажмите на значок меню с тремя горизонтальными линиями -> Корзина. Выберите фотографии, которые нужно вернуть, и нажмите «Восстановить все».
В смартфонах Huawei и Honor откройте галерею -> Альбомы –> Недавно удаленное. Выберите фотографии и нажмите «Восстановить».
В смартфонах Xiaomi откройте галерею -> Альбомы –> Корзина. Выберите нужные изображения и нажмите «Восстановить».
На смартфонах OnePlus откройте галерею -> Коллекции (в некоторых версиях прошивки называются Альбомы) -> Недавно удаленные (Корзина). Выберите фотографии и нажмите «Восстановить».
Некоторые смартфоны по умолчанию не переносят удаленные фотографии в корзину, требуя самостоятельно включить эту функцию. Поэтому, если вы боитесь случайно потерять нужные файлы, заранее позаботьтесь о ее активации.
Используем файловый менеджер
Если же вас интересует восстановление не только фотографий или видео, но и других файлов, вы можете воспользоваться установленным на телефоне файловым менеджером. В большинстве случаев речь идет о приложении Google Files, которое обычно называют коротким именем Files.
- Откройте приложение Google Files и нажмите на значок с тремя параллельными линиями слева от поисковой строки.
- Найдите там пункт меню «Корзина», выделите нужные файлы и нажмите «Восстановить».
Пользуемся резервной копией
Любой Android-смартфон позволяет создать резервную копию всех установленных программ и хранимых файлов. В большинстве случаев она используется для «переезда» на другую модель телефона, но вы можете использовать бэкап и для восстановления удаленных фотографий.
У смартфонов Samsung для этого существует приложение Smart Switch, а, например, у Huawei — HiSuite. В первом случае для создания резервной копии подключите телефон к компьютеру по USB, а в приложении Smart Switch выберите функцию резервного копирования и укажите типы файлов, которые нужно сохранить на ПК. Для возврата удаленных с телефона фотографий выберите функцию «Восстановить».
В случае с HiSuite подключите телефон к компьютеру по USB, дайте разрешение на доступ к файлам и подключение в режиме HDB, после чего нажмите «Резервировать» и выберите нужные типы файлов. Ну а когда придет время воспользоваться сделанным бэкапом, нажмите кнопку «Восстановить».
Облачные хранилища
Любой Android-смартфон позволяет установить приложение облачного хранилища и настроить автоматическую синхронизацию с ним. Это может быть и Google Photos, о котором мы уже писали ранее, и OneDrive, и Dropbox, и отечественный Яндекс.Диск. Причем в современных реалиях лучше всего пользоваться российским облачным хранилищем.




























