Как добавить видео во ВКонтакте: пошаговая инструкция
В этой статье разобрали загрузку роликов именно в VK Видео – не путайте с VK Клипы. Подготовили пошаговые инструкции для десктопной и мобильной версии, а также покажем отличия загрузки в личный аккаунт и в сообщество.
Как загрузить видео с телефона
В мобильном приложении можно не только выкладывать готовые ролики, но и вести прямые эфиры.
1. Откройте вашу страницу и нажмите значок «Видео» справа внизу экрана.
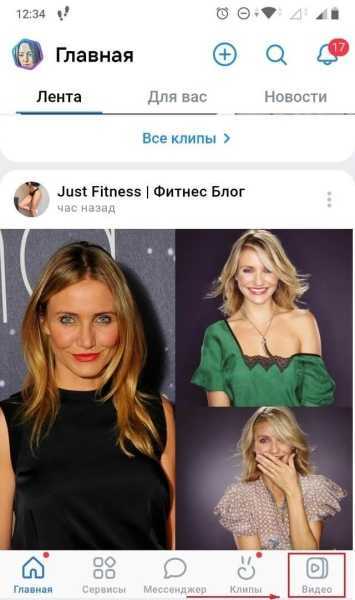
2. Нажмите «Плюс» справа вверху и в появившемся меню выберите «Загрузить видео».

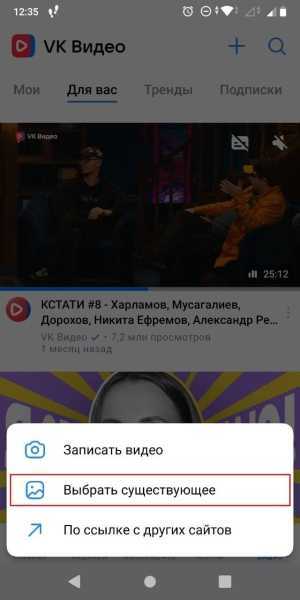
4. Придумайте заголовок и описание, отредактируйте настройки просмотров и комментариев. Чтобы ускорить загрузку ролика, разрешите сжатие файла. В конце нажмите «Опубликовать видео».
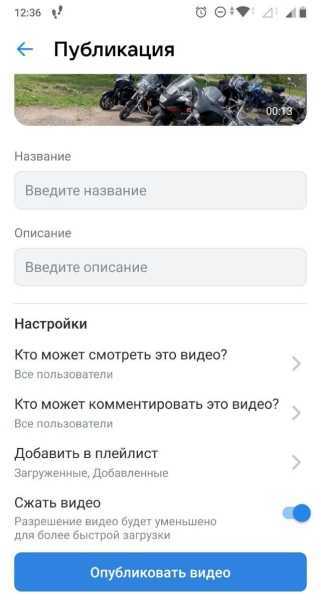
Как загрузить видео с компьютера
Показываем, как с ПК добавить ролик в VK Видео – на свою страницу и в сообщество.
Как загрузить видео на страницу:
1. Откройте VK Видео по прямой ссылке или перейдите с вашей страницы. Разверните меню «Мои видео» в левой части экрана и выберите «Добавленные видео». Затем нажмите «Добавить видео» справа вверху.
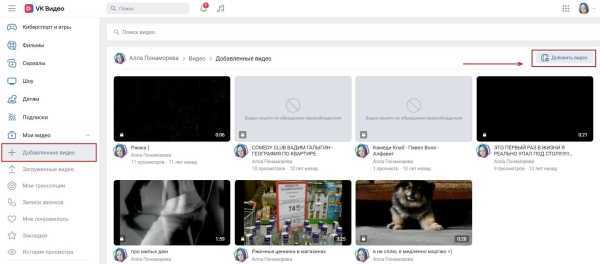
2. Ролики можно загружать из памяти компьютера или с внешних ресурсов: например, YouTube.
Способ № 1: загрузка с ПК. Нажмите «Выбрать файл» и прикрепите нужный ролик.
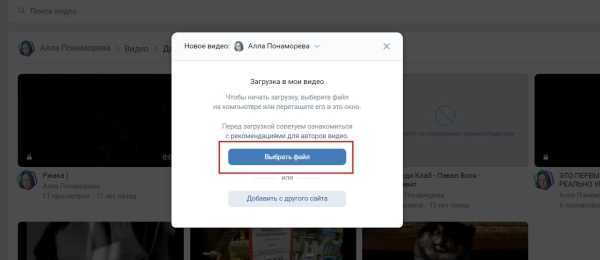
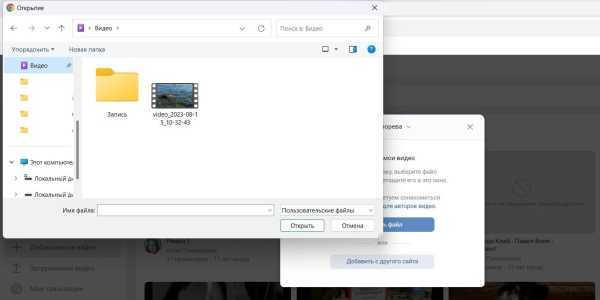
Способ № 2: загрузка со стороннего сайта. Скопируйте и вставьте ссылку на видео, дождитесь окончания обработки и затем нажмите «Сохранить».
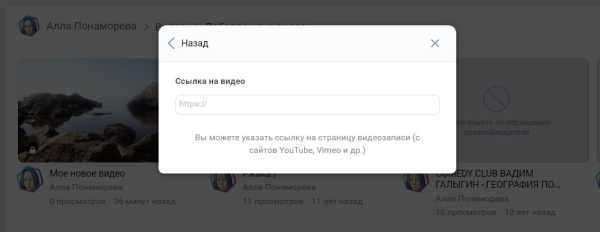
3. Придумайте название и описание ролика.
Заголовок должен привлекать внимание и объяснять, о чем видео. Формулируйте кратко, чтобы название полностью отображалось в рекомендациях
В описании упомяните самые интересные моменты, чтобы зацепить аудиторию. Также можно добавить ссылки на дополнительные материалы или другие ваши ролики.
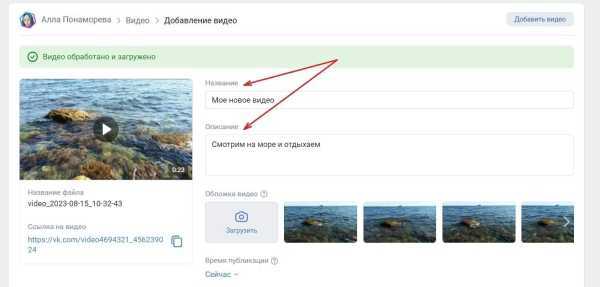
4. Выберите обложку и установите время публикации.
Для обложки можно использовать кадр из ролика или специально подготовить изображение в формате 16х9. Рекомендуем создавать главные картинки отдельно и оформлять в едином авторском стиле.
Ролик можно сразу разместить на странице или отложить публикацию – эта удобная функция экономит время. Например, можно заранее добавить несколько выпусков блога, а в указанные даты они станут доступны зрителям.
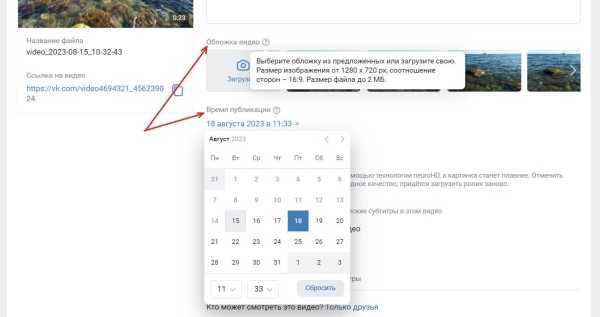
5. Используйте дополнительные функции:
- Улучшить качество – увеличивает разрешение и делает картинку видео более плавной.
- Скрыть автосубтитры – блокирует автоматическое включение субтитров.
- Зацикливать воспроизведение – запускает бесконечное воспроизведение «по кругу».
- Опубликовать на странице – ролик появится на вашей странице ВК.

6. Добавьте ссылки в ролик.
Вставьте внутреннюю ссылку ВКонтакте, по которой зрители смогут перейти из видео. Например, пригласите аудиторию в группу или магазин.
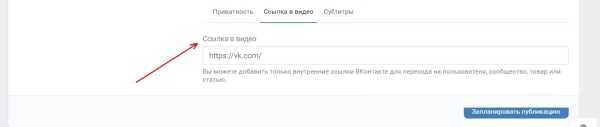
7. Добавьте субтитры.
Можно добавить несколько текстовых дорожек на разных языках: например, выберите русский и английский. Когда завершите редактирование, нажмите «Сохранить» или «Запланировать публикацию» справа внизу экрана.
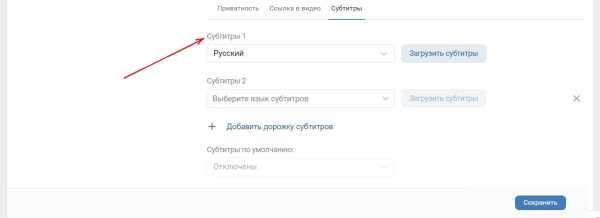
Как загрузить видео в сообщество:
1. Откройте страницу группы, выберите в меню «Видео» и нажмите «Добавить».
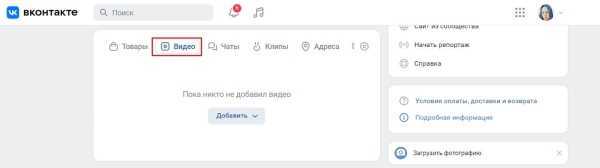
2. Выберите видеофайл с вашего компьютера, личной страницы ВК или добавьте ссылку на внешний ресурс. Далее следуйте предыдущей инструкции.
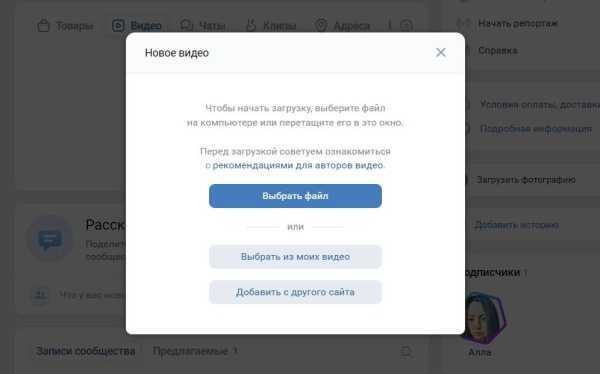
Как добавить видео вконтакте — описание основных способов
Добрый день, дорогой читатель, рад видеть тебя на сайте mynetmoney.ru. Вконтакте — это крупнейшая социальная сеть на просторах Рунета, и прямой конкурент популярной социальной сети Facebook. И наверно всем известно, что в социальной сети Вконтакте хранится огромное количество видеороликов. Без них сложно было бы представить современную социальную сеть. Никакой текст или картинка не передаст смысл события, так, как это может сделать видео. Ежедневно миллионы пользователей делятся ими друг с другом. Но как быть, если ты до сих пор не знаешь, как добавить видео Вконтакте с ПК, как отправить видео другу или просто разместить у себя на стене. Обо всем об этом наша сегодняшняя статья, поэтому устраивайся поудобнее и читай внимательно.
Как добавить видео вконтакте к себе в видеозаписи
Для начала открываем личную страницу соц. сети ВК. Затем на панели слева ищем пункт «Видеозаписи» и жмем на него. Как только вы попадете в раздел с видеозаписями, в верхней части страницы увидите поисковую строку, куда можно ввести название искомого видео.Также стоит отметить, что правее поисковой строки расположилось выпадающее меню «Параметры», с его помощью можно задать необходимые критерии для поиска видеозаписи:
- Длительность;
- Дата публикации;
- Сортировка по популярности, релевантности и т.д.;
- Видео без ограничений;
- Высокое качество.
Желающие провести прямую трансляцию могут воспользоваться VK Live. После того, как вы нашли нужную видеозапись и хотите ее добавить, жмите плюсик на заставке к видео.
В результате, вы увидите добавленную видеозапись у себя на странице, то есть, среди ваших роликов.
Как загрузить видео вконтакте
Как и в предыдущей инструкции, здесь необходимо выполнить несколько простых действий. Кстати, таким же образом можно добавить музыку к себе на страницу.
- Переходим в раздел «Видеозаписи» из личной страницы соц. сети.
- Вверху будет находиться специальная кнопка «Добавить видео». Жмем на нее.
- Выбираем источник, с которого вы хотите загрузить видеозапись. Это может быть ваш компьютер или же другой сайт. Сначала пробуем загрузить видео с вашего ПК.
- Указываем путь к файлу.
- Заполняем описание к видеозаписи. Вам необходимо ввести: название, описание, выбрать обложку (после загрузки), указать, кто может просматривать и комментировать данный ролик. Также вы можете сделать воспроизведение видеозаписи циклическим и опубликовать ее на своей странице.
- Жмем «Готово».
Теперь загрузим видео с другого сайта.
- Для этого копируем адрес видео, вставляем его в соответствующую строку.
- Заполняем все те же поля с описанием, названием и т.д.
- Жмем «Сохранить».
Как отправить видео Вконтакте
- В открывшемся видео нажимаем «Еще» внизу ролика, а затем жмем «Экспортировать».
- Перед вами откроется форма, в которой необходимо выбрать, каким образом вы хотите поделиться. Это может быть прямая ссылка на Твиттер или Facebook, а может специальный код для сайта.
Также есть возможность поделиться с пользователями соц. сети Вконтакте. В предыдущей форме будет два раздела: Экспортировать и Поделиться, выбираете поделиться и указываете друзей или сообщество. Для подтверждения жмем «Поделиться видеозаписью».
Мы уверены, теперь у вас получится легко и быстро добавить видео Вконтакте, отправить его друзьям или подписчикам. Желаем удачи!
Также советую почитать:
Чем отличается паблик от группы Вконтакте?
Способы набора друзей Вконтакте
Как создать страницу вконтакте
Как добавить видео во ВКонтакте
Переходим к пошаговым инструкциям.
Войдите в свой аккаунт и перейдите через основное меню в пункт «Видео».
Если вы не нашли подобного раздела на вашей странице, тогда настройте его отображение. Для этого наведите курсор мыши на любой пункт меню и нажмите на изображение шестерёнки. Найдите в появившемся окне настроек «Видео», поставьте галочку напротив него и сохраните изменения.
Перейдите в раздел «Видео» и нажмите «Добавить видео».
Кликните по кнопке «Выбрать файл», отыщите и откройте медиафайл на компьютере. Начнётся загрузка.
Ограничение на размер медиафайла – до 5 Гб. Чтобы обойти его, разбейте видеозапись на несколько частей и поочередно залейте их в соцсеть. Для этого воспользуйтесь специальным софтом: Adobe Premiere Pro, VSDC Free Video Editor или Movavi Video Editor. Также можно загрузить видео более 5 Гб на «Ютуб» (там нет такого ограничения) и затем загрузить его во ВКонтакте при помощи ссылки.
С телефона
Мобильная версия социальной сети не поддерживает загрузку видеороликов. Добавляйте видео через официальное приложение VK, принцип действий аналогичен и для iOS, и для Android
С YouTube
Для добавления к себе в профиль видеоролика с видеохостинга или стороннего сайта, войдите в категорию «Видео» и нажмите «Добавить видео».
В открывшемся окне выберите «Добавить видео», а затем «Добавить с другого сайта».
После этого откроется окно со строчкой для ввода url источника. Скопируйте туда адрес видеозаписи из адресной строки YouTube.
Эта функция полезна тем, что не требует предварительного скачивания видео на ПК. Она экономит не только время, но и ресурсы компьютера.
В Историю
Авторизуйтесь в профиле через мобильное приложение. Зайдите на вкладку новостей. Нажмите на плюсик возле вашего имени и фотографии.
Нажмите на большую серую кнопку в центре и удерживайте её, чтобы начать запись видео.
В случае необходимости отредактируйте видео и нажмите «Отправить». После этого История появится в новостной ленте ваших друзей. Учтите: через 24 часа она удалится.
Теперь несколько слов о Историях ВКонтакте. Используйте только вертикальный формат видео, так как при горизонтальном качество ухудшается, картинка искажается. Максимальная продолжительность видео в Историях составляет 15 секунд.
В сообщество
Подключите раздел «Видеозаписи» в настройках группы – это можно сделать в разделе «Управление» под главной фотографией паблика.
После этого под контактами появится кнопка «Добавить видеозапись». Нажмите на неё и выберите наиболее подходящий для себя вариант:
Далее процесс такой же, как при загрузке видео на личную страницу.
Десктопная версия
Давайте без лишних предисловий найдем нужное меню, где публикуются видеофайлы – этот тип контента сейчас настолько популярен, что каждому необходимо научиться пользоваться этим функционалом.
- Откройте социальную сеть и войдите в свой аккаунт;
- Найдите на панели слева вкладку «Видео» и нажмите на нее.
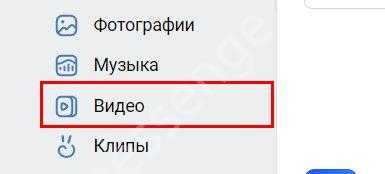
Вот здесь и находится все, что нам нужно. Сейчас будем разбираться, как выложить видео в ВК!
Начнем с самого интересного. Предположим, у вас на компьютере уже есть крутой ролик, которым вы хотите поделиться с друзьями – который вы готовы опубликовать на странице в социальной сети. Переде загрузкой рекомендуем узнать: какое максимальное разрешение видео во ВКонтакте установлено.
Нажмите на синюю кнопку видео в верхнем левом углу;
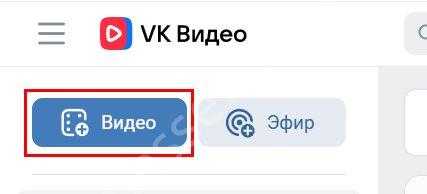
Откроется небольшое окно: можно нажать на кнопку «Выбрать файл» и найти его через проводник на компьютере;
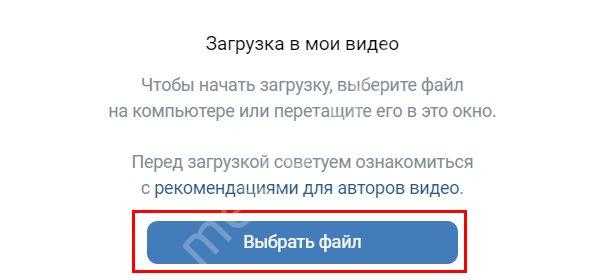
- Также можно просто захватить файл мышкой и вручную перетащить его в это окно;
- Подтвердите загрузку и ждите – процесс обработки может занять несколько минут (зависит от объема файла и скорости вашего интернета).
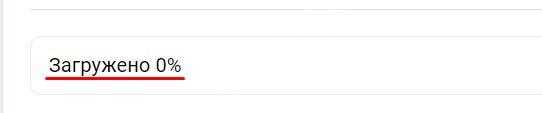
В целом, вы уже понимаете, как загрузить видео в ВК с компьютера. Но впереди вас ждут настройки – ведь недостаточно просто выбрать ролик и залить его. Нужно все сделать правильно и красиво!
1. Укажите название и описание ролика.
Это опционально, но мы рекомендуем не пренебрегать такими возможностями: ведь так пользователям будет проще понять, что за контент вы предлагаете. В описании можно кратко рассказать, о чем этот видеоролик.
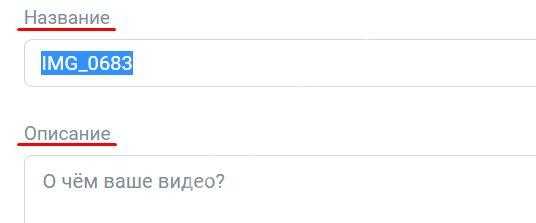
2. Ниже можно добавить обложку.
И этот пункт необязателен – но желателен. Ведь вы можете красиво оформить ваш профиль, зачем же отказываться от такой опции?
Обложку можно выбрать из раскадровки видеоролика, можно загрузить дополнительный файл, нажав на значок фотоаппарата. Требования к обложке:
- Размер – минимум 1280х720 пикселей;
- Соотношение сторон – 16:9;
- Вес – максимум 2 Мб.
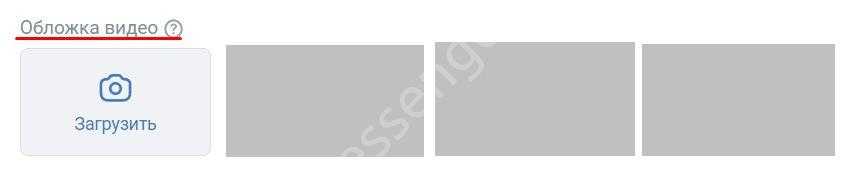
3. Теперь переходим к дополнительным настройкам. В разделе «Дополнительно» вы можете активировать/отключить такие опции:
Улучшение качества видеоролика (обратите внимание, что вернуть исходное качество нельзя – придется публиковать ролик заново);
Скрытие субтитров (зрители не смогут управлять субтитрами самостоятельно);
Зацикливание воспроизведения файла;
Публикация на странице (вот вы и узнали, как в ВК выложить видео на стену).

Достаточно просто поставить/снять галочку напротив нужных параметров, чтобы включить их или отключить соответственно.
4
Чуть ниже – еще несколько параметров, на которые стоит обратить внимание
Во вкладке «Приватность» вы можете выбрать, кто сможет смотреть видеоролик:
- Только я
- Все пользователи
- Все, кроме…
- Только некоторые друзья
- Только друзья
- Друзья и друзья друзей
А также, кто сможет его комментировать (варианты те же).

Во вкладке «Ссылка в видео» можно опубликовать встроенную ссылку, которая будет вести на страницу/паблик/товар, опубликованные во ВКонтакте.
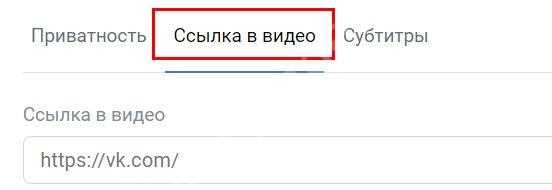
Во вкладке «Субтитры» можно, соответственно, настроить субтитры, если они необходимы.
Итак, как добавить видео в ВК, если вы закончили и разобрались со всеми настройками? Просто нажмите на кнопку «Сохранить»! Через пару минут ролик будет опубликован в вашем профиле.
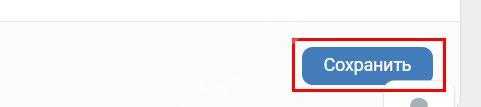
Теперь поговорим о том, как добавить в ВК видео из Ютуба или с любого другого сайта. Вернемся к главной странице, снова нажмем на кнопку «Видео» и выберем вариант «Добавить с другого сайта».
После этого нужно указать ссылку на исходный файл и дождаться окончания загрузки. Все настолько просто, что справится даже новичок!
Подробно рассказали: почему не загружается видео в ВК на ПК и телефоне.
Напоследок отметим, как добавить видео в группу ВК на стену. Такая возможность есть только в сообществах, где настройками приватности разрешена публикация видеофайлов.
Как добавить видеозапись в контакте
Возможность посмотреть и опубликовать качественные
и запоминающиеся видеоролики есть не только на Ютубе,
но и в ВК. Если вы любите снимать интересные и оригинальные клипы,
хотите с помощью них повысить свою узнаваемость в сети, то
стоит добавить видеозаписи в контакте.
Чтобы сделать это:
- Перейдите в раздел «Мои видеозаписи».
Он находится на вашем профиле слева. - В правом углу сверху вы заметите кнопку
«Добавить видеоролик». Коснитесь ее. - В контакте предлагается два варианта
добавления клипов – с ПК или с Ютуба. Выберите то,
что вам больше подходит. При выборе загрузки с Ютуба достаточно
сделать ссылку на уже существующий ролик и вбить ее в ВК.
Данный вид загрузки намного быстрее, чем заливка
ролика с компьютера.

После загрузки вы можете транслировать ролик к себе на стену.
Так по количеству
лайков
и репостов вы в последствие
сможете оценить, насколько он ценен для аудитории.
Очень удобно и быстро добавлять видеозаписи в контакте
не только с ПК, но и со своего айфона.
Для этого откройте область видеозаписей в ВК.
Вверху с правой стороны коснитесь надписи «Изменить».
После, с левой стороны вы обнаружите значок плюсика.
Кликните по нему. Перед вами появятся варианты добавления клипа.
Вы можете снять его в этот же момент, а также выбрать из галереи.
Если вам понравится видеоролик, который есть у вашего друга,
и вы желаете, пересмотреть его позже, добавьте его к себе
с помощью соответствующей кнопочки. При открытии любого клипа
в ВК прямо под ним есть кнопку «добавить к себе».
Нажмите на нее, и ролик тут же появиться у вас в видеозаписях.
Как добавить видеозапись в группу в контакте
Добавить видеозапись в группу в контакте можно
благодаря разделу «видеозаписи». Перейдите на страницу
своего сообщества и проскрольте вниз. Под разделом,
где находятся ваши фотоальбомы, вы увидите видеозаписи. Если их нет,
значит, вам нужно перейти в настройки своего сообщества. Перейди вниз.
Далее напротив пункта «видеозаписи» поставить галочку «включить».
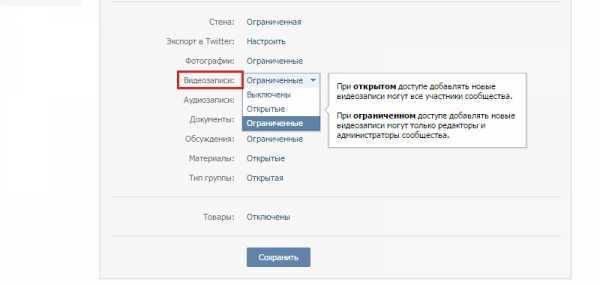
После этого на главной сообщества откройте раздел.
Также как и при заливки ролика в свой профиль,
в сообществе есть такая же кнопочка «Добавить видеоролик».
При нажатии на нее ВК предложит вам выбрать клип с вашей страницы,
с Ютуба или же с ПК. Как только клип появится в разделе,
придумайте ему название и поместите на стену. Если у вас в сообществе
присутствует множество видеороликов с разной тематикой, лучше всего
систематизировать их в отдельные группы и создать альбомы.
Для этого, перейдите во вкладку «Альбомы», которая находится
в области видеозаписей. Нажмите на строчку «Новый Альбом».
Затем, коснитесь кнопки добавления клипов.
Как добавить видеозапись на стену в контакте
Добавить видеозапись на стену в контакте можно с помощью кнопки «поделиться».
Откройте ролик, который вам понравился. Внизу вы увидите надпись поделиться.
Для добавления выберите ее.
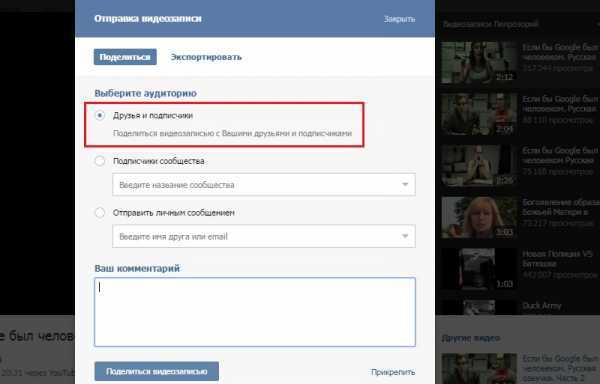
Перед вами появится окно, в котором ВК
предоставляет список тех, с кем есть возможность поделиться видеозаписью.
Для добавления ролика к себе на стену поставьте галочку рядом с пунктом «Друзья и подписчики».
После, запись тут же появится на вашей стене.
Также помимо стены, вы можете добавить видео в
свою группу
или отправить в общей беседе друзьям.
Поделиться видео из приложения Фото
Когда вы снимаете видео, оно сохраняется в приложении «Фотографии» на вашем iPhone, возможно, загружая его в iCloud Photos, если вы используете этот сервис. Чтобы просмотреть все свои видео, откройте «Фотографии» и перейдите на вкладку «Альбомы», затем прокрутите вниз и нажмите «Видео».
Самый простой способ поделиться видео с вашего iPhone — это использовать само приложение «Фото». Вот как это сделать:
- Откройте видео, которым хотите поделиться, в приложении «Фото» и нажмите кнопку «Поделиться».
- В верхнем ряду общего листа отображаются ваши последние контакты AirDrop и Сообщения. Во второй строке перечислены приложения, которые вы можете использовать для обмена видео.
- Нажмите на контакт или приложение, с которым вы хотите поделиться своим видео.
Это лучший способ поделиться видео, которое вы хотите отправить, с помощью приложения «Сообщения», тем более что в верхнем ряду общего листа перечислены ваши последние контакты из этого приложения. Однако ваш iPhone может сжимать видео, которые вы отправляете, используя Сообщения (если он отправляет через SMS), чтобы соответствовать ограничениям размера вашего поставщика услуг.
При нажатии приложения iPhone во второй строке общего листа обычно открывается новое окно, в котором можно добавить сообщение или выбрать, как именно поделиться видео с помощью этого приложения. Кроме того, вы можете открыть само приложение и использовать функции обмена внутри приложения, чтобы получить еще больше возможностей.
Почему стоит выбрать приложение «Фото»? Обмен непосредственно из этого меню — отличный способ, если вы хотите просмотреть видео на вашем iPhone, прежде чем выбрать, какой из них поделиться.
Мобильное приложение
В официальном мобильном приложении методы добавления видео в группу несколько отличаются от веб-сайта. Кроме того, у вас не будет возможности удалить ролик, загруженный на сайт другим пользователем и добавленный вами по случайности.
Способ 1: Запись видео
Так как подавляющее большинство современных мобильных устройств оснащено камерой, вы можете записать и сразу же загрузить новый видеоролик. При таком подходе у вас не будет проблем с форматом или размерами видео.
- На стене группы выберите раздел «Видео».
- В верхнем правом углу щелкните по иконке плюсика.
- Из списка выберите пункт «Записать видео».
- С помощью представленных инструментов выполните запись.
- Далее вам остается лишь подтвердить добавление на сайт.
Для комфортного добавления подобных роликов вам нужен достаточно быстрый интернет.
Благодаря этому подходу возможно добавить видео из других сервисов, к числу которых преимущественно относятся видеохостинги. Стабильнее всего загрузка выполняется с YouTube.
Любое добавленное из мобильного приложения видео, включая снятое самостоятельно, будет доступно и на веб-сайте. Это же правило в полной мере касается обратной ситуации.
Помогла ли Вам статья?
Нет
Заключение
Вот вы и узнали, как в ВК загрузить видео.
Во втором случае нужно будет просто перетащить, а в первом – выбрать из
трёх предложенных вариантов, а потом выбрать файл.
При этом важно помнить, что социальная сеть не позволяет загружать видео,
которые весят более 5 гигабайт.
Такие видеоролики нужно либо разбивать на несколько частей, либо
выкладывать на Ютуб.
Для этого нужно будет просто скопировать ссылку (из адресной строки или
кнопки «Поделиться»), а потом добавить в пост.
Автоматически загрузится ютубовский проигрыватель.
А какой из способов загрузки видеоролика понравился вам больше других?
P.S.S. Чтобы написать данную статью, было потрачено много сил и
времени. И если она принесла пользу вам, то возможно она принесет
пользу и вашим друзьям.



























