Как найти друзей в ВКонтакте
ВКонтакте представляет собой социальную сеть, в которой вы можете находить новых друзей и поддерживать связь с уже существующими. Вот несколько способов, которые помогут вам найти друзей в ВКонтакте:
- Поиск по имени или фамилии: введите в поисковую строку имя или фамилию человека, которого вы хотите найти, и нажмите кнопку поиска. Вы получите список пользователей, чьи данные соответствуют вашему запросу.
- Расширенный поиск: используйте функцию «Расширенный поиск» для более точного поиска друзей в ВКонтакте. Вы можете уточнить критерии поиска, такие как возраст, пол, город, образование и т. д.
- Просмотр общих друзей: после поиска пользователя в ВКонтакте вы можете просмотреть его список общих друзей с другими людьми. Это может помочь вам найти друзей, которые имеют общие интересы с вами.
- Участие в сообществах: присоединитесь к различным сообществам и группам по вашим интересам. Внутри этих сообществ вы сможете находить и добавлять новых друзей, делиться идеями и общаться с людьми, которые имеют схожие интересы с вами.
- Использование рекомендаций: ВКонтакте предлагает рекомендации друзей на основе ваших предпочтений и активности. Просматривайте эти рекомендации и добавляйте в друзья интересных вам пользователей.
Не забывайте, что при добавлении новых друзей важно быть аккуратным и не нарушать правила использования сервиса
При всей осторожности используйте эти способы, чтобы найти и добавить друзей в ВКонтакте
На что влияют функциональные опции
2.1. Общая информация
Функциональные опции могут оказывать влияние:
● На пользовательский интерфейс – при выключении каких-либо функциональных опций система скрывает в пользовательском интерфейсе все элементы, относящиеся к ней
При этом затрагиваются следующие элементы интерфейса:
● глобальный командный интерфейс;
● реквизиты формы (в том числе колонки реквизита формы типа ТаблицаЗначений или ДеревоЗначений);
● команды формы;
● отчеты, реализованные с помощью системы компоновки данных.ВНИМАНИЕ! Если клиентское приложение работает с файловым вариантом информационной базы через веб-сервер, то изменение функциональной опции приведет к изменению пользовательского интерфейса только после перезапуска веб-сервера (перезапуск клиентского приложения не вызовет изменение пользовательского интерфейса).
● На алгоритмы, написанные на встроенном языке – имеется возможность получать значения функциональных опций из встроенного языка и использовать их в различных условиях, например, для уменьшения объема вычислений.ВНИМАНИЕ! Функциональные опции и их параметры не влияют на состав базы данных. Все таблицы и поля присутствуют в базе данных независимо от состояния функциональных опций
2.2. Глобальный командный интерфейс
Влияние функциональных опций на глобальный командный интерфейс заключается в том, что система скрывает команды всех объектов, относящихся к выключенным опциям. Например, если значение функциональной опции Закупки равно значению Ложь, то будут скрыты команды открытия раздела Закупки, создания документа ПриходТовара, открытия списка ПриходТовара и т. д.
В свою очередь, опция Закупки может учитывать значение параметра функциональной опции, например, Организация. Изменяя с помощью методов встроенного языка значение этого параметра, можно изменять состояние функциональной опции, а, следовательно, и видимость элемента интерфейса.
Также следует учитывать следующие особенности формирования командного интерфейса:
● Команда будет исключена из командного интерфейса в том случае, если реквизит, являющийся параметром команды, отключен функциональной опцией.
● Команда будет исключена из командного интерфейса в том случае, если тип параметра команды отключен функциональной опцией. Если тип параметра команды составной, то команда становится недоступной тогда, когда отключаются все типы параметра.
2.4. Система компоновки данных
Система компоновки данных в основном используется для построения отчетов. Функциональные опции влияют на состав данных, которые выводятся в отчет, и на состав настроек отчета, доступных пользователю. Например, если выключена функциональная опция Валютный учет, то в отчете, выводящем реестр документов Приход товара, будет отсутствовать колонка Валюта и Валютная сумма, а в настройках будет отсутствовать возможность отбора, группировки, сортировки и т. д. по полю Валюта.
2.5. Характеристики
Функциональные опции оказывают влияние на видимость полей формы, которые отображают значение характеристики объекта. Для этого необходимо включить в состав функциональной опции реквизит, хранящий значение характеристики.
Рассмотрим пример. Характеристики используются для справочника Товары, виды характеристик хранятся в плане видов характеристик Характеристики, а значения – в качестве ресурса регистра сведений ЗначенияХарактеристик. Ресурс входит в состав функциональной опции УчетХарактеристик.
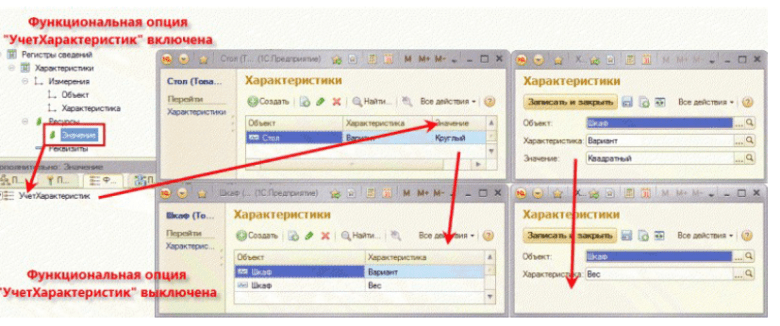 Рис. 1. Влияние функциональных опций на характеристики
Рис. 1. Влияние функциональных опций на характеристики
В случае отключения функциональной опции УчетХарактеристик в формах отключается видимость полей (колонка Значение и поле Значение), отображающих значения характеристик, как показано на рис1.
Списки друзей в Инстаграме
Зеленый значок над публикацией в Сторис значит: близкие друзья в Инстаграме смогут её посмотреть, остальным же доступ будет заблокирован. Сделать перечень «Близких» может владелец профиля с любым количеством подписчиков. В эту категорию попадают те, кого выделит пользователь и отметит в списке.
Основные возможности близких друзей в Инстаграме:
- просмотр Сторис с ограниченным доступом;
- создание общего чата. Но выбрать пользователя, которые получат сообщение и будут приглашены;
- список лучших друзей видит только владелец страницы.
Другие пользователи не смогут посмотреть, кто находится в этом перечне. Размещая историю для близких друзей в Инстаграме, вокруг аватарки автора появится зеленая рамка. Остальные подписчики не получат уведомлений и не смогут посмотреть публикацию.
Помимо списка выделенных, в Инстаграме есть перечень для пользователей с ограниченным доступом. Подобная опция есть в Facebook: «Скрытые»: не могут просматривать последние посты, Истории, оставлять комментарии.
Добавить близких друзей в Инстаграме
Чтобы составить Актуальное для близких друзей в Инстаграме, этот перечень нужно изначально сформировать через настройки профиля. В приложении раздел вынесен из всех параметров отдельной строкой.
Как выбрать пользователей:
- Зайти в Инстаграм – нажать сбоку: «Настройки».
- Близкие – выбрать из списка появившихся или вписать имя в строке поиска.
- Сохранить изменения.
В категории есть функции для работы с выделенными страницами:
- значок «+» сверху – добавить новых в соответствии с рекомендациями;
- удалить всех – очистить сформированный список;
- удалить рядом с каждой страницей – отдельно почистить;
- посмотреть весь перечень.
Можно составить всего один список и при необходимости его редактировать. Если он не был сформирован ранее и пользователь решил разместить Сторис с ограниченным доступом – Инстаграм предложит изначально выбрать знакомых, а уже после поделиться.
Публикации с ограниченным доступом
Указать выделенных подписчиков можно перед окончательным размещением поста в социальную сеть. Причем работает только для постов в Истории, но не в Ленте.
Сделать запись для товарищей:
Бесплатный анализ подписчиков Instagram
Хочешь узнать качество аудитории, кто тебя смотрит и читает, а так же сколько ботов на твоем аккаунте?
Сделай бесплатный анализ прямо сейчас. Жми на кнопку
Запустить анализ аккаунта Instagram
- Зайти в Инстаграм – нажать сверху по значку в виде «+».
- Добавить запись – Далее.
- Выбрать: «Поделиться» и указать список друзей.
- Разместить в своем профиле.
Чтобы сделать Актуальное только для своих товарищей – нужно изначально размещать посты с пометкой. После добавления хайлайтс в общий доступ, редактировать параметры приватности не получится. Функция «Близкие друзья» также работает и для видеозаписей, которые автор размещает в Сторис.
Чаты для близких друзей в Instagram
С помощью групповых чатов в Инстаграме можно делиться сообщениями с товарищами. Функция не включается в разделе: «Директ», но пользователи из добавленного списка будут первыми, кто появится для переписки.
Создать групповую переписку:
- Зайти в раздел: «Директ» — нажать сверху по значку с карандашом.
- Ввести никнеймы тех, кому нужно передать сообщение.
- Подождать, пока все подключатся.
В совместном чате можно проводить прямые эфиры для близких друзей в Инстаграме. Достаточно добавить пользователей и нажать по кнопке: «Видеосвязь».
Количество участников ограничено: до двадцати человек. После того, как все будут приглашены – зажать сверху по именам и выбрать видеосвязь. Собеседники получат запрос на общение в видеочате и смогут подключиться.
Подключить контакты для Инстаграма
Второй способ, как отыскать товарищей и добавить их в список – воспользоваться телефонной книгой. Если владелец профиля регистрировался с этим номером, то он появится в списке рекомендуемых для подписки. Узнать близких друзей возможно через раздел: «Интересные люди», где показаны все по рекомендациям.
Как добавить знакомых и родных:
- Зайти в Настройки – Аккаунт.
- Синхронизация контактов – разрешить доступ.
- Подключить – сохранить изменения.
После этого, пользователи записанные в телефонной книге под своими номерами и зарегистрированные в Инстаграме, будут чаще появляться в рекомендациях. На них можно подписаться и получив взаимную подписку – добавить в список «Близких друзей».
Личный опыт
Мы попросили пользователей Инстаграма поделиться своим опытом использования списка «Близких друзей» и рассказать, как часто они обращаются к ней в повседневной жизни.
Ирина, маркетолог
У меня один аккаунт, но в нем хочется делиться самыми разными сторонами моей жизни. Сейчас я работаю над личным брендом, и в моем Инстаграме много публикаций про работу. В сторис использую опцию «Близких друзей», чтобы показывать будни современной мамы: как мы с детьми идем в школу, лепим из пластилина, собираем листья в парке, готовим сырники… Показываю тем знакомым, кого, как мне кажется, это точно не оттолкнет.
Юлия, модный обозреватель
У меня два аккаунта – личный и публичный. На второй подписано более 8000 человек. Лично я знаю человек сто, часть других – «шапочные» знакомые, остальные – незнакомцы. Стала ловить себя на мысли, что мне некомфортно делиться некоторыми сторис с абсолютно незнакомыми людьми. Например, из бассейна в купальнике или чекинясь в локациях. Поэтому в «Близких друзей» добавила тех, кого я хотя бы приблизительно знаю. Правда, сейчас я это написала и понимаю, что звучит странно. Виделась с человеком раз по работе, и он вдруг оказался в этой группе… Наверное, для них это тоже странно?

Фото: Unsplash.com
Мария, менеджер по маркетингу
Функцию сторис я использую не так часто, но примерно 50% из них обычные, а остальные «закрытые». Эти сторис я публикую для близких людей – это более личные, откровенные вещи, которыми не хочется делиться со всеми. Или забавный контент, когда ты понимаешь, что эти люди примут тебя любой и не станут осуждать. В список «Близких друзей» у меня входят настоящие друзья в офлайне, семья, хорошие приятели: те люди, которые не будут испытывать в мой адрес злости, зависти, которые всегда придут на помощь. Еще в последнее время стала замечать, что в моем списке подписчиков есть люди, с которыми мы когда-то общались, им интересно за мной следить, но на улице они со мной могут не поздороваться и сделать вид, что не заметили или не узнали меня. Думаю, пора начать от них избавляться: для меня Инстаграм – это более личная история, и зачем там лишние люди.
Михаил, бренд-менеджер
Эту функцию я использую примерно в 40% случаев для публикации смешных видео, мемов и личной информации. Иногда публикую местоположение или какие-то политические посты. То есть то, что несет более общую информацию, – для всех, а более детальную – для друзей. Вообще я не так часто использую сами сторис, но с функцией «Близких друзей» все равно как-то удобнее. По какому принципу добавляю человека в список? Это люди из более близкого круга общения, за исключением коллег.
Инга, аналитик
Я очень беспокоюсь о своей информационной безопасности, поэтому в Инстаграме у меня закрытый аккаунт. И все равно в списке подписчиков около 200 человек – разумеется, не со всеми из них я достаточно близко знакома. С кем-то мы уже давно не общаемся. Поэтому публиковать в открытых сторис информацию своей частной жизни мне некомфортно. Другое дело «закрытые» – в моем списке «Близких друзей» всего 15 контактов – это мои друзья, с которыми я общаюсь в реальной жизни, члены семьи. В общем, те, кому я не стесняюсь показывать свои селфи, дорогие подарки или путешествия. Ну и из соображений безопасности, конечно, тоже.
Анна, преподаватель
У меня закрытый профиль и довольно широкий круг друзей. В нем и коллеги по работе, и мои одноклассники, сокурсники, и знакомые по второй моей работе… Слишком личным делюсь с людьми, с которыми у меня схожи взгляды и стиль жизни. Например, в закрытые сторис для своих попадают снимки с отдыха и с моим бойфрендом.
Редактор групповой политики
В Windows 7 Домашняя Базовая/Расширенная и Начальная редактор групповых политик просто отсутствует. Разработчики
позволяют использовать его только в профессиональных версиях Виндовс, например, в Windows 7 Максимальная. Если
вы не обладаете этой версией, то те же действия вам придется выполнять через изменения параметров реестра.
Давайте подробнее рассмотрим редактор.
Запуск редактора групповой политики
Переход к среде работы с параметрами и настройками осуществляется за несколько простых действий. Вам только
необходимо:
-
- Зажать клавиши Win + R, чтобы открыть «Выполнить».

-
- Напечатать в строке gpedit.msc и подтвердить действие,
нажав «ОК». Далее запустится новое окно.
- Напечатать в строке gpedit.msc и подтвердить действие,
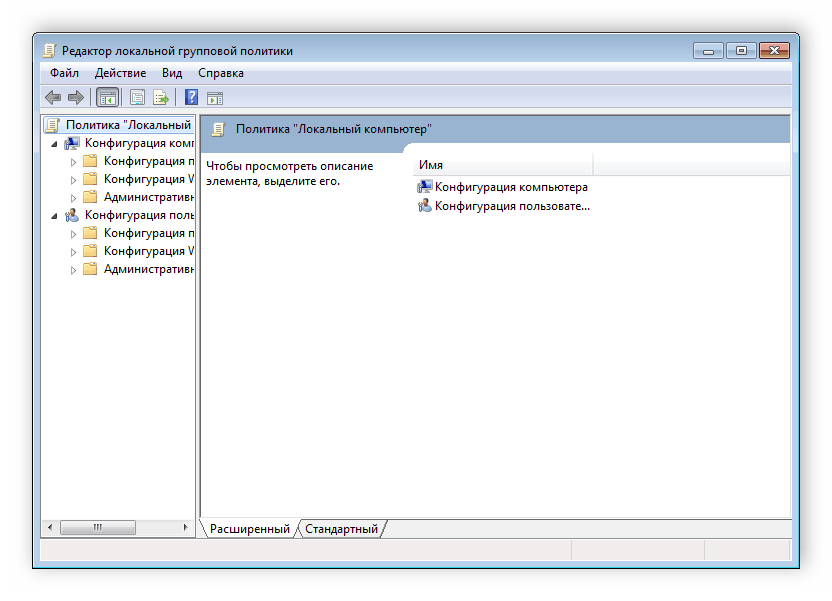
Теперь можно приступать к работе в редакторе.
Работа в редакторе
Разделяется главное окно управления на две части. Слева располагается структурированные категории политик. Они в
свою очередь делятся еще на две различные группы – настройка компьютера и настройка пользователя.
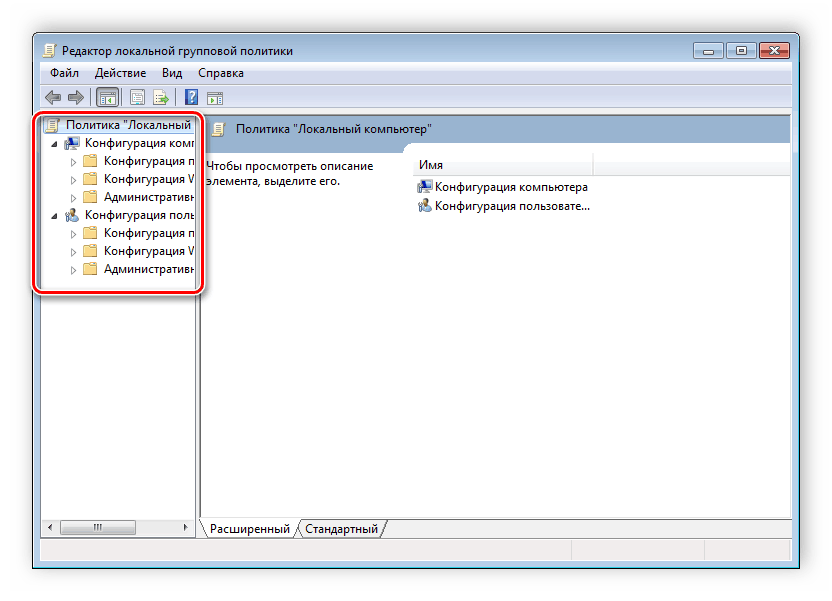
В правой части отображается информация о выбранной политике из меню слева.
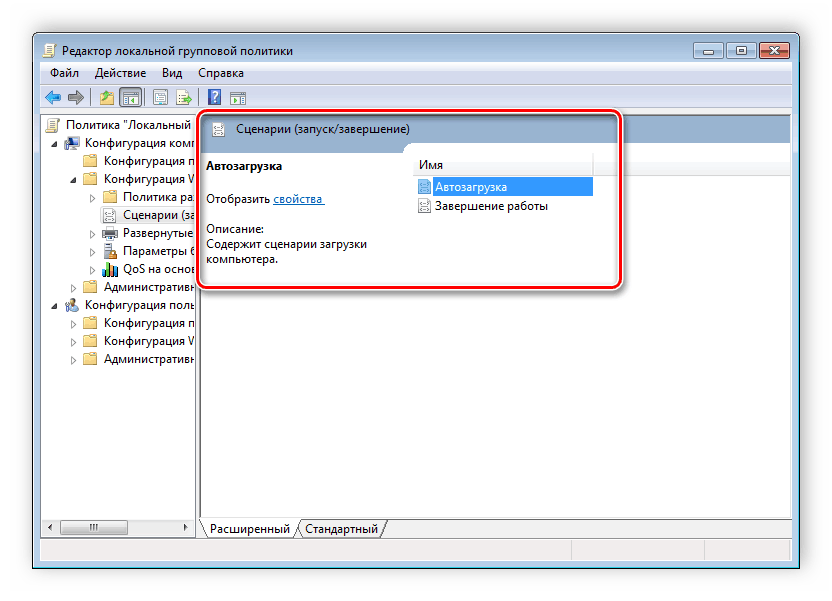
Из этого можно сделать вывод, что работа в редакторе осуществляется путем перемещения по категориям для поиска
необходимой настройки. Выберите, например, «Административные
шаблоны» в «Конфигурации пользователя» и перейдите в
папку «Меню «Пуск» и диспетчер задач». Теперь справа отобразятся параметры
и их состояния. Нажмите на любую строку, чтобы открыть ее описание.

Приходите изучать Excel в Skillbox
В Skillbox есть программа «Excel с нуля до PRO». Она подходит как новичкам в электронных таблицах, так и тем, кто уже работает в Excel, но хочет делать это на продвинутом уровне.
Курс ведут практики — сертифицированный тренер по MS Office Ренат Шагабутдинов и соавтор книги «Google Таблицы: это просто» Евгений Намоконов.
На курсе учат:
- быстро делать сложные расчёты — работать с формулами, использовать все важные функции;
- визуализировать данные — сортировать и фильтровать информацию, строить диаграммы, создавать сводные таблицы;
- строить прогнозы — обрабатывать массивы данных, рассчитывать результаты при разных условиях;
- работать с внешними источниками данных — импортировать, экспортировать и преобразовывать данные из других файлов, пользоваться Power Query и Power Pivot;
- настраивать макросы и скрипты — создавать собственные функции для решения нестандартных задач.
Функция ВПР — переставляет данные из одной таблицы в другую, даже если они идут не по порядку
Что делает. Пользователь определяет, какие данные в таблице нужно найти, ВПР ищет эти данные, копирует значения напротив и переносит их в другую таблицу.
Когда нужна. В случаях, когда нужно объединить данные двух таблиц. Например, в таблицу с фамилиями сотрудников отдела перенести данные об их зарплатах из общего реестра компании. Или в таблицу с продажами перенести цены товаров из каталога.
Как сделать. Выделить ячейку, куда функция ВПР должна перенести найденное значение. Нажать «Формулы» → «Вставить функцию» и в появившемся построителе формул найти функцию ВПР. Дальше нужно внести аргументы функции:
- Искомое значение — название ячейки с одинаковыми данными для обеих таблиц, в которых функция будет искать данные для переноса.
- Таблица — диапазон ячеек, из которого функция будет брать данные для искомого значения. В этот диапазон должны войти столбцы с искомым значением и со значением, которое нужно перенести в первую таблицу. Для правильной работы ВПР искомое значение всегда должно находиться в первом столбце диапазона.
- Номер столбца — порядковый номер столбца в первой таблице, в котором находится переносимое значение. Считается по принципу: номер 1 — самый левый столбец, 2 — столбец правее и так далее.
- Интервальный просмотр — условное значение, которое определяет, насколько точно будет работать функция. Если при поиске ВПР нужно точное совпадение, вводите . Если нужно приблизительное совпадение — 1.
Нажмите кнопку «Готово» — в выбранной ячейке появится найденное значение. Дальше можно протянуть это значение вниз до конца таблицы — функция найдёт и перенесёт оставшиеся значения.
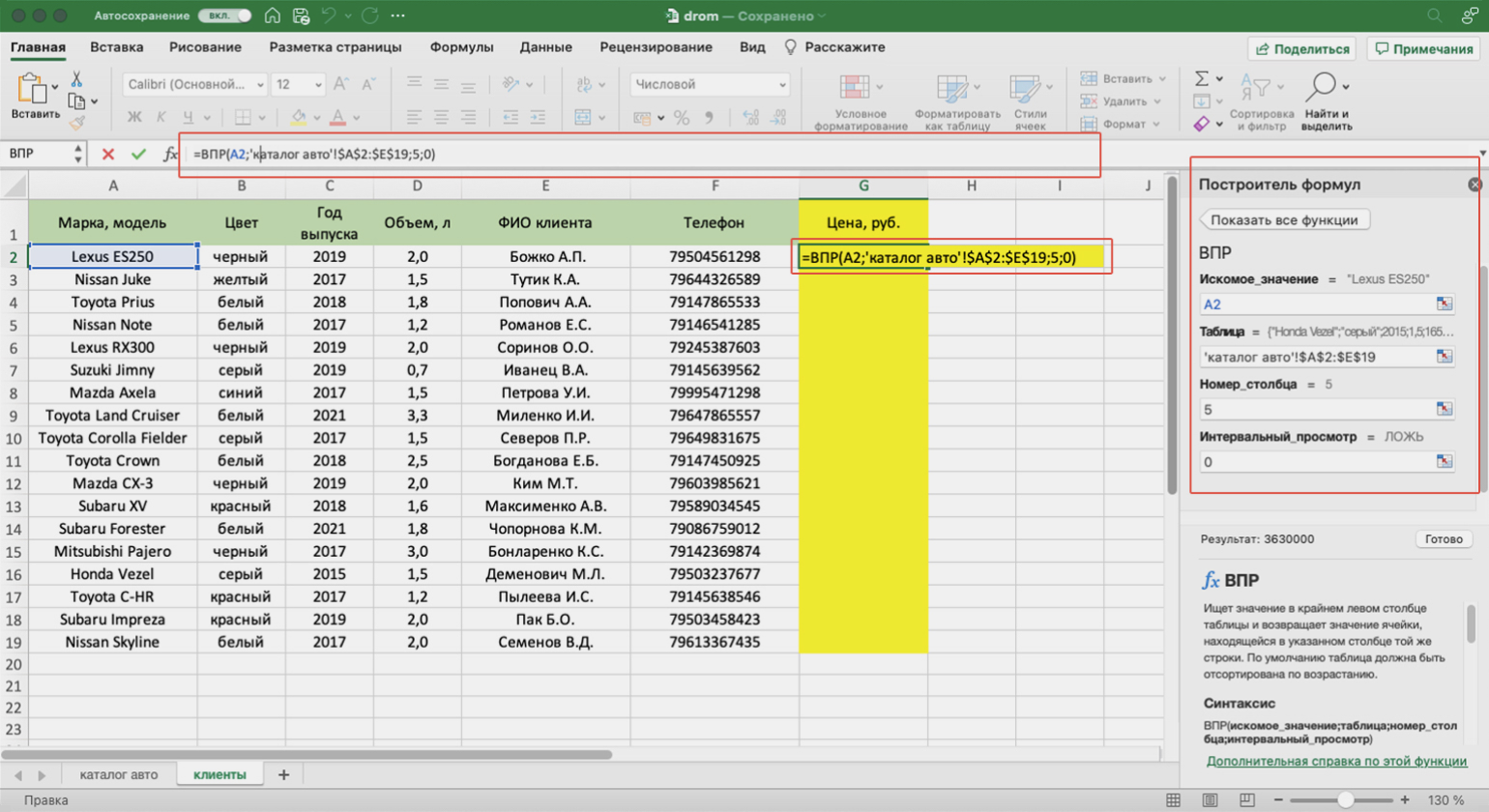
Настройка функции ВПРСкриншот: Excel / Skillbox Media
Настройка функции ВПРСкриншот: Excel / Skillbox Media
Что будет, если не пользоваться. Вы будете искать данные самостоятельно и переносить их в другую таблицу вручную. В примере выше придётся выискивать среди всех сотрудников компании только своих, копировать значения их зарплат и вставлять в свою таблицу.
Как настроить лучших друзей в инстаграме?
Чтобы найти функцию «близкие друзья», вам нужно:
- Открыть приложение Инстаграм;
- Нажать на три горизонтальные полосы в правом верхнем углу;
- Перейти в раздел «Настройки»;
- Выбрать пункт «Конфиденциальность»;
- Далее в разделе «Контакты» выбрать «Близкие друзья».
Проанализируй свой Инстаграм-аккаунт
через сервис Livedune
Вовлеченность, охваты, лайки
Анализ аудитории
Статистика Stories
Перейти Настройка функционала «близкие друзья» в Инстаграм
По умолчанию список близких друзей будет пустой. Перед вами появится два столбца:
- «Ваш список» – здесь будут отображаться пользователи, которых вы решите добавить в друзья;
- «Рекомендации» – здесь Инстаграм отразит аккаунты из ваших подписок. Первыми в списке будут пользователи, с которыми вы чаще всего взаимодействуете.
Чтобы сформировать список, просто нажмите на зеленую кнопку «Добавить» возле аккаунтов тех, кого вы хотите обозначить как «близкие друзья». Там же можно будет удалить пользователя из этого списка в любой момент. Если пользователь не отразится в столбе «Рекомендации», найдите его, введя ник в строку поиска. После нажмите кнопку «готово». Теперь вы можете выкладывать сторис в инстаграм для близких друзей.
Преимущества функции
Вы можете использовать его, чтобы определить свой близкий круг и поделиться более частной и личной информацией с этими людьми
Благодаря этому многие пользователи могут чувствовать себя более бесплатными;
Благодаря этому варианту, крупные блоггеры могут продолжать использовать свою основную учетную запись вместо создания отдельной личной учетной записи и продолжать поддерживать более тесные контакты с близкими друзьями и членами семьи;
Вы можете проводить опросы и опросы с людьми, чье мнение действительно имеет значение для вас;
Если вы запускаете бизнес -аккаунт, вы можете добавить сотрудников компании в свой список, чтобы составить для них список рассылки, которых обычные пользователи не увидят;
Люди склонны рассматривать «частные» посты чаще, чем обычные, потому что они считают, что информация, содержащаяся в них, является более важной и более личной;
Это создает особую связь с вашими сторонниками: люди часто чувствуют себя лестными, когда они добавляются в список близких друзей;
Эта опция позволяет вам поддерживать конфиденциальность: никто другой не узнает, кого еще вы добавили в свой личный список.

Как настроить и использовать рабочий профиль в смартфоне
Рабочий профиль — это удобная функция, которая позволяет установить отдельный набор настроек и приложений специально для работы. Он позволяет разделить личные данные и профессиональную информацию, обеспечивая безопасность и удобство использования смартфона. В этой статье мы расскажем, как настроить и использовать рабочий профиль в смартфоне.
- Перейдите в настройки своего смартфона. Для этого можно найти иконку «Настройки» на рабочем столе или в списке приложений.
- Откройте раздел «Пользователи» или «Множественные пользователи». Эта опция может находиться в разделе «Безопасность» или «Настройки устройства».
- Выберите опцию «Добавить пользователя» или «Добавить профиль».
- В открывшемся окне выберите «Рабочий профиль».
- При необходимости введите пароль или шаблон блокировки для доступа к рабочему профилю.
- Подтвердите создание рабочего профиля. Дождитесь завершения процесса.
- Теперь вы можете переключаться между личным и рабочим профилями. Для этого откройте панель уведомлений и нажмите на иконку пользователя. Выберите «Рабочий профиль» из списка.
После настройки рабочего профиля у вас будет отдельное окружение для работы. Вы сможете устанавливать и запускать приложения только в рамках данного профиля, а данные и настройки будут разделены между личным и рабочим профилями. Это обеспечивает удобство использования, безопасность и сохранность ваших данных.
Использование рабочего профиля в смартфоне имеет множество преимуществ. Оно позволяет отделить личные и рабочие контакты, сообщения и приложения. Вы сможете легко переключаться между рабочими и личными задачами, не беспокоясь о смешивании данных. Кроме того, рабочий профиль обеспечивает повышенную безопасность, так как данные и настройки каждого профиля хранятся отдельно.
Для удобства использования, вы можете настроить уведомления от приложений только для рабочего профиля. Таким образом, ваши личные уведомления не будут отвлекать вас во время работы. Кроме того, можно установить пароль или блокировку экрана только для рабочего профиля, что обеспечит дополнительную защиту данных.
Преимущества рабочего профиля в смартфоне
Преимущества
Описание
Разделение данных
Личные и рабочие данные хранятся отдельно, что обеспечивает безопасность и сохранность информации.
Удобство использования
Легкое переключение между рабочими и личными задачами, не беспокоясь о смешивании данных.
Повышенная безопасность
Данные и настройки каждого профиля хранятся отдельно, обеспечивая защиту данных.
Контроль уведомлений
Настройка уведомлений от приложений только для рабочего профиля, что обеспечивает меньшую отвлекаемость во время работы.
Дополнительная защита
Установка пароля или блокировки экрана только для рабочего профиля, что обеспечивает дополнительную безопасность данных.
Таким образом, настройка и использование рабочего профиля в смартфоне позволяет эффективно организовать работу и сохранить безопасность данных
Оптимальным решением будет использование данной функции, если вам приходится работать с важной и конфиденциальной информацией. Не забывайте переключаться между профилями, чтобы эффективно выполнять рабочие и личные задачи
Как этим пользоваться
Когда будете писать свою следующую функцию, задайтесь вопросами:
- Нет ли тут каких-то зависимостей, которые могут повести себя непредсказуемо? Не беру ли я данные неизвестно откуда? Что если все эти данные у меня не возьмутся или окажутся не тем, что мне надо? Как защитить программу на случай, если этих данных там не окажется?
- Влияет ли эта функция на данные за её пределами?
И если логика программы позволяет, постарайтесь сделать так, чтобы функция ни от чего не зависела и ни на что за своими пределами не влияла. Тогда код будет более читаемым, а коллеги-программисты сразу увидят, что перед ними вдумчивый разработчик.
Принцип работы с групповыми политиками
Рассматриваемый в этой статье инструмент позволяет применять множество самых разнообразных параметров. К
сожалению, большинство из них понятно только профессионалам, использующим групповые политики в рабочих целях.
Однако и обычному пользователю есть что настроить, используя некоторые параметры. Разберем несколько простых
примеров.
Изменение окна безопасности Windows
Если в Виндовс 7 зажать сочетание клавиш Ctrl + Alt + Delete, то будет запущено окно безопасности,
где осуществляется переход к диспетчеру задач, блокировка ПК, завершение сеанса системы, смена профиля
пользователя и пароля.

Каждая команда за исключением «Сменить пользователя» доступна для редактирования
путем изменения нескольких параметров. Выполняется это в среде с параметрами или путем изменения реестра.
Рассмотрим оба варианта.
-
- Откройте редактор.
- Перейдите в папку «Конфигурация
пользователя», «Административные
шаблоны», «Система» и «Варианты действий
после нажатия Ctrl + Alt + Delete».
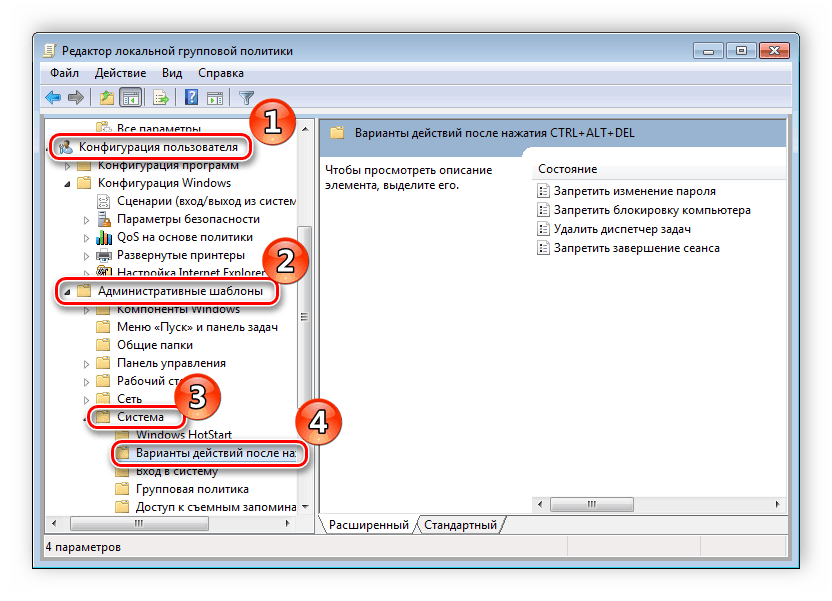
-
- Откройте любую необходимую политику в окне справа.
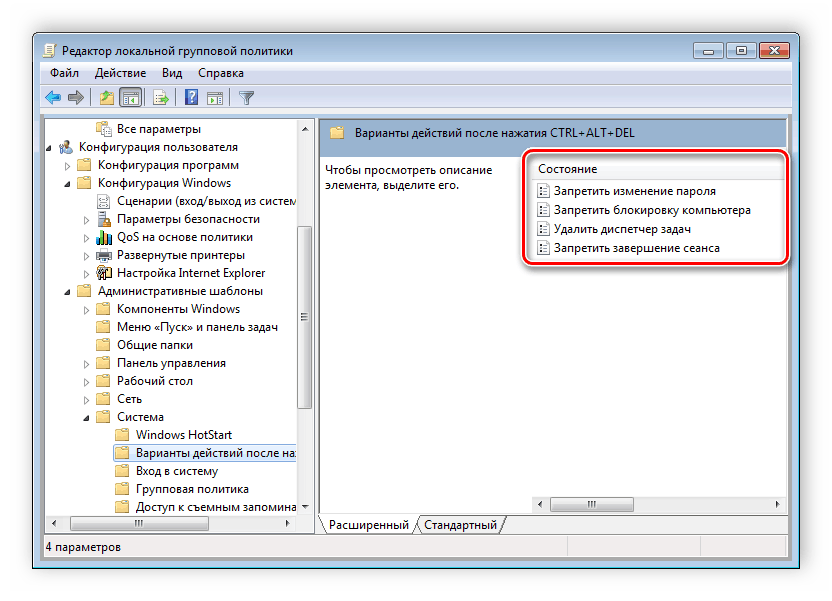
-
- В простом окне управления состоянием параметра поставьте галочку
напротив «Включить» и не забудьте применить изменения.
- В простом окне управления состоянием параметра поставьте галочку
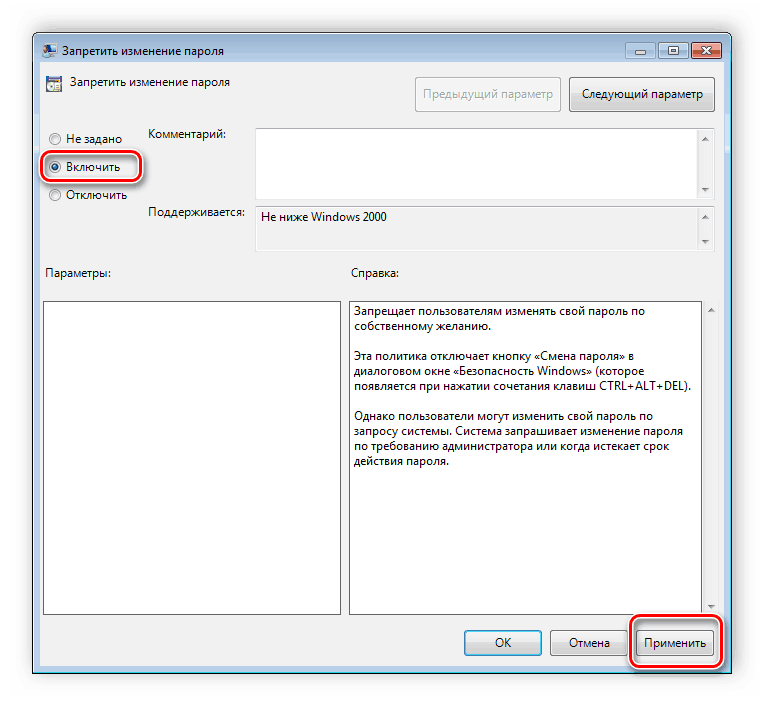
Пользователям, у которых нет редактора политик, все действия нужно будет выполнять через реестр. Давайте
рассмотрим все действия пошагово:
-
- Перейдите к редактированию реестра.
-
- Перейдите к разделу «System». Он находится по этому ключу:
-
- Там вы увидите три строки, отвечающие за появление функций в окне безопасности.
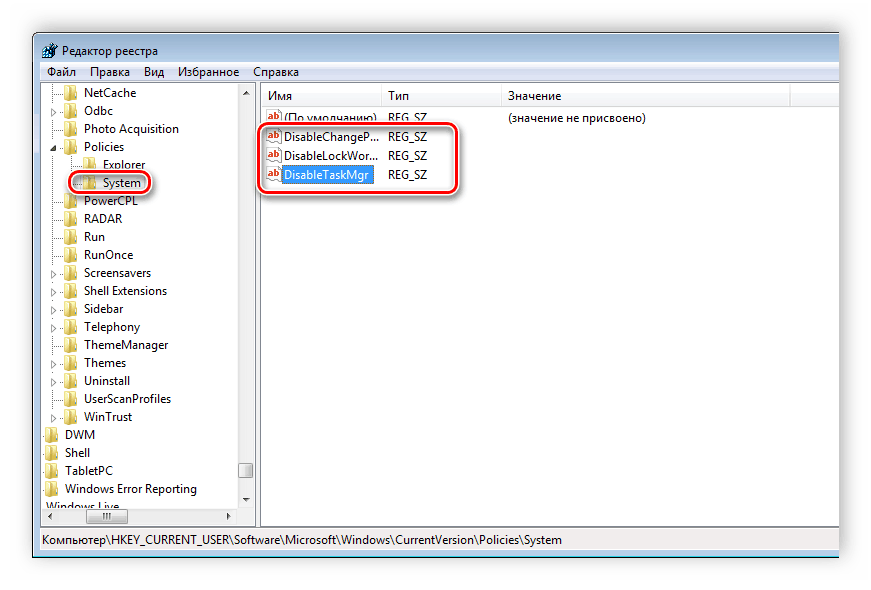
- Откройте необходимую строку и поменяйте значение на «1», чтобы активировать
параметр.

После сохранения изменений деактивированные параметры больше не будут отображаться в окне безопасности Windows 7.
Изменения панели мест
Многие используют диалоговые окна «Сохранить как» или «Открыть
как». Слева отображается навигационная панель, включая
раздел «Избранное». Данный раздел настраивается стандартными средствами Windows,
однако это долго и неудобно. Поэтому лучше воспользоваться групповыми политиками для редактирования отображения
значков в данном меню. Редактирование происходит следующим образом:
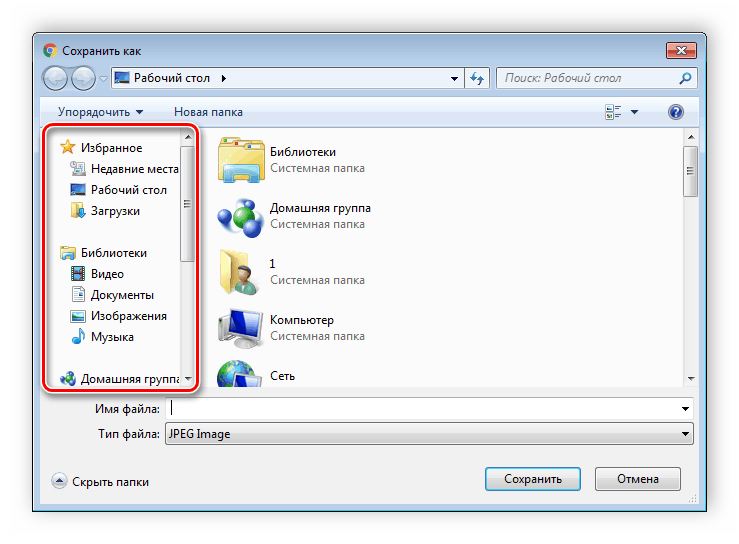
-
- Перейдите в редактор, выберите «Конфигурация пользователя», перейдите
к «Административные шаблоны», «Компоненты
Windows», «Проводник» и конечной папкой будет
«Общее диалоговое окно открытия файлов».
- Перейдите в редактор, выберите «Конфигурация пользователя», перейдите

-
- Здесь вас интересует «Элементы, отображаемые в панели мест».
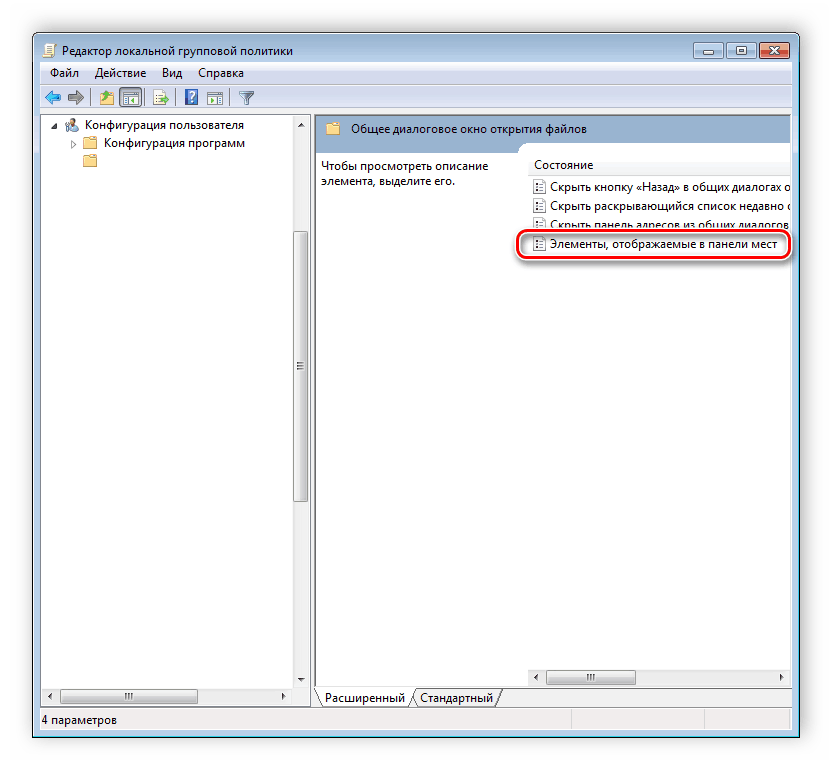
-
- Поставьте точку напротив «Включить» и добавьте до пяти различных путей
сохранения в соответствующие строки. Справа от них отображается инструкция правильного указания путей к
локальным или сетевым папкам.
- Поставьте точку напротив «Включить» и добавьте до пяти различных путей
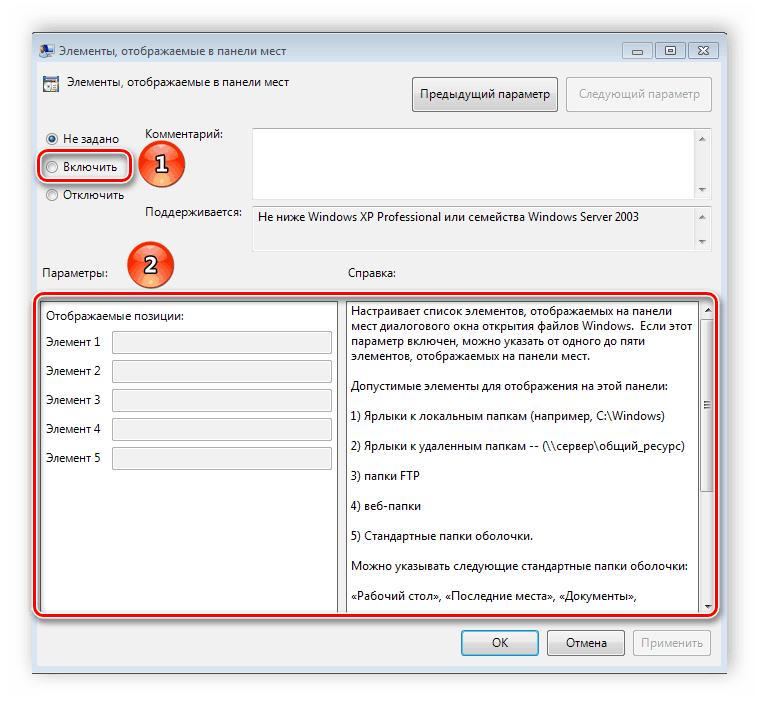
Теперь рассмотрим добавление элементов через реестр для пользователей, у которых отсутствует редактор.
-
- Перейдите по пути:
-
- Выберите папку «Policies» и сделайте в ней раздел comdlg32.

-
- Перейдите в созданный раздел и сделайте внутри него папку Placesbar.

-
- В этом разделе потребуется создать до пяти строковых параметров и назвать их
от «Place0» до «Place4».
- В этом разделе потребуется создать до пяти строковых параметров и назвать их

-
- После создания откройте каждый из них и в строку введите необходимый путь к папке.

Слежение за завершением работы компьютера
Когда вы завершаете работу за компьютером, выключение системы происходит без показа дополнительных окон, что
позволяет не быстрее выключить ПК. Но иногда требуется узнать почему происходит выключение или перезапуск
системы. В этом поможет включение специального диалогового окна. Включается оно с помощью редактора или путем
изменения реестра.

-
- Откройте редактор и перейдите к «Конфигурация
компьютера», «Административные шаблоны», после чего выберите
папку «Система».
- Откройте редактор и перейдите к «Конфигурация
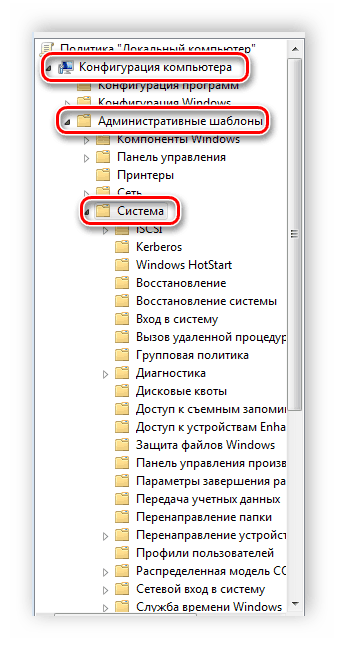
-
- В ней нужно выбрать параметр «Отображать диалог слежения за завершением
работы».
- В ней нужно выбрать параметр «Отображать диалог слежения за завершением
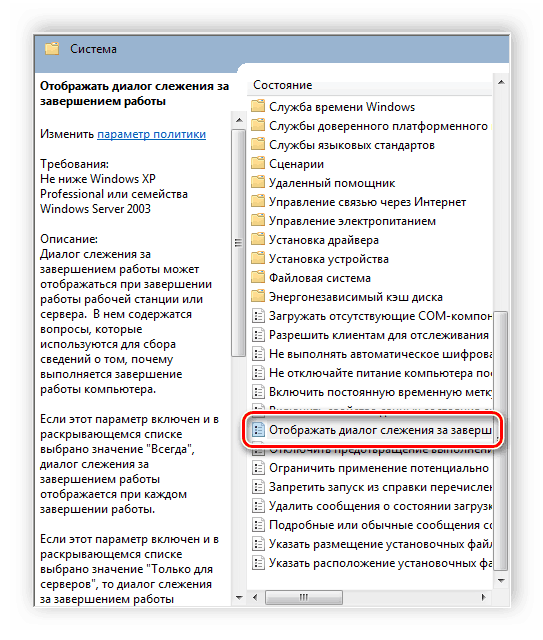
-
- Откроется простое окно настройки, где необходимо поставить точку
напротив «Включить», при этом в разделе параметры во всплывающем меню
необходимо указать «Всегда». После не забудьте применить изменения.
- Откроется простое окно настройки, где необходимо поставить точку
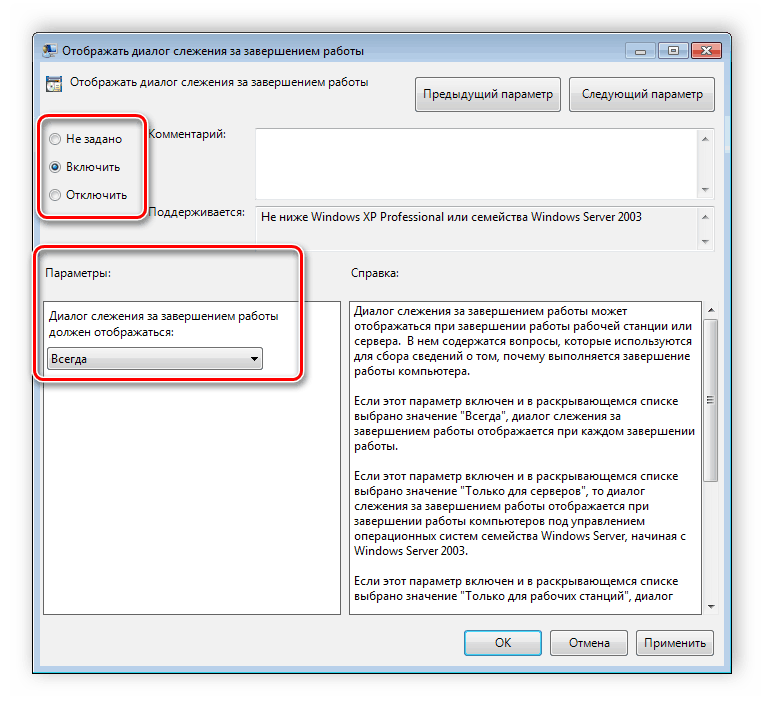
Данная функция включается и через реестр. Вам нужно совершить несколько простых действий:
-
- Запустите реестр и перейдите по пути:

- Найдите в разделе две
строки: «ShutdownReasonOn» и «ShutdownReasonUI». - Введите в строку с состоянием «1».

Настройки политики
Каждая политика доступна для настройки. Открывается окно редактирования параметров по двойному щелчку на
определенную строку. Вид окон может отличаться, все зависит от выбранной политики.
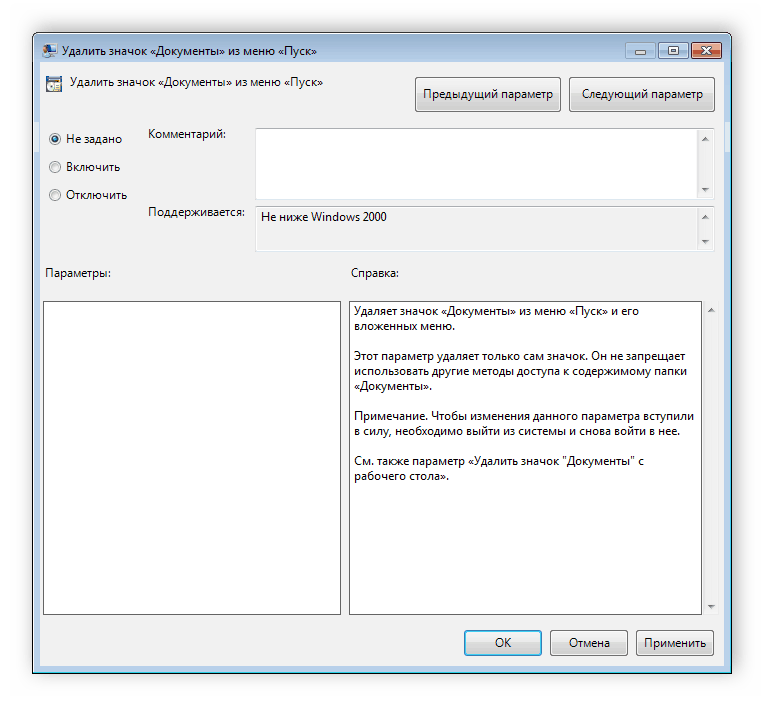
Стандартное простое окно имеет три различных состояния, которые настраиваются пользователем. Если точка стоит
напротив «Не задано», то политика не
действует. «Включить» – она будет работать и активируются
настройки. «Отключить» – находится в рабочем состоянии, однако параметры не
применяются.

Рекомендуем обратить внимание на строку «Поддерживается» в окне, она показывает,
на какие версии Windows распространяется политика
Критерии для выбора близких друзей ВКонтакте
Но как выбрать, кто заслуживает статуса близкого друга ВКонтакте? Есть несколько критериев, которые можно использовать при принятии этого решения:
Доверие: Доверие является одним из важнейших аспектов в отношениях с близкими друзьями. Выбирайте тех людей, которым вы доверяете и с которыми чувствуете себя комфортно.
Взаимность: Взаимность – ключевой фактор в дружбе. Выбирайте людей, которые также хотят иметь близкую связь с вами и проявляют интерес в вашем общении.
Поддержка: Близкие друзья должны быть людьми, которые поддерживают вас в трудные и счастливые моменты жизни. Выберите людей, которые готовы слушать вас и помогать вам, когда вам это необходимо.
Общие интересы: Общие интересы помогают сближаться. Ищите людей, с которыми у вас есть общие хобби, увлечения или ценности.
Взаимное уважение: Уважение – основа здоровых отношений
Выбирайте друзей, которые уважают вас такими, какие вы есть, и не пытаются изменить вас.
Совместимость: Важно, чтобы у вас была совместимость с вашими близкими друзьями. Выберите людей, с которыми вам интересно проводить время и которые понимают вас.
Имейте в виду, что эти критерии индивидуальны для каждого человека. Вы можете добавить или удалить какие-то критерии в зависимости от ваших личных предпочтений и ценностей. Главное, чтобы вы чувствовали себя комфортно и счастливо во взаимоотношениях с вашими близкими друзьями ВКонтакте.




























