Как создать коллекцию в Яндексе
Если вы хотите сформировать коллекции на свой вкус, но не знаете, как их создать — рассмотрите следующие варианты:
Стоит описать каждый способ немного подробнее, чтобы у новичков не возникло вопросов.
Сохранение из поиска
Чтобы создать Яндекс Коллекции, необходимо авторизоваться и дальше действовать по инструкции:
Вы только что создали новую коллекцию и можете загружать или сохранять в ней изображения, которые вам нравятся. Все «сохранёнки» будут отображаться на вашей странице.
Иногда красивые картинки мы можем найти и в интернете. Добавить их в коллекцию очень просто – можно просто оставить на них ссылку.
Для этого необходимо зайти в Яндекс Коллекции и кликнуть по кнопке «Добавить», а затем нажать на значок «Ссылка». Скопируйте URL адрес страницы и «вбейте» его в поисковую строку.
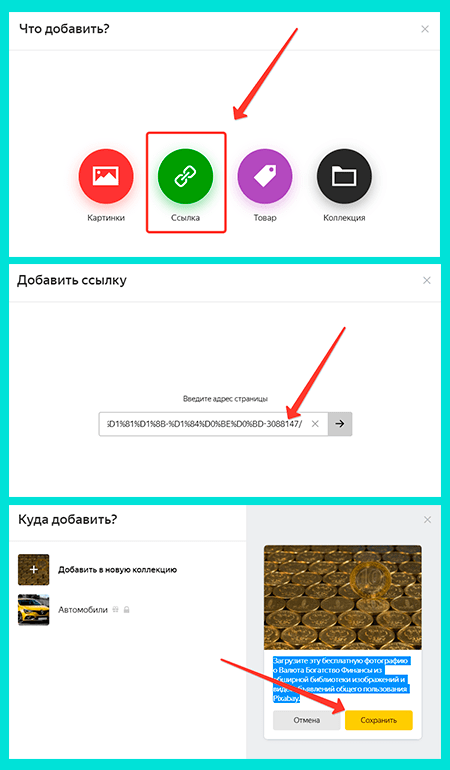
Поисковая система отобразит все изображения, который имеет ресурс. Найдите ту картинку, которая вам понравилась, и сохраните её в коллекции. Под фотографией вы увидите источник, с которого была проведена загрузка.
Сохранение с компьютера
Коллекции легко создать и перенося изображения с вашего ПК. Делается это по тому же принципу, как описано выше (про ссылки), только в этот раз необходимо нажать «Картинки» и затем «Загрузить с компьютера». Выберите нужный файл и сохраните в новой или существующей коллекции.
Если вы используете браузеры Opera, Chrome, Firefox, то, как вариант, можно установить на них специальные расширения. Это значительно упрощает процесс создания подборок. Для этого нужно нажать на «Яндекс Коллекции» на странице с нужной картинкой и заполнить форму загрузки. Добавьте описание к фотографии и загрузите в коллекцию.
Вы в любой момент можете отредактировать ваши подборки (переименовать или изменить описание), добавлять новые изображения или же удалить их (во втором случае желательно перенести изображения в другую коллекцию). В этом случае ваши подборки смогут сохранять к себе другие пользователи, делиться ими в соцсетях.
Как удалить коллекцию
Это можно сделать достаточно просто и быстро. Для этого нужно:
- зайдите в свой профиль, в раздел «Сервисы»;
- выберите ту подборку, которую вы хотите удалить;
- рядом с кнопкой «Поделиться» вы увидите значок в виде карандаша — кликните по нему;
- в появившимся окне найдите «Удалить коллекцию» и подтвердите действие.
Помните, что ваши «сохранёнки» тоже удалятся, так что, если вы желаете их оставить, следует перенести изображения в другой альбом. Теперь вы знаете, как удалить подборку.
Вариант 1: Удаление Коллекций с карточками
Под запросом удаления Яндекс.Коллекций пользователи подразумевают одно из трех действий: удаление карточек или коллекций целиком либо удаление упоминания данной функции из браузера, либо удаление расширения. В первом разделе мы рассмотрим удаление именно самих коллекций.
Браузер для ПК
Конечно же, открывать созданные подборки можно через любой веб-обозреватель, где есть вход в учетную запись Яндекс.
- Пользователи Яндекс.Браузера могут быстро перейти в Коллекции, кликнув по специальной кнопке на панели инструментов, расположенной правее адресной строки.
- Если эту кнопку вы убрали, разверните «Меню» и через него перейдите в «Коллекции».
- В обновленной версии Коллекций после перехода сразу же будут отображаться папки с файлами. Для удаления коллекции целиком наведите курсор на плитку с папкой и нажмите по появившейся кнопке с тремя точками. Из меню выберите «Удалить коллекцию».
- Остается только подтвердить действие.
- Чтобы удалить какие-то конкретные карточки, можно поступить по-разному. Если их не так много, достаточно открыть карточку на удаление, кликнуть по кнопке с тремя точками в правой части и выбрать соответствующий пункт.
- Эту операцию понадобится подтверждать каждый раз.
- Избавиться от нескольких карточек сразу проще, выделив их. Для этого над ними найдите кнопку с карандашом, кликните по ней.
- Теперь у каждой карточки слева вверху появится кружок — нажмите на него, чтобы пометить карточку. Выбрав таким образом несколько штук, в верхней части окна используйте кнопку «Удалить».
- На вопрос касательно этого действия ответьте утвердительно.
- При помощи левой панели покиньте режим редактирования.
Мобильный браузер
Через мобильный браузер попасть в коллекции можно таким же образом, как с компьютера.
Веб-версия Яндекс.Коллекций
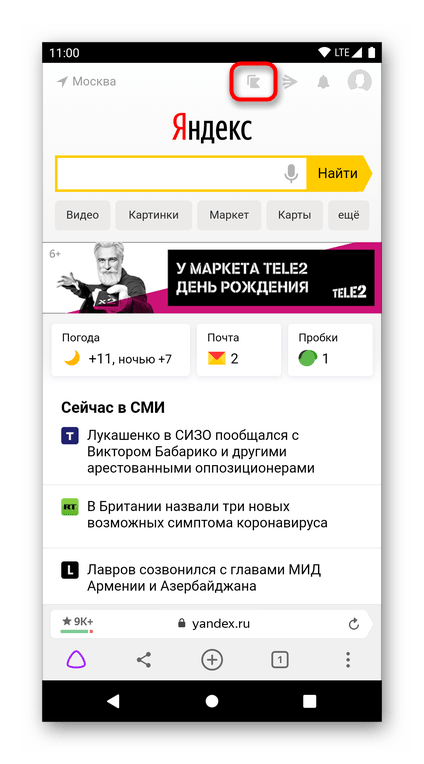
- Около всех папок с карточками сразу будет отображаться сервисное меню с тремя точками. Нажмите по нужному из них и из всплывающего меню выберите «Удалить коллекцию».
- Подтвердите это действие.
- А если необходимо избавиться от одной карточки, тапните по ней, затем нажмите по трем точкам в правой части файла и удалите сохранение.
- Удалить сразу несколько сохранений можно, коснувшись кнопки с карандашом.
- Укажите те картинки, от которых хотите избавиться.
- Подтвердите данное действие.
- Выборочно удалить их также можно, нажав по сервисной кнопке с тремя точками у любой из карточек.
- Выделите несколько изображений, а затем удалите их.
Мобильный Яндекс.Браузер
- Пользователи веб-обозревателя от этой же компании могут так же либо открыть сайт, либо тапнуть по кнопке с вкладками, расположенной на нижней панели Яндекс.Браузера. Оттуда им нужно перейти в раздел, отмеченный звездочкой, и переключиться на вкладку «В коллекциях».
- Отсюда уже можно удалять последние созданные коллекции тапом по кнопке с тремя точками.
- Для этого каждый раз понадобится подтверждать операцию.
- Если открыть полноценную страницу, (кнопка «Перейти») инструкция по удалению будет точно такой же.
Мобильное приложение Яндекс
Приложение Яндекс в своем интерфейсе ничем не отличается от веб-версии для смартфонов, поэтому все действия будут точно такими же за исключением входа в Коллекции.
- Этот сервис встроен в меню, кнопка которого расположена в правой части нижней панели.
- Здесь выберите «Коллекции» и выполните все те же действия, что из инструкции для веб-версии Яндекс.Коллекций.
Правила работы сервиса
Чтобы стать пользователем Коллекций, достаточно иметь почтовый ящик на Яндексе. Попав сюда впервые, вы увидите ленту с предложениями сервиса, то есть изображениями, которые могли бы вам понравиться. По мере того как вы будете собирать свою коллекцию, подпишетесь на каких-либо пользователей, лента станет более индивидуальной. В ней появятся подписки и рекомендации, которые основаны на ваших предпочтениях, и подбор изображений будет проводиться по тематикам, которые вас интересуют.
В случае, если в ленте попадётся что-то, что не вызывает вашего интереса, можно скрыть или удалить такую картинку. На площадке есть внутренняя поисковая система, то есть можно искать коллекции определённой тематики. К примеру, вот так выглядит результат поиска по запросу «собаки».
Демонстрируются выборки разных пользователей на заданную тематику. Все их можно просмотреть и оставить комментарии. Есть также возможность подписки на владельцев заинтересовавших вас коллекций. После этого все новые изображения, отобранные таким пользователем, появятся в вашей ленте. При этом, даже если не все они вам интересны, есть возможность отписываться от отдельных коллекций.
Подборкой другого пользователя можно поделиться в соцсети, через мессенджер или скопировать и отправить ссылку на неё.
Изображения из чужих подборок можно также сохранять в своем профиле. Чтобы сделать это, просто нажмите на кнопку «Сохранить в коллекцию».
Кстати, именно так проще всего собрать собственную подборку.
Что такое Яндекс.Коллекции
Яндекс.Коллекции – это сервис, в котором можно сохранять все, что понравится в Яндексе: ссылки, картинки, видео. Сам Яндекс позиционирует Коллекции как «сервис для поиска вдохновения и обмена идеями».
Здесь можно создавать свои коллекции из красивых фотографий, искать идеи, например, новой прически, и даже участвовать в фотоконкурсах.
Из сохраненного контента можно организовывать коллекции – например, по тематике – и делиться ими с друзьями. По желанию можно делать коллекции только для себя, приватными. Причем все «сохраненки» будут доступны с разных устройств.
Из популярных тематик в Коллекциях – рецепты, красота, интерьеры, природа, путешествия, одежда и обувь.
На сервисе регулярно проходят фотоконкурсы. Любой пользователь может принять участие или голосовать за работы других участников. На фотоконкурсы принимаются только оригинальные тематические работы, соответствующие правилам.
Яндекс.Коллекции очень похожи на известную соцсеть родом из Америки – Pinterest. Ее основатель Бен Зильберман – бывший сотрудник Google, открыл сервис в 2009 году. Основная суть Pinterest: можно сохранить к себе на доску (приколоть, «pin») интересную картинку и создавать тематические коллекции из изображений. К изображениям можно добавлять описания, рецепты, описания и другие данные.
Несмотря на то, что уже в 2015 году у Pinterest ежемесячная аудитория достигла 100 млн человек, в России сервис не очень популярен. Возможно, именно Яндекс.Коллекции станут достойной альтернативой.
Статья в тему: SEO-оптимизация картинок на сайте
Как удалить мои коллекции в Яндекс Браузере
Специальный сервис Яндекс.Коллекции предназначен для хранения различного рода фотоснимков. Он популярен среди фотографов, которые с помощью коллекций могут делиться своими самыми разнообразными снимками. Кроме того, сервис можно использовать и как облачное хранение фотографий, что позволяет сохранять памятные снимки на самый длительный срок.
В связи с большим количеством загрузок фотографий, время от времени их приходится очищать. Об этом у нас сегодня и пойдет речь. А именно мы разберемся как удалить мои коллекции в Яндекс браузере на телефоне и компьютере.
Как удалить картинку из коллекции
Удаление картинки из коллекции осуществляется всего в несколько кликов. Рассмотрим далее на примере.
На компьютере
Для того, чтобы удалить на компьютере картинку из яндекс коллекции, выполняем следующее:
- Открываем сайт yandex.ru и нажимаем на кнопку «Еще», расположенную немного выше поисковой строки. Затем переходим в раздел «Коллекции».
- В открывшейся ссылке выбираем коллекцию, из которой нужно удалить фотографию.
- Наводим курсором мыши на необходимую картинку и нажимаем на троеточие, находящиеся справа от снимка. Далее выбираем кнопку «Удалить».
Таким образом фотография из коллекции будет удалена навсегда.
На телефоне
Удаление снимков из коллекции на телефоне также осуществляется через главные разделы сервиса. Для того, чтобы это выполнить, используем следующею инструкцию:
- Переходим на сайт Yandex.ru и нажимаем под поисковой строкой на кнопку «Еще».
- Далее пролистываем немного вниз и нажимаем на окно «Коллекции».
- Осталось выбрать необходимую картинку для очистки из коллекции и нажать на троеточие, расположенное в верхнем правом углу фотографии. Затем нажать на кнопку «Удалить».
Как удалить мою коллекцию
Очистка коллекции в Яндекс браузере также проходит через основные меню сервиса. Разберемся далее, как это сделать на компьютере и телефоне.
На компьютере
- Открываем ссылку Yandex.ru и переходим в раздел «Коллекции».
- Выбираем нужную коллекцию, которую нужно удалить. Затем нажимаем на троеточие и нажимаем на кнопку «Удалить».
Выполнив вышеуказанные шаги, вы можете удалить любую коллекцию из Яндекс браузера.
На телефоне
Очистка коллекции на телефоне происходит непосредственно в сервисе Яндекс.Коллекции. Чтобы это сделать, следует использовать следующею инструкцию:
- Снова переходим на уже известный нам сайт Yandex.ru и переходим в раздел «Еще».
- В отобразившемся окне открываем вкладку «Коллекции».
- Открываем любую коллекцию, например, мои картинки.
- Для редактирования коллекции нажимаем на кнопку в виде карандаша.
- Готово! Мы попали в меню, в котором можно очистить коллекцию из Яндекс браузера. Для этого нажимаем на кнопку «Удалить коллекцию».
Как видите, удаление фотографий и самих коллекций не занимает особых усилий. Достаточно лишь открыть специальный сервис в обозревателе и пройти необходимые шаги. Теперь у вас не должно возникать вопросов о том, как удалить мои коллекции в Яндекс браузере.
Как убрать кнопку со значком Яндекс коллекции
К сожалению, убрать кнопку Яндекс коллекций нельзя. Не для того ее вводили, чтобы так просто можно было отключить.
Яндекс.Коллекции, как сервис, появились еще в 2016 году. Но тогда они работали в бета-версии, и официально компания их не презентовала.
Но с выходом нового алгоритма поиска Яндекса «Андромеда» Яндекс.Коллекции получают новое дыхание. Мало того, они начинают играть значительную роль в поиске в частности, и в продвижении в сети в целом.
- Более 2000 рекламных агентств и фрилансеров уже работают с сервисом.
- Подключиться можно самому за 1 день.
- Зарабатывайте с первого потраченного рубля, без начальных ограничений, без входного барьера.
- Выплаты на WebMoney, на карту физическому лицу, реинвестирование в рекламу.
- У вас остаются прямые доступы в рекламные кабинеты, рай для бухгалтерии по документообороту и оплатам.
Давайте рассмотрим, что это за сервис, и как его можно использовать с пользой для бизнеса.
Как использовать Яндекс.Коллекции для продвижения
Яндекс.Коллекции – очень интересный, скорее развлекательный сервис. Как же можно его использовать для продвижения?
Если вы уже работали с Pinterest, то вы уже знаете, что можно сделать. Основные принципы здесь те же.
Яндекс.Коллекции – это сервис, который завязан на картинках. Его аудитория, как ожидается, со временем будет расти. Здесь будут искать вдохновение для оформления интерьера, сада, примеры причесок и макияжа, интересных решений в одежде и стиле, дизайне. Именно те виды бизнеса, которые привлекают клиентов красивыми картинками, могут рассматривать Яндекс.Коллекции как еще одну площадку для продвижения. Турагентства, салоны красоты, продавцы одежды и косметики, аксессуаров, цветочные магазины, сувенирные лавки, магазины мебели, ландшафтные дизайнеры и дизайнеры интерьера… Одним словом, все те, кто хорошо себя чувствует в Инстаграм, где тоже все завязано на фотографиях. Подойдет сервис и тем, кто работает в B2B: инфографика, чек-листы могут привлечь нужную аудиторию.
И как раз самое время начать разворачивать здесь бурную деятельность, пока конкуренция не слишком высока.
Какую пользу можно извлечь из Яндекс.Коллекций:
Создавайте красивый контент, которым захотят делиться, и вскоре о вашей компании узнает больше людей.
Свой аккаунт в Яндекс.Коллекциях можно вести как страницу в социальной сети:
- Создавайте уникальные привлекательные изображения.
- Участвуйте в конкурсах.
- Подписывайтесь сами на других пользователей.
- Комментируйте коллекции – на вас могут подписаться в ответ.
Кроме этого, поработайте и над своим сайтом. Размещайте на нем красивые фото, видео, которые сопровождали бы тексты. Создавайте инфографику. Так вы не только разнообразите контент, но и получите шанс на то, что рано или поздно кто-то захочет сохранить в коллекцию картинку или видео с вашего сайта, тем самым подарив вам еще одну естественную ссылку.
В 2016 году разработчики Yandex Browser внедрили в свое детище новый сервис, поэтому многие пользователи интересуются Яндекс коллекции что это такое. Первое время функционировал сервис в бета-версии, и официальной презентации не было. Спустя некоторое время компания выпустила алгоритм поиска «Андромеда», подаривший яндекс коллекции новую жизнь.
Как удалить Яндекс коллекции
Яндекс коллекции – относительно новый сервер, который позволяет пользователю сохранять аудио и медиа файлы, не тратя при этом место на жестком диске. Компания разработчиков постоянно старается разнообразить функционал браузера. И данный сервер – одна из таких попыток. Возможность сохранять данные удаленно, постоянно имея к ним доступ, порадует многих пользователей.
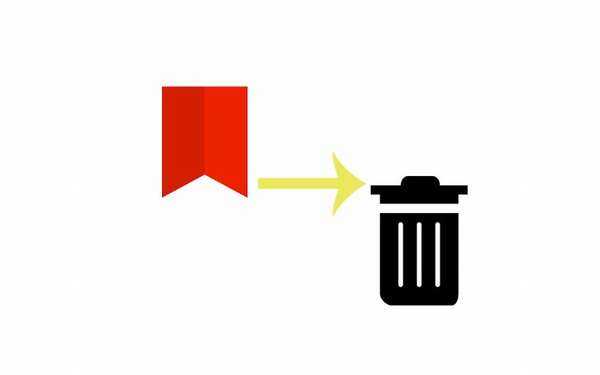
В том случае, если юзер решит сменить устройство, браузер или просто освободить место для более эффективного быстродействия, можно удалить фото или картинку из коллекции Яндекс так же, как и отключить сам сервер полностью. Благодаря этой возможности пользователи могут не опасаться за сохранность своих конфиденциальных данных.
Как это работает
Есть несколько способов работы с коллекциями:
В зависимости от выбранного способа, последовательность действий удаления видео или другого содержимого из Яндекс браузера будет немного отличаться.
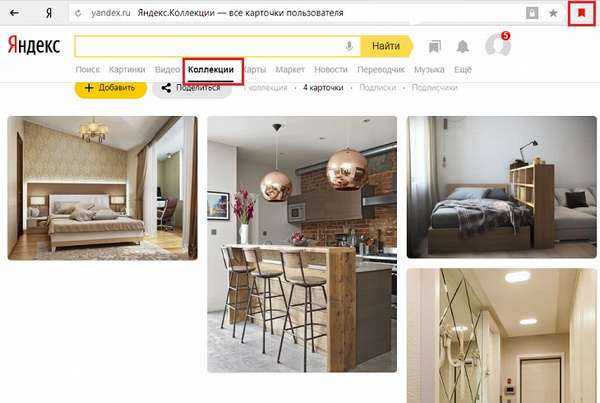
Чтобы потратить минимум времени на редактирование и поиск нужного файла среди множества других, достаточно удалить карточку в Яндексе. Для этого требуется:
- Открыть желаемую карточку.
- Навести курсор на появившуюся кнопку вверху экрана В коллекции – она изменится на Удалить.
- Нажать Удалить.
- Подтвердить действие.
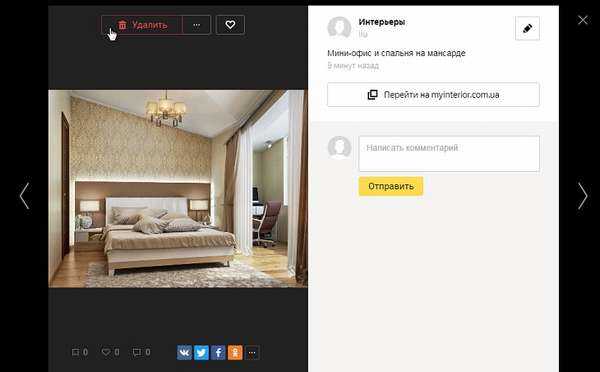
Некоторым пользователям проще полностью и сразу удалить Мои коллекции, чтобы не тратить время на удаление каждой карточки по отдельности.
- Для этого нужно перейти на сервер и открыть коллекцию.
- Нажать на значок настройки.
- Выбрать вариант Удалить коллекцию.
- После подтверждения удаления все файлы и данные безвозвратно исчезнут с сервера.
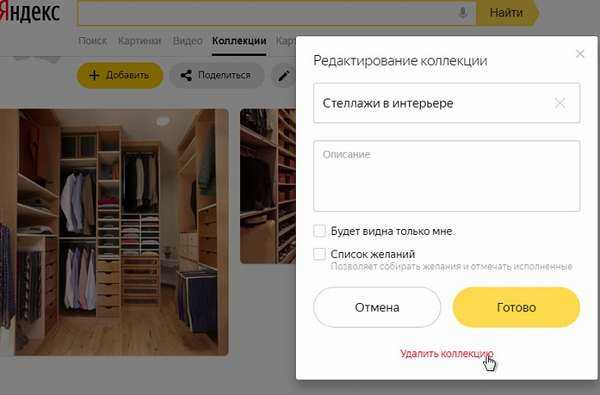
Процесс удаления значка коллекции
Яндекс предлагает своим пользователям удобное расширение, благодаря которому возможно легко и мгновенно загрузить в сервис фотографии, картинки, видео. Однако может случится такая ситуация, что расширение перестает быть необходимым в конкретный момент или пользователь все же отдает предпочтение традиционному способу загрузки медиафайлов.
Представленная ниже инструкция поможет полностью отключить расширение:
- Найти значок в виде красного флажка в верхнем углу браузера и правой кнопкой мыши нажать на него.
- Высветится всплывающее меню, где нужно выбрать Настройки, нажав на соответствующую кнопку.
- Откроется новая вкладка с настройками.
- Высветится всплывающее окно, следует закрыть его.
- Существует два варианта дальнейших действий: в настройках расширения переместить ползунок влево или клацнуть по нему левой кнопкой мыши.
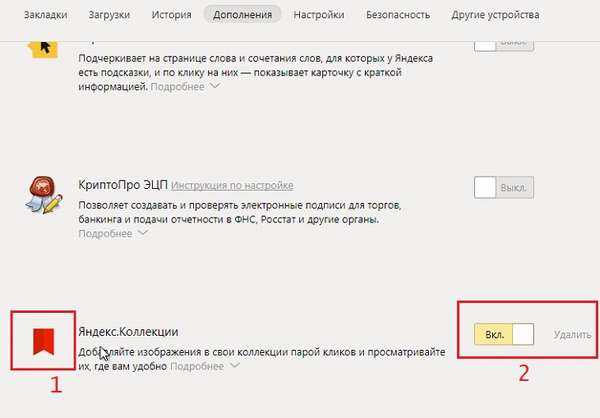
После проведенных манипуляций обратите внимание, чтобы ползунок был серого цвета. Теперь значка Яндекс коллекции нет в верхнем углу браузера
Еще как вариант – перейти в расширенные настройки и удалить все конфиденциальные данные, создав новый профиль пользователя взамен старого. Если же переустановить браузер без удаления коллекции – все данные полностью сохранятся.
Как вам статья?
Собирать общие коллекции — Яндекс Избранное. Справка
Вы можете собирать коллекции вместе с другими пользователями. Сделайте свою коллекцию общей: пригласите соавторов, и они смогут добавлять в нее свои карточки. При этом вы останетесь автором коллекции и сможете редактировать список соавторов, название и описание коллекции. Соавторы смогут только добавлять, редактировать и удалять свои карточки.
Карточки, опубликованные в общей коллекции, будут представлены от лица того, кто их добавил.
- Авторам
- Соавторам
- Пригласить соавтора
- Убрать соавтора
Ссылка-приглашение активна в течение нескольких дней. Если соавтор не успел присоединиться по этой ссылке, сгенерируйте новую.
-
В левом верхнем углу главной страницы нажмите значок и откройте нужную коллекцию.
-
В правом верхнем углу страницы нажмите значок и выберите Соавторы.
-
Нажмите значок в строке с именем пользователя, соавторство которого вы хотите отозвать.
-
Подтвердите действие.
- Принять приглашение стать соавтором
- Выйти из общей коллекции
Если вы получили ссылку-приглашение:
После этого вы сможете добавлять карточки в коллекцию, редактировать их и удалять.
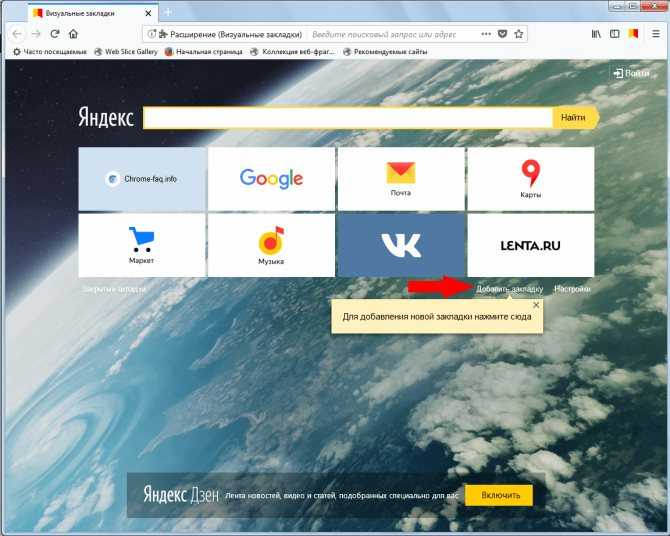
Если вы больше не хотите быть соавтором в общей коллекции, покиньте ее:
-
В левом верхнем углу главной страницы нажмите значок и откройте коллекцию, которую хотите покинуть.
-
В правом верхнем углу страницы нажмите значок и выберите Соавторы.
-
Найдите себя в списке соавторов и нажмите значок .
-
Подтвердите действие.
Все карточки, которые вы добавили в эту коллекцию, останутся в ней. Если коллекция закрытая, вы не сможете видеть ее содержимое.
Чтобы написать нам через форму обратной связи, выберите нужный пункт в списке. Мы ответим вам на почту.
Пожаловаться на коллекциюСообщить об ошибкеОтправить предложение или пожеланиеМеня заблокировали
Спасибо за внимательное отношение к сервису Яндекс Избранное. Пожалуйста, опишите подробно, что именно происходит не так. Если вы столкнулись с некорректным отображением элементов страницы или при загрузке страницы выдается сообщение об ошибке, пожалуйста, прикрепите к вашему сообщению скриншот.![]()
Пожалуйста, опишите подробнее, что бы вы хотели улучшить в работе Избранного. Мы постараемся учесть ваше мнение при дальнейшем развитии сервиса.
Прочитайте правила Избранного и условия использования сервиса — возможно, вас заблокировали за их несоблюдение. Если у вас останутся вопросы, напишите нам.
Редактирование и настройка коллекции
После того, как вы создали коллекцию в Яндексе, вы можете редактировать ее, добавлять или удалять элементы, а также настраивать ее видимость и доступ.
Добавление элементов: Чтобы добавить новый элемент в свою коллекцию, вам нужно нажать на кнопку «Добавить элемент» или воспользоваться соответствующей функцией в меню коллекции. Затем выберите элемент, который вы хотите добавить, и он автоматически появится в вашей коллекции.
Удаление элементов: Если вам нужно удалить элемент из своей коллекции, вы можете просто нажать на кнопку «Удалить» рядом с ним, или выбрать опцию удаления в меню. После подтверждения удаления, элемент будет удален из вашей коллекции навсегда.
Настройка видимости и доступа: Вы можете настроить видимость вашей коллекции, определяя, будет ли она доступна всем или только определенным пользователям. В меню вашей коллекции вы можете выбрать опцию «Настройки доступа» для изменения этих параметров.
Редактирование и изменение порядка элементов: Если вам нужно отредактировать элементы в своей коллекции или изменить порядок их отображения, вы можете воспользоваться функцией редактирования. Выберите элемент, который вы хотите отредактировать, и внесите необходимые изменения в его описание, заголовок или изображение. Также вы можете просто перетащить элементы в нужном порядке, чтобы изменить их расположение в коллекции.
Управление метаданными коллекции: Чтобы добавить или отредактировать метаданные вашей коллекции, вам нужно войти в режим редактирования и перейти в раздел «Метаданные». Здесь вы можете добавить описание коллекции, установить ее категорию, добавить ключевые слова и теги, что поможет пользователям быстрее находить вашу коллекцию.
Не забывайте сохранять все изменения, чтобы они вступили в силу.
Что такое бизнес-профиль и для чего он нужен
В случае, если вы являетесь сотрудником фирмы или, например, создаёте медийный проект, вы имеете возможность официально публиковать контент в Яндекс Коллекциях.
С помощью бизнес-профиля вы можете делиться с потенциальными клиентами тематическими подборками, размещать изображения товаров и информировать аудиторию о результатах своей деятельности.
Так, ваши материалы могут оказаться на главной странице и в результатах поиска Яндекса, также их можно будет заметить в ленте новостей Коллекций и на канале фотоподборок Яндекс Дзен.
Бизнес-профиль представляет собой персональную страницу вашей фирмы или компании на сервисе Яндекс Коллекции, используемую для создания и продвижения своего контента. Здесь вы можете выкладывать тематические фотоматериалы, относящиеся к деятельности вашей компании.
Чем бизнес-профиль отличается от личного
С помощью бизнес-профиля можно:
- указать свои контактные данные и вставить активную ссылку на ваш ресурс;
- управлять страницей с разных аккаунтов;
- получить верификацию страницы.
Для того, чтобы получить знак верификации, компания должна полностью оформить страницу в Яндекс Справочнике.
Чем может помочь бизнес-профиль
Он позволит вам сделать презентацию вашего товара. Для многих пользователей Яндекс Коллекции — это не только источник вдохновения. Здесь же можно выбрать товар, подарок, запланировать покупку.
С помощью презентации вы отыщите пользователей, которых заинтересует ваш товар. Есть большая вероятность того, что люди заметят вас, когда будут искать в Яндексе похожие товары или идеи.
Вариант 3: Удаление расширения Яндекс.Коллекции
Те, кто ранее пользовался расширением для создания коллекций в Яндексе, может без труда удалить его из своего веб-обозревателя. Процесс ничем не отличается от удаления любого другого расширения, которое вы добавляете в браузер. Тем, кто ни разу не сталкивался с этим действием, могут помочь наши тематические статьи — кликните по названию той программы, которой пользуетесь для перехода на страницу с инструкцией.
Подробнее: Удаление расширений в Google Chrome / Opera
Стоит понимать, что из Яндекс.Браузера удалить Коллекции не получится, так как в этом случае сервис является встроенным.
Помогла ли Вам статья?
Нет
Отслеживание статистики и оптимизация коллекций
Отслеживание статистики
Для того, чтобы понимать, насколько эффективными оказались ваши коллекции, в сервисе Яндекс.Коллекции присутствует раздел «Статистика». Здесь вы можете увидеть общее количество просмотров, отметок «Мне нравится» и сохранений для каждой вашей коллекции.
Просматривая статистику, вы сможете определить наиболее популярные темы и наиболее работающие стратегии. Например, если вы заметили, что коллекция, созданная в определенном формате, получает больше отметок «Мне нравится», чем другие, можно использовать подобный формат в будущем.
Оптимизация коллекций
Чтобы максимизировать число просмотров и отметок «Мне нравится» на ваших коллекциях, следует уделить внимание их оформлению и содержанию. Оформление должно соответствовать тематике коллекции и делать ее привлекательной для просмотра
Содержание коллекции должно быть определенным образом организовано, чтобы пользователи могли быстро и легко находить то, что им интересно. Также следует избегать технических проблем с коллекциями, таких как неправильно работающие ссылки или изображения с низким качеством.
В целом, для оптимизации коллекций следует уделять время анализу статистики, изучению успешных тенденций и оптимизации оформления и содержания в соответствии с вашей целевой аудиторией.
Как работают Коллекции Яндекса
Для того, чтобы пользоваться сервисом, нужно иметь почту в Яндексе. Если же её нет, то необходимо зарегистрироваться. Это можно сделать по номеру телефона, а дальше следовать инструкциям. После того как вы пройдёте процесс регистрации, в поисковой строке введите «Яндекс Коллекции».
Как только вы перейдёте в сервис, перед вами предстанет подборка, состоящая из рекомендаций контента, иными словами — изображения и коллекции, которые могли бы вам понравиться.
Уже потом, когда вы подпишитесь на каких-либо пользователей, сформируете коллекцию из фото, система будет предлагать вам материалы на основе ваших предпочтений.
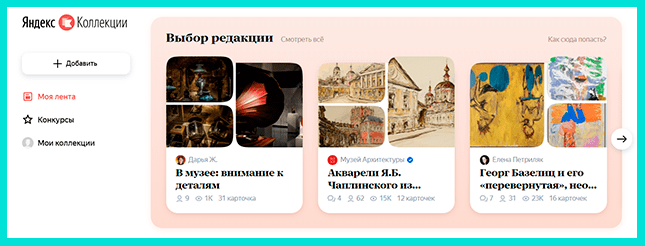
Если же в подборке отобразится не интересующая вас тема — вы всегда можете скрыть её или удалить.
Найти любую картинку или тематическую коллекцию можно с помощью внутреннего поиска. Например, вот что показывает Яндекс Коллекции при запросе — «графика».
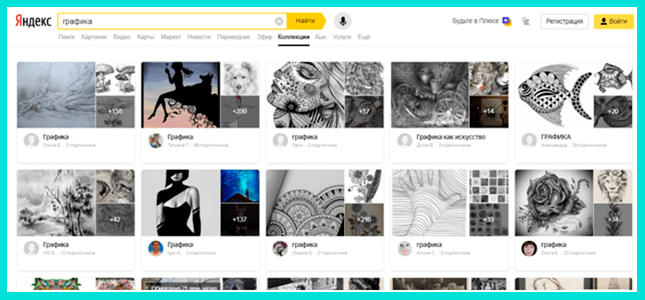
В появившимся окне вы увидите подборки тематических изображений разных пользователей. Любую понравившуюся картинку можно открыть и рассмотреть поближе, а также прокомментировать её или поставить «Нравится».
Если вас заинтересовала коллекция пользователя, вы можете подписаться на него, и тогда все новые изображения, размещённые им, будут отображаться у вас в ленте. При желании легко будет отписаться от отдельных юзеров, чьи работы стали для вас неинтересными.
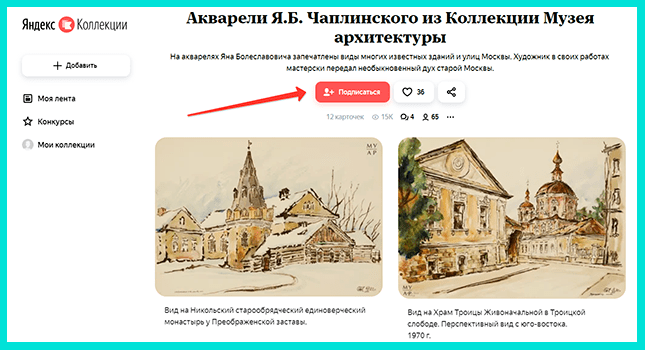
С помощью кнопки «Поделиться» вы без труда отправите понравившуюся коллекцию в социальную сеть или же просто скопируете ссылку.
Хороший вариант сформировать свою подборку — это добавлять на страницу картинки других пользователей. Для этого всего лишь кликните «Сохранить коллекцию», после чего материалы окажутся в вашем профиле.





























