Быть или не быть Шаблону?
Есть два варианта, с которых можно начать создавать формы. Первый проще, при условии, что Вы подберёте подходящий шаблон. Чтобы найти шаблоны, откройте меню File (Файл) и нажмите New (Создать). Вы увидите множество шаблонов, готовых для скачивания. Остаётся лишь кликнуть по Forms (Формы) и отыскать нужный шаблон среди предложенных.
Когда найдёте подходящий шаблон, загрузите его и редактируйте форму, как пожелаете.
Это самый простой путь, но может случиться так, что Вы не найдёте подходящий шаблон среди предложенных. В этом случае можно создать форму из черновика. Сперва откройте настройки шаблонов, но вместо уже готовой формы выберите My Templates (Мои шаблоны).
Выберите Template (Шаблон) и кликните по ОК, чтобы создать чистый шаблон. В завершение нажмите Ctrl+S, чтобы сохранить документ. Назовём его Form Template 1.
Как отвечать на звонки с помощью кнопки
Чтобы ответить на входящий звонок, проведите по экрану двумя пальцами вверх. Чтобы отклонить вызов, проведите по экрану двумя пальцами вниз. Чтобы отклонить вызов и отправить абоненту сообщение, проведите пальцем по экрану вправо и дважды нажмите Ответить.
01.04.2023 Как отключить функцию быстрых ответов на Андроид: детальная инструкция
Быстрые ответы стали неотъемлемой частью нашей повседневной жизни. Они помогают нам быстрее получать информацию и отвечать на сообщения, не отвлекаясь на длительное набор текста. Однако, некоторые пользователи предпочитают отключить эту функцию, поскольку она может оказаться мешающей или нежелательной в определенных ситуациях. мы расскажем, как отключить функцию быстрых ответов на Андроид.
Как отключить подсказки ответов в Chat
Если вы хотите отключить быстрые ответы в мессенджере Chat, следуйте простой инструкции:
1. В левом верхнем углу экрана нажмите на значок меню Настройки.
2. Выключите функцию Быстрый ответ.
Как настроить быстрый ответ на телефоне
Если же вы хотите настроить быстрый ответ на телефоне, следуйте этим шагам:
1. Найдите приложение «Вызовы».
2. Перейдите в меню «Расширенные настройки».
3. Нажмите на строку «Быстрые ответы».
4. Переведите ползунок в активное положение.
Что такое быстрый ответ
Быстрый ответ — это функция, которая помогает пользователям быстрее получить информацию и не предназначена для продвижения сайтов. Она может представлять собой текст, иллюстрацию, номер телефона и другие форматы, а также их группировку. Обычно они располагаются над результатами поиска или рядом с поисковыми результатами.
Как отключить быстрые ответы на телефоне
Если вы хотите отключить быстрые ответы на своем телефоне, следуйте этим инструкциям:
1. Откройте приложение «Телефон».
2. Нажмите на значок «Ещё» Настройки.
3. Нажмите Быстрые ответы.
4. Выберите ответ из списка.
5. Отредактируйте текст.
6. Нажмите ОК.
Как ответить на звонок сообщением
Чтобы ответить на звонок с помощью мгновенного сообщения, выполните следующие действия:
1. В оповещении о входящем звонке нажмите кнопку Перенаправить и выберите команду Ответить мгновенным сообщением.
2. Введите сообщение и нажмите клавишу ВВОД.
Как сделать быстрые сообщения в Ватсапе
Если вы хотите сделать быстрые сообщения в Ватсапе, сделайте следующее:
1. Откройте чат.
2. Нажмите Прикрепить > Быстрые ответы.
3. Выберите необходимый быстрый ответ. Сообщение будет автоматически добавлено в поле ввода текста.
4. Измените сообщение или просто нажмите Отправить.
Как настроить быстрый ответ в Инстаграм
Создание сообщения быстрого ответа для Instagram является очень простой задачей. Просто выполните следующие действия:
1. Нажмите кнопку меню на своем профиле и выберите Настройки.
2. Выберите бизнес.
3. Выберите Сохраненные ответы.
4. Нажмите кнопку с плюсом, чтобы добавить новый быстрый ответ.
5. Введите ярлык и сообщение и нажмите галочку, чтобы сохранить.
Как отключить быстрый набор на телефоне
Если вы хотите отключить быстрый набор на своем телефоне, выполните следующую инструкцию:
1. Выключите функцию Быстрый набор.
2. Откройте приложение Телефон, нажмите на значок или в правом верхнем углу экрана, перейдите в раздел Настройки > Быстрый набор.
3. Выберите добавленный номер и нажмите Удалить номер, чтобы удалить настройку.
Таким образом, отключение быстрых ответов на Андроид не представляет сложности и может быть выполнено всего за несколько кликов. Это позволит пользователям настроить свой телефон согласно своим потребностям и предпочтениям.
Наиболее распространенный вариант быстрого набора
Чаще всего производитель смартфона предлагает использовать виртуальную клавиатуру, служащую для набора номера. Её клавиши с цифрами могут отвечать за вызов конкретных контактов. Остается только присвоить контактам определенные клавиши. Давайте же разберемся с тем, как это сделать.
Шаг 1.
Зайдите в предустановленное приложение «Телефон ».
Шаг 2.
Перейдите во вкладку «Контакты ».
Шаг 3.
Нажмите на вертикальное троеточие, расположенное справа от поисковой строки.
Шаг 4.
Нажмите на пункт «Быстрый набор ».
Шаг 5.
Вы попадете в окно, где можно установить быстрый набор. По умолчанию на цифру 1 назначено прослушивание голосовой почты, обычно этот пункт изменить нельзя. А вот цифры от 2 до 9 свободны. Более того, иногда производитель смартфона позволяет назначать вызов абонентов и на более сложные комбинации — например, на 27 или 49.
Шаг 6.
Назначьте вызов контактов на нужные вам клавиши. Для этого выберите цифру в левом столбце, а в правом начните вводить имя абонента. Если у какого-то контакта несколько номеров, то вам будет предложено выбрать один из них. Также вы можете обойтись без ввода имени — просто нажмите на значок «Контакты », тогда вы перейдете в соответствующий раздел, где остается лишь выбрать абонента.
Шаг 7.
Убрать контакт из быстрого набора можно нажатием на знак «минус ».
Данный пример основан на использовании смартфона, произведенного компанией . На других аппаратах ваши действия могут немного отличаться.
Реализация простых подсказок с помощью атрибута data-title
data-titletitle
HTML конструкция<span class=’support’ tabindex=»1» data-title=’Текст подсказки‘>
<em>?</em>
</span>
Атрибут tabindex для тегов, которым нужно принудительно придать фокус по клику — обязателен(!), как и его значение — любое целое число. Иначе для ссылки или другого тега псевдокласс :focus не сработает. Уникальность значения для данного атрибута на странице не важна.
псевдоэлемента:beforespan.support::before {
content: attr(data-title); /*помещаем подсказку в псевдоэлемент*/
display: none; /*скрываем подсказку*/
}
по кликуspan.support:focus::before {
display: block;
}
Чтобы сделать принудительный перенос строки в всплывающей подсказке из стандартного атрибута title или сделанной с помощью альтернативного атрибута — data-title, достаточно в нужном месте вставить HTML-символ переноса — 
Преимущества быстрых сообщений
1. Экономия времени: Быстрые сообщения позволяют значительно сократить время, затрачиваемое на отправку и получение сообщений. Всего лишь несколькими нажатиями можно передать информацию и получить ответ.
2. Удобство использования: Быстрые сообщения предоставляют удобный интерфейс для отправки текстовых сообщений без необходимости открывать отдельное приложение и вводить адресатов. Они доступны прямо из уведомлений на экране блокировки или в центре уведомлений.
3. Мгновенная доставка: Быстрые сообщения доставляются сразу, как только они были отправлены. Нет необходимости ждать, пока собеседник откроет приложение для чтения сообщений. Это особенно полезно при отправке срочной информации или в случаях, когда требуется быстрый ответ.
4. Сохранение контекста: Быстрые сообщения позволяют сохранить контекст предыдущего разговора, так как они отображаются в виде непрерывного потока. Это удобно для ведения долгосрочных диалогов или при обсуждении серии взаимосвязанных вопросов.
5. Возможность использования шаблонов: Быстрые сообщения позволяют создавать и использовать шаблоны для быстрой отправки типовых сообщений. Они упрощают рутинную коммуникацию, такую как отправка адреса или подтверждение получения информации.
6. Куча дополнительных функций: Быстрые сообщения могут предоставлять дополнительные функции, такие как просмотр истории переписки, переключение между различными чат-потоками и использование голосовых сообщений или смайликов для более эмоциональной коммуникации.
Вопросы с открытым набором вариантов
Вопросы с открытым набором предполагают не только жёстко заданные позиции, но и поле, в котором человек, заполняющий анкету или опросник, может вписать свой вариант. Даже если вы составляете «жёсткий» тест, следует предусмотреть поля для написания имени и фамилии респондента или тестируемого.
На выбор вам предлагается пара способов добавления полей для заполнения. Первый – классический, предполагает использование последовательности пробелов с подчёркиванием. Вроде бы здесь всё просто, но имеется и своя хитрость. Создайте «пробельную» строку и нажмите кнопку форматирования текста «подчёркнутый». Странно, но Word не выполнит никаких действий. Чтобы получить подчёркнутую строку вам понадобится поставить любой знак в предполагаемом конце строки. Раньше в качестве такого знака использовался неразрывный пробел (вставляется комбинацией клавиш <Ctrl + Shift + Пробел>). Однако в Word 2010 можно использовать и знак подчёркивания ( _ ). Почему я говорю про эту версию программы? Дело в том, что раньше знак подчёркивания и, собственно, подчёркивание строки располагались на разной высоте и при их комбинировании возникали своеобразные ступеньки. Теперь этого нет – вы вольны использовать символ «_» для создания линеек под рукописный текст.
Второй способ создать поле для заполнения заключается в использовании специализированных элементов компьютерного интерфейса. В данном случае я имею в виду поле ввода. Перейдите на вкладку Разработчик, если она у вас включена, либо предварительно включите её в настройках ленты, и в раскрывающемся списке Инструменты из предыдущих версий выберите элемент ActiveX «поле» (см. рисунок 11).
Вы можете изменять его размер и положение точно так же, как при работе со вставленным рисунком.
Рисунок 12 – Элемент управления «Поле»
Люди, знакомые с компьютерным интерфейсом должны положительно принять данный элемент и на бумажном документе.
Вопросы и ответы по теме: “Автоматическая отправка SMS или текстовых сообщений на пропущенные вызовы (Android)”
Как запланировать отправку смс на Андроиде?
Нажмите на значок + и выберите Галерею. Выберите изображение или видео. Нажмите и удерживайте значок отправки и выберите желаемое время доставки. Выберите время, затем нажмите Запланировать отправку.
Как отправить смс автоматически?
Нажмите на кнопку + в поле текстового ввода. В открывшемся меню отыщите значок таймера. Укажите дату и время, когда следует выслать запланированное сообщение. Нажмите на кнопку «Отправить».
Как запланировать отправку сообщения?
**Как запланировать отправку письма**1. Откройте приложение Gmail на устройстве Android.
2. В правом нижнем углу нажмите “Написать” .
3. Напишите письмо.
4. В правом верхнем углу экрана нажмите на значок “Ещё” .
5. Нажмите Запланировать отправку выберите нужный вариант.
Как отправить смс в заданное время?
Напишите сообщение Нажмите кнопку «+» рядом с текстовым полем или кнопку с тремя точками в правом верхнем углу экрана, чтобы открыть календарь Установите дату и время Нажмите «Отправить», чтобы запланировать
Как называется приложение где можно писать самому себе?
Для этого используется функция «Note To Self». В отличии от WhatsApp свой личный чат в Signal нельзя закрепить вверху остальных чатов. Пользователям нужно каждый раз искать свой профиль, чтобы написать себе. Функция появилась в феврале 2021 года.
Можно ли отправить сообщение по таймеру?
Для того чтобы установить таймер отправки сообщений в десктопной версии, вам необходимо кликнуть правой кнопкой мыши на кнопку отправки и выбрать соответствующую функцию в появившемся меню. В мобильном приложении для этого тоже нужно удерживать кнопку отправки.
Что такое быстрый набор?
У каждого человека свой круг общения, размер которого условно выражается в количестве номеров из записной книжки. Если вы внесли в нее много абонентов, то найти нужного для совершения звонка будет достаточно сложно. Хорошо, если вы помните его имя, ведь в такой ситуации на помощь готова прийти опция поиска. Однако тем, кто не помнит, как записал тот или иной номер, сложнее всего обнаружить в списке нового абонента.

Но и эту проблему можно решить. Как раз здесь вам и пригодится опция быстрого набора (вызова). Она реализуется по-разному, однако чаще всего ею называют раздел «Избранное» в телефонной книге. Еще раз отметим, что это не единственный способ настроить быстрый вызов. Есть и другие варианты, которые в полном объеме будут рассмотрены далее.
How to change the default quick responses in Android
While sending a quick response to someone when you can’t answer their call is useful, the default quick responses on Android are quite generic. That is why we’d rather create our own. To customize the quick decline messages, first open the Phone app by tapping its icon on the Home screen or on the All Apps screen.
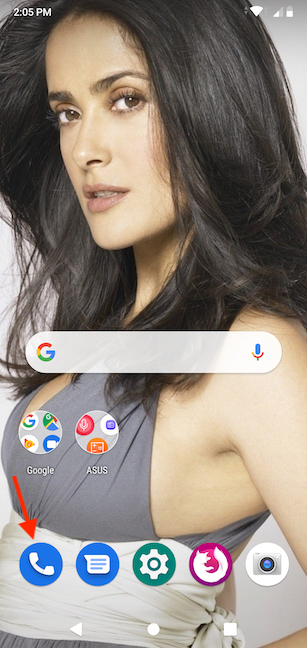
In the Phone app, tap the three dots button from the upper-right corner of the screen.
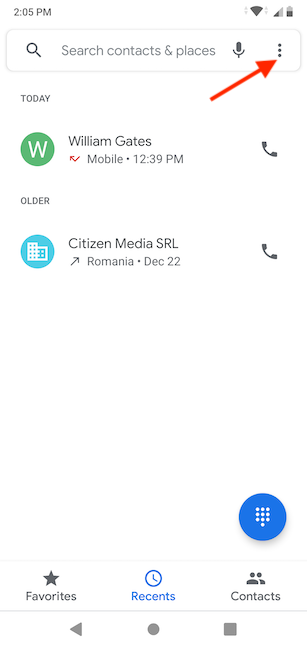
This reveals a menu with a couple of options. Tap on Settings.
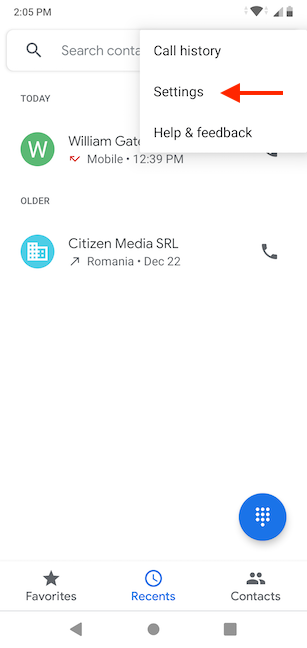
In the list of settings, tap Quick responses.
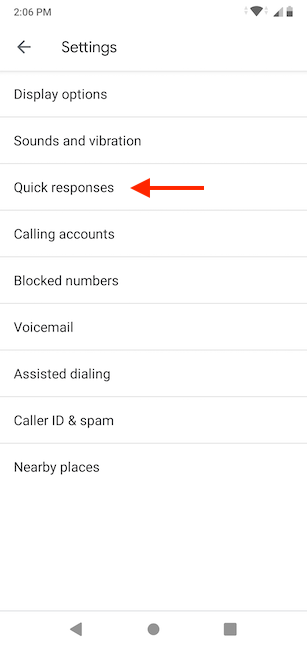
On the «Edit quick responses» screen, you should see the four default quick response text message samples available in Android.
You can customize any of them by tapping on them.
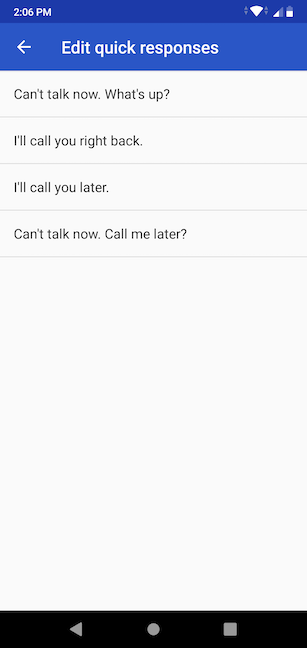
When you tap on a quick response, you can edit it, changing its text to anything you wish. Insert a text that comes in handy more than once. Maybe someone keeps calling you, but you don’t want to hear it and only have one thing to say. When you are done customizing a message, tap OK.
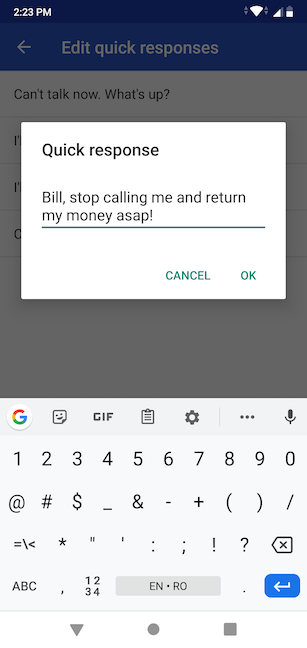
Your message should now be displayed in the list, replacing the one you chose to edit. When you are done customizing your quick responses as needed, close the Phone app.
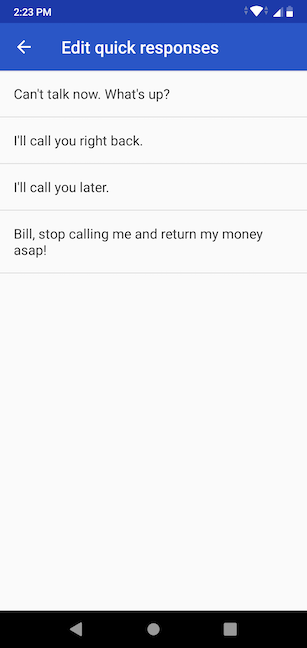
Шаги по созданию быстрых сообщений об отклонении на Note 20
Вот как настроить быстрое сообщение об отклонении на Galaxy Note 20 через настройки встроенного приложения «Телефон». Следующие шаги также можно использовать при создании или настройке сообщений быстрого отклонения на других устройствах Samsung, работающих на той же версии Android, что и Note 20. Однако фактические экраны и элементы меню могут различаться в зависимости от модели устройства и поставщика услуг.
1. Чтобы начать, коснитесь Телефон значок приложения на главном экране. Если значок телефона не отображается на главном экране, вам нужно будет использовать другой метод для доступа к приложению.

Другой способ получить доступ к ярлыку приложения «Телефон» — через средство просмотра приложений.
2. На главном экране приложения «Телефон» выберите Клавиатура вкладка, а затем коснитесь значок с тремя точками или значок быстрого меню в правом верхнем углу.

Это позволит вам получить доступ к меню приложения телефона.
3. Коснитесь Настройки из данных предметов.
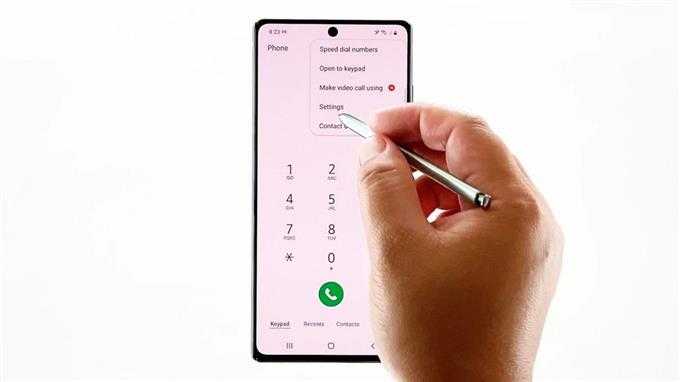
Откроется другое окно, в котором будут выделены настройки вызова по умолчанию для вашего телефона.
4. Чтобы настроить автоответчик на звонки и управлять им, нажмите Сообщения быстрого отклонения.
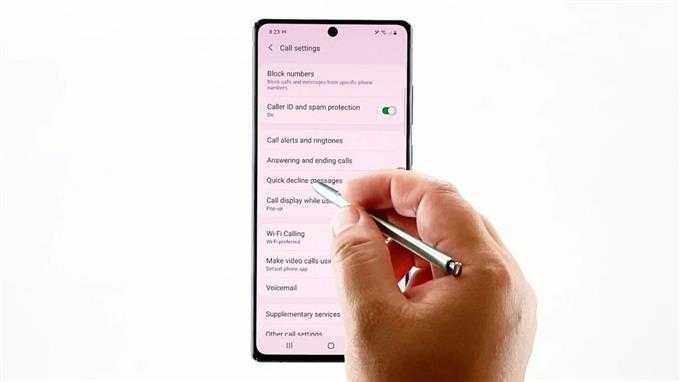
Список всех сообщений по умолчанию появится на следующем экране.
5. Нажмите, чтобы выбрать любое из сообщений, которое вы хотите использовать. Вы можете добавить или отредактировать сообщение, если хотите, а затем нажмите Сохранить когда сделано.
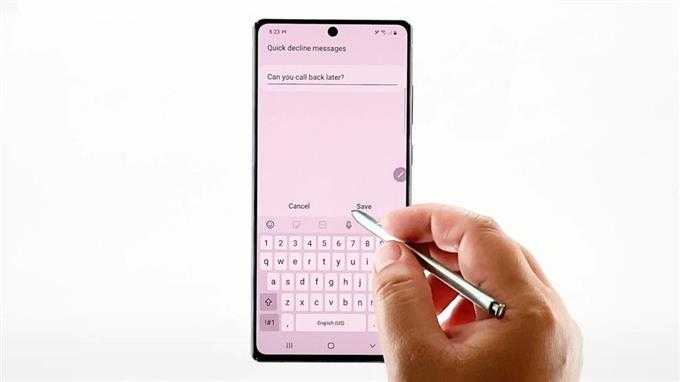
6. Если вы хотите создать свое собственное сообщение, нажмите, чтобы переместить курсор в текстовое поле для ввода новых сообщений, а затем введите желаемое сообщение для использования.
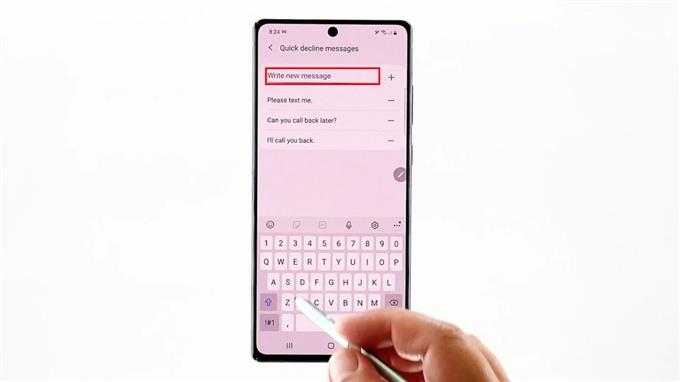
7. После ввода сообщения коснитесь Плюс (+) войдите, чтобы добавить свое сообщение в список.
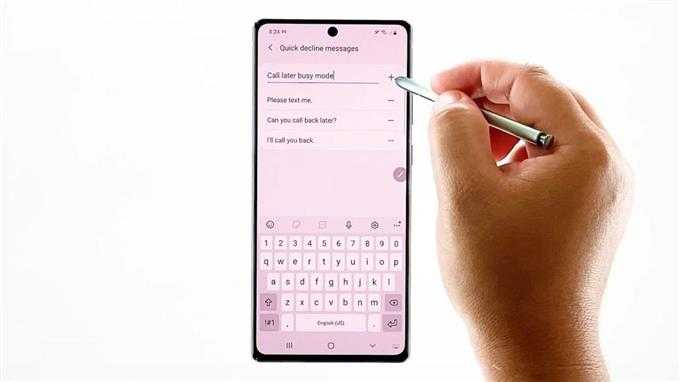
Чтобы создать другое сообщение, просто повторите те же шаги.
А это о создании быстрого текстового сообщения для отклонения входящего вызова на Note 20.
How to use quick responses on Android smartphones
When someone calls you on your Android smartphone, you see the incoming call screen. If you want to reject the call and send a quick response through an SMS, tap on Reply.
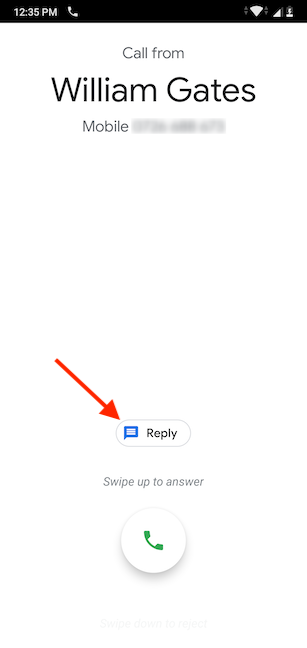
By default, you get four quick response text messages samples. Tap on the response you want to send:
- Can’t talk now. What’s up?
- I’ll call you right back.
- I’ll call you later.
- Can’t talk now. Call me later?
NOTE: Depending on your smartphone, the quick response text message samples might be different.
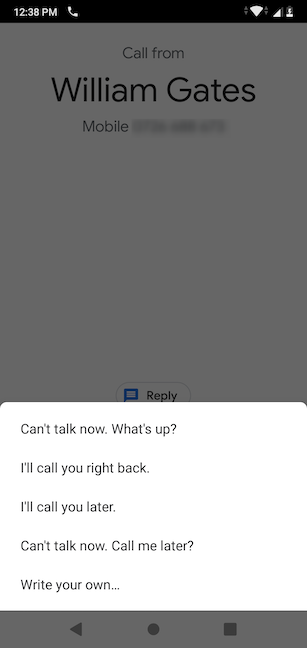
You also have the option to write a custom message, if you have the time. To do that, tap on «Write your own…». On the next screen, type in your message and tap «Send.»
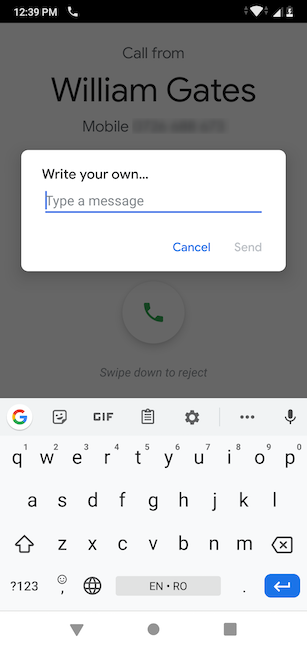
TIP: If your smartphone is already unlocked, you might get the incoming call alert at the top of your screen.
To get to the incoming call screen and access the option to send a quick response message, tap on the area displaying the caller’s name.
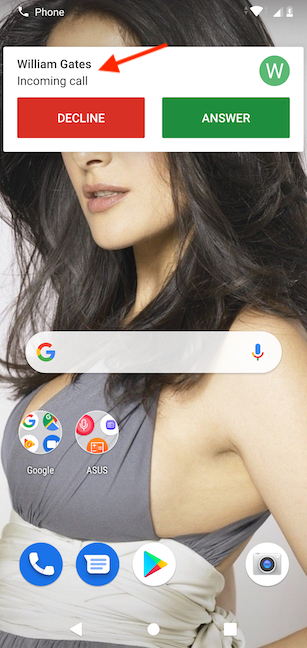
Электронно-бумажные опросники: для тех, кто владеет компьютером
Раз уж мы начали задействовать электронные компоненты, давайте рассмотрим ещё один вариант создания опросника – электронно-бумажный. Он может быть распечатан на листе бумаги, и тогда ничем не будет отличаться от рассмотренного выше, а может заполняться в электронном виде, что оценят заядлые компьютерщики, почерк которых оставляет желать лучшего. Помимо текстовых полей, которые вы уже научились делать, можно использовать также другие электронные компоненты, а именно флажки и радиокнопки (их также называют переключателями).
Такой электронный бланк может распространяться через Интернет и распечатываться после заполнения с сохранением всех изменённых элементов.
Стоит сразу оговориться, что создание электронно-бумажного опросника потребует от вас значительно больших усилий и временных затрат. И он явно не стоит того, если вы создаёте документ исключительно для послепечатного заполнения (например, чтобы раздать бланки ученикам). Если же вы решились – тогда вперёд!
Выберите флажок ActiveX из дополнительного набора элементов на вкладке Разработчик (см. рисунок 13).
Рисунок 13 – Выбираем флажок из набора элементов управления
Флажок будет автоматически размещён на листе в текущем положении курсора (см. рисунок 14).
Рисунок 14 – Флажок, размещённый на листе
Вы не сможете изменить ни поясняющий текст, ни вид шрифта обычным способом, поэтому нажмите кнопку Свойства вкладки Разработчик (см. рисунок 13), чтобы получить доступ к параметрам флажка.
Рисунок 15 – Свойства флажка
Окно свойств выглядит ужасно с точки зрения обычного пользователя (см. рисунок 15), но ничего не поделать. Программисты делали его для программистов. Впрочем, здесь нет ничего сложного.
Поясняющий текст флажка описывается параметром Caption, размер и вид шрифта – полем Font. Сейчас там написано Calibri, но щёлкнув мышью по строке, вы увидите справа кнопку с тремя точками, вызывающую стандартное окно выбора шрифта (см. рисунок 16).
За цвет текста отвечает параметр ForeColor, также позволяющий делать выбор из набора.
В дополнение к поясняющей надписи может быть и изображение. Щёлкните по кнопке с тремя точками напротив пункта Picture и укажите путь к рисунку. При этом следует учитывать, что достаточно распространённый сейчас формат PNG не поддерживается. Положение рисунка относительно флажка настраивается в пункте PicturePosition. Если надпись не нужна, сотрите текст в Caption.
Рисунок 17 – Флажок, связанный с изображением и поясняющей надписью
Чтобы начать работу с элементами управления, выйдите из режима конструктора, щёлкнув по одноимённой кнопке вкладки Разработчик.
Рисунок 18 – Указываем группу для радиокнопки
В результате проделанных операций вы сможете выбирать один из вариантов в пределах каждого вопроса (см. рисунок 19).
Рисунок 19 – В каждом из вопросов можно выбрать по одному ответу
Маленькая хитрость при работе с элементами управления: чтобы не изменять шрифт для каждого флажка или радиокнопки, используйте метод «Copy-Paste» — размножайте один элемент, не забывая при этом редактировать параметры Caption и GroupName.
В Word 2010 имеется также флажок нового типа (см. рисунок 20). Он находится слева от раскрывающегося списка дополнительных элементов.
Рисунок 20 – Флажок нового типа
Новый флажок настраивается не через «программерское» окно свойств, а через обычное диалоговое (см. рисунок 21).
Рисунок 21 – Настройка флажка нового типа
Название – это текст, отображаемый над элементом при его выделении (сейчас там три точки – см. рисунок 20). За сопровождающую надпись отвечает обычный текст, набираемый в редакторе справа.
Из полезного, в настройках стоит отметить блокировку от удаления и символы установленного и снятого флажков. Символы выбираются из окна, которое вы могли видеть на рисунке 5 – пожалуй, только из-за этого и стоит использовать новый элемент управления. Если же вас устраивает классическая «галочка», выбирайте старый флажок – работать с ним несколько удобнее (во всяком случае, при проставлении отметки не появляется неприятная рамка как на рисунке 20).
И, конечно, при составлении документа нельзя забывать про элемент «текстовое поле», рассмотренный нами выше. У него также есть свои настраиваемые параметры, важнейшим из которых является MutliLine. Установите его в положение True, чтобы позволить вводить текст в несколько строк.
Согласитесь, создание электронно-бумажного бланка отнимает больше времени, но преимущества, предоставляемые им, достаточно очевидны.
Tooltip в Elementor
Мы создадим всплывающую подсказку без плагинов при помощи css. Сделаем всплывающую подсказку как для всего блока, для иконки (изображения) так и для отдельной фразы в тексте.
Всплывающая подсказка для секции
Итак, создадим для примера секцию с любым содержимым (у нас это текстовый виджет).
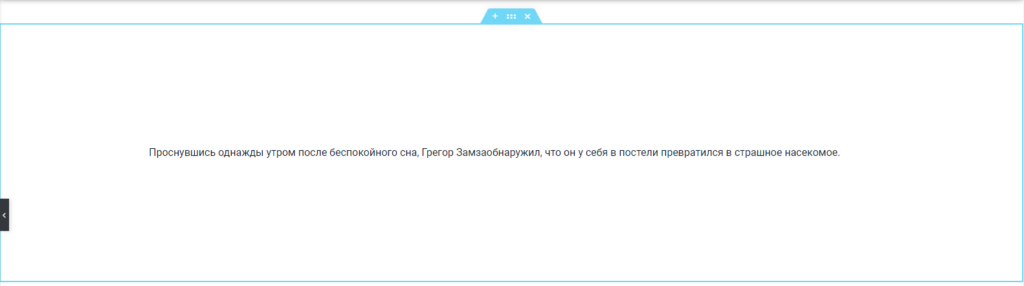
Для работы тултипа на всей странице, пропишем нужные css-стили.
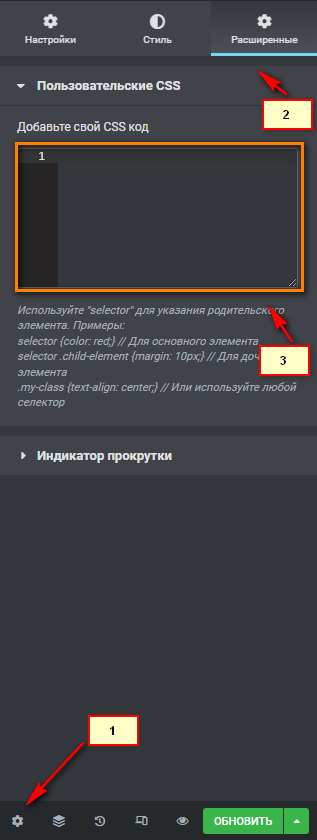
Для этого зайдем в настройки шаблона и пропишем следующие css-стили в разделе «Пользовательские стили» и вставим следующий код:
Не будем подробно описывать значение всех стилей, а обратим внимание лишь на значение основных свойств. Мы видим, что для работы тултипа элемент должен отвечать следующим требованиям:
Мы видим, что для работы тултипа элемент должен отвечать следующим требованиям:
- ему должен быть присвоен класс my-tooltip;
- должен содержать атрибут tooltip, значение которого и будет содержать всплывающая подсказка;
- должен содержать атрибут flow, значением которого является место появления подсказки: up (вверх), down (внизу), left (слева), right (справа).
Давайте сделаем всплывающую подсказку для нашего текста. Для этого пропишем класс и добавим атрибуты
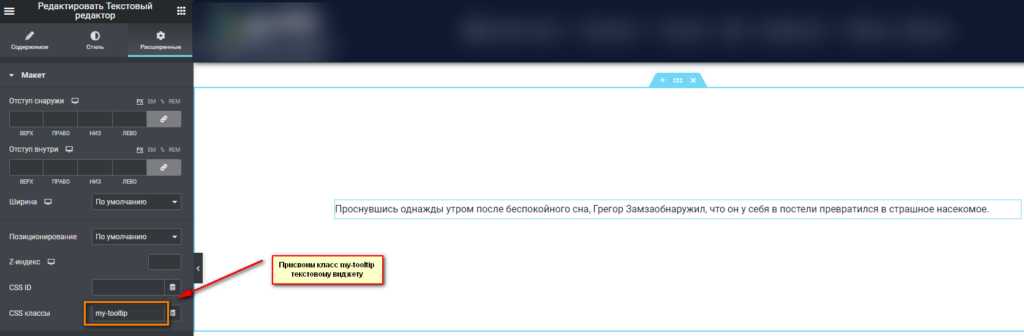
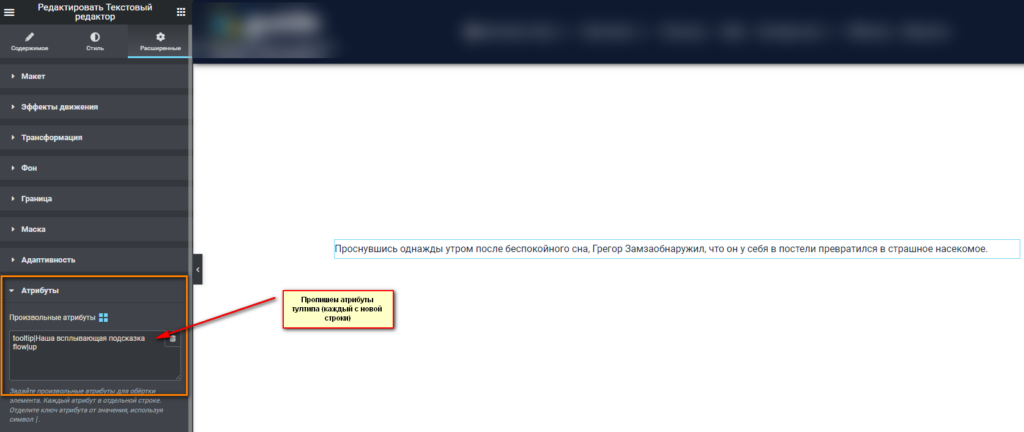
В атрибуте tooltip мы прописали текст «Наша всплывающая подсказка», который будет отображаться в нашей всплывающей подсказке, а в атрибуте flow указали значение UP, чтобы tooltip появлялся сверху.
Проверяем результат и видим, что все работает
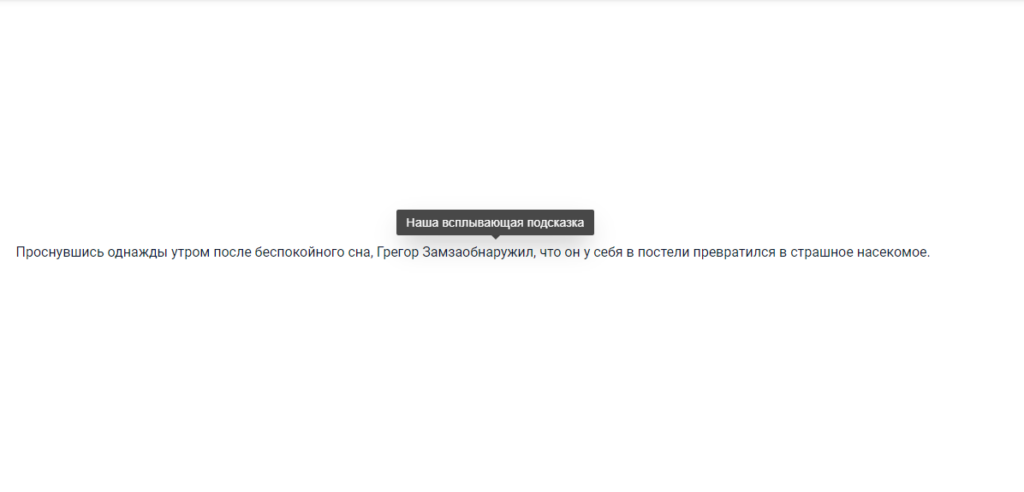
Аналогичным образом делаем tooltip для иконки или изображения
Присваиваем им необходимые класс и атрибуты.
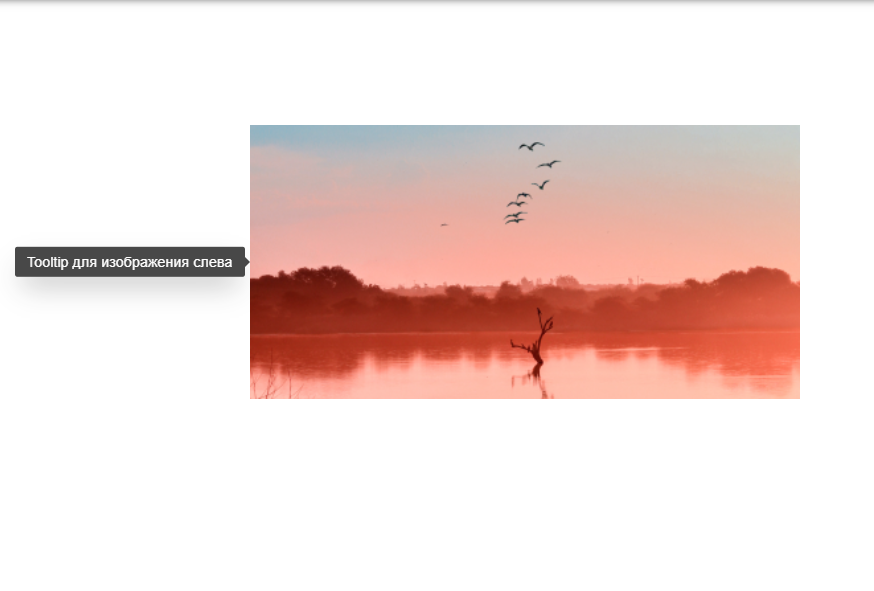

Всплывающая подсказка для фразы в текстовом виджете
Добавить tooltip для части текста немного посложнее.
Давайте возьмем наш первый пример с текстом, и добавим tooltip для его фразы (в нашем случае возьмем фразу «Грегор Замза»)
Для этого зайдем в текстовый виджет и перейдем из визуального редактора в текстовый.
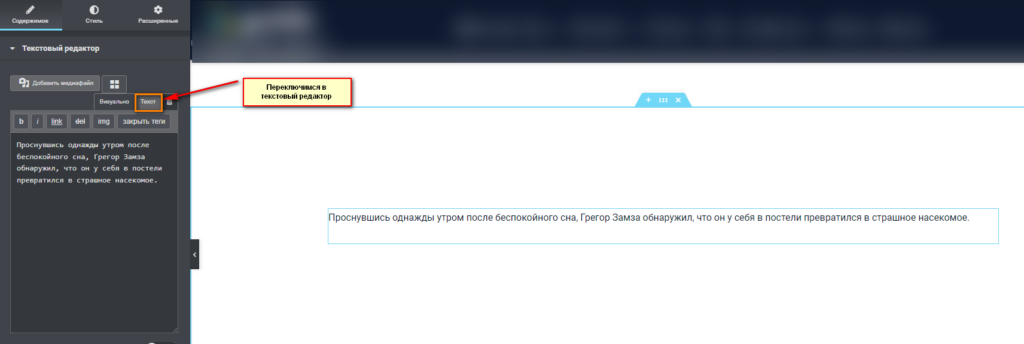
Чтобы добавить всплывающую подсказку в текст, нам нужно часть текста, при наведении на который курсором мышки будет показан tooltip с текстом, обернуть в тег span с классом my-tooltip и атрибутами tooltip и flow:
В результате при наведении на Грегор Замза будет появляться tooltip.
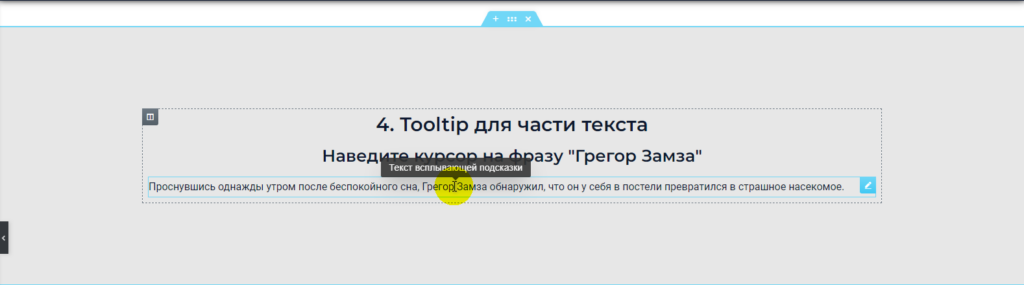
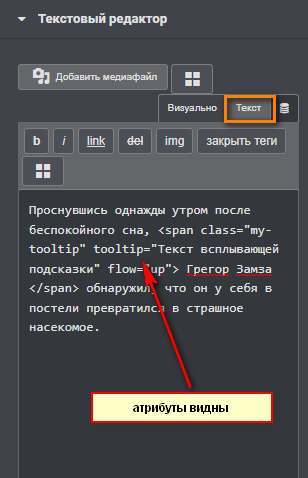
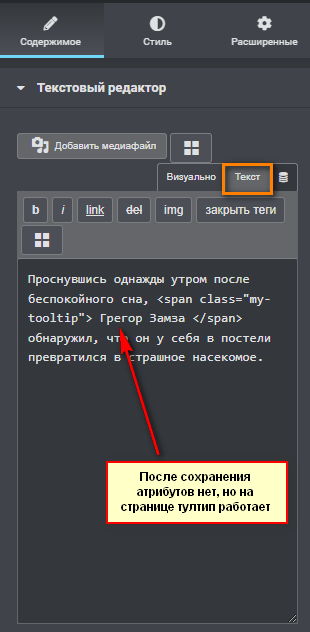
Быстрый набор номера встроенной утилитой на Андроид
Некоторые версии Андроида имеют вспомогательную предустановленную программу, при помощи которой вы можете добавить любой контакт к номеру быстрого набора. Если это ваш случай, следует провести нехитрые действия. Способов установки быстрого набора два.
Способ первый:
- открываем телефонную книгу;
- в окне нажимаем на значок «Опции»;
- из списка выбираем «Настройки быстрого набора»;
- откроется экранная клавиатура, на которой выбираем цифру, которой хотим присвоить контакт;
- откроется телефонная книга, в ней находим нужный номер и выбираем его;
- на экранной клавиатуре рядом с цифрой должно появиться имя выбранного вами контакта.
Способ второй:
- открываем «Набор номера» (экранную клавиатуру, при помощи которой мы набираем номер, чтобы позвонить);
- выбираем «Меню» (сенсорная кнопка на экране или левая клавиша управления);
- в списке выбираем «Быстрый набор»;
- в открывшемся списке кнопок с цифрами выбираем нужную (обычно от 2 до 9, так как 1 – это голосовая почта);
- откроется телефонная книга, в которой выбираем нужный контакт или номер;
- иногда нужно подтверждение кнопкой «Сохранить» или «Готово».
Вот и все. Номер быстрого набора задан. Теперь в режиме набора номера просто зажимайте соответствующую кнопку, когда вам потребуется позвонить.
Однако справедливости ради заметим, что некоторые смартфоны не имеют такой предустановленной утилиты. В таком случае вы можете выбрать стороннее приложение в Play-маркете. Выбор там широкий, опций достаточно много. Так что просто тестируйте и подбирайте вариант для себя
Другие смартфоны Флай
На нашем сайте можно найти каталог с остальными смартфонами Fly на Андроиде .
Создавайте быстрые ответы на Android
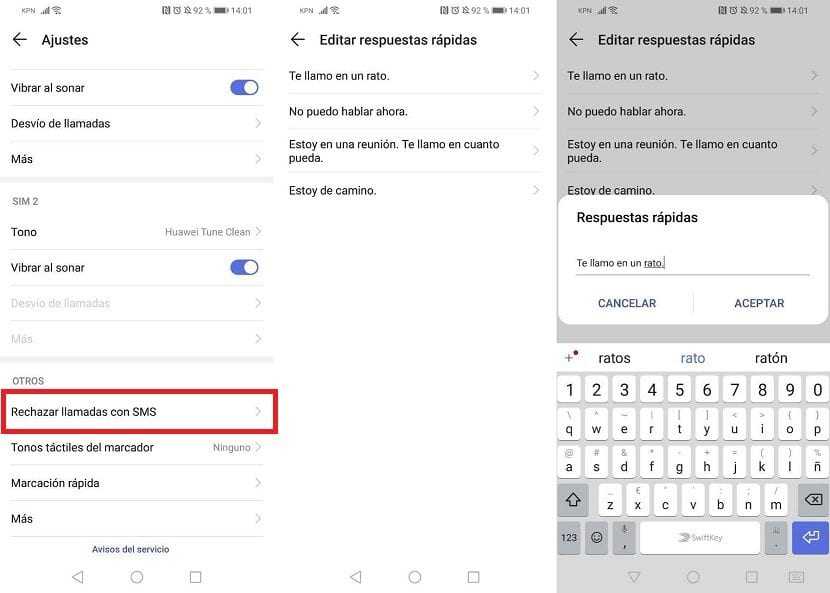
Сначала мы должны открыть приложение для телефона, где эта возможность создания автоматических ответных сообщений обычно присутствует на телефоне. Если вы используете приложение, отличное от приложения Google phone, ничего не происходит, у нас также будет такая возможность внутри него. Когда мы находимся внутри приложения, нам нужно открыть его настройки. В некоторых случаях вам нужно щелкнуть меню, в других — трехточечный значок.
Тогда в настройках необходимо найдите раздел под названием Отклонение звонков с помощью SMS, хотя имя может отличаться в зависимости от уровня настройки. Но это то, что нас сейчас интересует. Это должно означать, что мы используем сообщение для отклонения входящего вызова, — это идея этих быстрых ответов на Android. Затем мы переходим в этот раздел.
В нем мы найдем эти сообщения, которые по умолчанию приходят на телефон. Android по умолчанию предлагает нам серию быстрых ответов, которые мы можем использовать в любое время, если захотим. Поэтому, если есть сообщение, которое мы считаем интересным для нас, то нам просто нужно его выбрать. Возможно, найдутся люди, которые захотят создать свое на телефоне, это тоже возможно.
На некоторых телефонах он предлагает возможность редактировать сообщения, которые приходят по умолчанию, адаптируя текст к каждой ситуации. Другие модели предлагают пользователям возможность напрямую создавать свои собственные сообщения. Так что у них будет ответ, который лучше подходит для их повседневной жизни. В любом случае, когда у нас есть что-то, что нас интересует, и мы это выбрали, мы можем выйти.
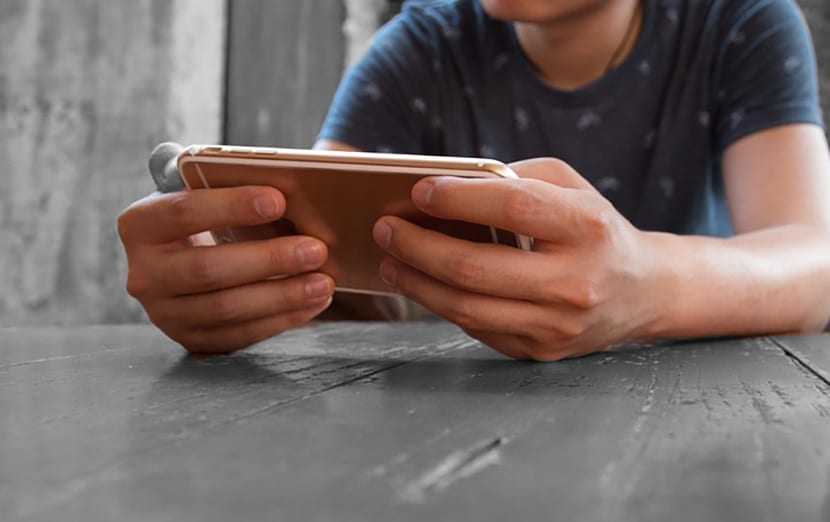
Теме статьи:
Как избежать звонков и заблокировать уведомления, когда вы играете со своим мобильным телефоном Android
Как добавить номер в быстрый набор на телефоне Андроид
В зависимости от модели телефона принцип добавления контакта в быстрый набор отличается. Однако разница обычно заметна во внешнем оформлении и названии вкладок. Что касается последовательности действий, то значительных отличий заметить трудно.
Через встроенный «Телефон»
На каждом смартфоне имеется предустановленное приложение, отвечающее за совершение звонков. В нём практически всегда имеется возможность добавления определенного номера в быстрый набор. Предлагаем рассмотреть общую инструкцию, которая подходит для большинства современных устройств:
- Открываем программу «Телефон».
- Ожидаем, пока на экране появится клавиатура с цифрами. Удерживаем палец на нужном числе до появления дополнительного окна.
- Система предложить назначить номер быстрого набора на выбранную кнопку. Нажимаем по клавише «Да» или «Ок».
- Выбираем нужный номер из списка контактов, или из недавно совершенных вызовов.
Также существует и другой вариант действий. Для начала необходимо запустить программу, через которую обычно выполняются звонки. А далее вам предстоит следовать простой инструкции:
- Открываем дополнительное меню, нажав по иконке в виде трех вертикальных полосок.
- Переходим в раздел «Расширенные настройки» или сразу же заходим во вкладку «Быстрый набор». Всё опять-таки зависит от установленной прошивки и версии Android.
Когда нужный раздел открыт, можно переходить к настройке набора. Принцип действий простой и не требует подробных объяснений:
- Нажимаем по значку «+», расположенному под выбранной кнопкой.
- Выбираем нужный контакт.
Кстати, чтобы отвязать номер от определенной клавиши необходимо удержать её, а после в появившемся окне выбрать «Удалить».
Подобные инструкции подходят для смартфонов, работающих под управлением Андроид 7, 8, 9, 10 и ниже
Во время настройки функции желательно соблюдать внимательность и осторожность, дабы случайно не перепутать номера
Через сторонние приложения
Довольно часто встроенная программа, отвечающая за совершение вызовов, обладает весьма скромным функционалом. Тогда можно установить стороннее приложение, имеющее более приятный дизайн и множество полезных инструментов. Одним из таких является утилита Simpler, получившая высокую оценку и массу положительных отзывов в Google Play. Давайте установим программу, а после выполним первоначальную настройку.
Разработчик: Цена: Бесплатно
- Открываем Play Market и в поиске вводим «Simpler».
- Нажимаем по кнопке «Установить» и ожидаем окончания инсталляции.
- Запускаем приложение и выбираем «Начать».
- Предоставляем системе доступ к контактам и телефонной книге, нажав в появившемся окне по кнопке «Разрешить».
- Выполняем авторизацию через аккаунт Google или Facebook. Это необходимо для синхронизации данных и их восстановлении при последующей смене смартфона.
Теперь необходимо настроить быстрый набор, который в данном приложении реализован максимально комфортно и удобно. Сделать всё правильно вам поможет следующее руководство:
- Переходим во вкладку «Избранное».
- Нажимаем по кнопке «Добавить».
- Выбираем контакты, которые необходимо переместить на главный экран программы. Для этого ставим галочки возле нужных номеров.
Теперь при запуске приложения перед вами будет отображаться список избранных контактов. Для совершения звонка достаточно нажать по нужной иконке
Ещё можно обратить внимание на программу True Phone, которая неплохо зарекомендовала себя среди пользователей. После установки необходимо выполнить ряд настроек
Разработчик: Цена: Бесплатно
- Нажимаем по кнопке «Вкл.» и предоставляем необходимые разрешения.
- Аналогичное действие проделываем со вторым пунктом, разрешив наложение поверх других окон.
- Когда все настройки выполнены, нажимаем по кнопке «Начать».
После этого мы попадаем на стартовое окно программы, где необходимо выполнить несколько действий:
- Удерживаем палец на нужной кнопке, а затем в появившемся окне выбираем «Да».
- Отмечаем нужный контакт.
- Также можно пойти другим путем: «Три точки» → «Быстрый набор» → «Нужная кнопка».
В Google Play можно найти и другие приложение, но именно эти программы являются наиболее качественными и проверенными.
Вспомогательные функции
Дополнительно настроить SMS на Андроиде можно в окне отправки сообщений. Для этого нужно на панели ввода текста продолжительным нажатием вызвать вкладку “Частые фразы” и кликнуть по ней. Появится значок карандаша, на который следует нажать и ввести текст. Можно задать несколько таких фраз и вставлять их в текстовое поле, вызывая в нем дополнительную вкладку с шаблонами. Эта удобная функция позволяет существенно сэкономить время.
На этой же странице задаётся время отправки смс. Нажав на кнопку “+”, находящуюся в текстовой строке, следует выбрать раздел “Таймер” и выставить необходимую дату. После этого, над текстом оповещения появится дополнительная панель с изображением будильника. В ней отображается заданная дата отсылки извещения. Смс с таймером расположено первым в общем списке. В установленное время сообщение автоматически будет отправлено.
Оповещение можно закрепить. В этом случае оно будет отображаться первым в списке с соответствующей пометкой. Для этого нужно выбрать необходимый контакт и удерживая до появления дополнительной строки в нижней части окна, нажать на кнопку “Закрепить”.
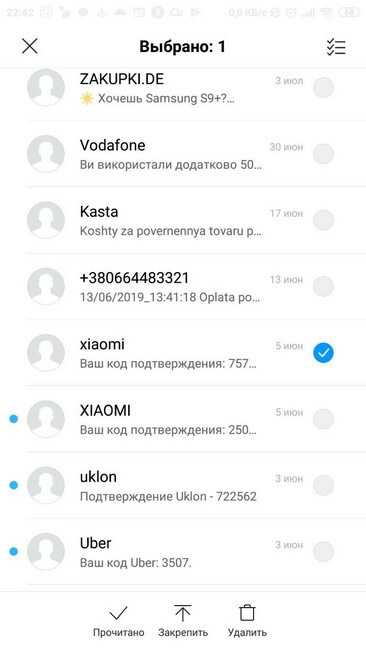
Настройка показа слайдов
Главное, о чем нужно помнить при создании презентации с триггерами, это правильно настроить показ презентации так, чтобы переключаться между слайдами можно было только по гиперссылкам и управляющим кнопкам. В этом случае нельзя перейти с одного слайда на другой, нажимая на стрелки на клавиатуре или щелкая левой кнопкой мыши на слайде.
Если этого не сделать, то, нечаянно кликнув мышью мимо настроенного триггера, мы перейдем на другой слайд, то есть собьем нашу запрограммированную презентацию.
Чтобы настроить презентацию с триггерами так, чтобы она работала без таких ошибок, нужно на панели Риббон открыть вкладку Показ слайдов, — Настройка демонстрации — Автоматический — OK.
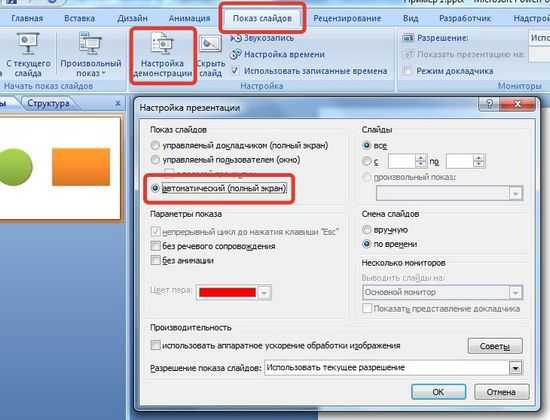
О том, как создавать гиперссылки и управляющие кнопки (а без них нельзя обойтись в презентациях с триггерами, узнаем в другом уроке.
Создание подсказка появляющейся по клику с помощью тега INPUT
<input><label>.tip-close<input type=»checkbox» id=»tip-checkbox» class=»tip-checkbox»>
<label for=»tip-checkbox» class=»support»><em>?</em></label>
<span class=’tip-block’>
<span class=»tip»>
<!—Текст подсказки—>
<label for=»tip-checkbox» class=»tip-close»>X</label>
</span>
</span>
.tip-checkbox {
display: none;
}
#tip-checkbox:checked ~ * .tip-three {
display: block;
}
Псевдокласс :checked применяется к таким элементам как переключатели(type=»radio») или флажки(type=»checkbox»), когда они выбраны, при этом позволяя манипулировать основным и соседними (+ или ~) элементами, применяя к ним необходимые свойства.
На словах такая хитрость или как говорят — CSS:checked хак, будет звучать примерно так: «Если флажок установлен, применить следующий стиль, к такому-то элементу.» Пример из этой статьи является одним из многочисленных вариантов использования :checked.
Более подробное описание можно посмотреть здесь (англ.).
Вставляем раскрывающийся список
Для вопросов, подразумевающих единственный ответ (например, вопрос 2), удобно использовать раскрывающийся список. Вставим простой список и заполним его возрастными диапазонами. Разместите поле элемента управления содержимым, кликните по нему правой кнопкой мыши и выберите пункт Properties (Свойства). В появившемся диалоговом окне Content Control Properties (Свойства элемента управления содержимым) нажмите Add (Добавить), чтобы добавить в список возрастные диапазоны.
Когда закончите, у Вас должно получиться примерно то, что изображено на рисунке ниже. При этом режим конструктора нужно отключить!
Ещё можно использовать Combo Box (Поле со списком), в котором легко составить список из любых нужных элементов. При необходимости пользователь сможет ввести дополнительный текст. Давайте вставим поле со списком для вопроса 7. Так как мы будем использовать этот элемент, пользователи смогут выбрать один из предложенных вариантов и ввести ответ, почему им нравится выбранный цвет.
Цены и выводы
Если вам нужно приложение только для личного пользования, за него платить не надо. Но если вы используете более десяти фраз, то вы столкнетесь с сервисными сообщениями, побуждающими вас купить лицензию. Она нужна и для коммерческого использования.
Есть три редакции программы:
Standart: $49,95
Professional: $139,95
Enterprise: $219
Версия Standart подойдет практически всем, в Professional добавится поддержка SQL-сервера, что рекомендуется для хранения общих фраз на сервере и использования их другими людьми. Enterprise имеет некоторые более продвинутые функции, в основном интегрируемые с другими службами, такими, как перевод.























![[инструкция] создание гугл-тестов (гугл-форм) / хабр](http://triathlon21.ru/wp-content/uploads/6/7/1/67139de87f451fa51f3c752c4cfffa6a.png)






