Более автоматизированный способ получения файла

Несмотря на то, что рассматриваемый выше метод прост в исполнении, его весьма трудно применять в случае огромного количества аудиозаписей. Найти требуемый материал можно только путем долгого перебора позиций. Чтобы не тратить время зря, не утруждать себя подобными действиями, необходимо воспользоваться более автоматическим способом. Среди подобных можно выделить сервис Voiceload.
По структуре и назначению, представленная программа является ботом, который располагается в Вконтакте и способствует скачиванию нужных материалов. Чтобы задача решилась, необходимо:
- Зайти на официальную страничку проекта в социальной сети, после чего отыскать ссылку добавления робота в диалоги;
- Далее выполняется пересылка аудиозаписей. Для этого выбирается запись, нажимается кнопка «Переслать сообщение», и выбирается в списке недавно добавленный бот;
- Программа обрабатывает полученный материал и выдает ссылку на скачивание. Переходим на сайт и получаем желаемое в формате mp3 или ogg.
Решаем проблемы с голосовыми сообщениями
Случается, что пользователи Вконтакте сталкиваются с проблемами при отправке голосовых сообщений. Сейчас узнаем, почему не видно значка микрофона, не слышно полученное или отправленное сообщение и что делать, если звуковые сообщения не отправляются.
Если колонки или наушники подключены, и вы уверены в их исправности, проверьте настройки громкости. Взгляните на экран компьютера. Внизу справа, в области уведомлений есть значок динамика. Убедитесь, что регулятор громкости не стоит на нуле.Попробуйте запустить любой звуковой файл для проверки.
Если звук не работает ни в одной программе, а регулятор громкости поднят вверх — скорее всего проблемы с драйверами или звуковой картой. В этом случае обратитесь к тем, кто разбирается в компьютерах.
Если звук работает в других программах, проблема возможно с браузером — проверьте настройки и поставьте галочку напротив слов «Включить звуковые оповещения». Попробуйте открыть ВК в другом браузере и прослушать сообщение там.
Возможен и такой вариант, что вы получили «пустое» сообщение. Включите его еще раз, внимательно смотрите на эквалайзер. Если его линия при воспроизведении остается ровной — проблемы с микрофоном у вашего собеседника. Он отправил вам «тишину».
Если вы заходите на сайте ВКонтакте с персонального компьютера, то значок микрофона уже обязательно присутствует – сайт обновляется автоматически. Сложнее с мобильным приложением. Если у вас нет значка микрофона, проверьте версию приложения. Убедитесь, что используете новую. Попробуйте обновить через магазин приложений либо удалите старую версию и скачайте новую (версия 2.9 и выше). После завершения установки в нижнем правом углу диалогового окна появится знак микрофона. Разрешите доступ, который система запросит при первом нажатии иконки.
Как отправить голосовое сообщение в Одноклассниках
Уже прошло несколько лет, как разработчики Одноклассников расширили функционал и добавили в список возможностей – отправку аудиосообщения. Прочитав инструкцию, вы узнаете, как отправить голосовое сообщение в Одноклассниках с телефона.
Отправка голосового сообщения с компьютера
Если с человеком ранее не было переписки — зайдите к нему на страничку и под фото профиля кликайте «Написать сообщение». Если переписка с пользователем уже есть, просто зайдите в нее. Справа от поля для набора сообщений нажмите левой клавишей мышки на значок в виде скрепки (1). В открывшемся окне жмем слово «Аудиосообщение» (2), рядом со значком микрофона.

На запросы системы – об установке или обновлении необходимых для записи аудиосообщения программ – отвечаем «разрешить».
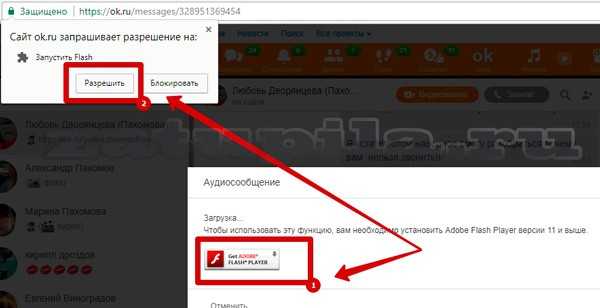
Также придется поставить галочку о разрешении доступа к камере и записывающему устройству.

Возможно, в флеш-плеере появится слово «Ошибка». Попробуйте подключить микрофон заново, проверьте настройки, либо переключите гарнитуру в другой вход.
Когда все будет настроено, можно записывать сообщение. Для этого жмите зеленую кнопку со словом «Продолжить». Наговорите текст сообщения в микрофон. По завершении процесса нажимаем кнопку «Стоп».
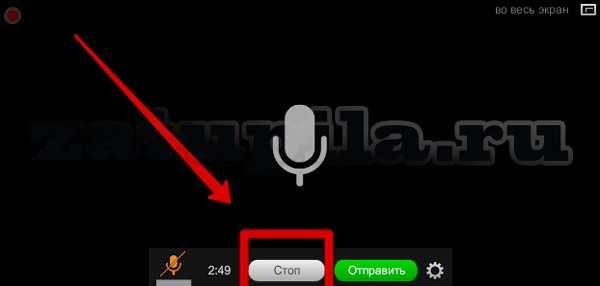
Система предложит вам три варианта действий:
- перезаписать – необходимо для повторной записи;
- отправить — позволяет послать аудиосообщение;
- выйти – отменяет отправку записи голоса.
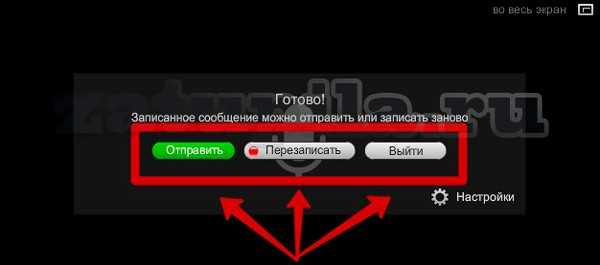
После нажатия «Отправить», голосовой файл уйдет к собеседнику. Можно увидеть аудиосообщение в окне диалогов, прослушать его.

Отправка голосового сообщения с телефона
Воспользоваться функцией отправки аудиосообщения с мобильных устройств можно при наличии официального приложения — «Одноклассники». В противном случае, можете скачать его из магазина приложений для мобильных устройств. Сделать это можно абсолютно бесплатно.
Запускаем и авторизуемся в «Одноклассниках». Заходим в переписку с другом, которому хотите отправить голосовое сообщение. Справа внизу видим две иконки, выбираем микрофон.

Осталось только записать то, что вы хотели, зажимаем значок микрофона, держим и говорим. Отпускаем значок микрофона после завершения записи. Готовая запись еще не отправлена и находится в поле для набора сообщений. Есть возможность прослушивания записанного (нажмите слева на кружок с треугольником).

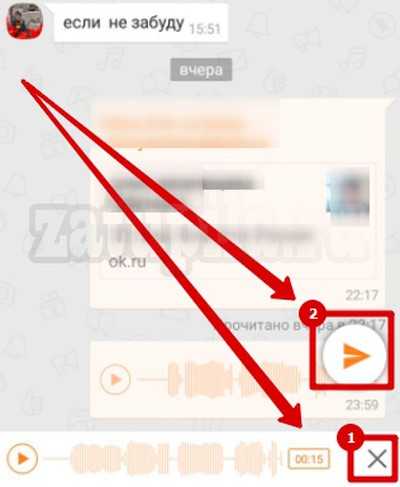
Как прослушать аудиосообщение
Возможно, голосовая запись пришла к вам. Никаких сложностей воспроизведения – нет. Способы прослушивания на ПК и мобильных устройствах — идентичны. Заходим в сообщение. Слева в списке адресатов нажимаем по имени отправителя. В поле сообщений отобразиться информация, полученная от пользователя. Голосовое сообщение будет отличаться наличием кнопки – треугольника в квадрате. Щелкните по ней – воспроизведение начнется.
Голосовые сообщения – очень удобная функция, позволяющая упростить процесс общения и сделать его более живым, даже если собеседников разделяют тысячи километров.
Как отправить сообщение в Одноклассниках в видео формате
Это сейчас сайт Одноклассники не только социальная сеть, но и хранилище аудио-, видеофайлов, площадка для заработка, а также рекламы товаров и услуг. А когда-то главной целью был поиск людей, с которыми вы дружили, но потом вас развела судьба. Основной функцией тогда была отправка посланий друзьям и просто знакомым. Сайт стал богаче и разнообразнее, а старые добрые письма так же, как и раньше, находят своих адресатов. Поэтому каждый пользователь прежде всего узнаёт, как отправить сообщение в Одноклассниках. Напомним, какие способы отправки писем существуют сейчас:
Сделайте вход в свой профиль, откройте раздел «Друзья», поставьте курсор на фото будущего адресата, подождите, когда появится всплывающее окно, выбирайте команду «Написать сообщение»;
Зайдите на главную страницу в профиле друга, выберите в меню под основным фото «Написать сообщение»;
Со своего аккаунта перейдите раздел «Сообщения», откройте диалог с нужным человеком и продолжите его;
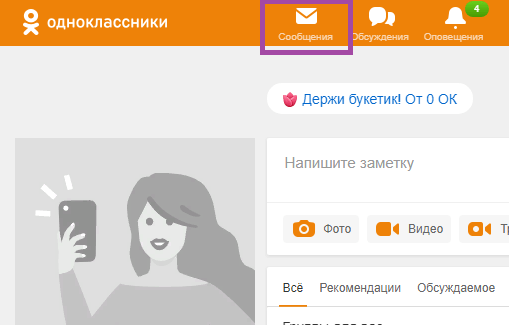
В мобильной версии Одноклассников войдите в диалоги через символ «Конверт» в нижней ленте, выберите адресата, а в его профиле под фото нажмите на смайлик.
Администрация сайта предупреждает, нельзя отправить сообщение человеку, профиль которого закрыт, если он не является вашим другом. Для успешной переписки с таким пользователем надо предварительно подружиться с ним.
Кроме того, почтовая функция на Одноклассниках иногда работает неправильно (прямо как «Почта России»). Раздел не всегда открывается, медленно грузится, буквы или цифры с неприятным постоянством отказываются печататься, не удаётся прикрепить файлы. Администрация сайта предлагает несколько вариантов для исправления недочётов:
перезагрузить страницу при помощи клавиш Ctrl+F5;
установить на компьютер новейшую версию Flash-плеера, скачать её можно бесплатно;
почистить кэш (или временные данные) вашего браузера;
сменить браузер (Одноклассники уверяют, что их сайт не тормозит в Амиго, Opera, Mozilla и Chrome) или обновить его до последней версии;
а если ничего из выше перечисленного вам не помогло, следует побеспокоить Службу поддержки.
В последнее время пользователи не довольствуются обычными текстовыми сообщениями. Они считают, что лучше и интереснее не прочитать о чём-то, а увидеть это самому. Поэтому всё чаще с адресатами делятся не только мыслями, но и отсылают видео сообщения в Одноклассниках. Для отправки ролика действуйте так:
Открываем диалог с нужным собеседником через раздел «Сообщения»;
Пишем, если хочется, текст и нажимаем на скрепку, которая расположена справа от окошка для сообщения;
В меню отмечаем строку «Видео»;
В новом окне вы можете выбрать ролик с сайта, воспользовавшись поиском;

Или добавляйте видео со своего компьютера (раньше такой опции не было, а теперь появилась);
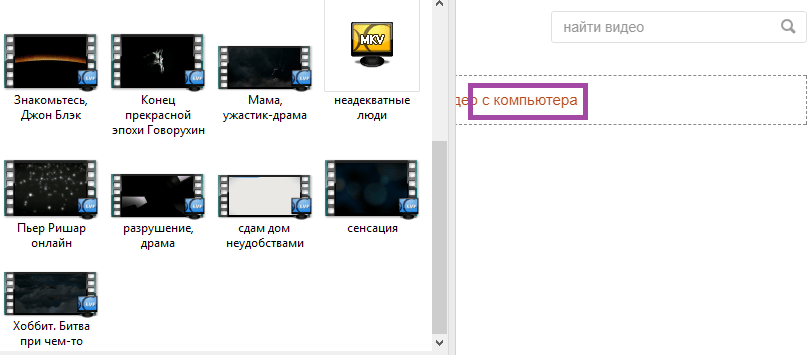
Осталось прикрепить сюжет, кликнув на него, и отправить письмо.
Как добавить видео в Одноклассники
, мы расскажем другом материале. А если надо подскажем разные способы, как просто и легко скачать ролик с сайта
.
С мобильного телефона
Чтобы без особых проблем отправить в ОК текст иному пользователю, потребуется выполнить следующие несложные действия:
- Открывается приложение ОК на телефоне, куда оно предварительно скачивается.
- Нужно зайти на страницу человека, который является адресатом аудио записи.
- В профиле нужно активировать значок с конвертиком, имеющего надпись Написать сообщение.
- В открывшейся форме вниманию будет представлено три варианта общения – камера, скрепка и микрофон.
- Чтобы переслать текст, нужно коснуться микрофончика и удерживать его, пока текст не будет полностью наговорен. Как только все будет наговорено, значок отпускается.
Как только отправляется голосовое сообщение в одноклассниках, оно остается неотправленным до определенного времени. Если появится желание прослушать его перед отправкой на предмет качества и особенностей предоставления информации. Сделать это просто, достаточно дотронуться на слева расположенный небольшой кружок со стрелочкой, находящейся в середине.
Если в тексте не устраивают определенные моменты, файл удаляется, предварительно нажав на маленький крестик и наговорить информацию. Если все устраивает, аудио отправляется. Необходимо нажать на большой по размеру круг с расположенной стрелкой. Она находится с противоположной, с правой стороны.
Как написать сообщение другу
Следующая инструкция подходит не только для пользователей, которые являются вашими друзьями, но и для всех людей, которые являются одноклассниками. Далее мы увидим, как написать сообщение через мобильную и десктопную версии приложения.
Полная версия сайта
Начнем с полной версии сайта, попасть на которую можно, введя адрес соответствующей социальной сети в любом браузере на компьютере или ноутбуке. Есть два разных способа попасть в раздел «Сообщения», откуда происходят все разговоры в Одноклассниках. Давайте рассмотрим каждый из них, чтобы вы могли выбрать тот, который вам больше нравится.
Способ 1: Использование кнопки на верхней панели
Это самый простой способ начать разговор с другом или пользователем, от которого вы уже отправляли или получали сообщения. Для перехода в рассматриваемую категорию достаточно нажать на кнопку, а дальше выбор уже зависит от личных предпочтений пользователя.
- Зайдите на любую из страниц в Одноклассниках. Это не имеет значения, так как верхняя панель отображается везде. Найдите там «Сообщения» и кликните по иконке левой кнопкой мыши.
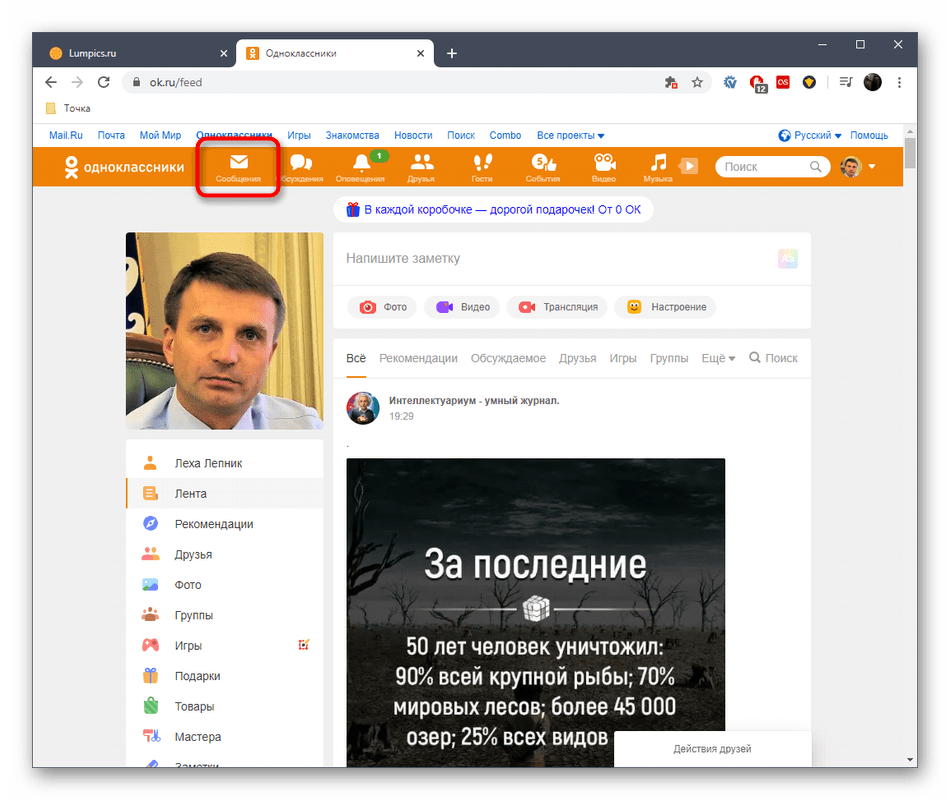
На экране будет отображаться отдельный блок под названием «Сообщения». Обратите внимание на панель слева. Здесь отображаются ранее существовавшие диалоговые окна. Вы можете выбрать тот, который вам нужен, чтобы написать сообщение.
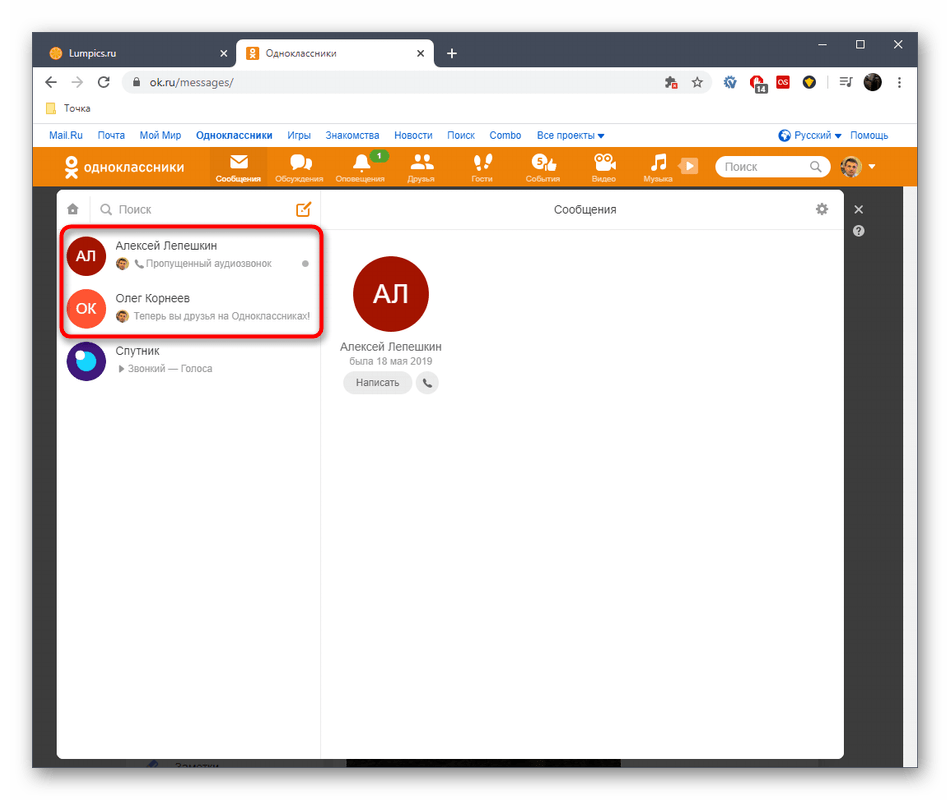
В появившейся строке начните печатать, а затем нажмите Enter на клавиатуре, чтобы отправить сообщение.
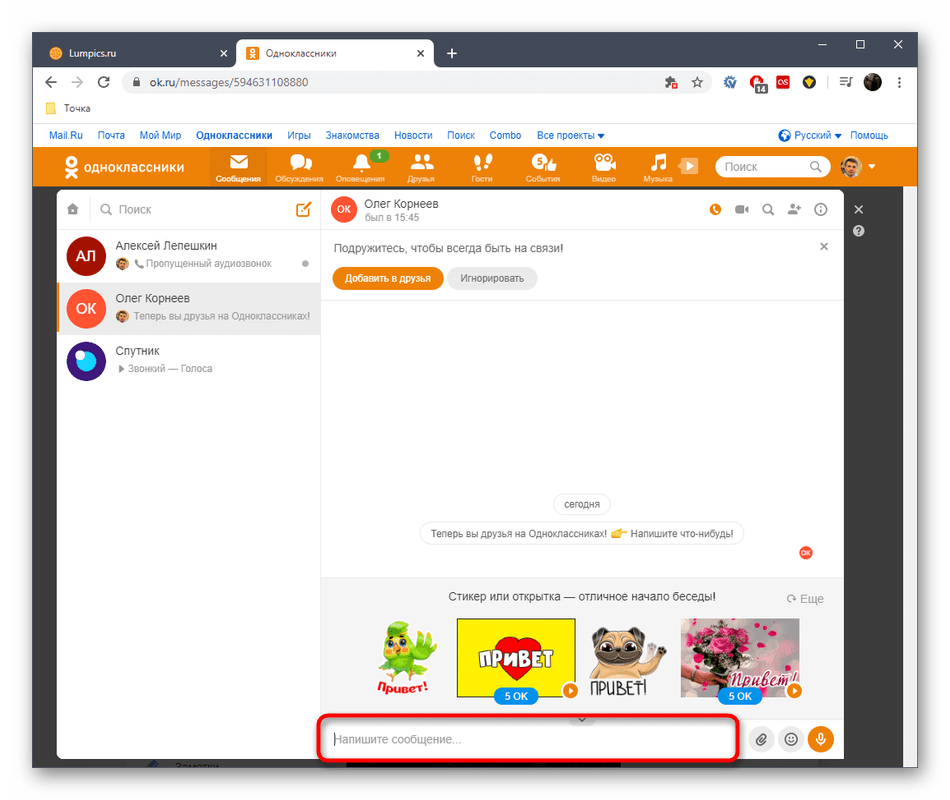
Как видите, бриф был доставлен успешно. Как только целевой пользователь его прочитает, рядом с ним появится соответствующая надпись.
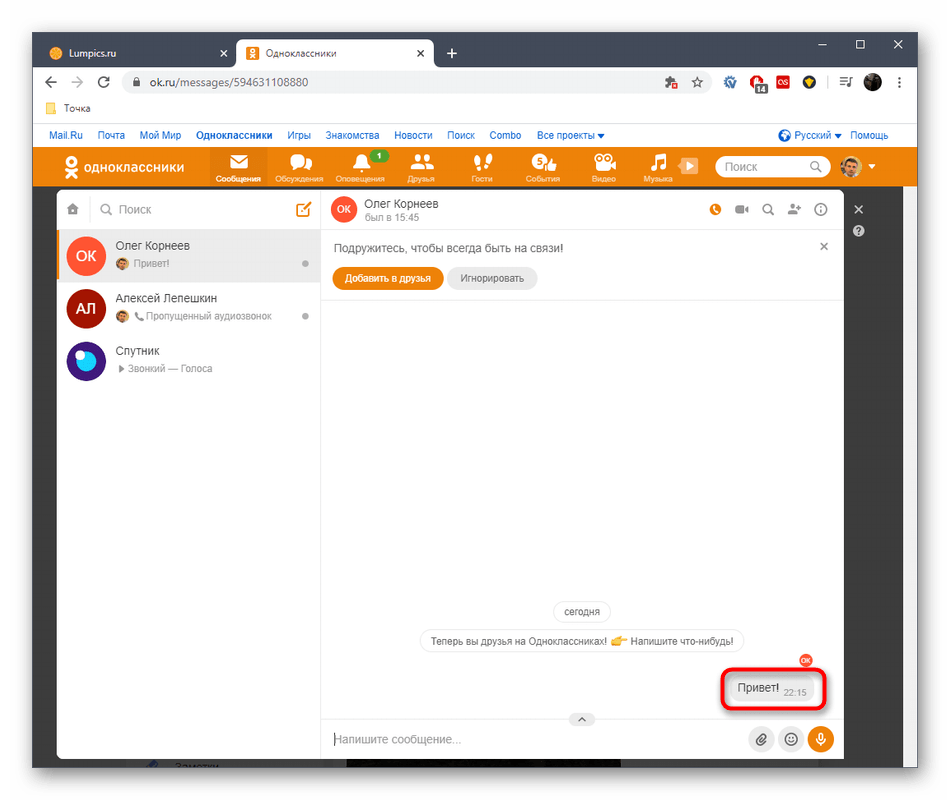
Кроме того, уточняем, что через личные сообщения можно прикреплять различные файлы, музыку, видео, делиться контактами, отправлять подарок или записывать голосовое сообщение.
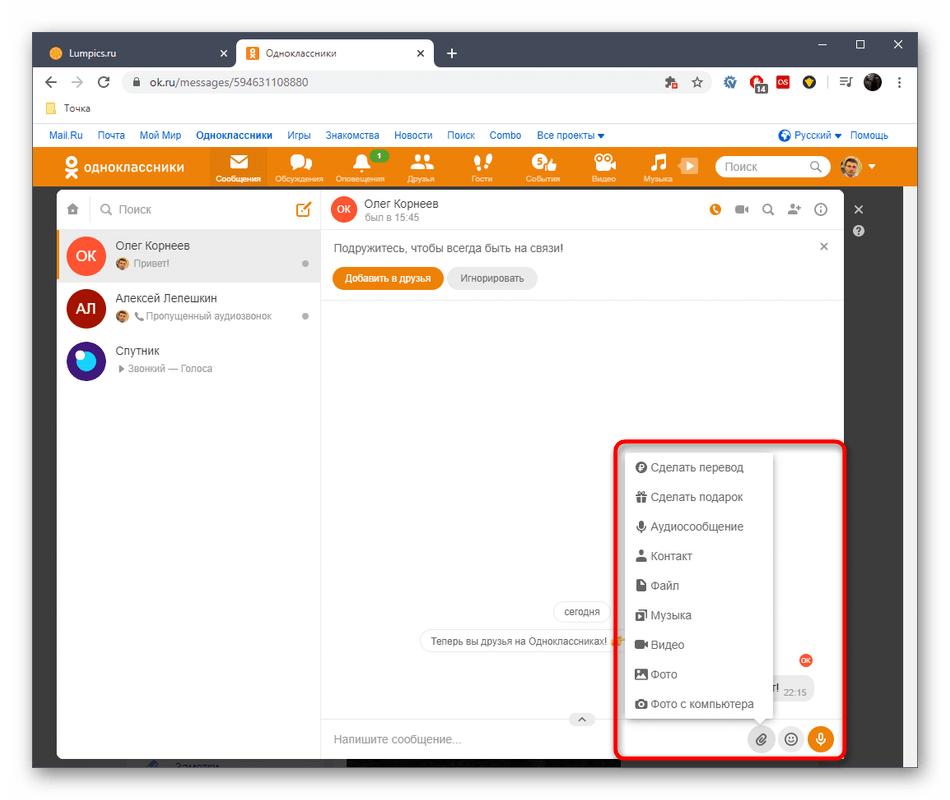
Если вы не можете найти нужную учетную запись в списке, сделайте это через встроенную строку поиска, введя имя или фамилию пользователя.
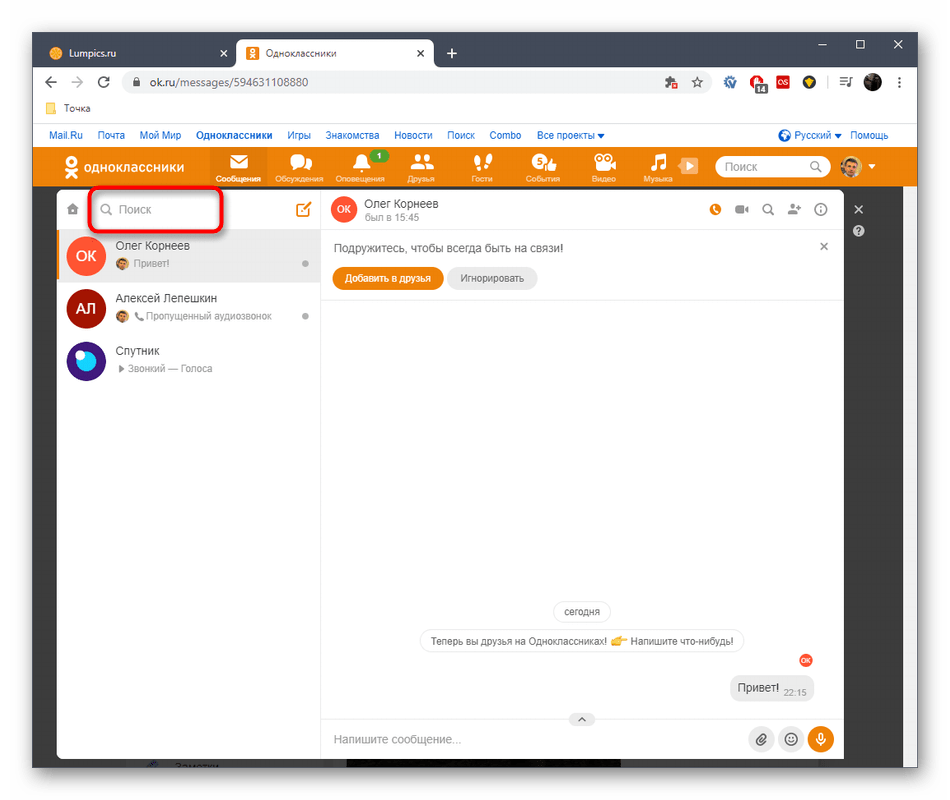
Если вам нужно создать пустой чат, нажмите на специальную кнопку справа от чата.
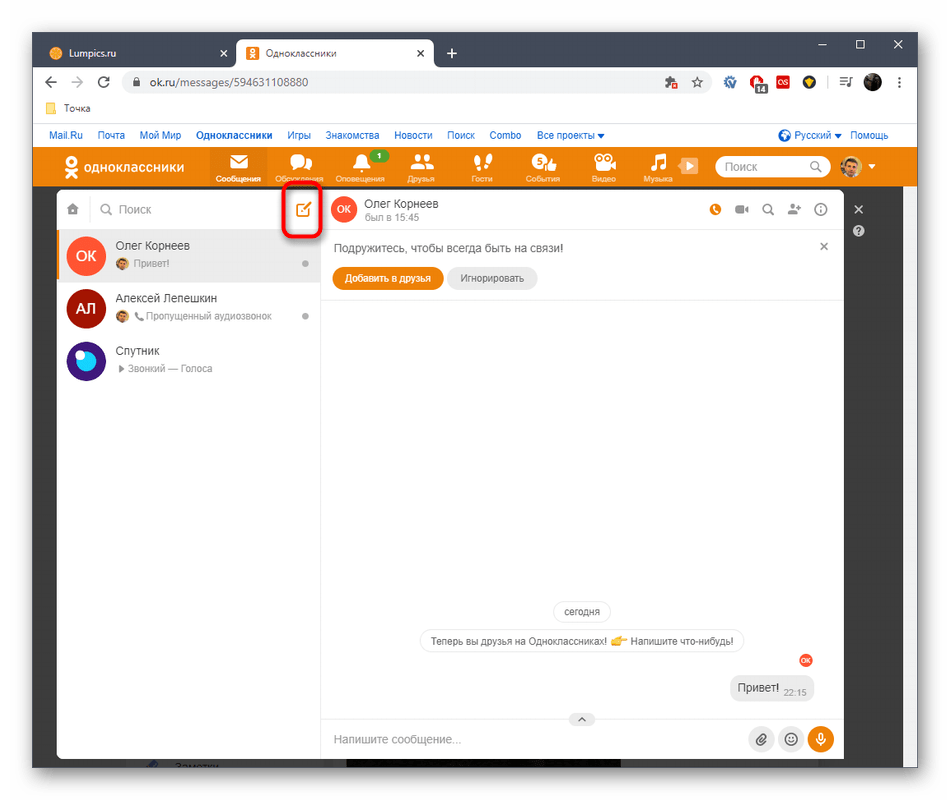
Выберите нужное количество участников среди друзей, которых хотите добавить в беседу, а затем нажмите «Создать пустой чат».
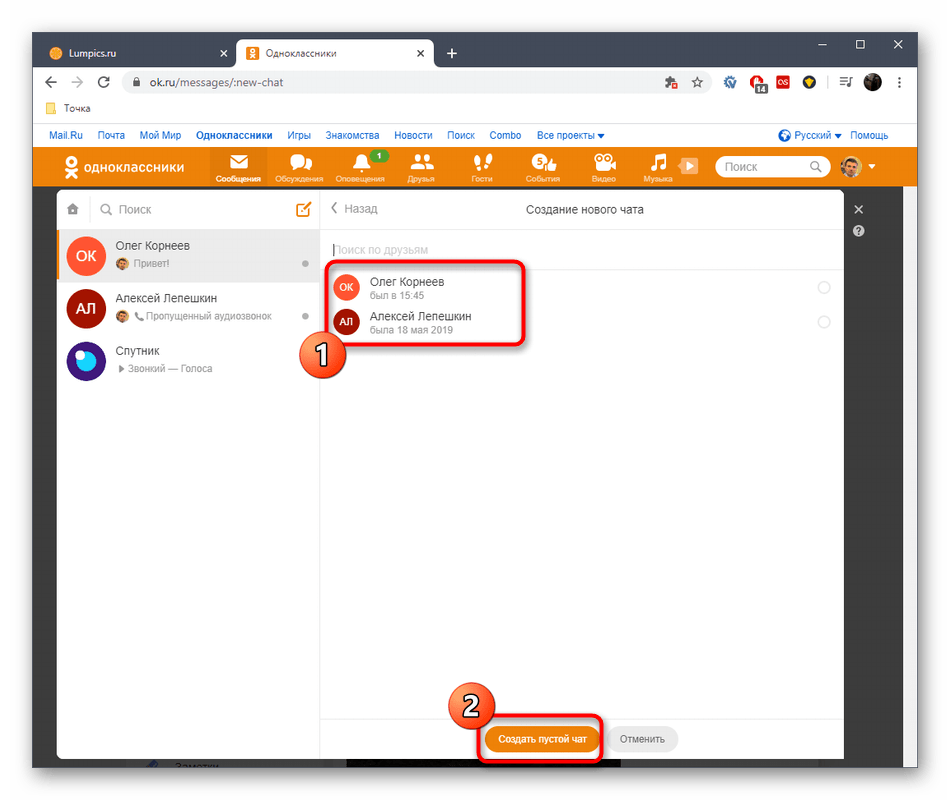
Вам не нужно беспокоиться о том, что вы пропустите важное сообщение. Как только оно придет, вверху вкладки отобразится соответствующая надпись, а рядом с иконкой раздела «Сообщения» появится цифра с количеством непрочитанных писем
Способ 2: Использование кнопки на странице пользователя
Не всегда удобно найти человека для начала переписки через рассмотренный выше раздел, особенно в ситуациях, когда еще не было отправлено и не получено ни одного сообщения. В таких ситуациях проще будет перейти к беседе через соответствующую кнопку на личной странице пользователя, которая ищется следующим образом:
- Если вы хотите начать разговор с кем-то из ваших друзей, перейдите в соответствующее меню для его поиска через верхнюю панель. При поиске других людей используйте выделенную линию.
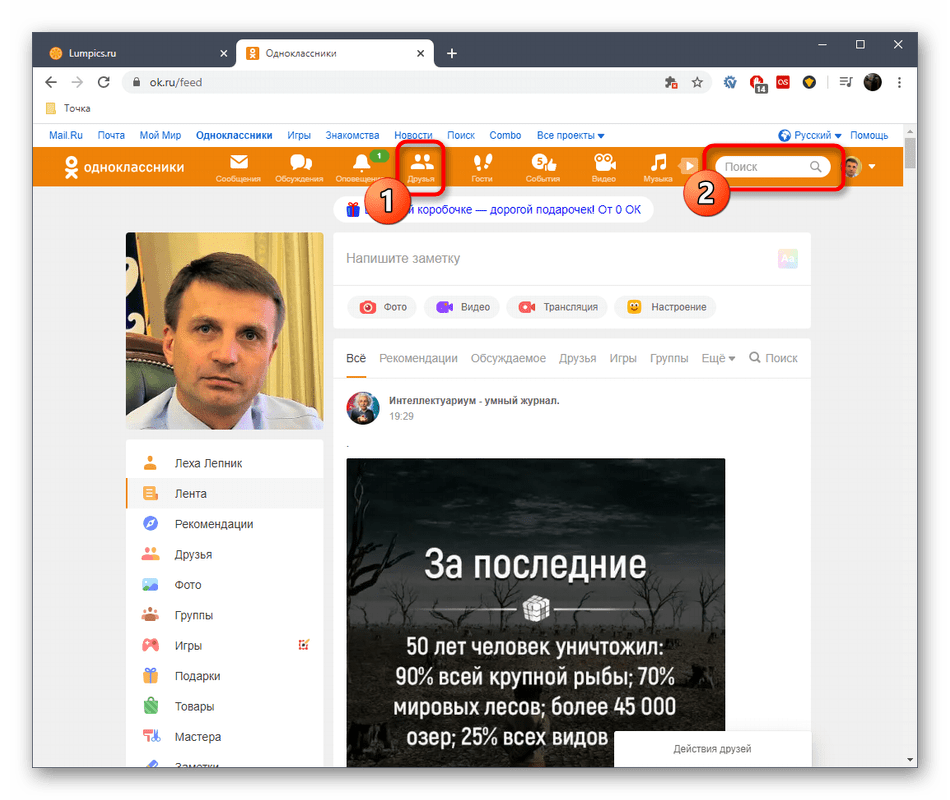
В том случае, если вы находитесь в разделе «Друзья», просто нажмите «Написать» под главной фотографией друга, чтобы начать переписку.
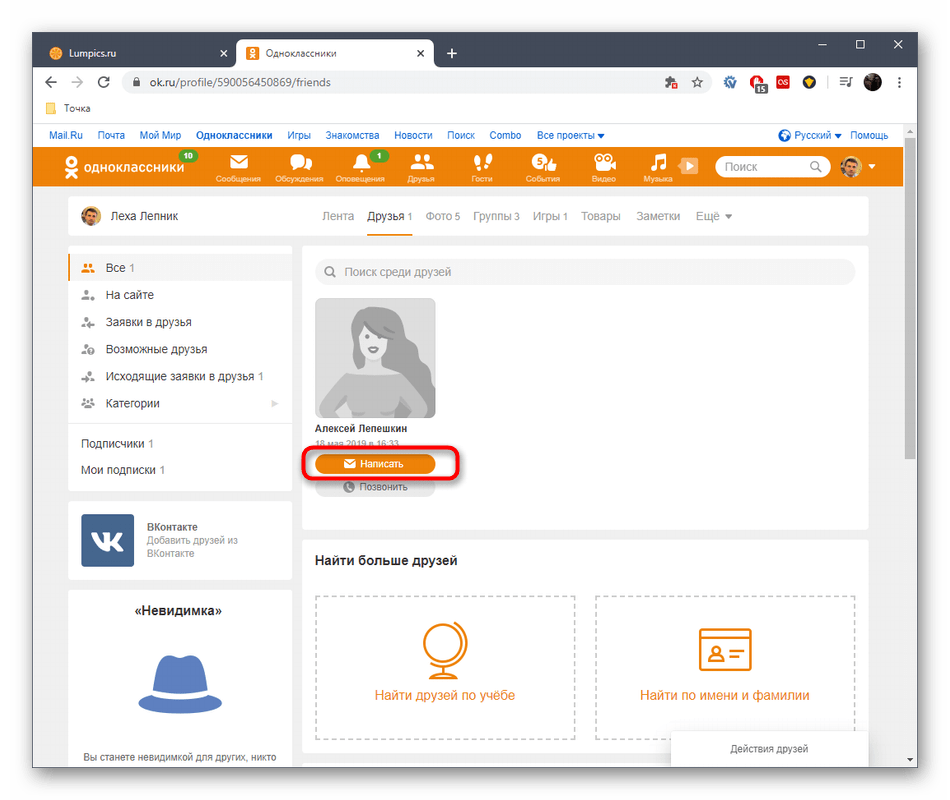
Что касается других личных страниц, то расположение этой кнопки сделано так, как вы видите на скриншоте ниже.
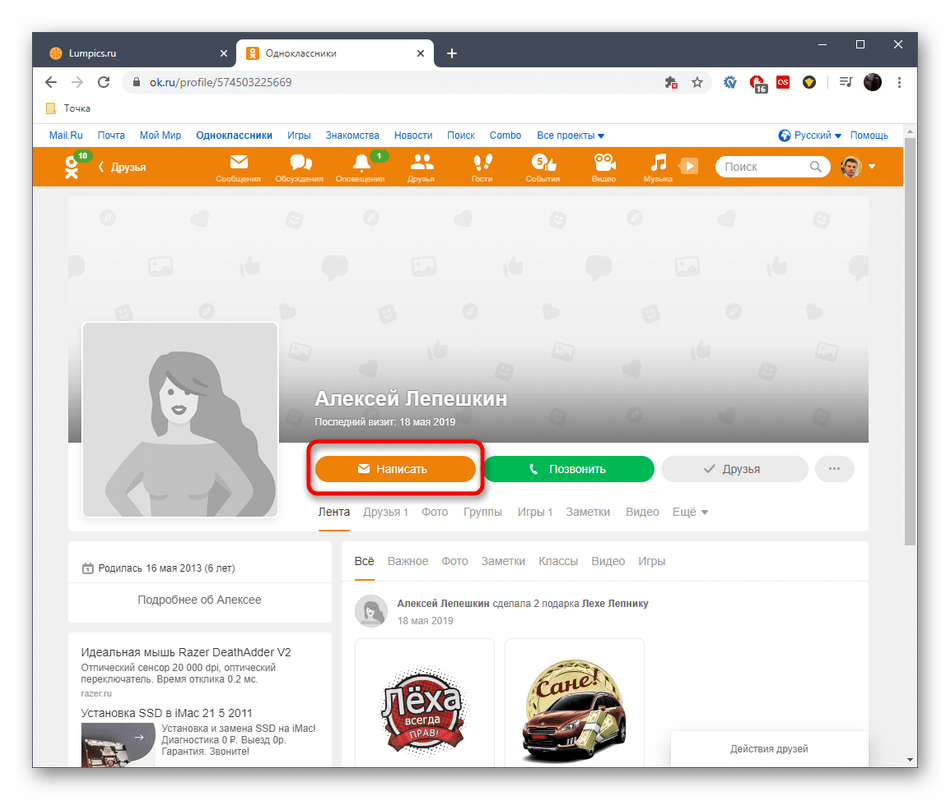
После нажатия откроется тот же раздел «Сообщения» с открытым разговором с выбранным человеком. Теперь осталось только начать обмен сообщениями.
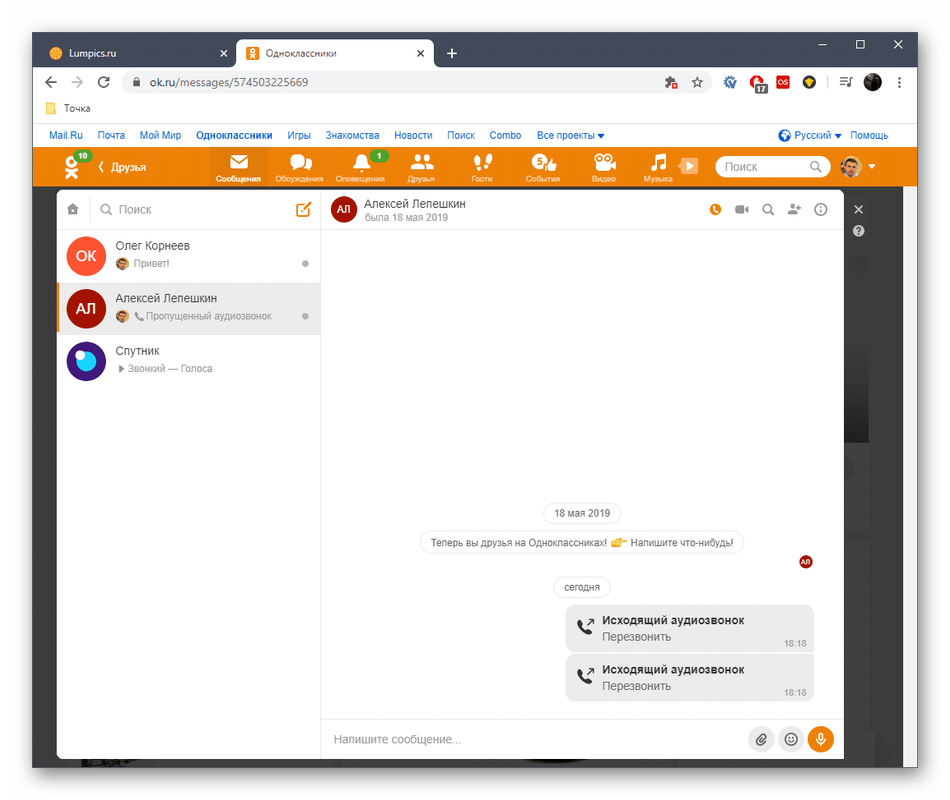
Есть вероятность, что раздел сообщений по какой-то причине не открывается. Это связано с различными проблемами, возникающими как на самом сервере, так и на стороне обычного пользователя.
Через телефон
Также, как и в настольной версии, мы можем использовать два способа отправки сообщения. Давайте посмотрим, как это можно сделать.
Через диалог
Отправка сообщения в мобильном приложении:
- Запускаем одноклассники на смартфоне и нажимаем на кнопку в виде конвертика в нижнем меню.

- Следующим шагом является выбор пользователя, которому вы хотите отправить сообщение.
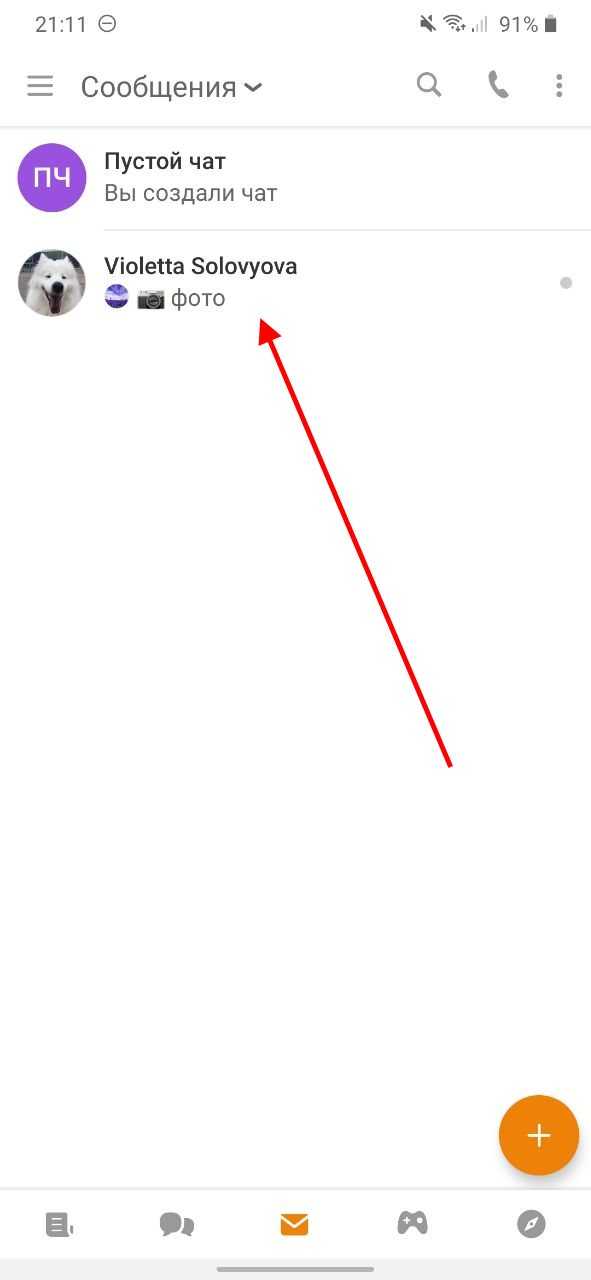
- В итоге открывается диалоговое окно с пользователем — вводим туда нужное сообщение и отправляем.

Через профиль
Отправка сообщения пользователю:
- Открываем в приложении страницу пользователя, которому хотим отправить сообщение и тапаем по кнопке «Написать».
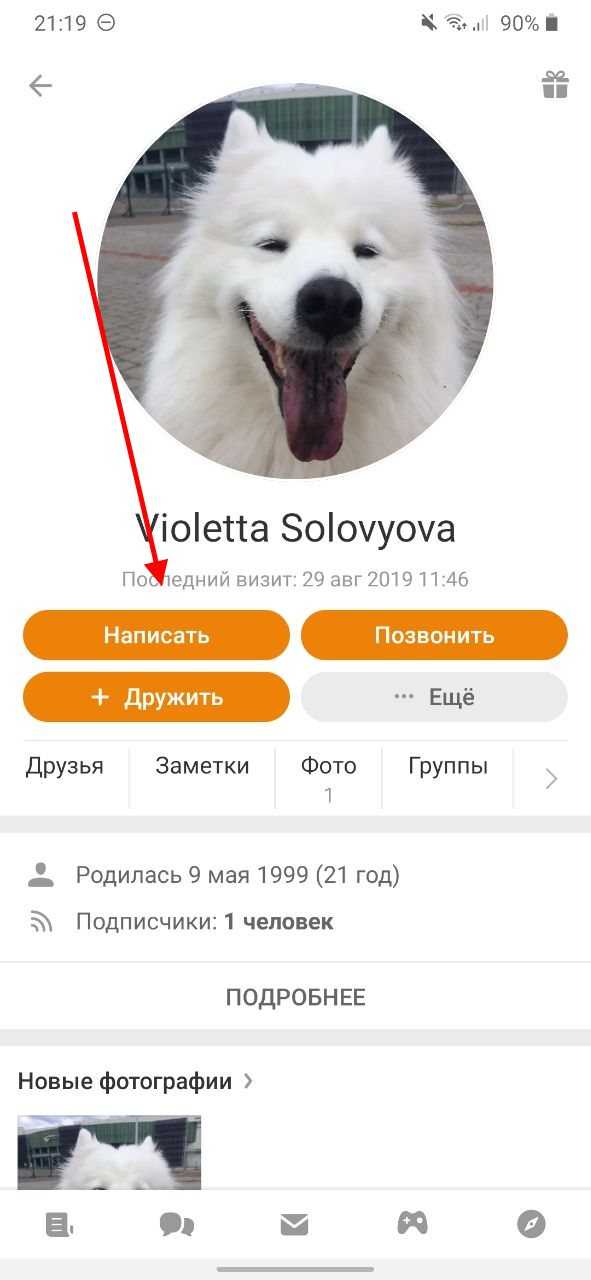
- После этого мы снова увидим диалог, в котором мы можем отправить сообщение одним щелчком мыши.
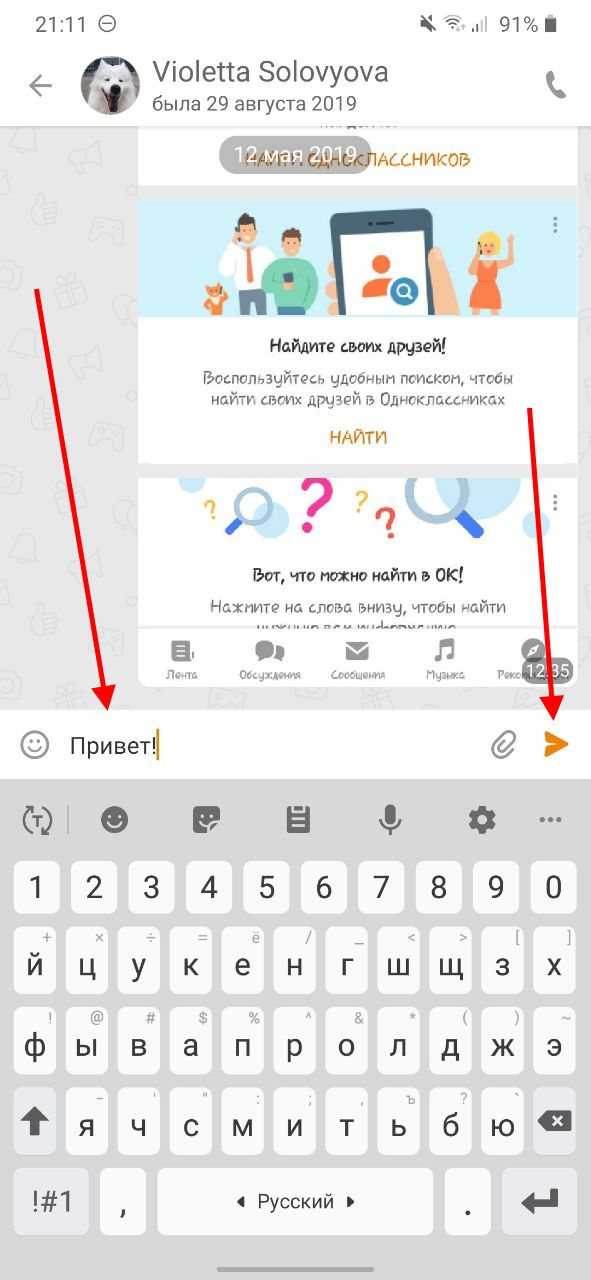
Вот как мы можем отправить сообщение другим пользователям. Теперь давайте посмотрим, как вы можете отправить сообщение самому себе и зачем вам это нужно.
Прочие проблемы с голосовыми сообщениями
Попробуем разобраться, почему не идет запись сообщения и оно не отправляется, если всё обновлено и знак микрофона есть. Условно все проблемы с отправкой делятся на два вида – механические и программные.
Если вы читаете нашу статью, скорее всего, вы – не программист. Но проверить, виновата ли техника в том, что голосовые сообщения не работают – сумеете.
Механика
Для начала убедимся, что микрофон работает. Воспользуйтесь стандартными приложениями вашей операционной системы, чтобы записать звук своего голоса. Если микрофон подключен, а голос не записывается, попробуйте изменить местоположение штекера, переключить в другой порт. Снова не работает? Ищите другую гарнитуру, лучше новую, и проверяйте, работает ли она.
Софт
Первое, что надо проверить — браузер и его настройки. Нет ли запрета на пользование микрофоном? Также – через настройки звука – проверьте подключение микрофона. Попробуйте отправить сообщение с помощью ВК, запущенного в другом браузере. Посмотрите, насколько актуальны драйвера звуковой карты, может их требуется обновить?
Проблема может быть и в том, что браузер запрещает доступ к микрофону. Сейчас узнаете, как настроить, чтобы всё заработало. Заходим в настройки браузера. Затем жмем строки «Дополнительные настройки» — «Личные данные» — «Настройки контента» — «Микрофон». Далее откройте доступ к микрофону или настройте исключения. Добавьте ВКонтакте в список разрешенных сайтов, чтобы ошибка при записи звуковых сообщений исчезла.
Совсем недавно ВК сделал для пользователей интересную функцию
по созданию посланий. Теперь, если вам лень печатать ответ, вы
можете записать голосовое сообщение в ВК.
Эта опция доступна не только тем,
кто привык пользоваться ПК, но и также при отправке сообщений с гаджета.
Вы можете отправлять сообщения всем пользователям, которые есть
у
или
.
При первой записи голосового сообщения:
- Раскройте диалоги и выберите того, кому
собираетесь отправить запись. - В поле сообщения вы увидите значок микрофона.
Кликните на него. - ВК попросит вас разрешить применять ваш микрофон.
Коснитесь кнопки «Разрешить».

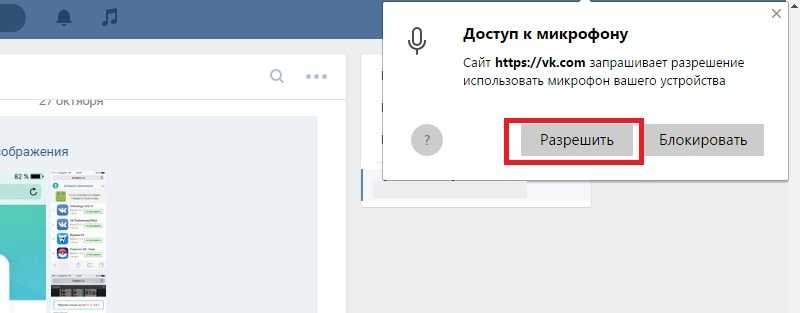
С компьютера
Есть всего 2 условия, которые нужно соблюсти, чтобы иметь возможность отправлять аудиосообщения на ok.ru с компьютера:
Думаю с первым пунктом у вас все в порядке. Если нет, вот ссылка на инструкцию по регистрации в Одноклассниках.
Подключение микрофона
Теперь разберемся, как подключить микрофон. Если вы используете ноутбук, то в нем уже есть встроенный микрофон, и совсем не обязательно подключать дополнительное оборудование. Но при желании вы можете включить гарнитуру для более качественного звука. Делается это так же, как и на стационарном компьютере.
Обычный микрофон со штекером под разъем 3,5 мм подключается в соответствующий вход на ноутбуке или системном блоке. Обычно такой разъем отмечается красным или розовым цветом и возле него можно найти значок микрофона или надпись “mic”. Сейчас часто можно встретить микрофоны со штекером типа USB. С его подключением проблем точно не возникнет, так как USB-разъем в отличие от звуковой карты имеется везде.
После подключения операционная система определит новое устройство и сообщит о том, что все готово к работе.
Настройка браузера
Теперь, когда все тонкости с подключением и настройкой микрофона решены, вам необходимо зайти в Одноклассники и кое-что настроить в браузере. Для этого перейдите в раздел “Сообщения” и откройте диалог с пользователем, которому хотите записать аудиосообщение.
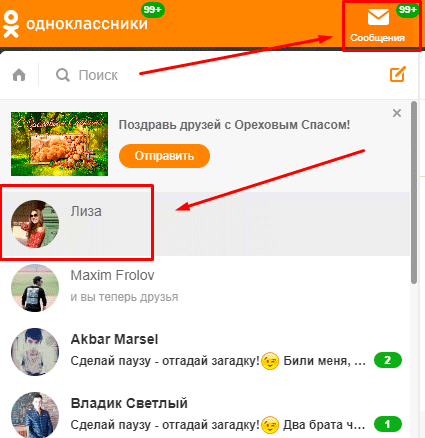
Если вы никогда прежде не общались с пользователем в ОК, и его нет в списке ваших друзей, то и диалога с этим человеком в разделе “Сообщения” не будет. В таком случае переписку нужно создать самому. Для этого зайдите на страницу к юзеру и кликните на кнопку “Написать”. Появится окно, в котором можно начать переписку, отправить аудиосообщение или бесплатную открытку.
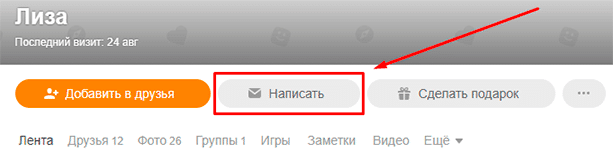
В окне беседы нажмите кнопку “Приложения” (значок в виде скрепки), а в выпадающем списке выберите пункт “Аудиосообщение”.
Если вы никогда раньше не пользовались функцией записи голосовых сообщений в Одноклассниках или в любой другой социальной сети, то браузер попросит вас установить или обновить Adobe Flash Player. Ничего страшного в этом нет. Это стандартная процедура, которая выполняется практически на автомате.
В появившемся окошке нажмите кнопку перехода на страницу загрузки программы.

На странице загрузки откажитесь от установки дополнительных программ, убрав галочки с соответствующих пунктов, и нажмите кнопку “Установить сейчас”.
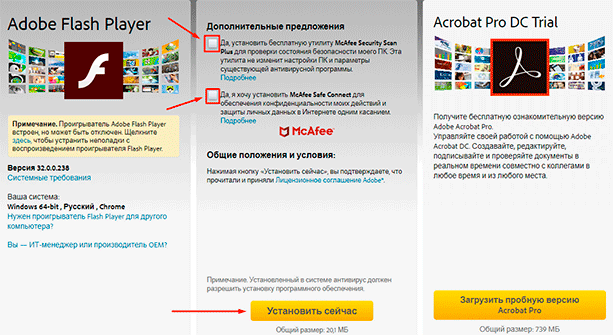
После этого скачайте и запустите установочный файл программы. В процессе установки необходимо будет закрыть все браузеры. Выполнив все необходимые действия, возвращайтесь в беседу и еще раз попробуйте записать аудиопослание.
Скорее всего, браузер попросит у вас разрешение на доступ к микрофону. Также вам будет необходимо разрешить обозревателю запускать Flash. Для этого нажмите на значок замка слева от адресной строки и в выпадающем меню выполните соответствующие настройки.

На этом почти все приготовления завершены. Теперь, когда вы зайдете в диалог и нажмете кнопку добавления аудиозаписи, перед вами появится окошко параметров Adobe Flash Player. Установите галочки напротив пунктов “Разрешить” и “Запомнить”, чтобы это окно больше не появлялось, после чего кликните на кнопку “Закрыть”.
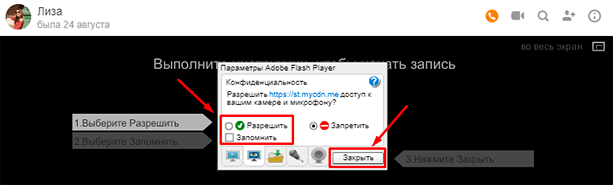
Обычно после выполнения всех манипуляций, о которых я написал, больше никаких проблем не возникает, и можно беспрепятственно записывать голосовые сообщения в любое время суток. Но иногда пользователи сталкиваются с ошибкой, как на скрине ниже.

Для ее решения достаточно перейти в настройки и выбрать в столбце слева другой микрофон. После чего нажать кнопку “Закрыть”.

Запись и отправка голосового сообщения
Если вы все сделали по инструкции, то теперь после нажатия кнопки добавления аудиосообщения сразу начнется запись звука, и вы сможете проговорить свое послание. Сразу, когда вы расскажете все, что хотели, нажимайте кнопку “Отправить” для отправки аудио собеседнику. Голосовое сообщение мгновенно появится в диалоге, и его сможет прослушать как ваш собеседник, так и вы сами.
Чтобы перезаписать послание или выйти из режима записи, кликните “Стоп” и в появившемся окошке выберите необходимый пункт.
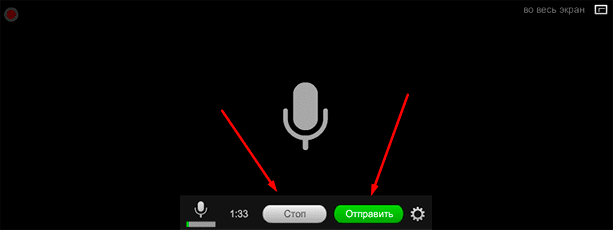
Отправлять аудиопослания, также как и обычные сообщения, можно не только друзьям, но и любым незнакомым пользователям Одноклассников. Конечно, при условии, что пользователь не подключил услугу “Закрыть профиль”, не запретил отправку писем от посторонних и не добавил вас в черный список.
Как прослушать отправленные сообщения
Все отправленные и полученные аудиосообщения хранятся на сервере Одноклассников. Так что вы в любой момент и с любого устройства можете найти и прослушать любую запись в переписке. Для прослушивания просто нажмите на значок воспроизведения нужного аудиофайла.
Со стороны свой голос всегда слышится по-другому. Так что если после прослушивания вы решили сделать перезапись, то можете удалить отправленное сообщение у себя и у собеседника и отправить аудиозапись заново.
Редактировать аудиозапись непосредственно в Одноклассниках, к сожалению, нельзя. Есть только возможность перезаписи. Но при желании вы можете скачать любое аудиосообщение на компьютер или телефон точно так же, как скачиваете музыку из Одноклассников. После скачивания вы сможете делать с аудиофайлом все то же, что можете делать с обычной песней. При желании и умении работать в аудиоредакторе можно добавить к речи музыку или обработать голос. Также вы вправе добавить скачанный файл к себе в аудиозаписи на ОК или прикрепить его к своей публикации.
Как оправить голосовое сообщение ВК на компьютере
Для записи голосового сообщения вам потребуется микрофон. В ноутбуках он находится в корпусе монитора, около видеокамеры. Если вы обладатель стационарного компьютера, то вам придется приобрести микрофон и подключить его.
Обычно, микрофон подключается к ПК через USB-порт. Позже зайдите в трей (панель значков, находящаяся, в правом нижнем углу), нажмите правой кнопкой мыши на значок «Громкоговоритель и наушники». Выберете ваш микрофон, как устройство по умолчанию.
Запустите браузер, которым вы обычно пользуетесь. Зайдите на вашу страничку ВКонтакте и откройте вкладку «Сообщения». Далее выбираете диалог с собеседником, которому вы желаете отправить сообщение и нажимаете на значок микрофона.

Далее удерживаете кнопку в течении записи вашей речи. Вы можете мгновенно отправить сообщение, а можете остановить запись и прослушать ваш монолог. Если вас не устраивает проговоренная вами фраза или слово, то у вас имеется возможность стереть аудиозапись.
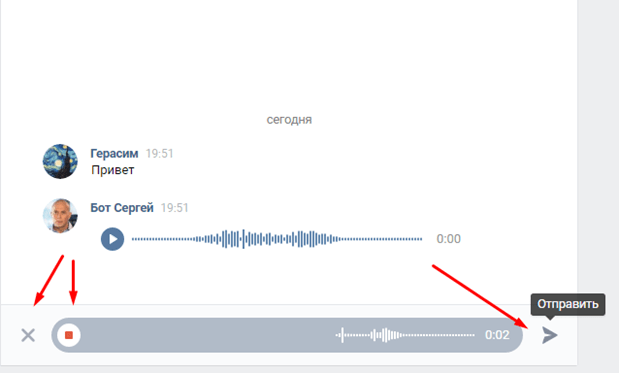
Голосовые сообщения в мобильном приложении
С отправкой аудиозаписей через компьютер мы разобрались? Теперь разберемся, как отправить сообщение через мобильное приложение. Тут аналогичный процесс. Сначала, откроем интересующий вас диалог. Нажимаем на кнопку микрофона и зажимаем ее, пока вы не закончите говорить. А далее нажимаем на кнопку «Отправить». Если вас чем-то не устраивает голосовая аудиозапись, то смахните ее в левую сторону.
Небольшой совет! В самом начале, при записи аудиосообщения, сделайте паузу буквально на одну секунду, а уже потом ведите речь. Также поступите и в конце, когда будите завершать сообщение. Делается данная процедура для того, чтобы не было обрывков фраз в начале и в конце голосового сообщения.
Режим «Свободные руки»
Бывают моменты, когда у вас заняты руки, но вам требуется отправить голосовое сообщение. Допустим, вы хотите записать свою песня на гитаре и отправить другу, чтобы он послушал и оценил ваше мастерство.
Секрет трюка прост, как сибирский валенок: оттяните значок микрофона вверх. Вам не придется удерживать кнопку, ведь запись будет происходить в автоматическом режиме. Далее вы можете остановить и прослушать ее, а также сразу отправить собеседнику.

В чем преимущества голосовых сообщений перед печатными
-
Скорость подачи информации
. Вам не придется набирать многокилометровое сообщение на клавиатуре, если вы просто расскажете все словами. Это удобно, а также полезно – таким образом вы развиваете свою речь. -
Атмосфера настоящего разговора
. Наверное, каждый пользователь во время переписки хотел бы слышать голос своего собеседника. Данную возможность добавили разработчики в последнем обновлении. Согласитесь, разговор стал более интересным.
-
Окружающие люди
. Не каждый человек хочет, чтобы окружающие слушали сообщения, адресованные именно ему. В этой ситуации могут помочь гарнитура или наушники. А что делать, если находитесь вне дома и не имеете наушники при себе? Тогда вам придется убавить громкость и поднести динамик к уху. Конечно же, это не очень удобно. -
Шум.
При записи голосового сообщения, шум – главная проблема. Собеседник может просто не расслышать то, что вы сказали, поэтому вам придется снова перезаписывать сообщение. Также можно написать сообщение на клавиатуре, но на это уйдет больше времени, чем при записи аудио. Но придется пожертвовать: в данной ситуации качество информации ценнее, чем наличие времени. Поэтому, находясь в шумном кафе или на главной улице города, пользуетесь печатным способом ввода.
Наличие микрофона.
Для телефона и ноутбука это не является проблемой. Но что делать, если вы обладаете стационарным компьютером и желаете общаться с собеседником с помощью голосовых сообщений? Конечно, вам придется приобрести микрофон, что является затратой, хоть и незначительной.
Как записать аудио на различных платформах было рассказано в статье. Голосовые сообщения позволяют пользователям экономить время и не печатать огромный текст.
Но есть и недостаток – чтобы записать сообщение, нужно отсутствие шума и, желательно, окружающих людей. Надеемся, данная статья была информативной для вас, и вы смогли понять, как отправить голосовое сообщение вк!
Инструкция по записи и пересылке аудиосообщений
Сложности в том, чтобы создать и отослать звуковое сообщение другу, нет никакой. Естественно, для этого понадобится микрофон, пускай он даже встроен в наушники. Звуковые файлы можно пересылать любым пользователям OK.ru, даже если их нет в вашем списке друзей или люди находятся офлайн.
Выбираем диалог с человеком, которому следует послать аудиосообщение.
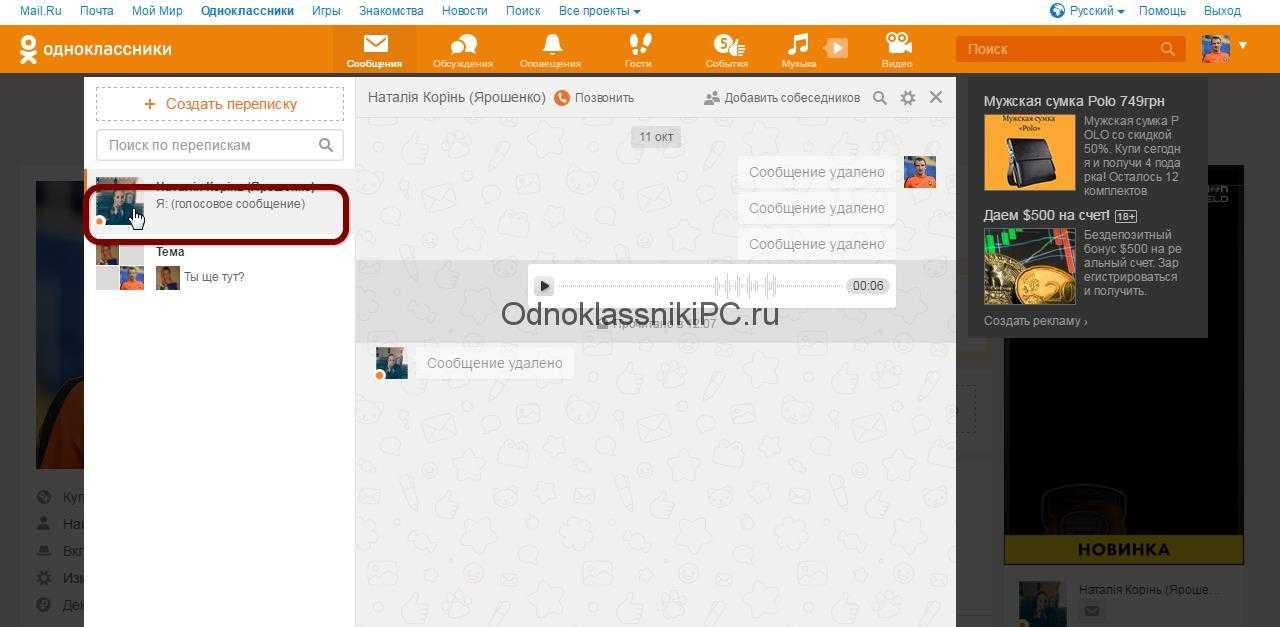
Выясним, каким же образом посылать голосовую почту в Одноклассниках. Единственное, что требуется — это наличие исправного микрофона в любой конфигурации, подключенного к компьютеру. Звуковые сообщения, отправленные вами, хранятся на серверах mail.ru, и адресат может прослушать их в любой момент.
Способ 1: Полная версия сайта
Попробуем отправить аудиомесседж своему другу на сайте Одноклассников. Для этого нужно выполнить несколько простых действий.
- Заходим на сайт odnoklassniki.ru, авторизуемся, включаем микрофон, на верхней панели сайта нажимаем на значок «Сообщения»
.
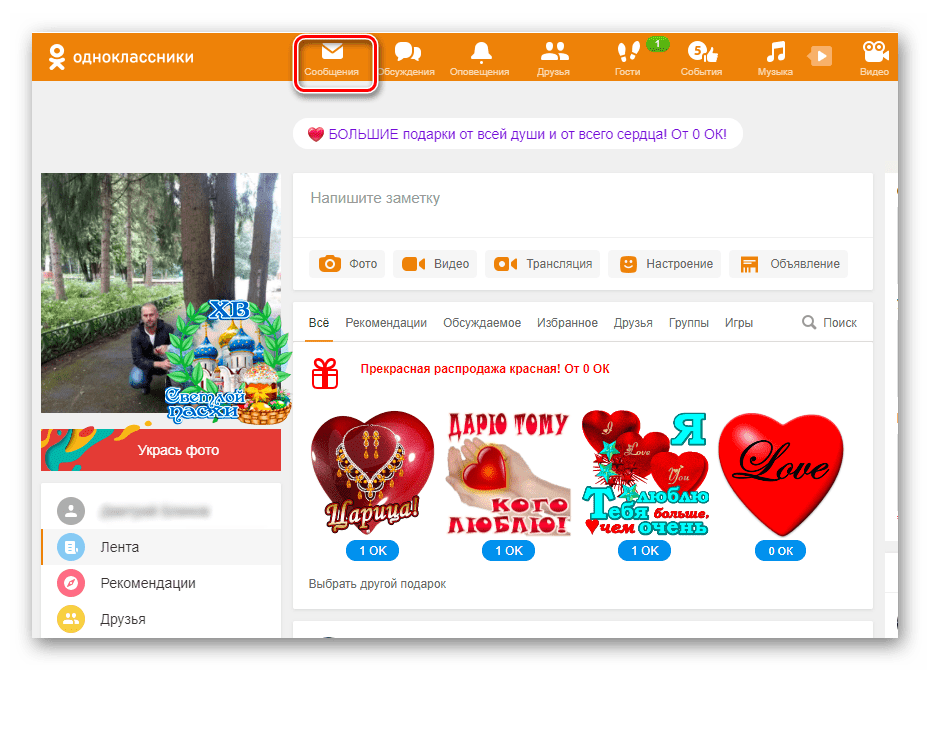
В окне «Сообщения»
в левом столбце находим пользователя, которому нужно отправить аудиопослание. Можно воспользоваться строкой поиска. Кликаем ЛКМ по аватарке будущего адресата.
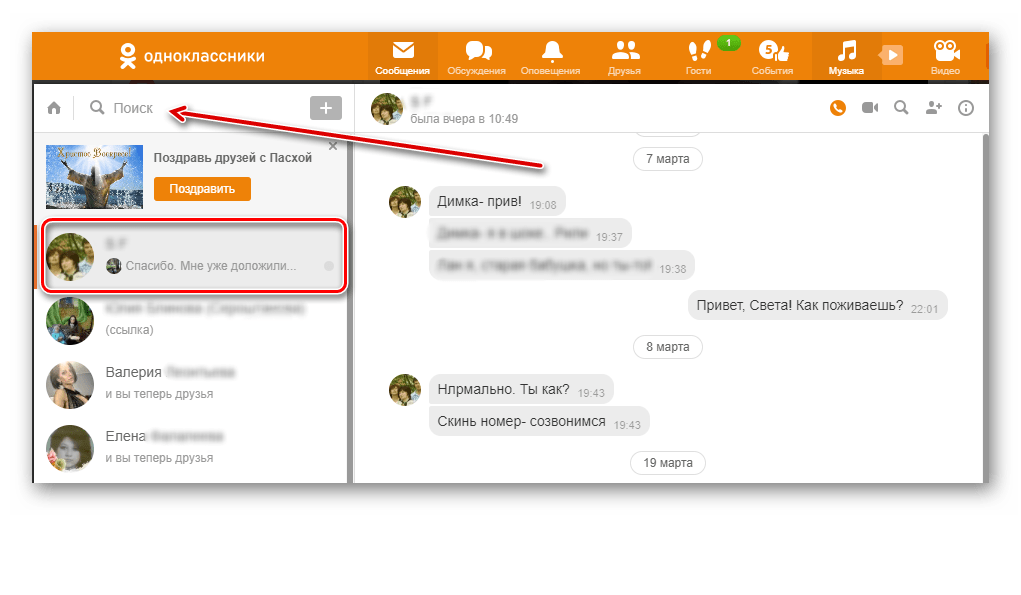
В нижней правой части окна для диалогов видим маленький значок с изображением скрепки «Приложения»
. Нажимаем его.
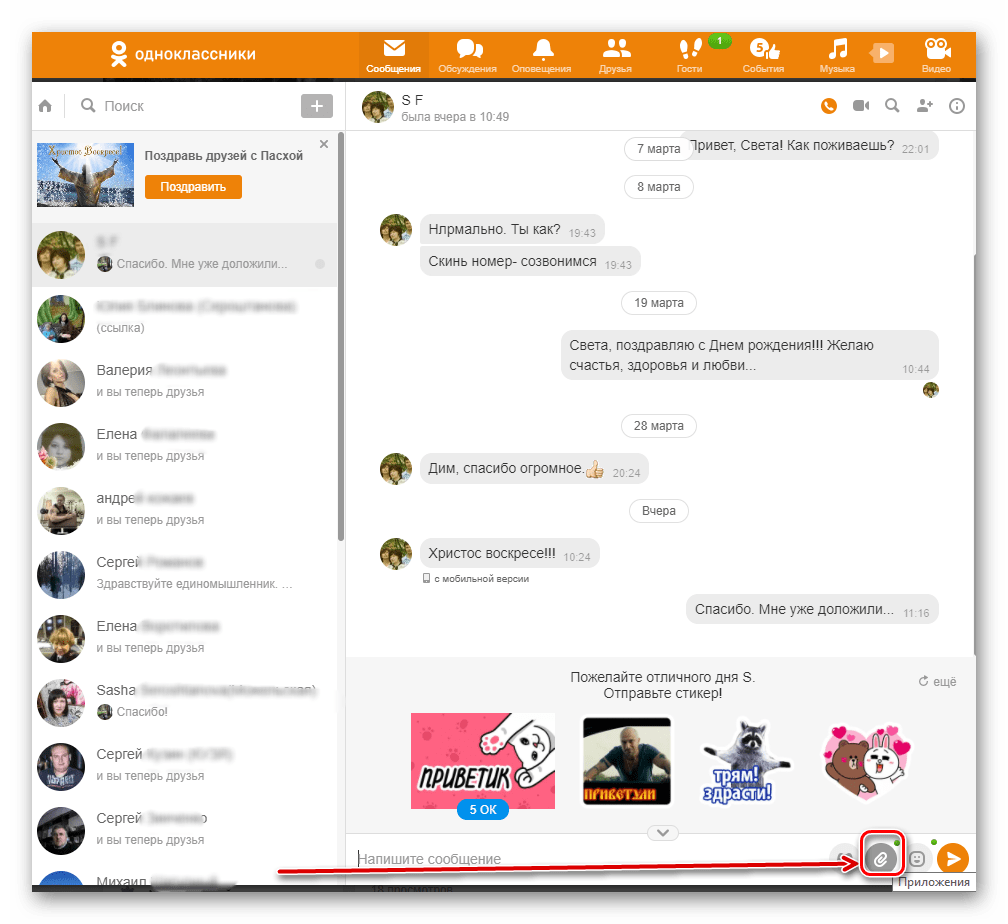
В выпавшем меню щелкаем на «Аудиосообщение»
.
Система может предложить установить или обновить версию Adobe Flash Player. Безоговорочно соглашаемся.

При установке плеера обращаем внимание на предлагаемое дополнительное антивирусное ПО и снимаем галки в полях, если оно не нужно.
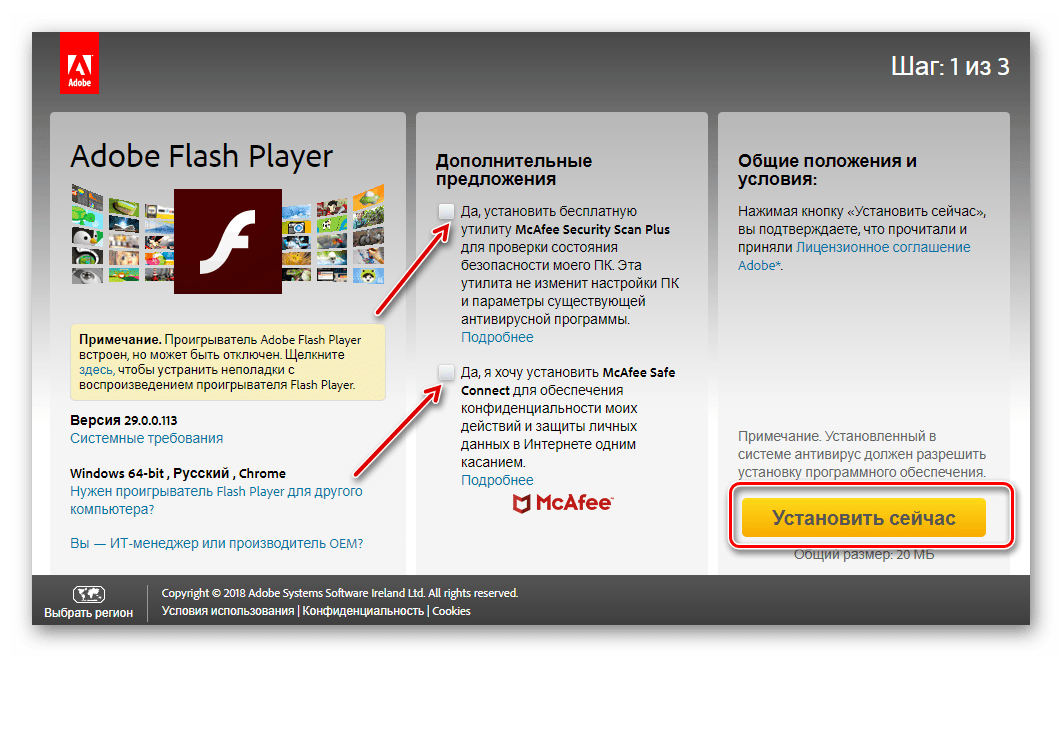
Adobe Flash Player обновлен. На экране появляется окошко плеера. Разрешаем доступ программы к камере и микрофону, поставив отметки в полях «Разрешить»
,«Запомнить»
и нажав «Закрыть»
.
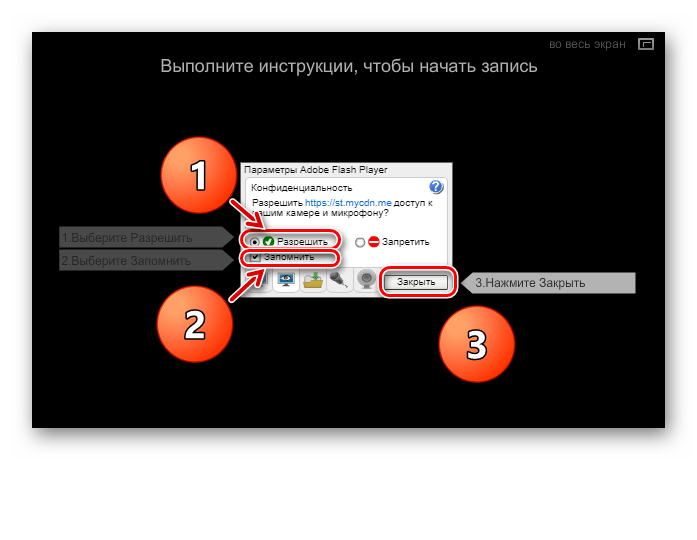
Плеер проверяет работоспособность микрофона. Если все в порядке, то нажимаем «Продолжить»
.

Началась запись. Длительность одного сообщения ограничена тремя минутами. Для завершения нажимаем кнопку «Стоп»
.
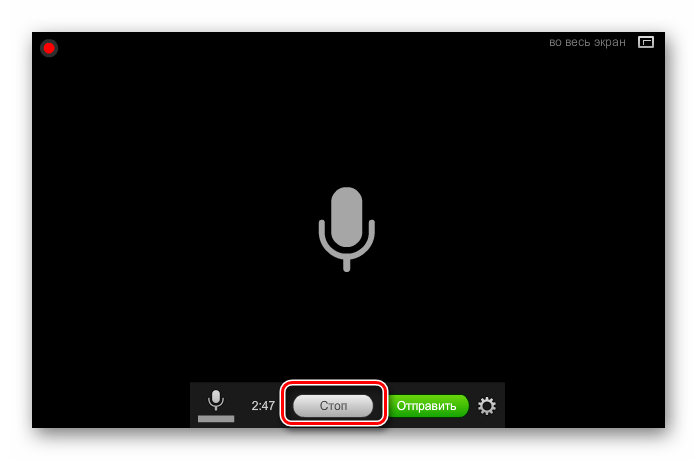
Теперь можно отослать адресату звуковое письмо, выбрав кнопку «Отправить»
.
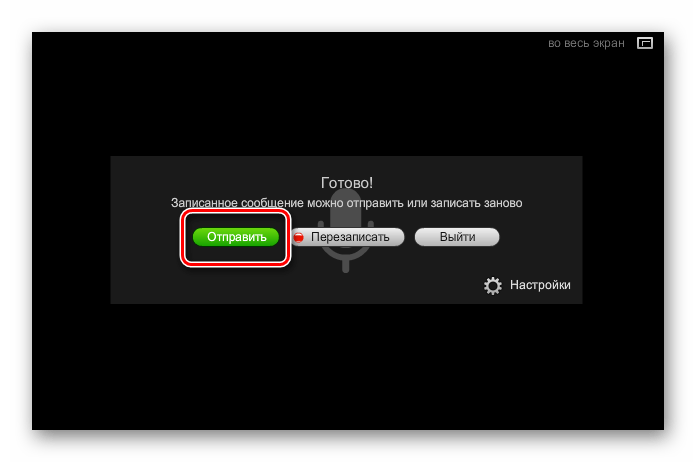
На вкладке «Сообщения»
наблюдаем результат. Аудиосообщение успешно отправлено!
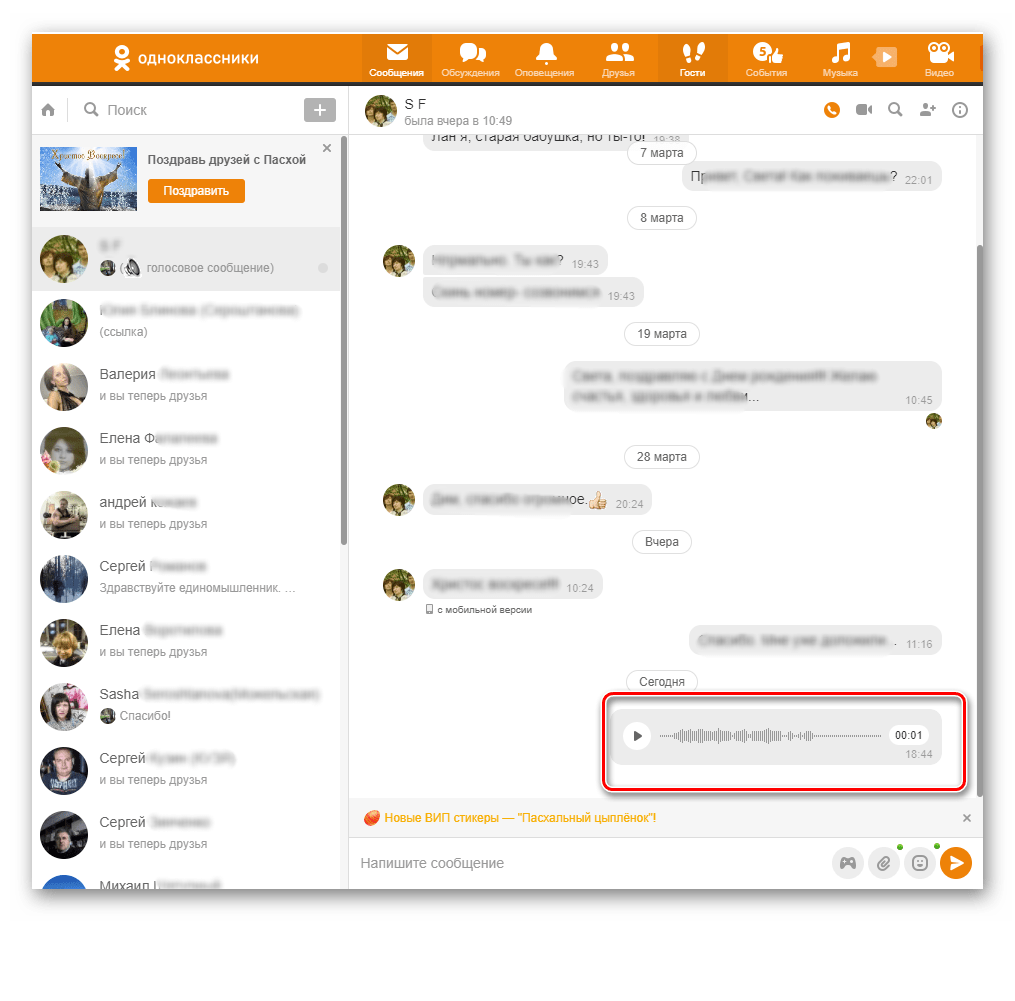
Способ 2: Мобильное приложение
В мобильных приложениях для гаджетов также есть возможность посылать аудиописьма другим участникам. Сделать это даже проще, чем на сайте.
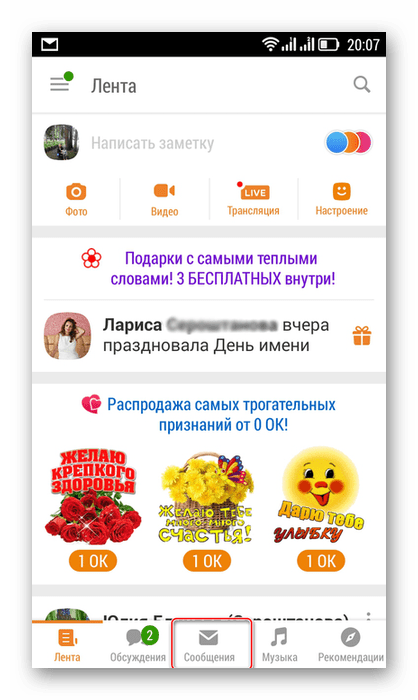
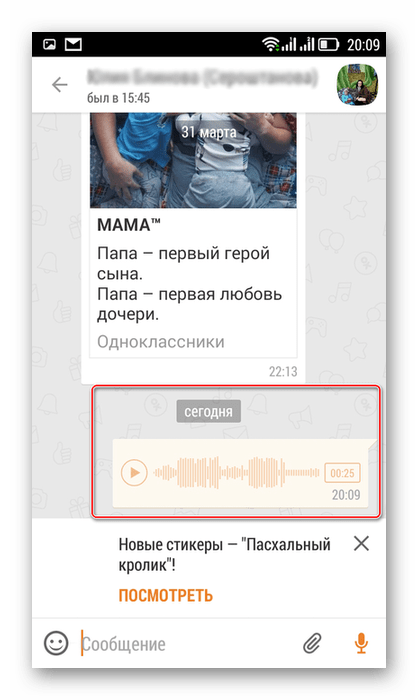
Итак, как мы установили, можно легко отправлять аудиопослания другим участникам социальной сети Одноклассники на сайте и в приложениях для Android и iOS. Но помните, что «слово — не воробей, вылетит — не поймаешь».
Wi-Fi
Голосовое сообщение в Одноклассниках – как отправить аудиосообщение
Общение посредством голосовых сообщений все больше набирает популярность. Это – быстро и удобно, так как нет необходимости беспрерывно смотреть на экран телефона, в отличие от набора текста
Кроме того, живой голос способен передавать эмоции человека, а это – важно. Не так давно появилась социальная сеть ClubHouse, где общение проходит исключительно по аудио
Что касается «динозавров» среди социальных сетей, то они стараются придерживаться современных трендов. ВК, Одноклассники поддерживают формат аудио-связи. И в этой статье мы рассмотрим, как отправить голосовое сообщение в Одноклассниках с телефона и компьютера.
Как отправить голосовое сообщение в Одноклассниках с телефона
Отправить голосовое сообщение в Одноклассниках с телефона не всегда представляется возможным. Все дело в том, что данная опция есть только в приложениях для Android и iOS, а вот мобильная версия, в которую вход осуществляется посредством браузера, функцию записи и отправки аудиосообщений не имеет. Поэтому если вы пользуетесь мобильной версией сайта и хотите наслаждаться полным функционалом, то необходимо установить приложение OK для Android или iOS.
Как отправить голосовое сообщение в Одноклассниках с телефона:
- Зайти в приложение «Одноклассники» на своем мобильном телефоне;
- Перейти на страницу человека, которому следует передать аудиосообщение и нажать кнопку «Сообщение». Если с пользователем уже велась переписка, то можно просто зайти в раздел «Сообщения» из главного меню сайта и найти чат там;
- Нажать на кнопку со значком микрофона, расположенную в нижнем правом углу окна приложения. Именно она отвечает за запись голосовых сообщений в Одноклассниках;
- Начнется процесс записи, о котором уведомит оранжевая полоса, реагирующая на голос. Отправка производится не сразу, так что у пользователя есть возможность прослушать, что получилось, а также отменить запись, если необходимо. Для отправки следует нажать на кнопку «Отправить», имеющую иконку бумажного самолетика.
- Если все прошло успешно, то в переписке отобразится отправленное сообщение. Которое легко прослушать, нажав на кнопку .
Как удалить голосовое сообщение в Одноклассниках
Можно удалить голосовое сообщение в Одноклассниках до того, как оно будет прослушано адресатом. Для этого нужно произвести клик левой кнопкой мыши по нему и нажать на соответствующую кнопку.
Как отправить голосовое сообщение в Одноклассниках с компьютера
Отправка голосового сообщения в Одноклассниках с компьютера или ноутбука практически ничем не отличается от инструкции, описанной для мобильного приложения, разве что интерфейсом полной версии сайта.
Обратите внимание, что в мобильных устройствах есть встроенный микрофон, на ноутбуках – тоже, а вот обычные стационарные компьютеры его лишены. Поэтому для передачи сообщения обязательно необходим отдельный микрофон или наушники с интегрированным микрофоном
В противном случае передача голосового сообщения работать не будет.
Как записать и передать аудиосообщение в Одноклассниках с компьютера:
- Зайти на сайт ok.ru;
- Перейти на страницу пользователя, которому следует отправить аудиосообщение и нажать кнопку «Написать». Если человек есть в списках друзей, то можно зайти в раздел «Друзья», найти пользователя с помощью поисковой строки, навести курсор мыши на его имя и выбрать пункт «Написать сообщение». Если с человеком уже велась переписка, то можно сразу зайти в раздел «Сообщения» из главного меню сайта и найти нужного пользователя там;
- Нажать на значок скрепки в нижнем правом углу окна и выбрать из появившегося меню пункт «Аудиосообщение» или нажать на кнопку со значком микрофона, расположенную там же;
- Начнется процесс записи. О чем уведомит серая строка, реагирующая на голос. Если сообщение готово, то можно нажать на кнопку отправки. Если что-то не получилось, то есть кнопка отмены.
Что делать, если голосовое сообщение не работает в Одноклассниках:
Проиграйте голосовое сообщение
В приложении Одноклассники на телефоне вы можете отправлять и прослушивать голосовые сообщения. Это удобный способ передачи информации или выражения эмоций через голос.
Чтобы прослушать голосовое сообщение, откройте диалог с нужным контактом в приложении Одноклассники на своем телефоне. В строке ввода текста найдите кнопку с иконкой микрофона. Нажмите на нее и начните записывать голосовое сообщение. Когда закончите запись, отпустите кнопку.
После отправки голосового сообщения собеседнику в диалоге появится аудиофайл. Он может прослушать его, нажав на него. Голосовые сообщения автоматически воспроизводятся, и собеседник может прослушать их в любое удобное время.
Если вам необходимо послушать голосовое сообщение, которое вам отправили, откройте диалог с соответствующим контактом. Найдите голосовое сообщение в диалоге и нажмите на него. После этого оно автоматически начнет воспроизводиться, и вы сможете его прослушать.

























