Как увеличить охват статей и выйти за пределы «подписоты»
Покажите статьи подписчикам
В настройках своего сообщества можно назначить блок «Статьи» главным или второстепенным. Тогда материалы будут отображаться прямо над стеной или справа.
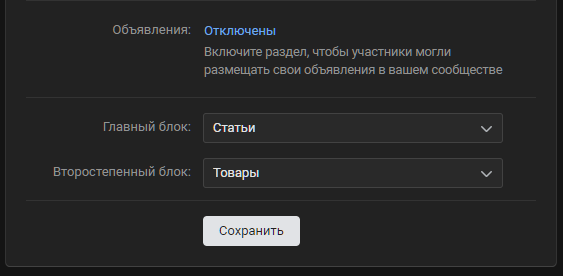
Используйте закреп, сторис и статус
С их помощью можно обратить дополнительное внимание на свежие статьи
Дайте в текстах решение проблемы
Делайте в статьях подборки, делитесь советами, собирайте ответы на популярные вопросы — всю полезную информацию клиенты найдут по прямой ссылке.
Как писать полезные и нужные тексты, читайте в наших материалах.
Не забывайте про SEO
Поиск по содержимому статьи работает внутри платформы и в поисковиках. Теперь в глобальном поиске и на стене сообществ можно найти не только записи с прикреплёнными статьями, но и получить выдачу с учётом текста из них.
В новостной ленте перейдите во вкладку «Поиск» и выберите параметр поиска — «Статья». Чтобы искать по содержимому статей в сообществе или профиле, нажмите на иконку лупы и введите необходимый запрос.
Делайте уникальный контент
Алгоритмы ВК ценят только оригинальные записи. Поэтому если страница по большей части публикует репосты из других сообществ и профилей, она вряд ли попадёт в поле зрения алгоритма, а также получит меньший охват в умной ленте.
Алгоритм Прометей, например, обходит стороной страницы, которые очевидно копируют информацию из других сообществ и профилей «ВКонтакте», поощряя авторов оригинального и интересного контента.
Статьи ВК лучше ссылок на сторонние сайты
В приоритете для выдачи в рекомендациях, конечно же, уникальный контент, который загружен напрямую «ВКонтакте». Будь то видео, фото или аудио. Записи со ссылками не попадут в раздел рекомендаций никогда, можно быть уверенным.
Полезно знать: алгоритм лучше реагирует на ресурсы, которые поддерживают технологию AMP для удобного и быстрого просмотра сайтов на мобильных устройствах.
Выпускайте контент регулярно
Поток контента должен быть стабильным, чтобы поддерживать интерес аудитории. Но не стоит и перегружать читателей десятками публикаций.
Единственный гарантированный способ — закупка трафика

Леонард Вандерер
руководитель проектов Студии Чижова
На охваты статей во «ВКонтакте», в основном, влияет выбор темы, заголовок, ее раскрытие. Если алгоритм видит, что контент интересен аудитории, что она активно просматривает статьи, реагирует на них и делится с друзьями, охват увеличивается.
Но, по нашему опыту, помимо интересного контента, нужен еще и трафик на него. Во «ВКонтакте основной инструмент — это платное продвижение значимых публикаций. Оно обеспечивает стабильный и предсказуемый поток трафика на статью.
Например, возьмем сообщество маркетингового агентства на 5 000 подписчиков. При RR на уровне 30% получим 1,5 тысячи просмотров анонса статьи. При конверсии просмотра в дочтение около 2% получим 30 органических дочтений статьи.
Теперь реклама. Средний CPM на бизнес-аудиторию во «ВКонтакте» — 500 рублей за 1000 просмотров. Это одна из самых дорогих ниш. Рекламный бюджет в 20 тысяч рублей дает 40 тысяч просмотров. При среднем CTR в 1% получим 400 дочтений статьи. Таким образом, одно дочтение стоит 50 рублей.
Уменьшая или увеличивая бюджет, можно получить прогнозируемое количество дочтений. Но многое зависит от конкретной статьи. Качественный заголовок и актуальная для аудитории тема повышают конверсию дочтений. Слабый заголовок и слабая тема снижают.
дизайнов приложений ВКонтакте, тем, шаблонов и графических элементов для скачивания на Dribbble
-
Посмотреть ВК СПОРТ
ВК СПОРТ
-
Посмотреть Вк Спорт
Вк Спорт
(adsbygoogle=window.adsbygoogle||[]).push({});
-
Посмотреть Мессенджер ВК
Мессенджер ВКонтакте
-
Просмотр фрагментов
Фрагменты
-
Просмотр записи подкастов
Запись подкастов
if(rtbW>=960){var rtbBlockID=»R-A-744160-3″;}
else{var rtbBlockID=»R-A-744160-5″;}
window.yaContextCb.push(()=>{Ya.Context.AdvManager.render({renderTo:»yandex_rtb_1″,blockId:rtbBlockID,pageNumber:1,onError:(data)=>{var g=document.createElement(«ins»);g.className=»adsbygoogle»;g.style.display=»inline»;if(rtbW>=960){g.style.width=»580px»;g.style.height=»400px»;g.setAttribute(«data-ad-slot»,»9935184599″);}else{g.style.width=»300px»;g.style.height=»600px»;g.setAttribute(«data-ad-slot»,»9935184599″);}
g.setAttribute(«data-ad-client»,»ca-pub-1812626643144578″);g.setAttribute(«data-alternate-ad-url»,stroke2);document.getElementById(«yandex_rtb_1»).appendChild(g);(adsbygoogle=window.adsbygoogle||[]).push({});}})});window.addEventListener(«load»,()=>{var ins=document.getElementById(«yandex_rtb_1″);if(ins.clientHeight ==»0»){ins.innerHTML=stroke3;}},true); -
Просмотр ВКонтакте для iPad | ВК
ВКонтакте для iPad | ВК
-
Посмотреть редизайн десктопного приложения ВКонтакте
Редизайн десктопного приложения ВКонтакте
-
Посмотреть сообщество администраторов
Сообщество администраторов
-
Посмотреть статьи редактора ВКонтакте
Статьи редактора ВКонтакте
-
Посмотреть концепцию приложения Vk Messenger
Концепция приложения Vk Messenger
-
Просмотр ВКонтакте — Экран поста на стене
ВКонтакте — Экран поста на стене
- 7″ data-ad-data=»» data-boost-id=»» data-is-boost-fallback=»»>
Посмотреть приложение ВК
Приложение ВКонтакте
-
Посмотреть Дискавери для ВКонтакте
Откройте для ВК
-
Посмотреть pouf.
conf — геймификация конференции
pouf.conf — геймификация конференции
-
Просмотр ВКонтакте Новые фильтры и сложная задача
ВКонтакте Новые фильтры и сложные задачи
-
Посмотреть бесплатное приложение «Эрмитаж»
Бесплатное приложение Hermitage
-
Посмотреть концепт приложения «ВКонтакте Мессенджер»
Концепция приложения «ВКонтакте Мессенджер»
-
Посмотреть анимированный рисунок Vk doodle
Анимированный рисунок Vk doodle
-
Посмотреть Редизайн ВК Серфинга: Мои кампании
Редизайн ВК Серфинга: Мои кампании
-
Посмотреть магазин недвижимости
Магазин недвижимости
-
Посмотреть VK Pay — дизайн приложения для iOS
VK Pay — Дизайн приложения для iOS
-
Посмотреть мобильное приложение VK Social Concept
Мобильное приложение VK Social Concept
-
Посмотреть набор стикеров для ВКонтакте
Набор наклеек для ВКонтакте
-
Посмотреть ВК
Зарегистрируйтесь, чтобы продолжить
или войдите
Идет загрузка…
Как сделать пост ВКонтакте
Редактор постов один и тот же для личных страниц, сообществ и групп. Чтобы сделать пост, достаточно открыть форму создания публикации, добавить текст и нажать «Опубликовать».
Как опубликовать пост ВКонтакте
Где находится редактор постов ВКонтакте
Для личного профиля. На компьютере пост на стене можно опубликовать через раздел «Новости» либо из личного профиля. Для активации кликните по надписи «Что у вас нового?»
Где находятся кнопки для публикации постов на стене в веб-версии
Если зашли с телефона, пост можно сделать с помощью кнопки «+» на главной странице. Или же кликнуть «Создать запись» в личном профиле.
Где находятся кнопки для публикации постов на стене в мобильной версии
Для бизнес-страниц. С компьютера выложить пост можно из группы, кликнув по надписи «Напишите что-нибудь», чтобы активировать редактор.
Где находится кнопка для публикации постов в группе в веб-версии
С телефона запись в группу можно опубликовать с главной страницы приложения – зайдите в редактор и выберите место публикации. Второй вариант – зайти на страницу сообщества и нажать «Создать запись».
Где находятся кнопки для публикации постов в группе в мобильной версии
Функционал редактора постов ВКонтакте
Кроме текста в постах можно публиковать другие файлы: фотографии, видео и музыку. В одном посте может быть до 10 вложений.
Пример поста с текстом, фото, видео и музыкой
Текст форматировать нельзя, но можно добавлять эмодзи – они помогут выделить заголовки и главные мысли в публикации.
Как добавить эмодзи к посту ВКонтакте
Человека можно отметить через символ «*» или «@». Если ссылка ведет на внутреннюю страницу ВКонтакте, например, другую группу, добавьте пробел и укажите название ссылки в скобках – тогда она отобразится в виде кликабельного текста.
Как сделать кликабельную ссылку ВКонтакте
Если публикация большая, ее можно сверстать в статью. Здесь как раз есть форматирование шрифтов, добавление иллюстраций, видео и цитат.
Как опубликовать статью на стене ВКонтакте
Для небольших текстовых заметок есть формат «постер» с яркой цветной подложкой. Длина текста – до 160 знаков с пробелами или до 5 абзацев.
Для постера можно использовать готовые фоны или загрузить свои
Также обратите внимание на раздел «Актуальные темы для записей» – в открывшемся мини-приложении можно выбрать готовый шаблон поста и на его основе сделать запись на стене. Пригодится, если нет идей для постов
Мини-приложение поможет сделать актуальный пост, если не знаете, что постить
В пункте «Еще» доступны дополнительные форматы контента:
-
Файл. Документ формата doc, pdf, svg и т. д. Максимальный вес – 200 мегабайт.
-
Карта. Можно указать местоположение или точку на карте.
-
Граффити. Графический редактор для рисования с экрана устройства.
-
Опрос. Максимум – 10 вариантов ответа. Может быть анонимным или публичным.
-
Товар. Прикрепляет товар из личного профиля.
Дополнительные варианты контента, который можно прикрепить к посту
Настройки публикации постов
Перед публикацией доступны настройки:
-
Видимость. Доступна только для личных постов. Выбираем, кому будет показываться запись: всем, только друзьям, определенному списку друзей.
-
Тематика. Доступно 11 тем на выбор. Тематика нужна, чтобы пост корректно отображался в рекомендательной ленте соцсети.
Настройка публикации поста
ВКонтакте есть ограничение на отложенные записи – до 150 постов в отложке
Если лимита недостаточно, обратите внимание на сервис автопостинга SMMplanner – в нем нет ограничений на количество публикаций. Также здесь можно подключить несколько страниц и управлять контентом для пабликов и личных профилей с одного дашборда
Как сделать отложенный пост ВКонтакте через SMMplanner:
-
Зайдите на сайт сервиса и добавьте аккаунт ВКонтакте.
-
Нажмите «Запланировать пост».
-
Создайте запись – добавьте текст, фото, видео или опрос.
-
Выберите аккаунт.
-
Поставьте таймер.
-
Готово – публикация выйдет в указанное время.
Меню публикации поста в SMMplanner
Дополнительные настройки публикации постов
Кликнув на шестеренку возле кнопки «Опубликовать», можно:
-
Отключить комментарии к посту.
-
Отключить уведомление о выходе поста.
-
Указать источник – ссылку на публикацию, если используется неоригинальный контент.
Дополнительные опции для личных постов
Для бизнес-страниц добавляются еще 2 пункта:
-
Указать автора контента через подпись.
-
Сделать рекламную метку.
Дополнительные опции для постов в группы
В каких случаях статья целесообразнее поста
Записи на стене используют в сообществах для передачи различного рода информации, но это не всегда удобно. Ограниченное количество вложений (10 фото и видео, 10 аудиофайлов), недоступные функции красивого оформления написанного способны оттолкнуть подписчиков.
Статья, в свою очередь, позволяет сделать любой объемный текст более читабельным и приятным для глаз. Она дает возможность прикрепить большое количество различного медиаконтента, разделить материал на части и не имеет ограничений по размеру.
Это отлично подойдет сообществам, где выкладывают:
- различные мнения;
- интервью;
- блоги;
- обзоры;
- правила группы, игры и т.п.;
- сводки новостей за неделю/месяц;
- отрывки различных литературных произведений;
- другие объемные тексты с большим объемом информации.

Пишем статьи для блога.
Структура оформления статьи
Заголовок и основная часть текста
Изначально, у вас должен быть готовый и отредактированный текст, чтобы не пришлось это делать внутри статьи. Так, вы можете отвести время на это только для визуального оформления и медиаконтента (если требуется).
Далее, укажите заголовок, на который захочется обратить внимание читателю. При форматировании текста доступны следующие функции:
При форматировании текста доступны следующие функции:
- Жирный текст.
- Курсив.
Перечеркнутый текст.- Гиперссылка на ресурс (см. как сделать гиперссылку на пользователя или группу ВКонтакте).
- Захват текста в кавычки в виде цитаты.
- Заголовки и подзаголовки к абзацам.
Для того чтобы эти функции стали доступны, нужно просто выделить текст. Появится всплывающая панель с иконками.
Преимущества:
- Быстрый способ редактирования текста.
- Позволяет создавать внутренние гиперссылки для перехода в профиль других пользователей, в публикации или карточки с товарами.
- Возможность добавлять медиаконтент. Это насыщает статью большей информативностью.
Недостатки:
Ограниченная возможность форматирования: отсутствует регулирование шрифтов по размеру, выравнивание текста, вставка сносок, добавление отступов.
Как добавить или удалить раздел (блок) с информацией
Структура текста разделяется на отдельные блоки. Каждая вставленная картинка, видео или абзац является блоком.
Выполняем пошагово:
- Чтобы добавить новый блок следует нажать на «+» возле свободного пространства с левой стороны.
- Далее, выберите нужный блок: аудио, фото, видео, различные товары, создание опроса и т.д.
- Заполните раздел нужной информацией.
- Если сделали что-то не так, то можно это удалить.
- Достаточно просто кликнуть на блок и нажать кнопку на клавиатуре «Backspace». Для удаления всего содержания блока выделите его и нажмите клавишу «Delete».
- Готово.
Создание маркированного или нумерованного списка
Прописывается вручную:
Маркированный список – жмем комбинацию клавиш «∗» + «Space» (пробел).
Нумерованный список – ставим цифру, точку (1.) + «Space» (пробел).
Как изменить, удалить или скрыть статью
Изменить — открываем статью, нажимаем «Редактировать». Далее работаем с ней также, как и в режиме создания новой. Чтобы изменения вступили в силу, нужно будет заново нажать «Публиковать», иначе она сохранится в режиме черновика.
Скрыть — статьи выводятся в блоке статей. Чтобы скрыть этот блок, заходим в настройки группы: «Управление — Разделы» и отключаем раздел Статьи (должно быть «Отключены»).
Удалить — открываем нужную статью, нажимаем на кнопку «Публикация», затем «Удалить статью».
Подтверждаем удаление. Если передумали — статья останется в черновиках, можно будет опубликовать ее заново. Чтобы удалить статью безвозвратно, заходим в черновики и жмем на крестик напротив статьи.
О чем написать на странице?
Сначала пробежимся по правилам, которые позволяют создать классную статью привлекающую внимание пользователей:
- Уникальность. Не копируйте и не переписывайте информацию, которая уже давно мозолит глаза подписчикам;
- Делите на абзацы – это упростит процесс чтения;
- Делайте цепляющий заголовок – это половина успеха;
- Используйте эмоциональный отклик – рассказывайте о своих чувствах, ощущениях, эмоциях;
- Обращайтесь к целевой аудитории, демонстрируйте готовность и желание получить отклик;
- Информативность и достоверность. Постите факты? Обязательно проверяйте их перед публикацией.
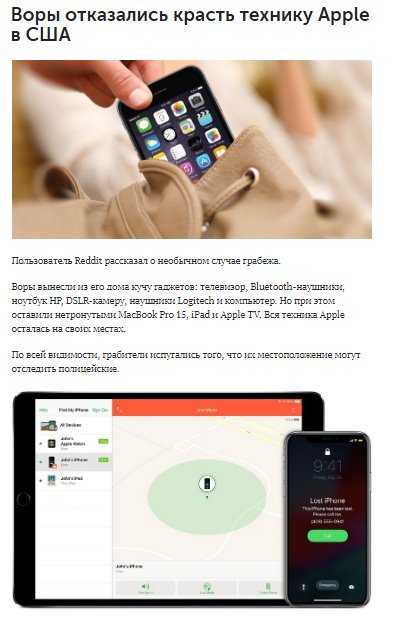
Несколько примеров тем, которые могут зацепить аудиторию:
- Ориентируйтесь на текущую дату и сделайте подборку событий, произошедших в этот день несколько лет назад;
- Создайте тематический плейлист или выборку видеороликов по определенной теме, дополните интересными фактами;
- Расскажите о себе, если ваш блог ориентирован на продвижение личности.
Мы подробно обсудили, о чем и как писать, как вставить картинку в статью ВК или добавить ролик, как отформатировать статью. Приступайте к освоению новых опций!
Создание статьи в редакторе ВК
Итак, чтобы перейти в редактор статей ВК, кликаем на иконку прямо из ленты или со стены — буква Т и три горизонтальные линии разной длины. Статьи можно создавать, как от имени сообщества или паблика, так и с личной страницы.
Откроется страница, где происходит создание статьи. К слову интерфейс, выполнен в минималистичном стиле и понятен интуитивно. При первом посещении раздела внизу показываются подсказки.
Возможности редактора статей ВК:
- жирный шрифт;
- курсив;
- перечёркнутый текст;
- добавление заголовков и подзаголовков;
- выделении цитат;
- вставка гиперссылок.
Необходимы кнопки, для форматирования текста, появляются при выделении куска текста, для которого нужно изменить стиль.
Вставка изображений и видео в статью ВК
Чтобы добавить, изображение или видео в свою публикацию, просто нажмите на плюсик справа и появится небольшая менюшка, где можно выбрать, что вы собираетесь вставить:
- изображение;
- видео;
- gif-анимацию.
Картинки и гифки можно добавить из своих изображений и документов, а также загрузить с компьютера. Видео можно прикрепить только то, которое добавлено в ваши видеозаписи.
Обложка или миниатюра статьи
Первое вставленное изображение в статью — становится обложкой. Её можно поменять перед публикаций, нажав на крестик у той, которая добавилась автоматически выбрав свою.
Статистика
Статистика покажет, на что стоит обратить внимание. Считаются все нужные метрики, включая классическую «воронку» — Вы узнаете, сколько пользователей осилили весь текст, а сколько сдались на середине
Для искушённых читателей есть особые сниппеты, ночной режим просмотра и раздел статей в Закладках — вдумчивое изучение сложного материала можно отложить на потом.
А вообще появление редактора статей в ВК — это круто!
Потому что больше не нужно мучиться с вики-разметкой, чтобы создать страницу или написать небольшую заметку. Функцию уже начали использовать многие сообщества, а это говорит о том, что она полезная и помогает в . Кроме того, статья в ленте выглядит гораздо презентабельней, чем созданная вики-страница.

В 2017 году ВК запустила новый формат публикации постов. Теперь вы можете создать красивый текст с медиафайлами и оформлением заголовков, цитат, не мучаясь с вики-разметкой. Редактор, в котором нужно работать прост, удобен и бережет ваше время! Силы будут уходить только на написание контента. Но главное то, что ваш материал будет выглядеть идеально на любом устройстве. Он моментально загрузится даже при слабом интернете. Что еще приятней – его прочтет большая аудитория, так как лонгрид могут открыть даже те, кто не залогинен в социальной сети.
Вы уже готовы попробовать такой формат публикаций в действии? Давайте начнем прямо сейчас! Это нетрудно и вы не заметите как освоите весь функционал за несколько минут.
Как опубликовать статью в группе ВК на стене
Прямо из редактора
После публикации статьи в редакторе, появится полная ссылка с зеленой галочкой. Нажимаем на нее.
Нас перекидывает в режим редактора, здесь жмем на «Поделиться».
Выбираем, с кем поделиться, нам нужно сообщество. Нажимаем «Поделиться статьей».
Статья размещается в группе. В ней виден автор статьи, потому что мы добавляли ее с личного аккаунта. Но если работать в редакторе от имени группы, то автора при публикации можно скрыть.
С помощью ссылки
Другой способ — просто скопировать ссылку, которую мы получили во время публикации статьи и добавить ее в группу, как обычную запись. Если выкладывать статью таким способом, то кроме самой ссылки можно еще добавить подводку — о чем статья и призыв почитать. Ссылку также можно использовать для посева статьи в чужих пабликах.
К статье можно добавить подпись, отключить комментарии, добавить, что это реклама и указать источник, если текст не уникальный. Это делается в настройках записи (значок шестеренки).
Работа с текстом в редакторе статей ВК
Предположим, вы напечатали вступление к заметке и хотите отформатировать фрагмент. Сделать это очень просто. Выделите нужные фразы, откроется меню.
Вам доступны следующие функции:
- Полужирный шрифт.
- Курсив.
- Зачеркнутые слова.
- Вставка ссылки.
- Заголовок H1.
- Подзаголовок.
Последняя иконка означает заключение фразы в цитату. Ее можно оформить двумя способами.

Чтобы получить второй вариант, щелкните по значку еще раз. В текстах хорошо воспринимаются маркированные и нумерованные списки. Их также легко создавать. Для этого в следующей строке начните первый пункт с цифры 1. (точка обязательна) и пробела или с * и пробела. Чтобы закончить перечень, нажмите Enter два раза. Максимальное количество символов для одного лонгрида – 100 000 знаков.
Редактирование медиафайлов: размер картинок и обложки для статьи в ВК
Изображения можно брать со страницы автора поста, из группы или вставить из буфера обмена. В новом поле выберите нужный тип материала и загрузите. Пропорции фотографий и скриншотов могут быть разными. Как ориентир используйте соотношение 16:9. Его рекомендует сама социальная сеть. Инструмент позволяет добавить к объекту описание, оно автоматически расположено по центру, внизу. Аналогичная функция доступна для других вложений. Для работы подходят форматы: JPG, GIF или PNG; AVI, MP4, 3GP, MPEG, MOV, FLV, F4V, WMV, MKV и другие.
Обратите внимание! Во время редактирования просмотр скопированного видео недоступен. Пользователи смогут посмотреть его только после прикрепления к новостям
Редактор статей ВКонтакте: как сделать картинку для анонса
Также вы можете выбрать обложку для своей заметки. Это баннер с названием, который будут видеть читатели в группе. Выглядит вот так.

Если не поставить нужную фотографию, сайт автоматически возьмет его либо из первого изображения в тексте, либо из аватарки сообщества, автора поста. Чтобы подобрать свой вариант, прокрутите страницу наверх. В правом углу найдите меню «Публикация», закройте уже установленный вариант и загрузите подходящий из личного аккаунта или другого архива. Рекомендуемые пропорции 16:9 или 510*286 px. Не забывайте, что часть картинки займет заголовок и кнопка. Не забудьте сохранить результат.
Управление статьями и черновиками
Все опубликованные статьи, а также черновики доступны в разделе «Статьи». Чтобы он у вас появился, перейдите по ранее опубликованной статье и нажмите «Редактировать». Либо кликните по иконке добавления статьи у себя на стене.
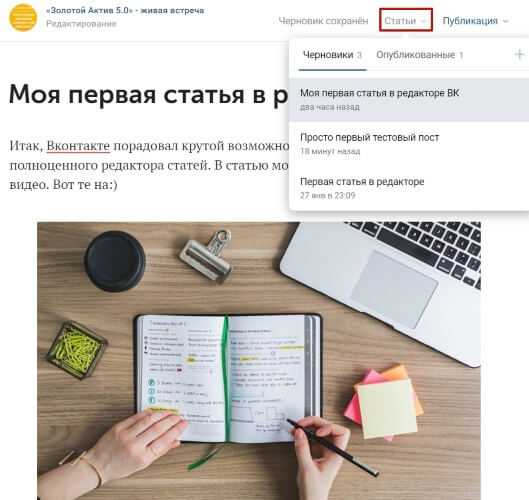

Чтобы внесенные изменения вступили в силу, зайдите в раздел «Публикация», нажмите «Сохранить». Изменить также можно обложку и ссылку статьи.
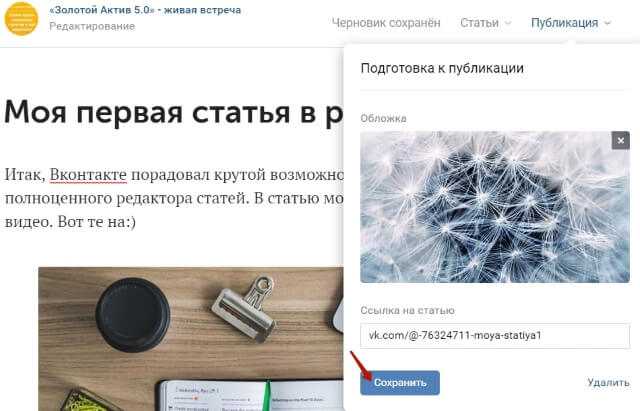
Повторно нажимать «Прикрепить к записи» не нужно, только если вы хотите опубликовать статью на стене заново, а прежнюю публикацию удалить.
Если вы хотите удалить статью, в том же разделе «Публикация» увидите надпись «Удалить». При этом она сохранится в черновиках, откуда ее можно восстановить, либо удалить черновик окончательно.

Статья удалится и в записи на стене. Если же вы восстановите ее из черновика, то она снова появится на стене.

Для восстановления кликаем по черновику, статья откроется для редактирования.

Зайдите в раздел «Публикация» и повторно нажмите «Опубликовать».
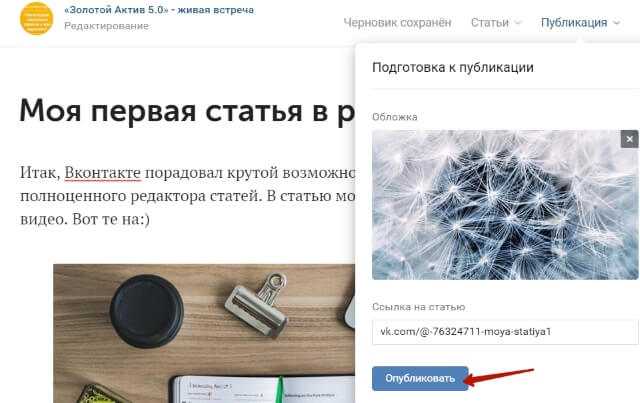
Что касается черновиков, они создаются автоматически, когда вы начинаете работать в редакторе. Сохраняются тоже автоматически, до тех пор, пока вы не опубликуете статью из черновика, либо не удалите черновик.
Шаги создания и публикации статьи
Шаг 1: Выбор темы и планирование
Прежде чем приступать к написанию статьи, важно выбрать интересную и актуальную тему. Проведите исследование, изучите запросы и предпочтения вашей аудитории
После выбора темы создайте план статьи, определите основные разделы и подразделы, которые будут включены в текст.
Шаг 2: Написание заголовка и вступления
Заголовок должен быть привлекательным и информативным. В нем должно быть отражено основное сообщение, которое вы хотите передать читателям. Вступление должно заинтриговать и зацепить читателя, расскажите о том, что он получит, прочитав вашу статью.
Попробуйте
Заработок на заданиях
Работайте в любое удобное время, выполняя простые задания
Зарабатывайте комментируя, ставя «лайки», вступая в группы
Быстрый вывод денег, без проблем можно заработать деньги
Шаг 3: Создание основной части статьи
Разделите основную часть статьи на подразделы, каждый из которых содержит конкретную информацию. Используйте понятные заголовки для каждого подраздела. Пишите просто и ясно, избегая сложных терминов и фраз. Добавьте примеры, иллюстрации или ссылки на источники, чтобы подтвердить свои утверждения.
Шаг 5: Добавление форматирования и изображений
Для улучшения визуального восприятия статьи добавьте форматирование текста. Выделите ключевые слова или фразы с помощью жирного шрифта или курсива. Разделите текст на списки с помощью тегов
Как создать Виртуальную помощницу в группе ВКонтакте
Чтобы создать Виртуальную помощницу, вам понадобится специальный сервис или платформа, которые предоставляют такую возможность. Один из самых популярных сервисов для создания ВП в ВКонтакте – это Chatbot Platform от VK Apps.
Для создания Виртуальной помощницы с помощью Chatbot Platform необходимо выполнить следующие шаги:
- Зарегистрируйтесь на сайте VK Apps и создайте новый проект.
- В настройках проекта включите функцию чат-бота.
- Настройте основные параметры Виртуальной помощницы, такие как имя, аватар и описание.
- Определите список команд и функций, которые Виртуальная помощница будет выполнять.
- Создайте и настройте дополнительные возможности, такие как автоматические ответы на сообщения или интеграция с другими сервисами.
- Добавьте Виртуальную помощницу в вашу группу ВКонтакте.
После создания и настройки Виртуальной помощницы она будет готова к работе. Она сможет отвечать на сообщения, выполнять нужные команды и предоставлять необходимую информацию пользователям группы.
Создание Виртуальной помощницы в группе ВКонтакте позволяет автоматизировать многие процессы и сделать взаимодействие с пользователями более удобным и эффективным. Используйте эту возможность, чтобы сделать свою группу более интересной и полезной для пользователей.
Правила публикации статей для большего охвата аудитории
Статья в ВК, хоть и является простым сообщением, но все же служит для создания контента для определенной категории пользователей, поэтому подчиняется ряду правил, которые должны соблюдаться для того, чтобы статья была всегда актуальной и интересной публике.
Старайтесь соблюдать их все, чтобы ваши посты оставались интересными как можно большему количеству пользователей сети (в том числе и незарегистрированным).
Итак, чтобы ваша статья набрала большое количество прочтений и откликов аудитории, она должна быть:
Соблюдая несколько этих несложных пунктов, вы добьетесь того, что ваши публикации и статьи охватят большую аудиторию и станут еще популярнее.
Вывод: инструмент удобный и приятный, но об эффективности судить сложно. Экспериментируйте
Редактор имеет все базовые функции привычного блочного редактора (смотри vc.ru и редактор Gutenberg на WP). И, вроде как, сама соцсеть радует растущей статистикой. Однако на практике добиться приличных охватов и снизить (или хотя бы для начала рассчитать) стоимость лида до приемлемой сложно.
4
Константин КорепановРедактор-райтер Vinci PR Agency, главред Underdog,
экс-шеф-редактор Execut…
Хотите получить полезные подборки материалов, которые помогут вам продвигать свой бизнес в СМИ бесплатно?
Подпишитесь на нашу рассылку, и мы пришлем их вам!
Зарегистрируйтесь на Pressfeed прямо сейчас в три клика!
И получите первую публикацию в СМИ уже через неделю! Я — эксперт
И получите доступ к 120 000 экспертов Я — журналист
Реклама: ООО «ПРЕССФИД», ИНН 9715219654, erid: jN8KJ5YQ
«Виртуальный пиарщик» от Pressfeed
Организуем публикации и эфиры в нужных вам СМИ
Профессионально
Гарантированно
Под ключ
Узнать подробнее
Скачайте приложение Pressfeed, чтобы отвечать на запросы СМИ быстрее других!
Загрузите в Google Play
Загрузите в App Store
Реклама: ООО «ПРЕССФИД», ИНН 9715219654, erid: LjN8KSp4c
Самые популярные публикации
Топ-20 бесплатных фотостоков для всех, кто работает с контентом Примеры пресс-релиза для прессы. Как написать цепляющий пресс-релиз и где разместить его бесплатно 18 лучших ресурсов для бесплатного размещения статей 12 нейросетей для нейминга, создания текста, заголовков, картинок, логотипов и видео 30 беспроигрышных тем для блога в Инстаграм
Показать еще



























