Лучшие практики для успешной трансляции в Telegram
- Планируйте контент: Четко представляйте себе, что именно вы хотите транслировать, и убедитесь, что это будет интересно и ценно для вашей аудитории.
- Продвигайте свою трансляцию: Используйте другие социальные сети, чтобы сообщить своим подписчикам о предстоящей трансляции.
- Взаимодействуйте с аудиторией: Взаимодействуйте с комментариями и вопросами зрителей, чтобы создать более интересный и интерактивный опыт.
- Регулярное расписание: По возможности установите регулярное расписание трансляций, чтобы аудитория знала, когда ей нужно настраиваться.
- Перепрофилирование контента: Чтобы охватить более широкую аудиторию, переработайте свои передачи в другие форматы, например, в посты в блоге или видеоролики.
Вместо заключения
Друзья! В данной статье вы получили инструкцию, как создавать и проводить прямые трансляции и видеочаты в Telegram. Это неплохая альтернатива вебинарным комнатам. Подходит для изучения простых тем, встреч с подписчиками, презентаций продуктов. Если у вас образовательный онлайн-проект, то некоторые занятия можно проводить здесь. Если тема сложная и требует дополнительных функций, то здесь уже нужно использовать платформы посерьезнее, например, Getcourse или Bizon365. В любом случае, чередуйте формат встреч, чтобы интерес ваших учеников не остывал к обучению.
Подписывайтесь на Телеграм-канал для специалистов в области EdTech.
Возможные проблемы и сложности
В этом разделе мы расскажем об основных причинах, по которым в Телеграмме могут произойти неполадки.
- Забыли обновить приложение. Обычно загрузка обновлений происходит автоматически, но некоторые пользователи предпочитают отключить эту опцию. Если ваша версия приложения устарела и функционал мессенджера работает не в полном объеме, перейдите в App Store или Play Market и нажмите на значок «Update» или «Обновить». Далее зайдите в приложение заново — оно готово к полноценному использованию!
- Ваш гаджет устарел. Когда вы долго используете смартфон, операционная система устаревает и больше не может поддерживать современную прошивку. Решит проблему только покупка нового устройства и telegram видеосвязь станет снова доступна.
- Не могу принять звонок. Проверьте настройки конфиденциальности и снимите ограничение на прием звонков.
- Медленная скорость передачи данных. Вероятно, дело в плохой связи с провайдером. Перезагрузите телефон и подключитесь к другой точке доступа.
Включаем видеозвонки в Telegram
Функции социальной сети Telegram бесплатны, просты в установке и использовании. Чтобы использовать опцию видеозвонка, вам необходимо установить программное обеспечение на ваше мобильное устройство или ПК. После успешной регистрации приложению потребуется разрешить доступ к микрофону и камере. Далее мы подробно рассмотрим, как подключить видеозвонок для разных операционных систем.
На iOS
Чтобы включить видеозвонки на смартфонах Apple, выполните следующие действия:
- Загрузите последнюю версию приложения из App Store.
- Зарегистрироваться.
- Синхронизируйте телефонную книгу.
- Нажмите 10 раз на значок настроек.
- В открывшемся меню найдите и включите экспериментальную функцию.
- Войдите в чат с собеседником, нажмите на его имя.
- Откроется меню, где вы можете нажать кнопку видеозвонка.
- Позвонить.
Видеозвонки может совершать только пользователь, у которого активирована опция совершения видеозвонков в Telegram.
На экране разговора есть кнопки включения/выключения микрофона, переключения фронтальной камеры на основную.
На Android
- Запустите приложение на своем телефоне.
- Откройте чат с собеседником.
- Нажмите на имя пользователя или три точки в верхнем углу.
- В открывшемся меню выберите пункт «Видеозвонок».
- При нажатии на имя звонящего откроется подробная информация. Вам нужно найти изображение камеры и нажать на него.
После нажатия кнопки приложение соединится с собеседником. В открывшемся меню также будут кнопки для выбора камеры, включения/выключения звука и видео. Динамик, отображаемый в верхней части экрана, позволяет включить или отключить динамик. Вызов завершается нажатием красной кнопки.
Пока вы общаетесь с кем-то во время видеовызова, вы можете свернуть окно чата и выполнять другие действия на своем телефоне. Чтобы вернуться в полноэкранный режим, просто нажмите кнопку «Вернуться к беседе».
На компьютере
Для общения через ПК потребуется скачать веб-версию с официального сайта разработчика. Затем запустите программу, подключите ее к телефону, чтобы синхронизировать контакты и общаться.
В отличие от мобильной версии ПО, через десктоп или ноутбук звонить нельзя. Telegram — самый безопасный мессенджер из всех остальных, обеспечивающий максимальную безопасность приватных разговоров. Все остальные функции чатов, каналов поддерживаются на ПК.
В веб-версии Telegram вы можете отправлять друг другу короткие видеосообщения. Его продолжительность такая же, как и на телефоне, до 1 минуты. Для участия в видеочате необходимо сделать следующее:
- Откройте приложение на ПК или ноутбуке.
- Авторизоваться.
- Выберите контакт из списка в левой части экрана.
- В строке сообщений щелкните значок микрофона один раз.
- Изображение значка изменится, пользователь увидит изображение с камеры.
- Нажмите и удерживайте значок камеры, запись.
- После отпускания пальца сообщение будет автоматически отправлено получателю.
На компьютере доступен вариант видеочата с помощью бота. Для этого скачайте устройство, настройте его.
Как сделать трансляцию в Telegram с помощью OBS?
https://vk.com/video_ext.php
А теперь мы переходим к тому, как сделать трансляцию в Telegram с помощью OBS. Сразу оговорюсь, мы с вами будем разбирать только настройки самой программы OBS и запуск трансляции. Настройки Telegram мы с вами уже разбирали выше, вы с ними разберетесь и самостоятельно.
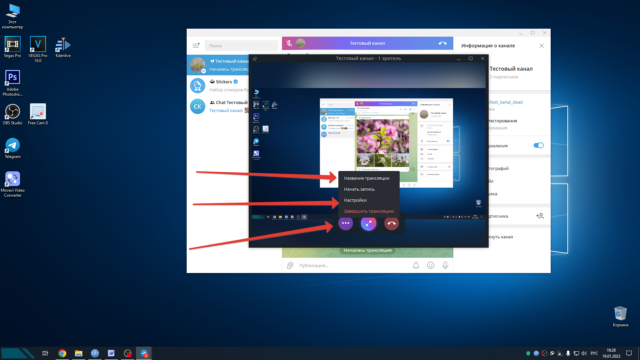
Как видно по скрину, мы видим все те же пункты. Поэтому не будем на этом останавливаться и повторяться.
Для начала мы с вами открываем OBS и выбираем «Настройки».

Во вкладке «Вывод» мы выставляем настройки нашего видеопотока. Мои настройки вы сейчас видите на экране.
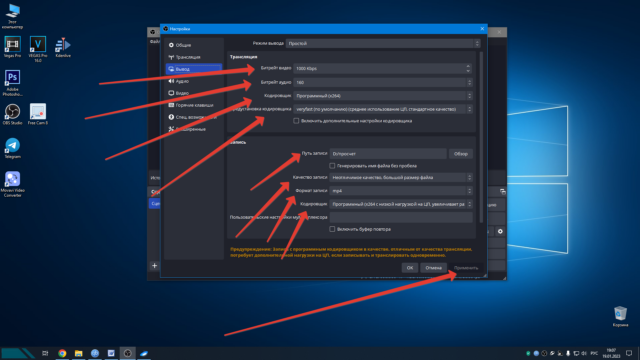
Давайте я их прокомментирую. При выборе битрейта нужно ориентироваться на скорость вашего интернета. Чем ниже скорость интернета, тем ниже битрейт.
Я чаще транслирую просто экран и веб-камеру в углу. И мне не особо нужен большой битрейт. 1000 вполне хватает.
Кодировщик – программный (х264). Его просит сам Telegram, поэтому и выставляем его. Да и тот же вК при трансляциях данный кодировщик принимает.
Предустановка кодировщика – здесь на ваш выбор.
Указываем путь записи. Я использую диск D, на нем у меня больше места. Да и использую я его именно для подобных случаев.
Качество записи я указываю получше. Вы выбираете тот вариант, который приемлем именно для вас.
Формат записи – mp4. Это на данный момент – общепринятая традиция.
Про программный кодировщик х264 я уже писал немного выше. Указываем его еще раз.
Нажимаем «Применить».
Настройки во вкладке «Аудио» лично я оставляю все без изменений.

Во вкладке «Видео» указываем разрешение. Лучше использовать 1920 на 1080 и 30 кадров в секунду. Но при этом также нужно ориентироваться на разрешение вашего монитора. Если вы собираетесь транслировать «Рабочий стол».
На выходном разрешении лучше использовать 1920 на 1080. Потому что это меньше нагружает саму трансляцию и позволяет проводить ее без зависаний и помех.
После настроек нажимаем «Применить».
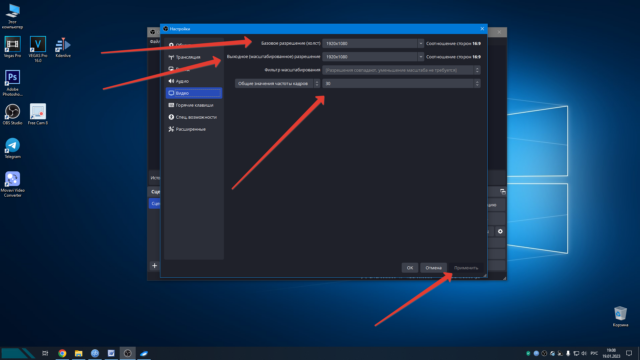
Дальше во вкладке «Трансляция» мы указываем сервер для трансляции. Выбираем «Настраиваемый» и указываем ссылку и ключ.

Ключ, как вы помните, берется в приложении Telegram. В разделе «Трансляция с помощью».
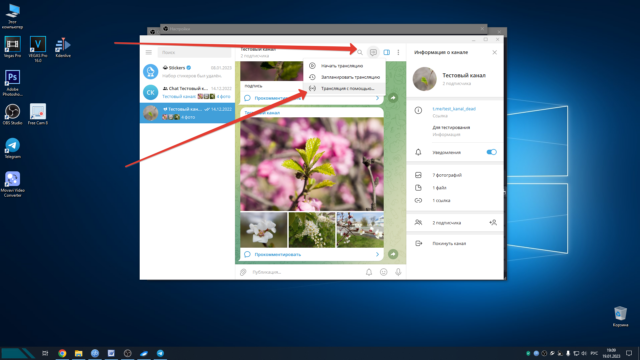
Дальше открывается окно со ссылкой и ключом. Мы их копируем.
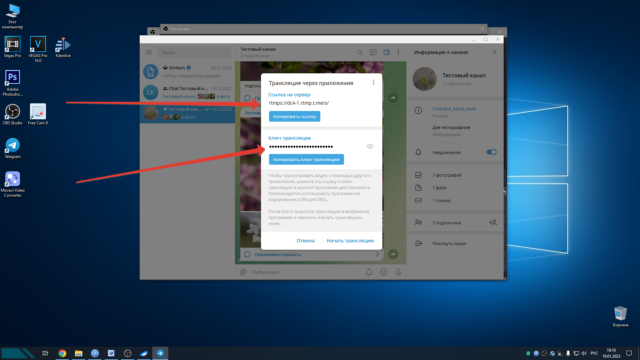
И копируем в OBS, нажимаем «Прменить».
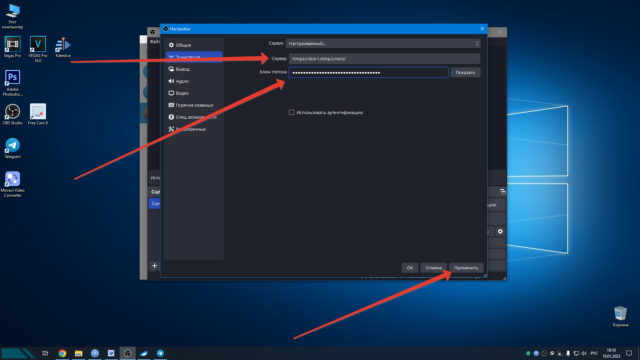
Потом нажимаем «Ок».
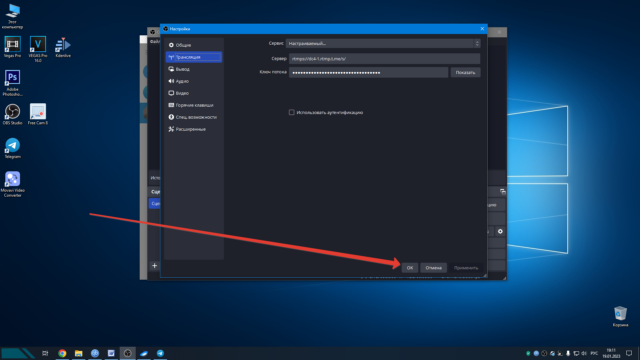
Теперь давайте немного отвлечемся от настроек и запустим трансляцию. Нажимаем «Запустить трансляцию» в Telegram.
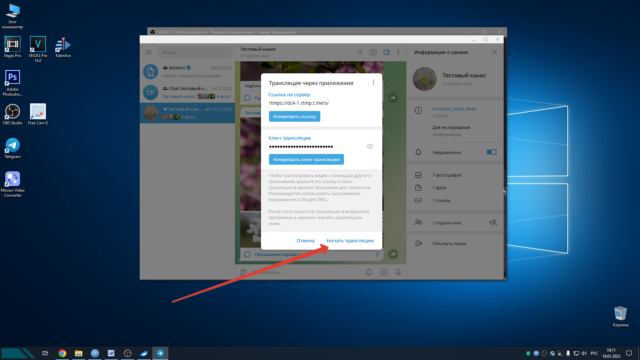
И запускаем трансляцию в OBS.
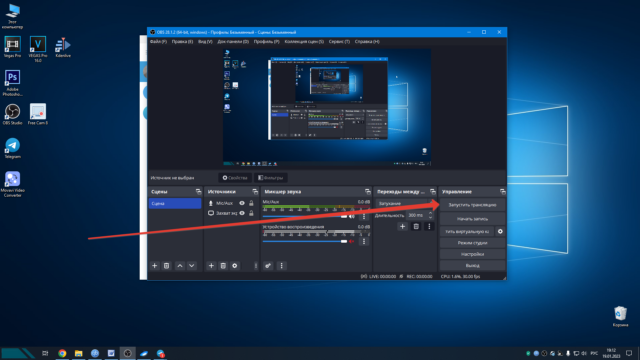
Наша трансляция началась.
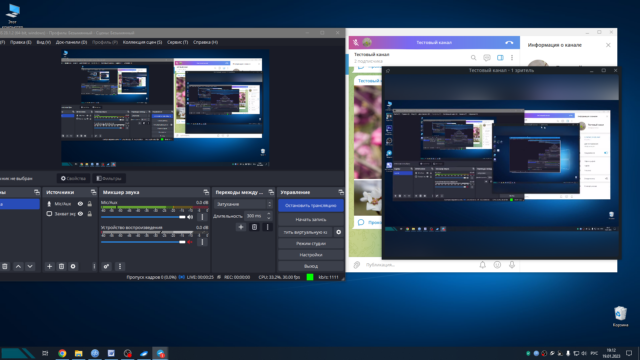
Теперь давайте настроим OBS для того, чтобы переключаться между рабочим столом и веб-камерой. В разделе «Сцены» кликаем правой кнопкой мыши и выбираем «Добавить».

Добавляем новуй сцену и указываем ее название.

В новой сцене (выбираем ее, она должна загореться синим) нажимаем плюсик и выбираем «Устройство захвата видео». Это и будет наша веб-камера.
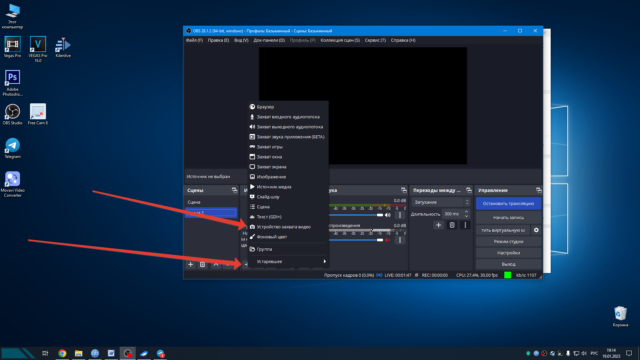
Выбираем «Создать новый» и «Ок».
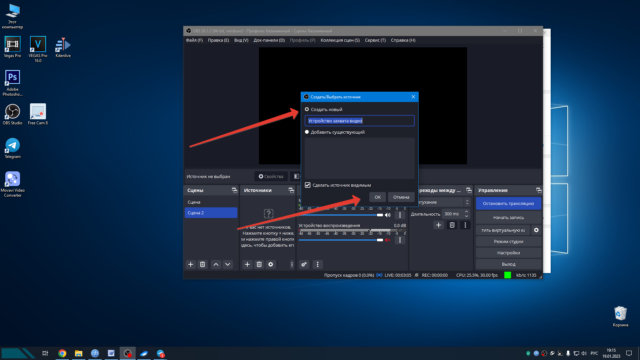
Указываем нужную веб-камеру. Остальное можно не указывать.
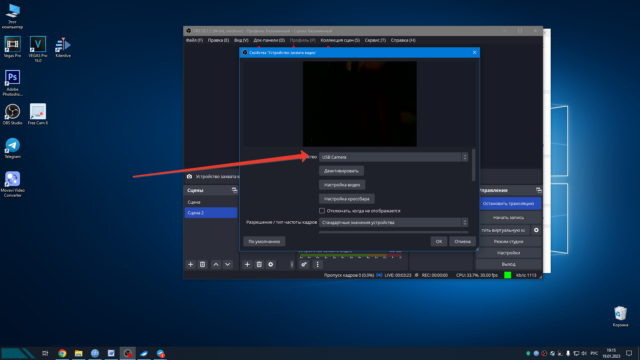
Нажимаем «Ок».
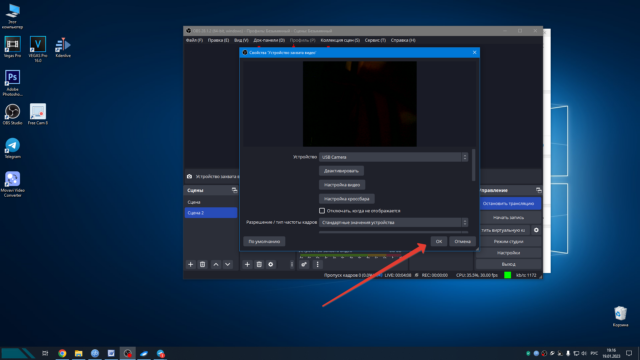
Появилась наша веб-камера в окне просмотра. Она маленькая и выделена красным.

За красные точки по углам ее можно растянуть.
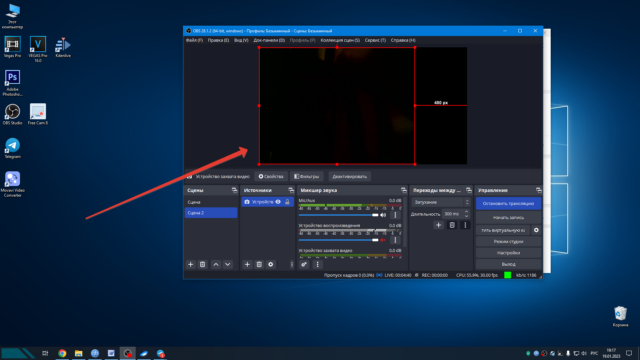
И теперь у нас есть две сцены, между которыми мы можем переключаться во время трансляции. Показывая то рабочий стол, то веб-камеру и себя.
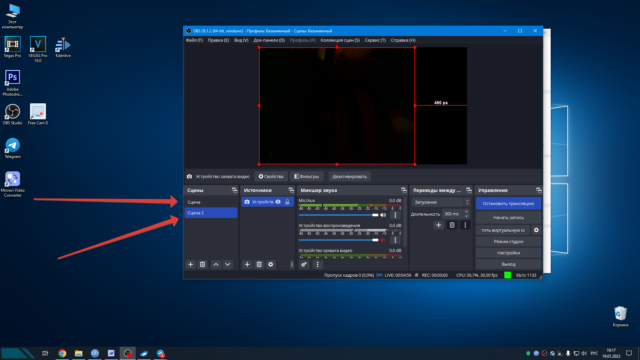
Так же мы можем записать трансляцию в хорошем качестве. Нажимаем нужную кнопку. На нижней панели появится сообщение о ведущейся записи.
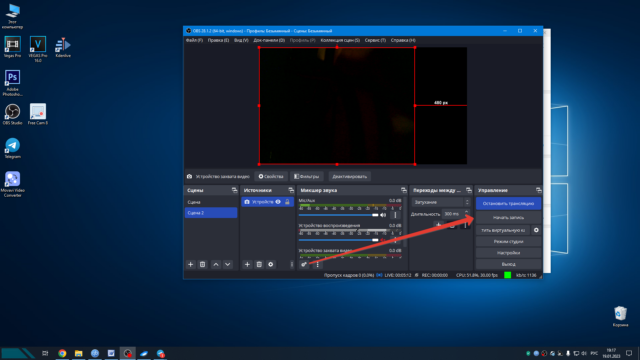
И там же можно остановить запись.
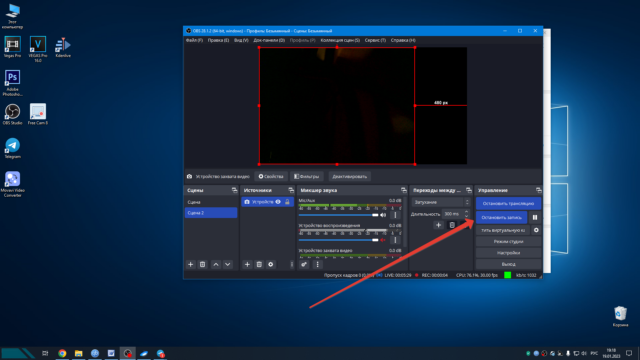
После того, как трансляция проведена, мы останавливаем запись и отключаем саму трансляцию.

Заканчиваем трансляцию в Telegram.
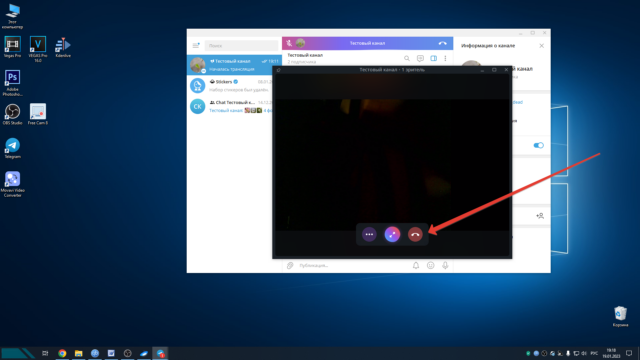
Завершаем трансляцию и выходим.
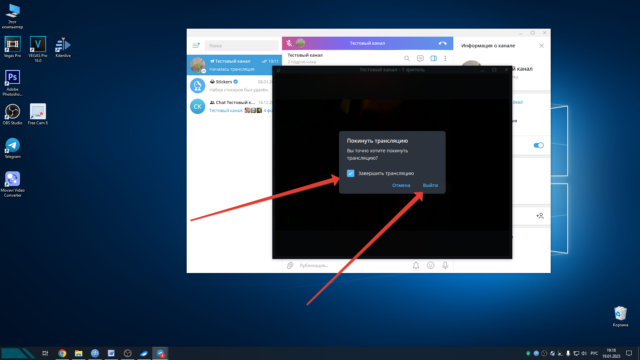
Вот так вот выглядят сообщения о начале и конце трансляции. Самой трансляции не будет. Ее мы записали с помощью OBS.

А вот наша записанная трансляция отдельным файлом. Можно ее загружать туда, куда вам требуется.

Как транслировать экран на Айфоне и Маке
Конечно, кажется, что проще всего настроить демонстрацию экрана на iPhone и Mac через приложение FaceTime. Apple еще в прошлом году представила нам функцию SharePlay в приложении FaceTime, благодаря которой транслировать экран вашего устройства стало проще простого. Однако если ваш собеседник пользуется Android-смартфоном или Windows-ноутбуком, то показать экран через FaceTime он просто не сможет.
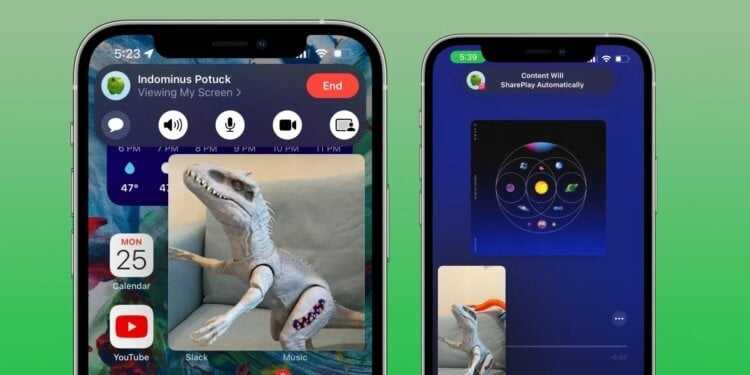
Да, поделиться экраном на Айфоне можно и с помощью FaceTime, но делать этого я не рекомендую.
Вы, наверное, уже в курсе, что в iOS 15 Apple разрешила подключаться к звонкам в FaceTime пользователям Android, Windows и других операционок. Делается это через браузер буквально в два клика. Но дело в том, что функция демонстрации экрана для владельцев сторонних устройств просто не доступна. Хотите вы того или нет, придется прибегнуть к сторонним приложениям.
Кроме Телеграм демонстрация экрана есть еще в Zoom и некоторых других приложениях, но пользоваться ими не очень удобно. Согласитесь, далеко не у каждого на телефоне есть Zoom, а вот Телеграм есть у всех.
Как работают трансляции в Telegram. Рекомендации
Стримы в мессенджере поддерживают неограниченное количество участников (но ведущих, которые способны общаться в реальном времени, Telegram ограничивает до 30 штук), но по-разному функционируют в зависимости от того, в каком месте запускается эфир. Если в группе, то трансляция называется «Видеочат» и участники способны подключаться к беседе (но лишь в том случае, если заявка одобрена). Если же на канале, то в меню появятся лишь слушатели без дополнительных привилегий.
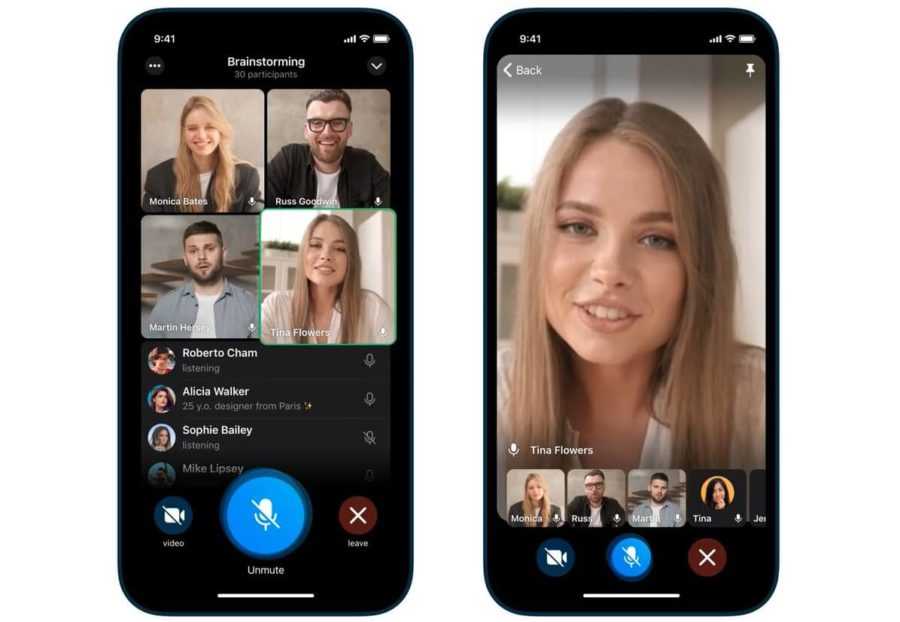
Кроме путаницы в форматах, редакция блога Сергея Смирнова напоминает: перед проведением эфира важно подготовиться – проверить скорость интернета, зарядить ноутбук, планшет или смартфонов, а заодно подобрать соответствующее оборудование, которое повысит качество передаваемой картинки (речь о веб-камере) или звука (микрофоны). Если трансляция уже запущена, то желательно помнить о важности взаимодействия с аудиторией – неактивные спикеры быстро надоедают и настолько же активно забываются
Как включить демонстрацию экрана в Телеграмме на компьютере
Следующие шаги необходимо выполнить в официальном приложении Telegram. Его можно бесплатно загрузить с сайта разработчика.
Перейдите в чат, в котором вы хотите транслировать свой экран, и сделайте звонок.
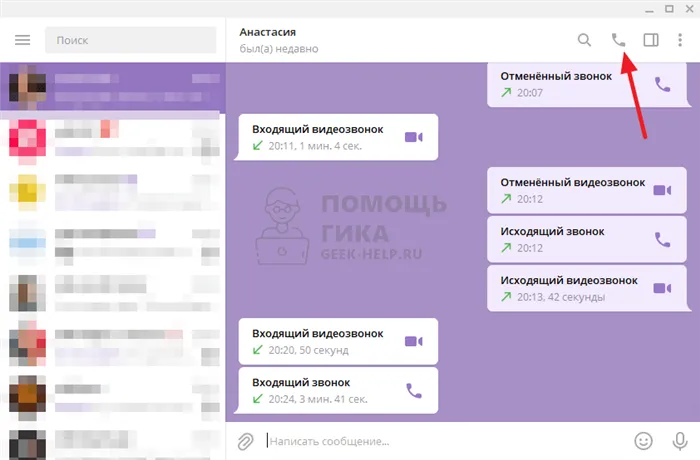
Дождитесь ответа собеседника. Затем в диалоговом окне нажмите на Экран.
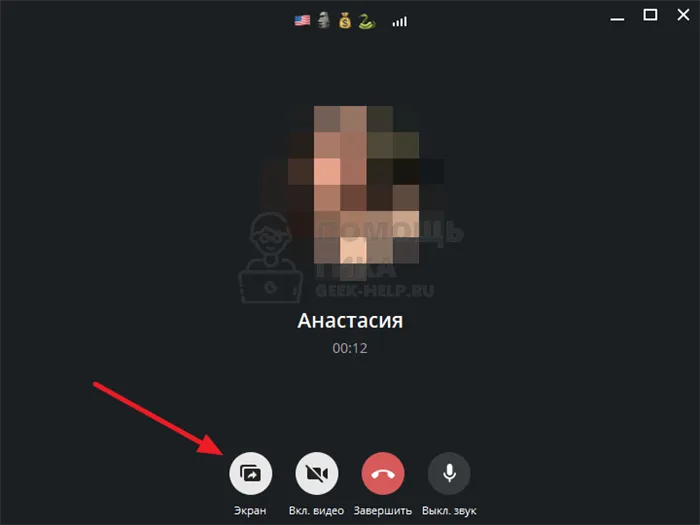
Появится меню Broadcast. Как вы можете видеть, первым пунктом в разделе «Экран 1» является полноэкранная трансляция. Вы можете включить передачу одного приложения. Выберите нужную опцию и нажмите Экран передачи.

Это инициирует передачу выбранного экрана или приложения. Если вы хотите изменить транслируемое приложение или экран, нажмите «Экран» в телеграмме.
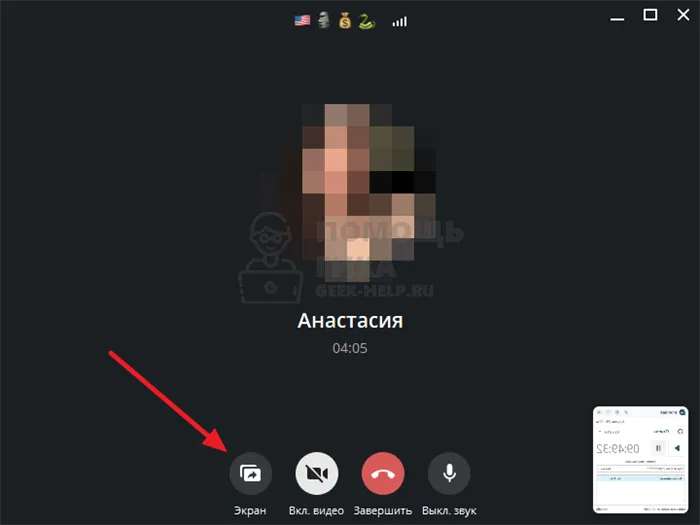
Меню трансляции появится снова. Здесь вы можете выбрать другое окно/экран или завершить трансляцию.

Помните, что когда вы передаете экран, другие могут увидеть ваши личные данные. Тщательно выбирайте приложения, которые вы хотите транслировать.
Запись видеотрансляций
Администраторы Telegram теперь могут записывать групповые видеочаты или трансляции каналов и делиться ими с потерявшимися подписчиками.
Администратор может запустить или остановить запись в меню настроек трансляции или видеочата (значок ⋮ в Android, значок ⋮ в iOS). Созданная запись сохраняется в «Избранных» разговорах.
Видео можно записывать вертикально или горизонтально. Аудио В дополнение к видео можно записывать только аудио.
Список прочитавших сообщение
В чатах небольших групп теперь можно увидеть, кто из членов группы прочитал сообщения, отправленные пользователем.
Для этого щелкните по сообщению и выберите верхний пункт в меню просмотра.
Из соображений конфиденциальности информация об участнике, прочитавшем сообщение, хранится всего семь дней с момента выполнения задания.
Цветовые темы в чатах
В новой версии представлено восемь цветовых тем, включая цвета сообщений и движущиеся фоны. Одна из этих тем может быть выбрана для каждой личной беседы и будет видна обоим участникам разговора, если установлена текущая версия Telegram.
Чтобы задать тему, нажмите на заголовок беседы для доступа к деталям в меню (⋮ на Android, ⋯ на iOS). Выберите Изменить цвет.
Каждая тема имеет дневную и ночную версии, которые автоматически чередуются в соответствии с настройками ночного образа жизни пользователя.
Как контролировать трафик
Разберемся с насущным вопросом: нужно ли платить за видеозвонки в Телеграм. Ответ однозначен — нет, мессенджер не накладывает финансовые обязательства на своих юзеров, то есть, со стороны разработчиков приложения все бесплатно.
Все, что нужно для удобного использования Telegram, — стабильное подключение к сети. Если вы пользуетесь мобильным тарифом с безлимитным интернетом, то никаких проблем не будет — можете звонить сколько вздумается. Тем, у кого есть ограничения по количеству гигабайт ежемесячно доступных к использованию, стоит следить за трафиком, чтобы не нарушать установленных лимитов.
Как включить демонстрацию экрана в Телеграмме
Telegram — это мессенджер с широким набором функций. Его можно использовать для общения с друзьями и семьей, а также для проведения конференций и комплексных деловых встреч. Одним из ключевых обновлений Telegram, полученных в последнее время, является возможность пользователям показывать свой экран другим участникам разговора. Это можно сделать как с мобильного телефона, так и с компьютера. В этой статье представлена дополнительная информация о передаче экрана в Telegram.
Совместное использование экрана в Telegram позволяет показать свой экран (компьютера или телефона) другим участникам разговора. Эта функция работает во всех версиях мессенджера, как на мобильных телефонах, так и на компьютерах.
С телефона пользователь не может выбрать конкретное приложение для отправки. Другие экраны отображаются для других участников вызова. На компьютере можно отобразить как весь экран, так и отдельное приложение, запущенное на устройстве.
При просмотре экранов с мобильного телефона не забывайте включать беззвучный режим. Это поможет вам избежать предупреждений об отправке личных сообщений.
Важно знать, что записи демонстраций не сохраняются, но отдельные участники могут сохранять свои собственные
Почему видеосвязь не работает?

Проблемы с видеосвязью в Телеграме, как правило, возникают по одной из этих четырех причин:
- Установлена старая версия мессенджера. Чаще всего обновления загружаются автоматически, но иногда эта функция выключена. Чтобы проверить это, откройте App Store или Play Market (в зависимости от вашей ОС) и найдите в поисковике иконку приложения Телеграм. Если рядом с иконкой будет кнопка «OPEN», значит, установка новой версии произошла автоматически. Значок «UPDATE» означает, что автообновление выключено и новую версию необходимо загрузить вручную.
- Устаревшее устройство. В этом случае единственный вариант – купить более новую модель.
- Ограничение возможностей из-за настроек конфиденциальности. Часто пользователи разрешают приложению принимать звонки только от контактов или вообще вводят запрет, а потом забывают про это. Поэтому перед тем, как начать переживать из-за отсутствия возможности участвовать в видеоконференциях, проверьте свои настройки конфиденциальности.
- Плохое качество связи. Если у вас низкая скорость интернета, то приложение либо не разрешит совершить звонок, либо будет издавать гудки в течение нескольких секунд и завершит звонок. Чтобы решить эту проблему, попробуйте поискать место с лучшим сигналом.
Теперь вы знаете, как сделать звонок по видеосвязи через Телеграм на любом устройстве. Используйте эту функцию в повседневной жизни, а также для учебы и работы. Удачи!
Настройка трансляции: спикеры, шумоподавление и дополнительные функции
Хоть мессенджер и не обладает возможностями полноценной стриминговой площадки, с настройкой прямого эфира едва ли возникнут хоть какие-то сложности – в Telegram предостаточно сторонних параметров.
Смена названия
Меню с опциями в компьютерной версии Telegram вызывается с помощью троеточия, закрепленного слева сверху в окне с уже запущенным прямым эфиром. И, хотя запутаться в предлагаемой навигации достаточно сложно, лишние подробности уж точно не повредят.

Например, для смены названия трансляции достаточно вызвать контекстное меню, а уже в появившемся списке с действиями выбрать одноименный пункт. Мессенджер сразу отобразит поле для ввода текста. Какое название вписывать? Зависит от темы трансляции и способа общения с аудиторией, но, как подсказывает практика, лучше сразу пересказать все подробности и помочь будущим зрителям не ошибиться с выбором.
Запись контента
Второй пункт меню – «Начать запись»: если нажать на одноименную кнопку, то Telegram сразу предложит записать контент (звук и при необходимости еще и видео) и перенести на жесткий диск (или внутреннюю/внешнюю память смартфона или планшета) в виде аудиофайла или видеоролика, которым не так уж и сложно поделиться с аудиторией.

Трюк с записью экономит время аудитории (те, у кого недостаточно свободного времени с легкостью пролистают ненужные фрагменты), а вместе с тем разрешает администраторам и владельцам каналов и групп проводить эфиры в любое время (даже поздней ночью), а уже после делиться наработками со зрителями и слушателями. Кстати, подготовка «повтора» автоматически прекращается после завершения трансляции, но при желании запись ролика вполне реально остановить и вручную – с помощью уже знакомого контекстного меню.
Демонстрация экрана
Не менее важный пункт навигационного меню – «Транслировать экран». С помощью запущенной демонстрации у спикеров появится возможность в реальном времени передать знания зрителям, показывая, какие кнопки нажимать и с какими меню взаимодействовать.

Демонстрация экрана доступна и на ПК, и на мобильных операционных системах. Вне зависимости от платформы разработчики предлагают выбрать формат трансляции (на компьютере, например, выбирается экран или конкретно окно для вещания, а на iOS и Android – выделенная область), а после подготовиться к эфиру. Через 3 секунды (отчет появляется не во всех версиях мессенджера) в верхней части интерфейса появится соответствующее оповещение, а на трансляции отобразится передаваемый контент.
Настройка звука
Последний пункт меню связан с не слишком очевидными, но любопытно реализованными параметрами приема и передачи звука. Переключившись на вкладку «Настройки» в Telegram отобразится достаточно компактный набор опций, связанных с выбором динамиков (или наушников) и микрофона. При взаимодействии с параметрами система отобразит весь список совместимого оборудования, а после предложит провести несколько тестов.

И, если динамики предстоит тестировать на личном опыте, то с микрофоном лишний раз разбираться даже необязательно – в мессенджере уже доступна специальная шкала, которая отображает интенсивность звучания любого оборудования.
Чуть ниже в меню располагается система активного шумоподавления (звук не станет кристально чистым, но лишние шумы пропадут, а громкость выровняется). Еще в Telegram доступны горячие клавиши – составив любую комбинацию (например, Ctrl + F3), ведущие смогут быстро заглушать микрофоны, регулировать громкость или же мгновенно демонстрировать экран в каких-нибудь сценариях.
Параметры приватности
Реализована в Telegram и система проведения совместных трансляций с помощью приглашенных спикеров (не более 30 участников). Кого сделать соведущим решают непосредственно владельцы или администраторы каналов и групп: достаточно в списке со слушателями/зрителями выбрать понравившегося участника, а после – в появившемся меню – нажать на кнопку «Включить микрофон».
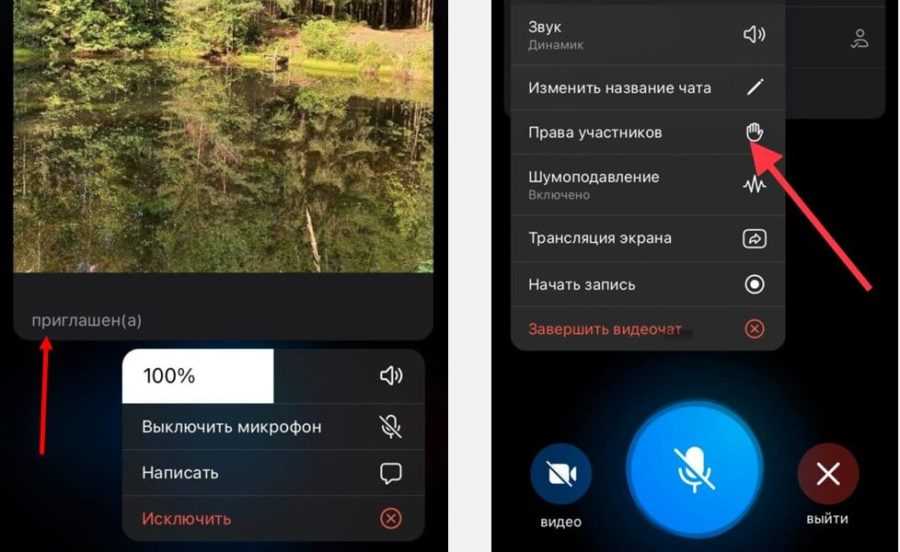
У дополнительного ведущего появится возможность поделиться собственным мнением и даже продемонстрировать собственный экран. Альтернативный способ выдать похожие полномочия – пригласить кого-нибудь из контактов, поделившись специальной ссылкой (по неизвестным причинам функция недоступна на компьютерах и ноутбуках, но реализована на iOS и Android).
Если ни звать участников, ни разбираться в параметрах чужих микрофонов некогда, то никто не мешает сразу перейти в раздел «Права участников» (доступен в мобильной версии мессенджера) и выставить необходимые параметры приватности – например, выдать кому-то недостающие роли или же сразу разрешить общаться без ограничений.
Как включить демонстрацию экрана в Телеграмме на телефоне
Чтобы на телефоне включить демонстрацию экрана собеседникам, совершите видеозвонок. Самый простой способ включить видеозвонок — это зайти в нужный чат и далее нажать на аватар в правом верхнем углу.
Нажмите на трубку, чтобы совершить звонок.
Дождитесь пока участник звонка ответит. Далее нажмите на “Камера”.
Важно:
В этот момент откроется демонстрация с фронтальной камеры, если другой участник согласится начать видеотрансляцию.
Внизу переключитесь на пункт “Экран телефона” и нажмите “Продолжить”.
Нажмите “Начать вещание”, чтобы запустить трансляцию экрана телефона.
Обратите внимание:
Трансляция стартует не сразу, а после непродолжительного счетчика.
Теперь ваш экран транслируется другим собеседникам
Обратим внимание, что при трансляции могут наблюдаться некоторые задержки, особенно при нестабильном подключении
Чтобы завершить трансляцию, нужно вернуться в приложение Телеграмм и нажать “Остановить вещание”.
Обратите внимание:
При остановке вещания сам разговор с собеседниками не прерывается.
Почему нет звука в Telegram, а изображение в видео работает, как исправить?
Первым делом, вам необходимо проверить настройки звука в вашем телефоне или в компьютере, если мессенджер Telegram имеет настольную версию.
Для этого проверьте звуковые микшеры в настройках звука и выставите их на максимальную величину.
Затем переходите к проверке звука в самом Telegram, он находится в пункте «Настройки» (смотрите фото внизу).
Если все эти действия всё-таки не принесли положительных результатов, то вам необходимо обратиться в сервисный центр по ремонту телефонов или компьютеров, где проведут их диагностику — возможно, что произошла поломка чисто технического характера и потребуется помощь специалиста.
Важная особенность, которую следует учитывать при ознакомлении с разбором
Очень важным аспектом является тот факт, что в некоторых версиях последовательность определённых действий может отличаться друг от друга. Чем это обуславливается – различными настройками при создании определённых версий мессенджера. Условно, в мобильной версии один из пунктов дальнейшего разбора может отличаться в реализации, нежели в компьютерном приложении.
Также следует учитывать, что некоторые подписи к определённым разделам или кнопкам могут также отличаться от другой версии.
После того как вы ознакомились с данной оговоркой, можно приступать к следующему разделу – то, на чём основывается создание и проведения стрима.
Особенности трансляций в Telegram
Telegram — мессенджер с развитой базой каналов и чатов. С 2021 года в нём доступны трансляции (видеочаты) для групп и каналов. Ниже разберём, как настроить трансляцию в Telegram и сделать её удобной для спикера и участников. Кстати, их количество в Telegram неограничено — поэтому его в том числе удобно использовать как внутрикомандную замену ZOOM.
Для трансляции понадобится только сам Telegram и устройство, с которого вы будете вести эфир. Чтобы начать, выберите соответствующую кнопку в меню канала или группы. Помните, что для запуска видеочата в канале или группе вам нужно быть администратором. Прежде, чем эфир начнётся, нужно выбрать, будете вы участвовать в трансляции со своего личного аккаунта или от лица какого-либо канала, где вы также являетесь администратором. Также можно запланировать трансляцию на определённое время и анонсировать её для подписчиков. Всё! Как только нажимаете «Начать видеочат», вы в прямом эфире и каждый подписчик может присоединиться к вашему эфиру.
Внутри трансляции у вас есть стандартные возможности: включить и выключить микрофон, видео, демонстрацию экрана, посмотреть список участников, включить или выключить их микрофоны или просмотреть профили участников. Также доступны расширенные настройки трансляций, где можно дать название эфиру, включить и настроить запись эфира в вертикальном или горизонтальном режиме, включить шупомодавление для более качественного звука, проверить устройства ввода и вывода.
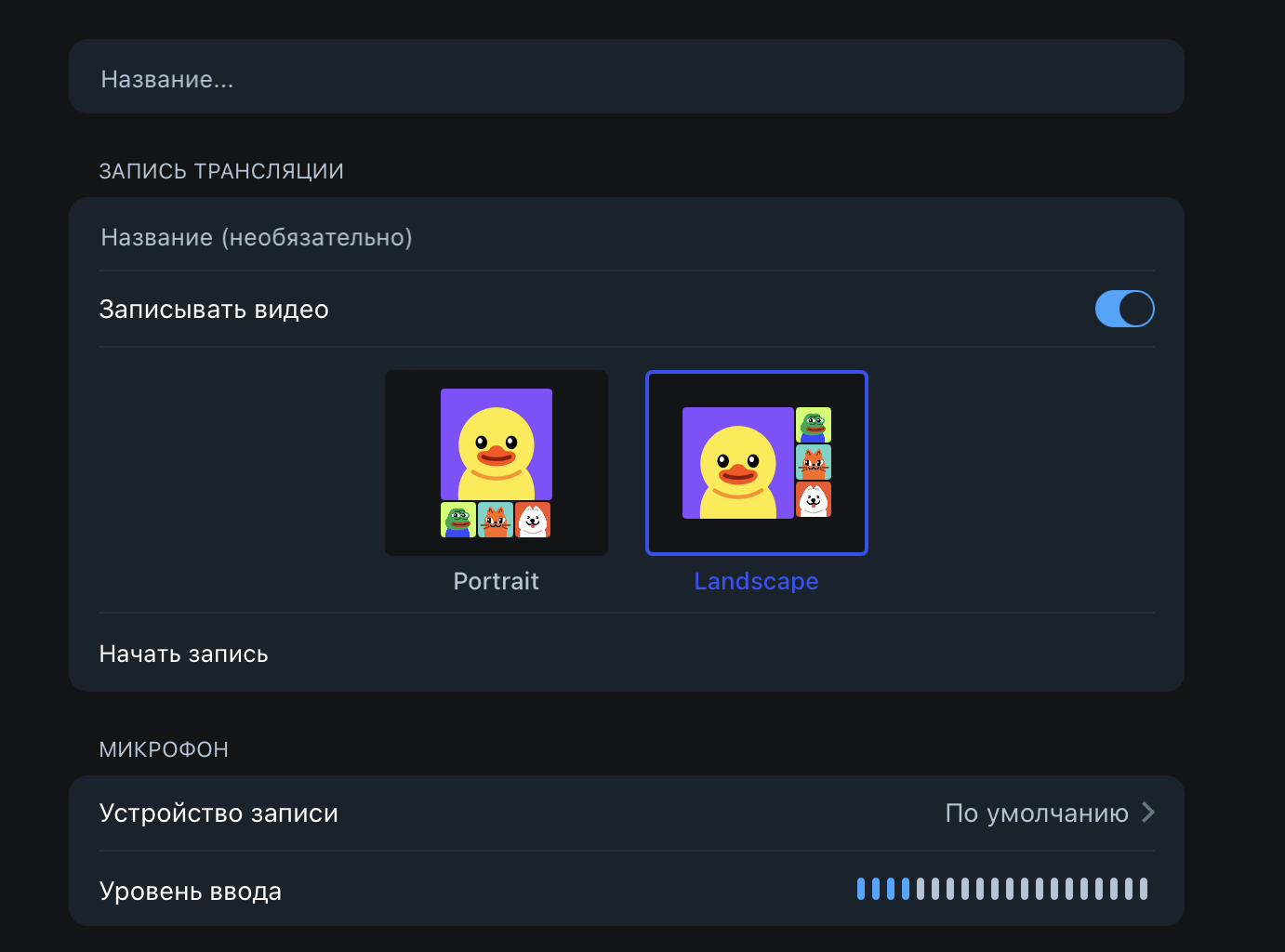 Как выглядит окно настроек трансляции в Telegram
Как выглядит окно настроек трансляции в Telegram
Обратите внимание на особенности записей трансляции в Telegram: её обязательно нужно отдельно включить, а после завершения видеочата файл с видео и аудиодорожка сохранятся в вашем Избранном. После этого ими можно будет поделиться в вашем канале или группе
Функционал трансляций работает одинаково с компьютеров и смартфонов, а это удобно для ситуаций, когда у спикеров разные условия и возможности по оборудованию. Также к видеочату группы могут подключиться с микрофонами и камерами все участники, а вот для того, чтобы участвовать в стриме на канале, всем спикерам необходимо быть администраторам — подписчики в этом случае могут быть только зрителями. Кстати, их можно дополнительно пригласить в трансляцию — создайте ссылку-приглашение в расширенных настройках эфира.
Также заранее перед трансляцией нужно проверить возможность комментариев для зрителей. Если комментарии не подключены на канале, то спикер останется без обратной связи от участников. Зайдите в настройки канала и создайте группу при помощи кнопки «Обсуждение». После этого можно будет сделать отдельный пост с анонсом трансляции, под которым зрители смогут оставить вопросы и комментарии.
И ВКонтакте, и Telegram — удобные площадки для проведения прямых эфиров: они позволяют настроить качественный видеоряд и общаться с аудиторией, записывать и сохранять эфиры. Выбирайте, что ближе вам и вашей аудитории, и классных вам трансляций!
- Как привлечь подписчиков в Телеграм бесплатно и недорого;
- Как сделать презентацию и правильно оформить.
Не работают видеозвонки Телеграм
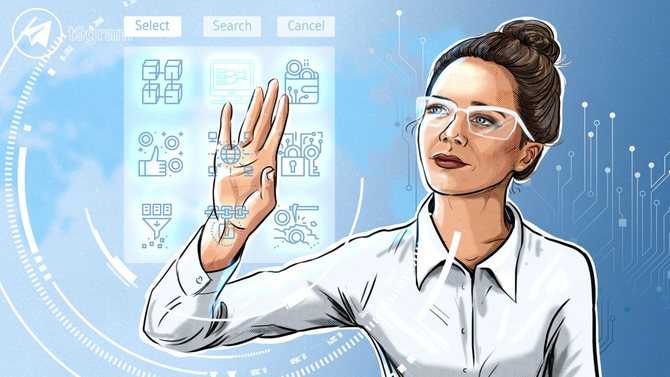
Видеозвонки Telegram не работают
Видеозвонки могут не работать по многим причинам. Для начала нужно убедиться, что Telegram работает исправно, то есть сообщения отправляются, все работает и загружается.
Если у вас вообще не работает Telegram, рекомендую нашу статью о возможных проблемах с мессенджером:
️ Почему не работает Telegram и что делать?
Что касается видеозвонков, то причина обычно в том, что ваш собеседник закрыл функцию приема видеозвонков. Это настраивается в «Настройки/Конфиденциальность/Вызовы».
Пользователь может запретить прием обычных звонков, поэтому запрет распространяется и на видеозвонок. Забанить можно как всех, так и неконтактов.
В этом случае напишите пользователю и попросите добавить вас в телефонную книгу или разрешить принимать звонки от всех пользователей.


























