Способ 1: Subtitle Workshop
Функциональность программы Subtitle Workshop как раз и сосредоточена на создании файла с субтитрами к загруженному видео. Ее интерфейс выстроен так, чтобы даже начинающий пользователь быстро разобрался во всех инструментах и сразу же перешел к написанию текста. Если вы заинтересованы именно в создании отдельного файла с субтитрами, а не в монтировании их напрямую в видео, этот софт окажется крайне полезным.
- Воспользуйтесь ссылкой выше, чтобы скачать Subtitle Workshop с официального сайта. После установки запустите программу, разверните выпадающее меню «Видео» и нажмите «Открыть».
- В появившемся окне «Проводника» найдите ролик, к которому хотите добавить субтитры. Дважды кликните по нему для открытия.
- Начните создание субтитров с первой строчки, добавив ее через «Редактор» и инструмент «Вставить субтитр».
- Вы увидите, что в основном блоке софта появилась новая строка с временными рамками и полем текста, которое пока еще пусто.
- Активируйте блок снизу и начните набирать текст, который необходим в этой строке субтитра.
- Ознакомьтесь с результатом в окне предпросмотра, убедившись в том, что надпись отображается корректно. По необходимости воспроизведите ролик для проверки синхронизации со звуком.
- Установите для этого субтитра временные рамки, изменив значения «Показать» и «Спрятать».
- Если добавление субтитров осуществляется по ориентиру на кадры, а не на время, измените этот режим и установите начальные кадры на панели слева.
- Там же вы найдете скрипты, связанные с субтитрами, которые рекомендуется оставить в состоянии по умолчанию во избежание разных неполадок.
- Как только редактирование первой строки завершено, точно таким же образом добавляйте вторую, третью и последующие.
- Отдельно взгляните на три значка на верхней панели. Первый отвечает за настройку времени, чтобы вы могли автоматизировать длительность, устранить рассинхронизацию или сдвинуть строку на несколько миллисекунд.
- Для текста есть инструменты, позволяющие выровнять его, разделить все субтитры или изменить регистр.
- Следующее меню — добавление эффектов и визуальное редактирование надписей. Попробуйте применить одну из таких обработок, чтобы посмотреть, как это скажется на внешнем виде текста.
- Как только создание файла с субтитрами завершено, кликните по кнопке для сохранения.
- Появится окно со списком доступных форматов, где выберите подходящий и завершите сохранение.
Рассмотренный только что редактор поддерживает и дополнительные функции, связанные с работой над субтитрами. Они используются крайне редко, поэтому мы не включили их в общую инструкцию. Для ознакомления со всеми присутствующими инструментами прочитайте официальную документацию от разработчика.
Таблица сравнения программ
ВидеоМАСТЕР
Отличное приложение, позволяющее мгновенно вшить готовые субтитры в видеозапись. Поддерживаются все популярные форматы сабов (SRT, SSA, SUB и прочие).
Посмотрите видео, чтобы узнать про добавление субтитров в видео:
Достоинства программы
Скачайте программу для создания субтитров прямо сейчас
ALLPlayer
Качественный софт для воспроизведения видео и вшивания в него субтитров. AllPlayer отвечает всем потребностям рядового пользователя — может открыть видеофайл любого формата в хорошем качестве, составить плейлист, добавить текст. Есть даже функция просмотра ролика во время прокрутки — аналогичная той, что присутствует в плеере YouTube. Также присутствует возможность чтения DVD- и CD-дисков.
Внешний вид программы легко настроить под себя при помощи специальных скинов. Картинку и звук также можно видоизменить — правда, набор инструментов небогат и не идёт в сравнение с полноценными видеоредакторами. Кастомизация присутствует и для субтитров — пользователь может поэкспериментировать со шрифтом, цветом букв, окантовкой и некоторыми другими параметрами.
Достоинства программы:
Недостатки программы:
Subtitle Workshop
Популярная программа для создания субтитров к видео, а также их редактирования. Subtitle Workshop обладает одним из самых широких инструментариев для работы с текстом: автоматическая проверка написания, соотнесение сабов с видео, поиск по словам (необходимый при работе с большими текстовыми файлами). Тайминг появления фраз можно настроить до миллисекунд, а также наложить эффекты появления или оставить комментарий для последующего исправления. К сожалению, помимо работы с субтитрами эта программа не обладает ничем примечательным — делать качество фильма лучше или загрузить свою музыку вы в ней не сможете.
Достоинства программы:
Недостатки программы:
Aegisub
Кроссплатформенная программа, занимающая одно из лидирующих мест среди редакторов субтитров. Aegisub имеет обширные возможности по настройке текста: автопроверка грамотности, редактор переводов, коррекция внешнего вида. Содержит уже готовые сценарии по обработке и подгонке сабов под видео, что позволяет производить весь процесс вшивания в фоновом режиме. Также имеет функцию создания караоке. Поддерживает все популярные форматы видео (от MP4 до MKV), аудио (от MP3 до AAC) и субтитров (от SRT до XSS).
Достоинства программы:
Недостатки программы:
VirtualDub
Умеренно популярная программа для субтитров к видео, больше известная как обычный видеоредактор. Действительно, с помощью VirtualDub можно выполнить базовую обработку видеоролика, быстрый монтаж и конвертацию. Однако, чтобы внести сабы в ролик, придётся выполнить ряд непростых действий. Сначала нужно приобрести фильтр TextSub, который поможет программе видеть субтитры всех форматов (по умолчанию программа распознаёт только SSA). Альтернативный вариант — конвертировать все саб-файлы в это расширение. Затем нужно добавить документ в программу, выбрать кодек Microsoft MPEG-4 Video Codec V3 и сохранить файл с добавленным текстом. Возможности программы по настройке внешнего вида сабов достаточно скромные, зато сохранение происходит в оригинальном качестве.
Достоинства программы:
Недостатки программы:
Как добавить субтитры на языке видео
Их можно вставить как автоматически, так и вручную, если видео сделано на русском, основных европейских языках, японском, корейском. Установка производится следующим образом:
- Открыть слева «Менеджер видео», выбрав подраздел «Видео»;
- Справа от загруженного на ютуб ролика щелкнуть «Изменить»;
- Из выпавшего меню выбрать команду «Субтитры»;
- Отметить язык фильма.
Как найти команду установки субтитров
После этого щелкнуть справа голубую кнопку «Добавить новые субтитры», снова отметить язык, выбрать способ их создания:
Выбор способа создания
Существует несколько вариантов, как сделать субтитры. Можно наложить текст с помощью загруженного файла, но это требует особых программ и специальных навыков. Наиболее простые способы – синхронизация и ручная установка поясняющего текста.
При нажатии кнопки «Синхронизировать текст» появляется поле для записи. Видео прокручивается до тех пор, пока не возникает необходимость в текстовых записях. Тогда в окошечко впечатывается то, что должно появиться как текст (фильм при этом автоматически останавливается).
Если синхронизация выполняется слишком долго, то целесообразно перейти в ручное управление процессом. Это осуществляется нажатием клавиши «Русский (выполняется синхронизация)». Открывается страница, где поле для заполнения находится слева, надписи редактируются и сохраняются. Сюда же можно переместиться, если изначально кликнуть по кнопке «Ввести вручную».
Ручное добавление надписей
По окончании нажать «Опубликовать». Кроме того, уже в размещенном видео на Ютуб субтитры включаются соответствующей кнопкой (значок должен быть подчеркнут красным).
Включение в опубликованном видео
Добавить текст при редакции возможно, пройдя по символу настроек («шестеренка») и проставив напротив строки «Субтитры» вместо «Выкл» – «Добавить».
Переход к добавлению текстовой части (второй способ)
Далее создание подписей идет по схеме, рассмотренной выше.
В каком приложении можно сделать автоматические субтитры
Ниже представлены 5 лучших приложений для автоматического создания субтитров к вашим видео на устройствах Android:
- AutoCap. Это приложение на базе Android позволяет автоматически добавлять подписи к видео с помощью технологии распознавания голоса.
- Kaptioned.
- Voicella.
- Auto Subtitle.
- Subera.
27.03.2023
Мы рассмотрим, как включить субтитры на любое видео. Многие люди сталкиваются с проблемой, когда не могут понять, что происходит в видео из-за того, что оно на другом языке или из-за того, что качество звука низкое. Субтитры могут решить эту проблему, но многие пользователи не знают, как их включить. мы рассмотрим несколько способов включения субтитров на разных устройствах и в разных приложениях.
Первый способ — включить или отключить субтитры для всех видео. Сделать это можно, пройдя по нескольким простым шагам. Нажмите на фото профиля и перейдите в раздел Настройки. В меню слева выберите Воспроизведение и установите или снимите флажок Всегда показывать субтитры. При необходимости установите флажок Показывать автоматически созданные субтитры, если они доступны.
Второй способ — включить автоматические субтитры в видео. Чтобы настроить автоматические субтитры, откройте YouTube и в правом верхнем углу страницы нажмите на значок Создать Начать трансляцию. В меню слева выберите Трансляции и включите Субтитры в настройках трансляции. Выберите вариант «Автоматические субтитры» и укажите язык видео.
Третий способ — взять все субтитры из видео. Для этого можно использовать сервис DownSub, который позволяет скачать субтитры из видео. Необходимо просто вставить ссылку на видео на главной странице DownSub и кликнуть по кнопке загрузки.
Четвертый способ — получить автоматические субтитры. Чтобы использовать автоматические субтитры в Chrome, откройте Chrome на компьютере и в правом верхнем углу окна нажмите на значок с тремя точками Настройки. В нижней части страницы настроек нужно выбрать Спец. возможности и включить параметр Автоматические субтитры.
Пятый способ — на свое видео добавить субтитры. Для этого нужно просто войти в систему, выбрать «Субтитры» в меню в левой части экрана и выбрать свое видео. Затем нужно выбрать язык субтитров и нажать «добавить». После этого вам будет предложено загрузить поддерживаемый файл субтитров.
Шестой способ — включить субтитры везде. Чтобы изменить настройки автоматических субтитров, откройте приложение «Настройки», нажмите Звук Автоматические субтитры и в разделе настроек измените следующие параметры: включите или отключите субтитры и включите или отключите показ непристойной лексики.
Седьмой способ — включить субтитры в видео на телефоне. Чтобы это сделать, нужно открыть настройки устройства, нажать Специальные возможности Настройки субтитров, выбрать Размер и стиль субтитров. Чтобы изменить размер субтитров, нужно нажать Размер текста и выбрать значение. Чтобы изменить стиль и цвет текста субтитров и фона, нужно нажать Стиль субтитров и выбрать нужный вариант.
Восьмой способ — в каком приложении добавить субтитры к видео. Для автоматического создания субтитров к вашим видео на устройствах Android можно использовать приложения, такие как AutoCap, Kaptioned, Voicella, Auto Subtitle, Subera.
Девятый способ — в каком приложении делают субтитры. Clipomatic — это приложение с понятным минималистичным интерфейсом. Снимать видео и записывать аудиодорожки можно прямо в нем — программа моментально распознает голос и формирует субтитры.
Как видно, субтитры могут быть очень полезными для тех, кто сталкивается с проблемами понимания видео. мы рассмотрели несколько способов включения субтитров на разных устройствах и в разных приложениях. Используйте их, чтобы пользоваться YouTube и другими видео-сервисами максимально комфортно и эффективно.
5 приложений для добавления субтитров к видео на iPhone
Что использовать владельцам Айфонов и Айпадов:
1. Clips
Clips — это мобильный редактор, созданный Apple. Выпущен еще в 2017 году, но продолжает пользоваться популярностью. Идеален для создания субтитров, так как автоматически генерирует анимированные титры на основе речи спикера. Они отображаются на экране синхронно с голосом пользователя под ритм его речи. То есть, не нужно специально анимировать текст или устанавливать его длительность. Кроме добавления субтитров в приложении есть эффекты, стикеры, эмодзи, музыка. Также в Clips можно найти эффекты дополненной реальности. Есть возможность снимать селфи-сцены внутри 360‑градусных видеопанорам. Для использования последней версии приложения требуется iOS 14.5 или более новая.
2. iMovie
iMovie — один из самых популярных видеоредакторов на iOS, и создан он тоже корпорацией Apple. Здесь есть готовые шаблоны сцен для видео с титрами, переходами, фильтрами и музыкой. У текста можно менять шрифт, цвет, размер, расположение. Можно сохранять видео с разрешением до 4K и частотой 60 кадр/с. Или сразу экспортировать ролик в соцсети.
3. Clipomatic
Clipomatic — приложение для создания субтитров. Как и Clips, он распознает речь и создает автоматические титры. В нем есть кнопка записи голоса. Для текста доступно несколько стилей. Приложение распознает больше 40 самых популярных языков. Также есть фильтры и эмодзи для дополнительного редактирования. Для записи видео и добавления субтитров доступно 3 главных инструмента: «Камера», «Микрофон» и «Распознавание речи».
4. MixCaptions: Субтитры для видео
MixCaptions — еще одно приложение для автоматического добавления субтитров. Оно попроще предыдущих, в нем создается минималистичный белый текст на полупрозрачной плашке
Но это не назовешь минусом, так как полученные субтитры не перетягивают на себя внимание. А значит, не будут отвлекать зрителей от просмотра видео
Есть и другие шрифты, а при желании можно сделать текст цветным. Субтитры добавляются на готовое видео длительностью до 10 минут. Можно изменить расположение текста (внизу, вверху или по центру видео). Приложение распознает 23 языка.
5. Overvideo
Overvideo — это мини-редактор для быстрого создания видео. Работает просто — выбираем ролик на телефоне, пишем вручную текст, добавляем музыку, сохраняем. Для редактирования субтитров доступно более 100 стильных шрифтов, есть возможность настроить размер текста и добавить эффекты.
Заключение
Используйте титры там, где это уместно — в разговорных видео, интервью, в роликах с закадровой озвучкой, для обработки репортажей, там, где есть перевод иностранных видео. Особенно это касается роликов для социальных сетей. Для создания автоматических субтитров подходят приложения Kaptioned, Voicella (оба для Android), Clips, Clipomatic, MixCaptions (3 приложения для iOS). Но не стоит полностью надеяться на автогенераторы субтитров — в большинстве случаев текст в них нужно дополнительно редактировать. Для видео, где присутствует сложная терминология, слова произносятся нечетко или у ролика тихий звук лучше использовать редакторы, где можно вручную добавить заранее подготовленный текст. Это приложения FilmoraGo, iMovie и аналоги.
Чтобы перевести видео с Ютуба на русский язык, потребуется изменить настройки встроенного проигрывателя на сайте или в мобильном приложении. Это применимо ко всем роликам, но качество перевода может отличаться из-за наличия или отсутствия соответствующих субтитров.
Помимо этого можно задавать сопутствующие параметры: региональные метаданные публикации и язык отображения интерфейса площадки.
Добавление текста/титров в видео
Способ 1: с помощью редактора для начинающих «Видео-Монтаж»
Пройдемся последовательно по шагам для решения текущей задачи.
1) Первое, что нужно сделать после запуска редактора — создать новый чистый проект (см. скрин ниже).
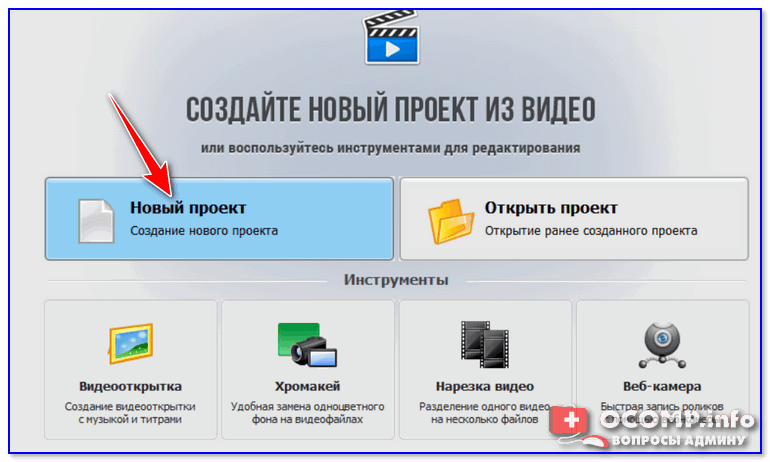
Новый проект
2) Далее зайти в раздел «Добавить» и добавить в проект то видео, на которое хотите нанести текст (в своем примере я это сделаю для игрового видео). Кстати, если вам нужно соединить несколько видео в одно — то можете сразу же добавить их все в один проект.
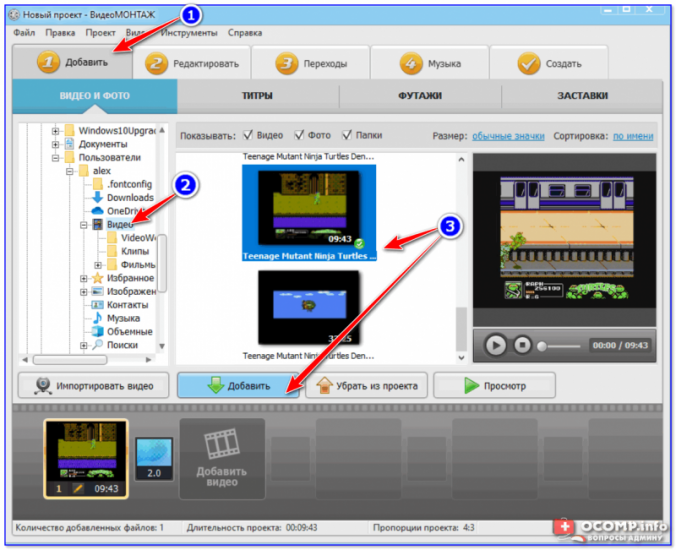
Добавить видео
3) Затем в разделе «Редактировать/текст и графика» нажмите по кнопке «Добавить текст». После этого у вас на видео появится макет текста, который вы можете отредактировать под-себя (отмечу, что можно поменять как сам шрифт, так и его размер, наклон, и пр
Обратите внимание, что в программе есть заготовки красивых объемных шрифтов)
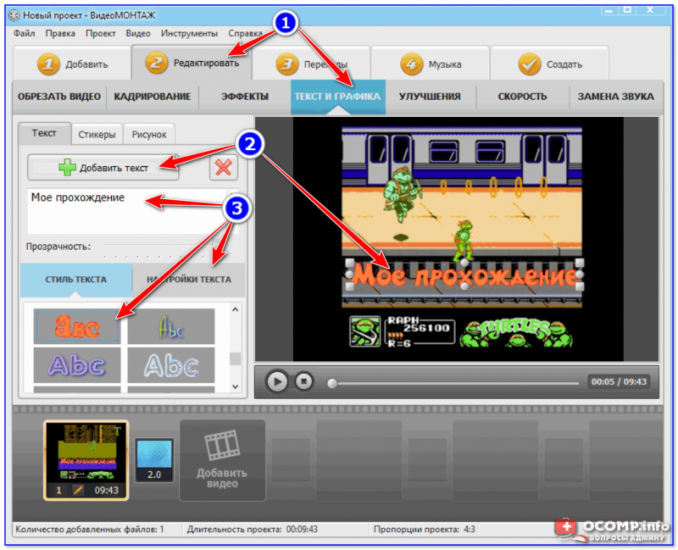
Добавление текста
4) Кроме текста, программа «Видео-Монтаж» позволяет добавить в видео стикеры: стрелочки, облака и пр. (кстати, внутри таких стикеров удобно вставлять свои комментарии — будет смотреться так, как будто это сказал какой-нибудь персонаж в игре).
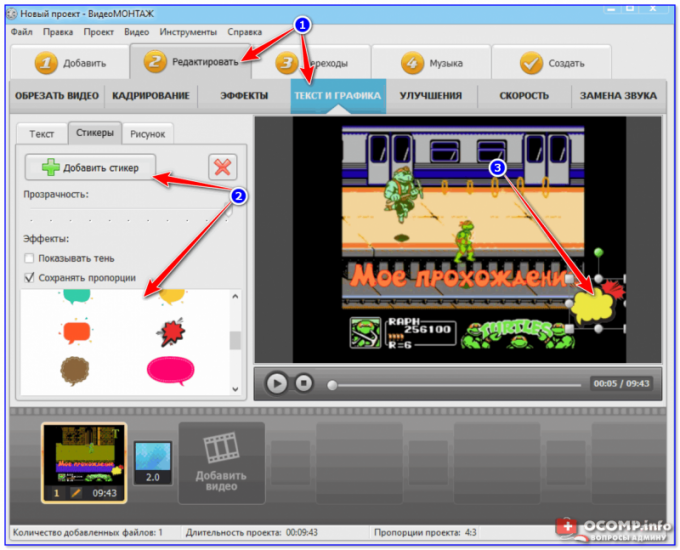
Добавление стикеров
5) Что касается титров: для их вставки в ваш проект зайдите в раздел «Добавить» и кликните по меню «Титры». В коллекциях заготовок программы есть десятки различных шаблонов, часть из них представлена на скрине ниже (впрочем, можно создать и свои титры (из своих картинок, скринов и пр.)).
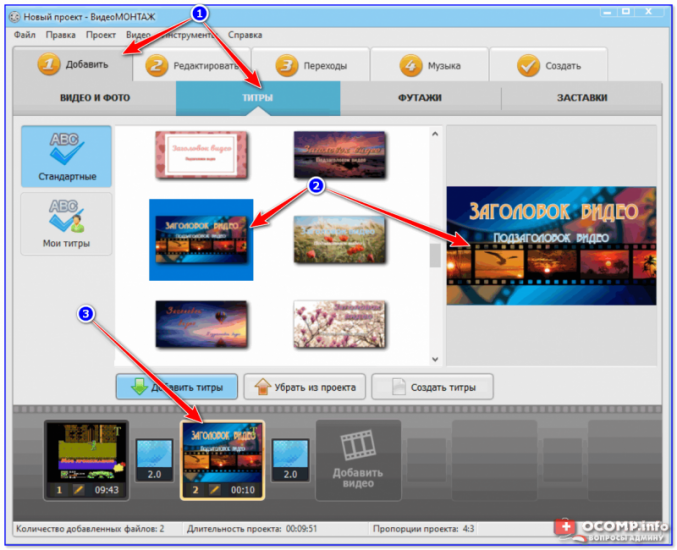
Вставка титров
Кстати, обратите внимание, что после добавления титров они появится у вас на видео-дорожке. Если вы хотите, чтобы титры шли перед роликом — просто поменяйте их местами с вашим основным видео (см. пример ниже)
пример ниже).
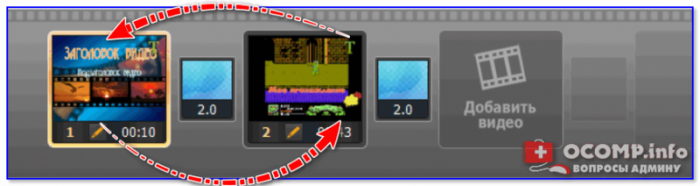
Замена местами титров и основного видео
6) Добавленную заготовку титров можно отредактировать (написать свой текст, определить его размеры, положение и т.д.) всё в том же разделе «Редактировать / Текст и графика». См. пример.

Изменение надписей на титрах
7) Когда нужный текст будет вставлен в видео — перейдите в раздел «Создать» и выберите вариант сохранения «AVI-файл» (примечание: универсальный вариант, подходящий как для последующего просмотра ролика на ПК, так и на телефоне, различных гаджетах).
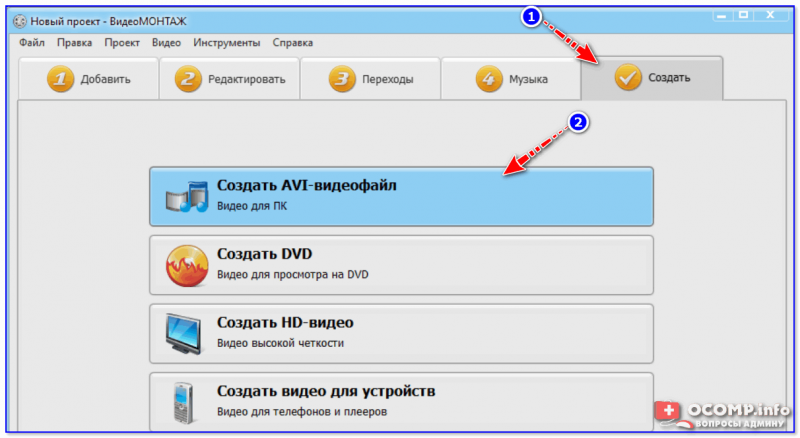
Сохранение полученного видео
После программа попросит вас задать степень сжатия (в большинстве случаев можно просто согласиться с вариантом по умолчанию) и приступит к созданию видео. Вам останется только дождаться окончания операции…
Как видите, ничего сложного…
Способ 2: с помощью Bolide Movie Creator
1) И так, после установки и запуска программы — добавьте в проект Bolide Movie Creator нужное видео
Обратите внимание, что у вас автоматически появится дорожка с видео в нижней части окна программы
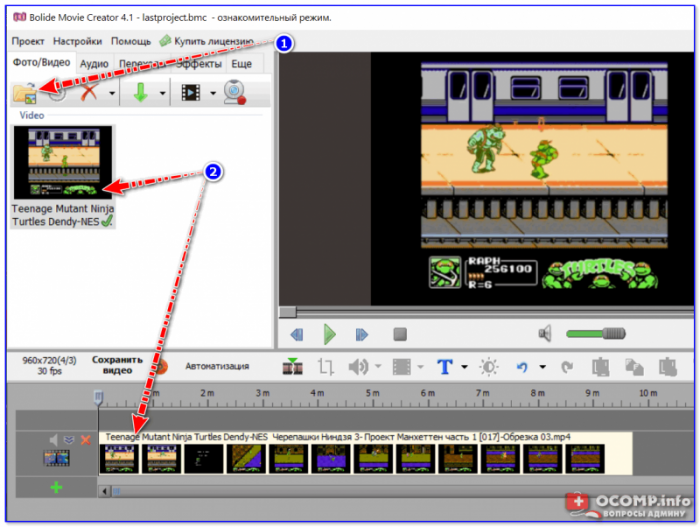
Bolide Movie Creator — добавление видео
2) Найдите то место в вашем ролике, в которое вы хотите вставить текст (используйте для этого видео-дорожку, см. скриншот ниже). После нажмите по инструменту с буквой «Т» и укажите, что хотите добавить «Надпись».
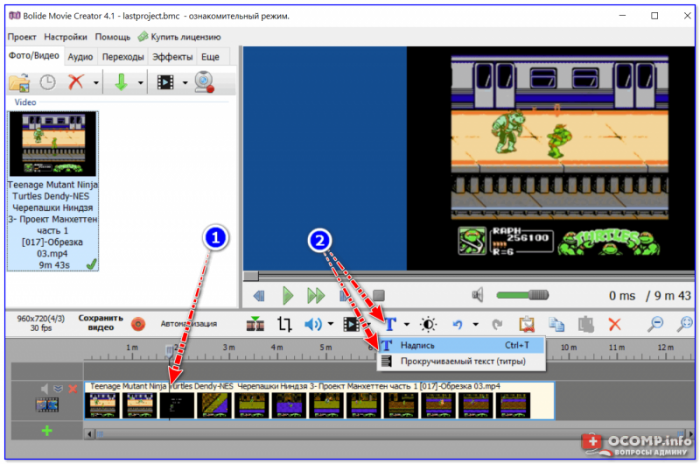
Вставка надписи
3) Теперь напишите свой текст, выберите оформление и нажмите OK.
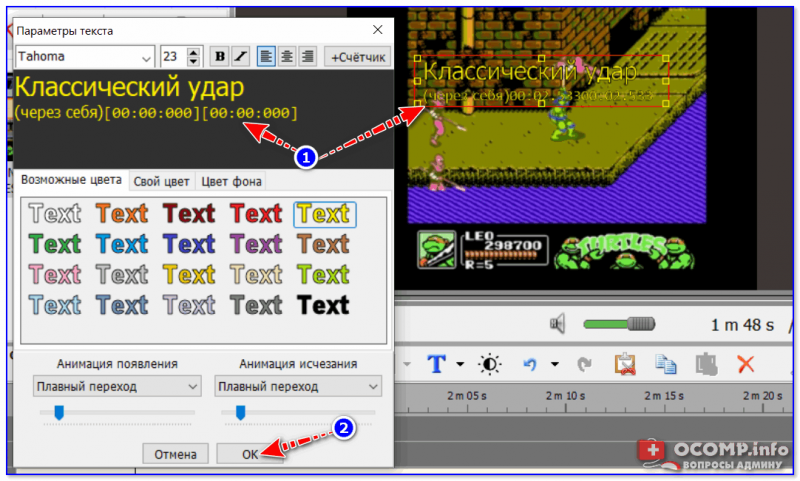
Редактирование текста + счетчик
4) Обратите внимание на дорожку видео в нижней части окна: рядом с ней появится еще одна, на которой будет наш текст. При помощи мышки вы можете переместить отображение текста в нужное место, а также отрегулировать время его появления/исчезновения
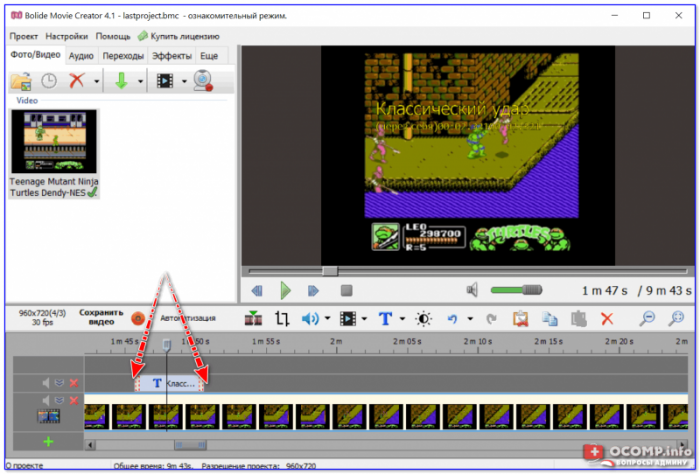
Время появления — время исчезновения надписи
5) Что касается титров (прим.: они добавляются в видео аналогично обычному тексту) — то, как они выглядят, представлено на скриншоте ниже. Можно отметить, что есть возможность добавить очень много текста (все, что необходимо ), причем, все это смотрится вполне «читабельно».
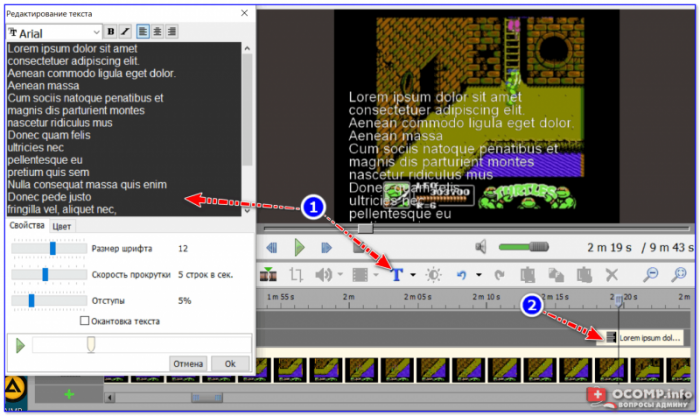
Для сравнения как выглядят титры
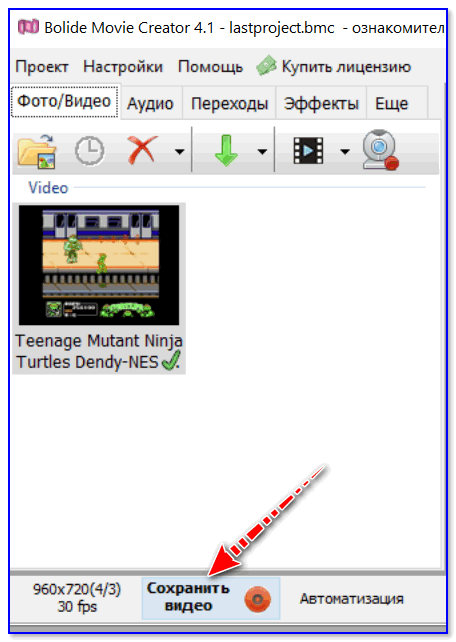
Сохранить видео
7) После задайте , качество сжатия (обратите внимание, что программа автоматически подсчитывает размер видео, которое вы получите на выходе) и нажмите на «Пуск»
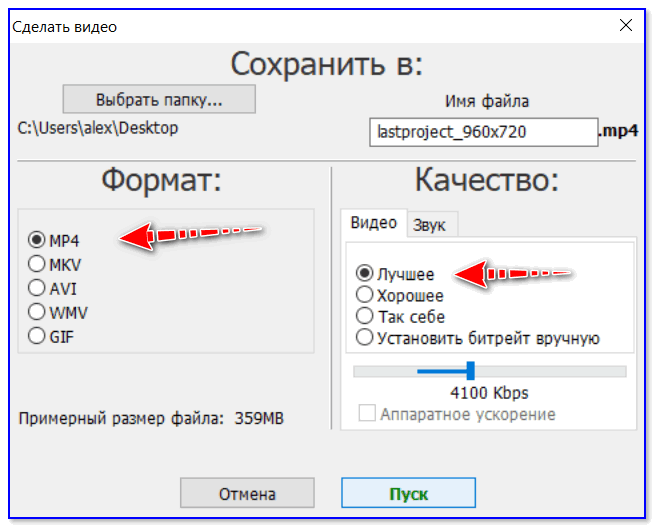
Настройки сохранения
![]() Стоит отметить, бесплатная версия Bolide Movie Creator добавит в готовое видео небольшой баннер (он периодически появляется и исчезает в углу экрана).
Стоит отметить, бесплатная версия Bolide Movie Creator добавит в готовое видео небольшой баннер (он периодически появляется и исчезает в углу экрана).
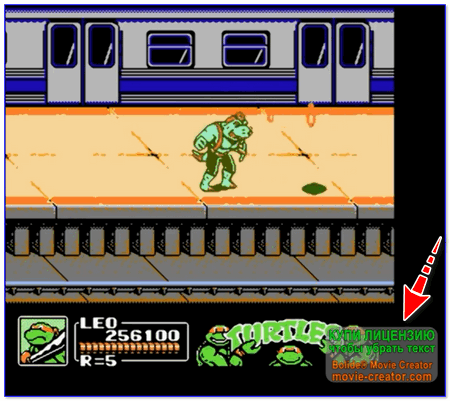
Рекламный баннер (в общем-то, не мешает, но все-таки есть…)
Удачной видеообработки!
RSS
(как читать Rss)
Часть 2: Лучшее программное обеспечение для работы с текстом на видео для ПК с Windows и Mac
Предположим, вы также ищете лучший текст в видеоприложении для ПК. В этом случае мы предоставим вам информацию о Видео конвертер Ultimate. Это программное обеспечение для редактирования видео со всеми мощными инструментами редактирования и расширенными функциями для ваших видеоклипов. Кроме того, он позволяет вам наслаждаться уникальным способом добавления подписей к вашим видео, в том смысле, что текст встраивается как водяной знак. Хорошо то, что он предоставляет вам различные шрифты, цвета и стили, которые вы можете использовать, чтобы сделать подписи креативными. Кроме того, этот метод также побуждает вас вставлять логотип или фотографии, которые вы хотите включить в видео. Удивительно, не так ли? Лучшее приложение для добавления текста в видео — это универсальное программное обеспечение, которое вы можете использовать для любого типа редактирования видео, которое вам нужно. Мы имеем в виду, что это самое полезное программное обеспечение для приобретения.
Основные особенности
- 1. Большой набор инструментов для редактирования видео, аудио и фото файлов.
- 2. Гибкость на любом типе ПК и ноутбуке.
- 3. Передовые технологии, расширяющие возможности программного обеспечения.
- 4. Поддержка более 300 различных форматов ввода и вывода.
Как замечательно добавить текст в видео
Шаг 1
Установите замечательное программное обеспечение
Чтобы установить программное обеспечение, вы можете посетить его официальную страницу. Или вы можете нажать на Скачать кнопку, указанную выше, выберите версию для Mac или Windows, в зависимости от того, что применимо на вашем устройстве, затем продолжите процесс установки этого текстового видеоредактора.
Шаг 2
Доступ к инструменту преобразования текста в видео
После установки запустите его и перейдите в Ящик для инструментов меню. В этом меню найдите Видео водяной знак инструмент и ударил его. Затем загрузите видео, над которым вам нужно работать, нажав кнопку Дополнительная знак из следующего окна.
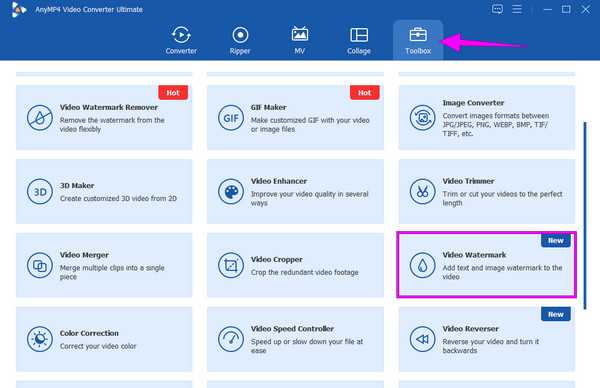
Шаг 3
Добавить текст в видео
После этого нажмите Текстовый водяной знак выделение в новом окне. Затем начните добавлять текст или подпись, которые вы хотите добавить к видео. Не забудьте отредактировать текст в соответствии с вашими предпочтениями и поместить текст в нужное место, перетащив текст.
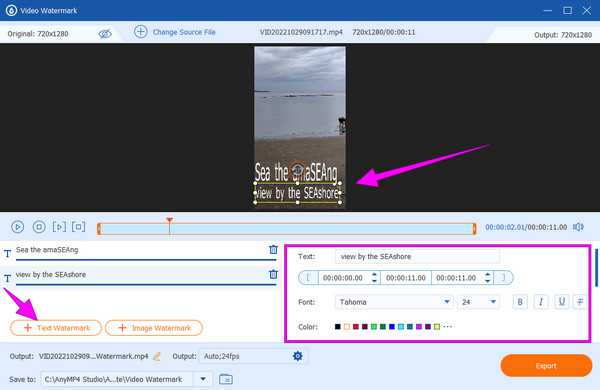
Шаг 4
Настройка вывода (необязательно)
На этот раз вы можете внести некоторые коррективы в вывод, щелкнув значок Зубчатый значок. Затем управляйте настройками формата, частоты кадров, кодировщика, разрешающая способностьи качество вашего вывода. Затем нажмите кнопку OK кнопку для реализации изменений.
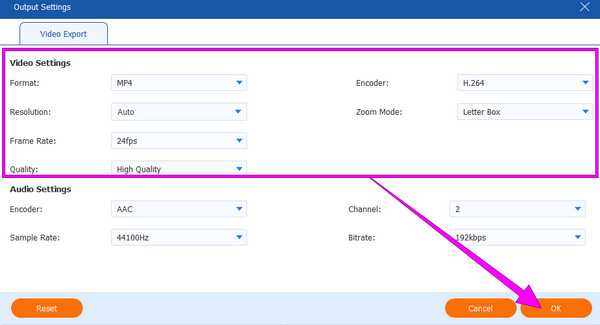
Шаг 5
Экспорт видео
В завершение нажмите кнопку Экспортировать чтобы сохранить изменения.
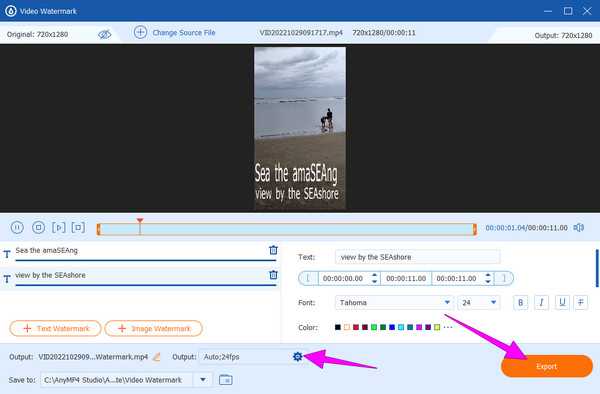
Создание субтитров к видео на YouTube
Каждому зрителю достуно добавление субтитров к видео своего любимого блогера, если тот в свою очередь включил такую функцию у себя на канале и на данном ролике. Их добавление применяется либо на весь видеоролик, либо на определённый его отрезок.
Добавление своего перевода
Этот процесс не занимает много времени, так как YouTube быстро подбирает текст к видео. Но стоит отметить, что качество такого распознавания речи оставляет желать лучшего.
- Откройте видеозапись на Ютуб, куда хотите добавить текст.
- Нажмите на значок шестерёнки внизу ролика.
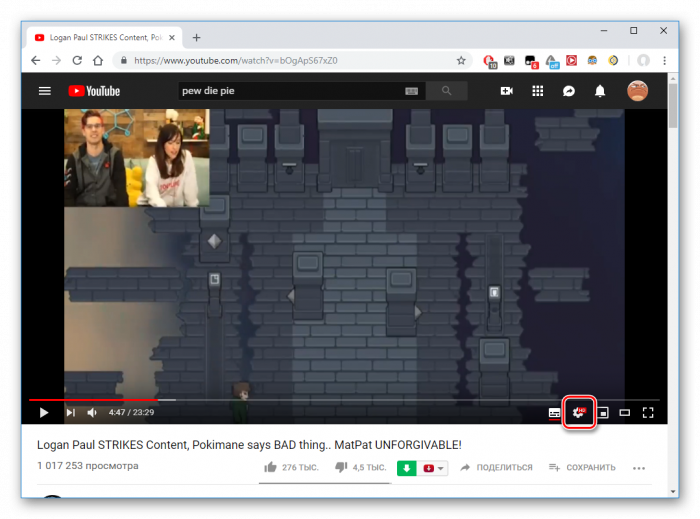
В открывшемся меню перейдите во вкладку «Субтитры».
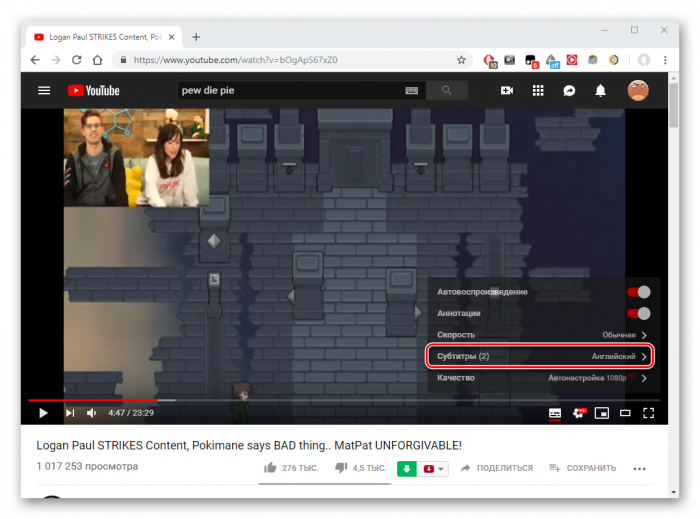
Нажмите на «Добавить субтитры»
Обратите внимание, не все видеоролики поддерживают их добавление. Если в меню нет такой строчки, то это значит, что автор запретил другим пользователям переводить данную работу.
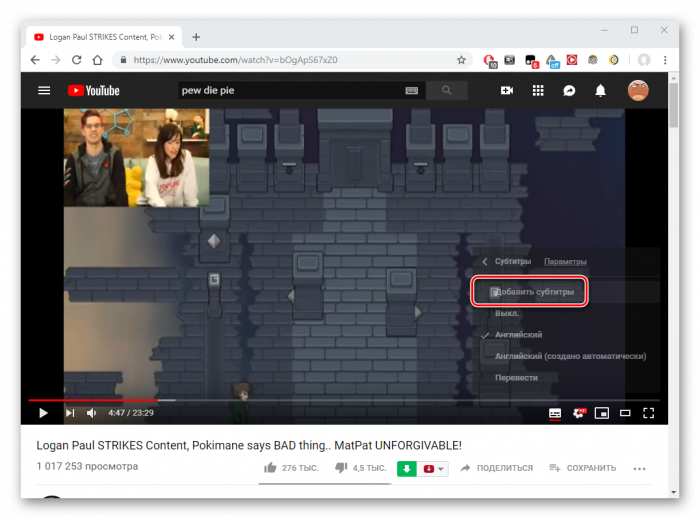
Выберите язык, который будет использоваться для работы с текстом. В нашем случае это русский язык.
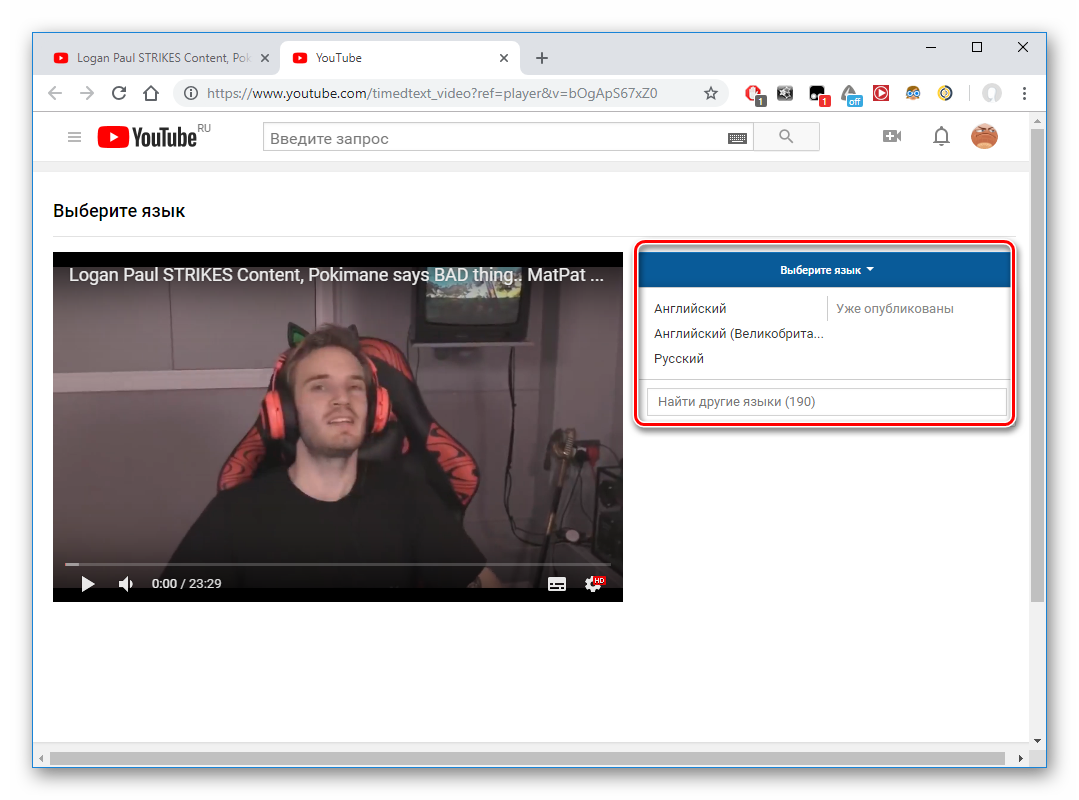
Как мы видим, над этим видеороликом уже поработали и перевод здесь уже есть. Но любой может его подредактировать и исправить недочеты. Выберите подходящий отрезок времени и добавьте свой текст. Затем кликните «Требуется доработка».

Перед вами откроется черновик, который доступен для изменения или удаления. Пользователь также может указать себя как автора текстовых титров, тогда его ник будет указан в описании видеоролика. В конце работы нажмите кнопку «Отправить».
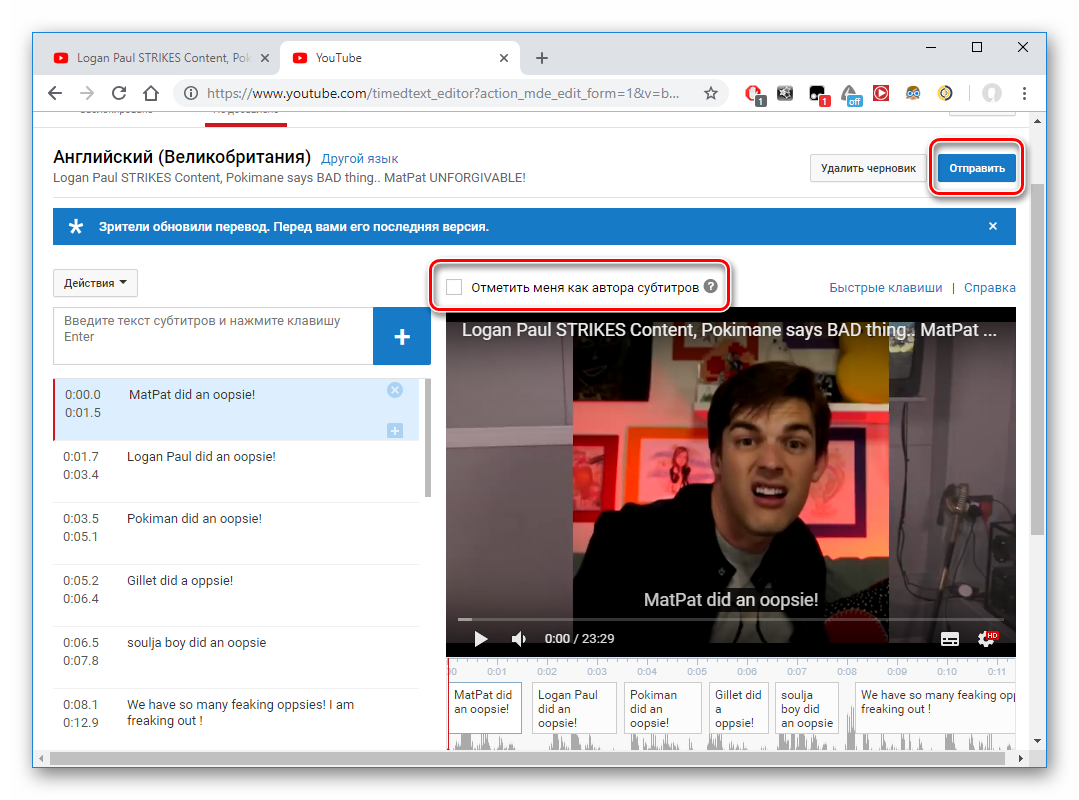
Отметьте, готов ли перевод к публикации или другие люди могут его отредактировать. Стоит заметить, что добавленные субтитры проверяются специалистами YouTube и автором видео.
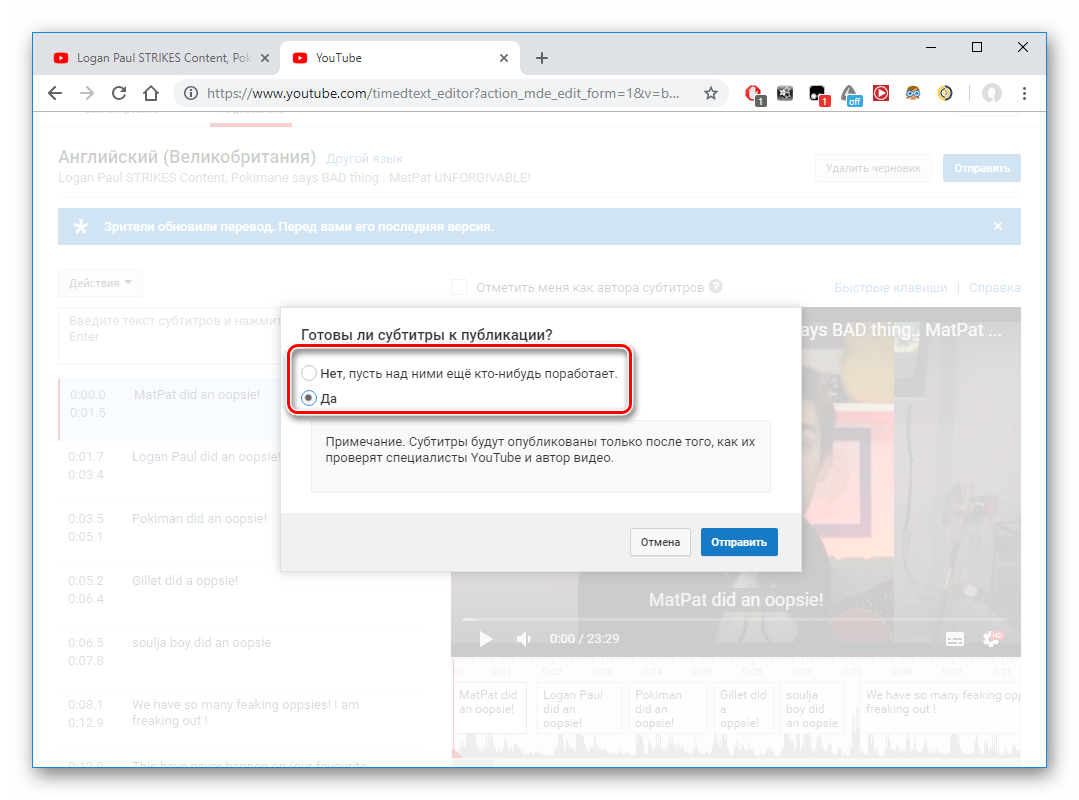
Кликните «Отправить» для того, чтобы работа была получена и проверена специалистами Ютуба.
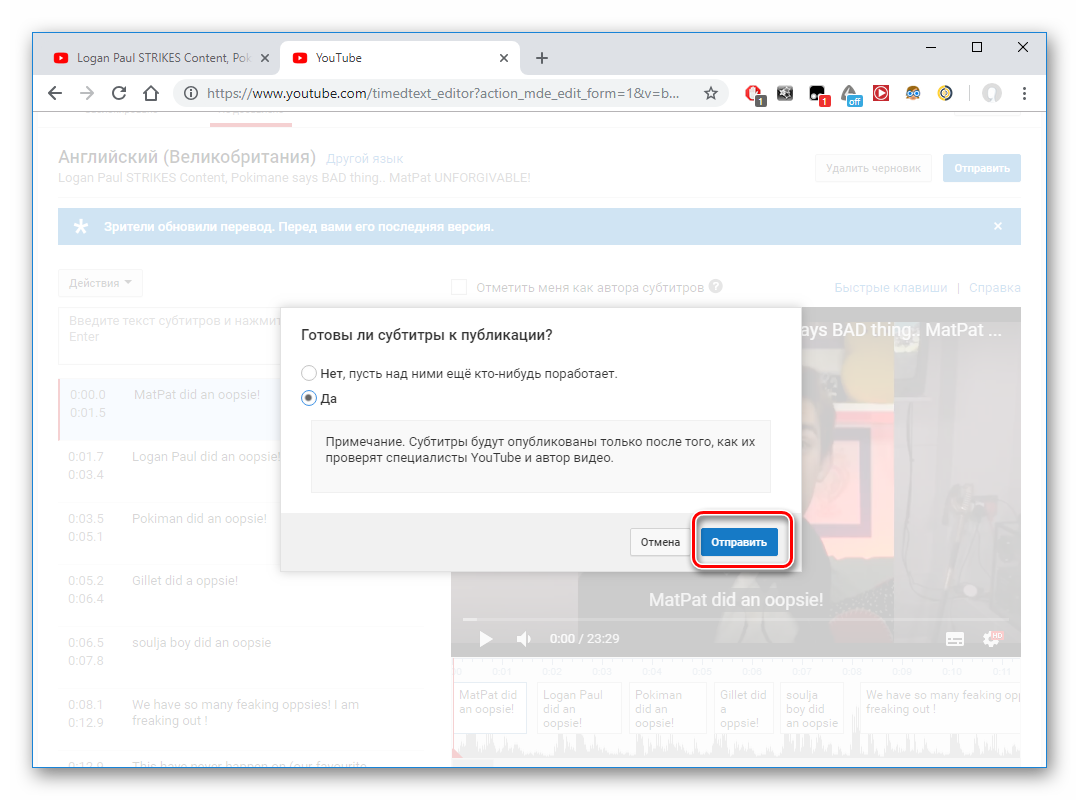
Пользователь также может пожаловаться на созданные ранее субтитры, если они не соответствуют требованиям сообщества или просто некачественные.
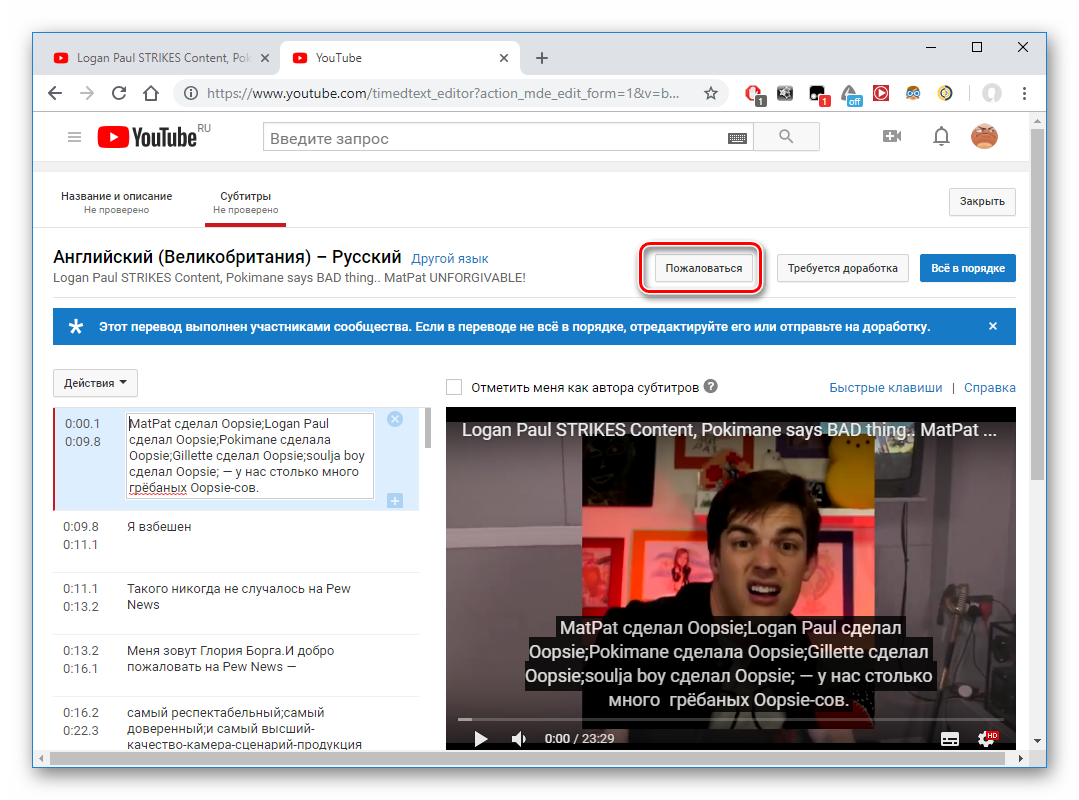
Как мы видим, добавить свой текст в видео позволяется лишь тогда, когда автор разрешил делать это на данном видеоролике. Он также может разрешить функцию перевода названия и описания.
Удаление своего перевода
Если по какой-то причине пользователь не хочет, чтобы его титры видели другие, он может их удалить. При этом сами субтитры не удалятся из видеоролика, так как автор теперь имеет полные права на них. Максимум, что разрешается сделать юзеру – это убрать связь между сделанным переводом и своим аккаунтом на Ютубе, а также удалить свой ник из списка авторов.
- Войдите в «Творческая студия YouTube».
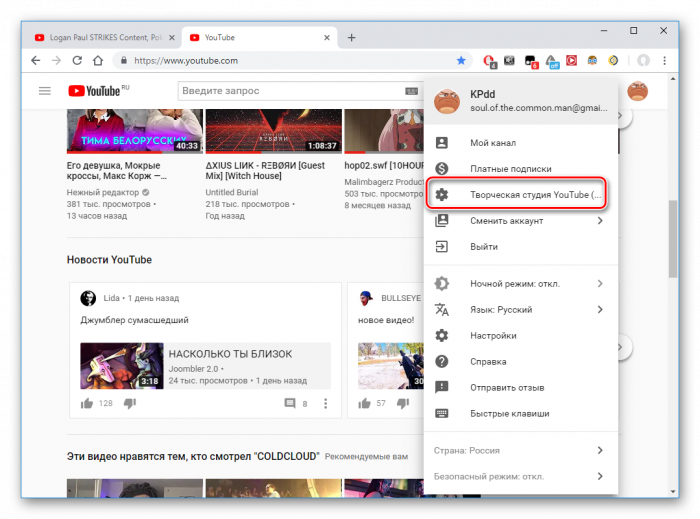
Перейдите в раздел «Другие функции», чтобы открылась вкладка с классической творческой студией.

В новой вкладке нажмите «Ваши субтитры и переводы».
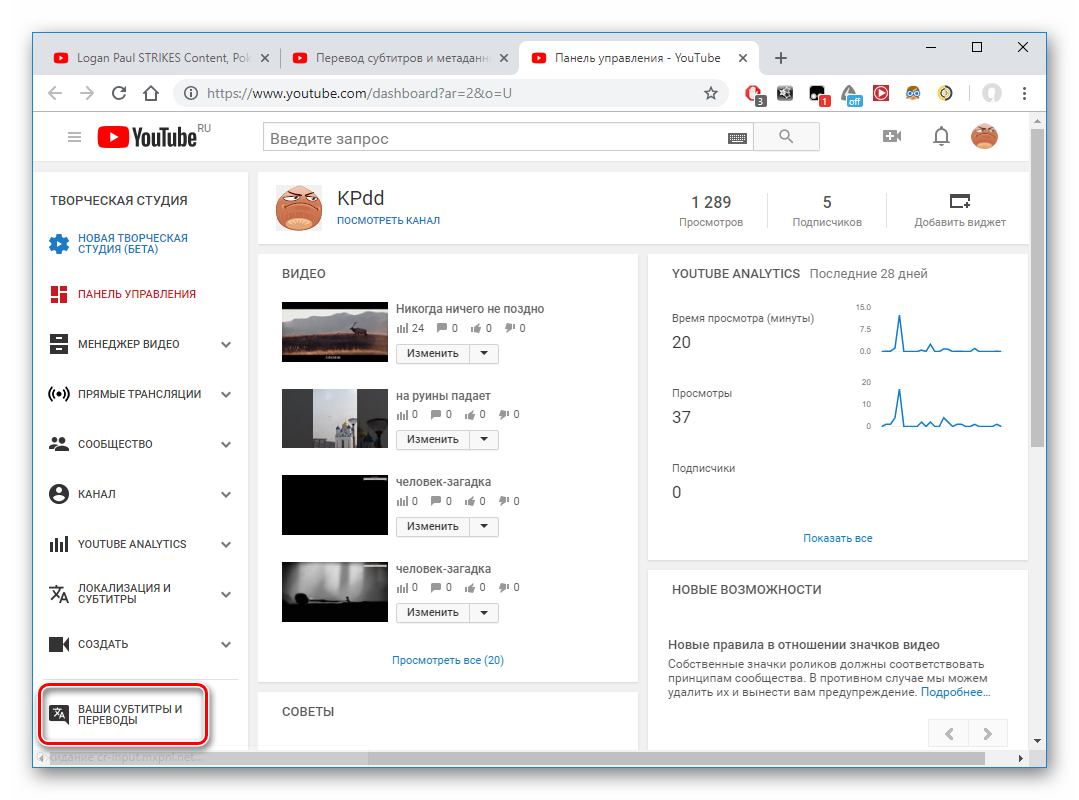
Кликните по «Просмотреть». Здесь вы увидите список ранее созданных собственных работ, а также сможете добавить новые.
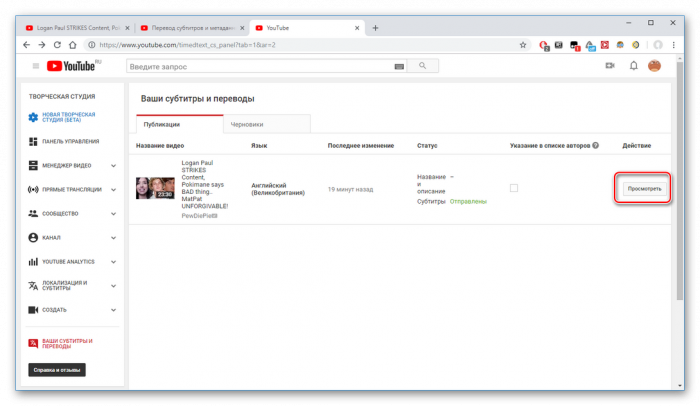
Выберите «Удалить перевод» подтвердите свое действие.
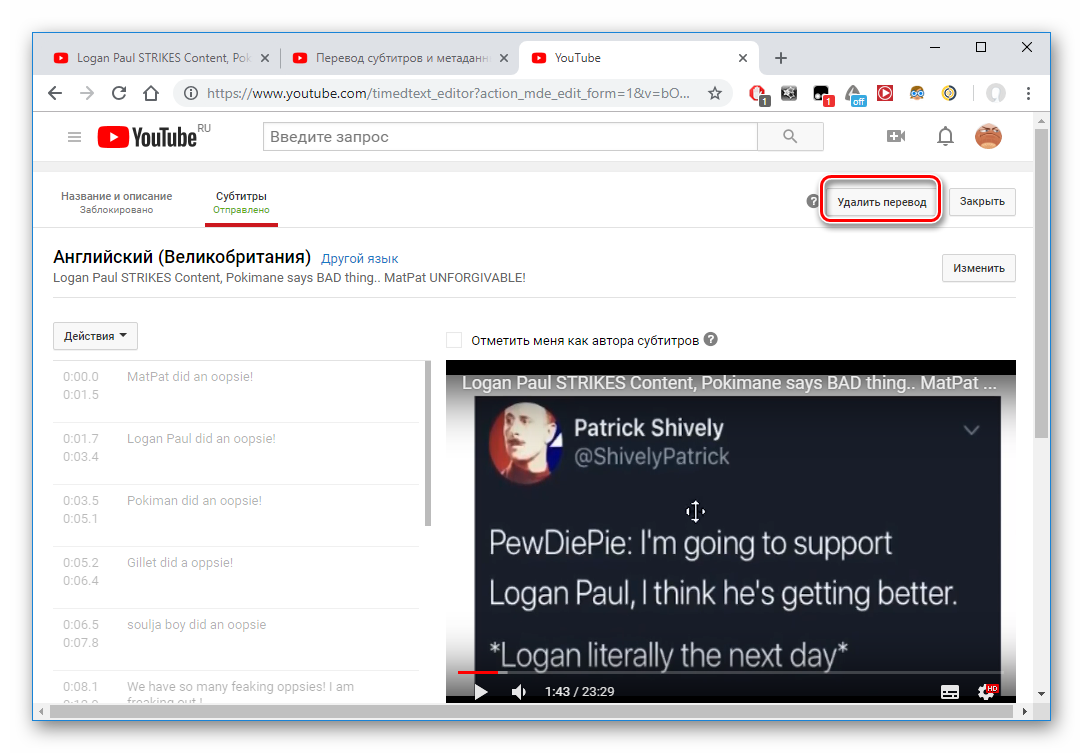
Другие зрители по-прежнему смогут видеть сделанные вами титры, а также редактировать их, но автор указан уже не будет.
Добавление своего перевода к видеозаписям Ютуб осуществляется посредством специальных функций этой платформы. Пользователь может создавать и редактировать субтитры, а также жаловаться на некачественные текстовые титры от других людей.
Опишите, что у вас не получилось.
Наши специалисты постараются ответить максимально быстро.
Get Subtitles
Get Subtitles — это приложение с простым интерфейсом, поддерживаемое рекламой. Он автоматически найдет видео на вашем телефоне и покажет их в главном интерфейсе. Однако он не работает с внешним хранилищем, но вы можете вручную найти видео, если оно не получено. Мы должны сказать, что приложение довольно быстрое и точное, когда дело доходит до поиска субтитров.
После выбора видео будут отображаться все связанные с ним субтитры. По умолчанию вы видите «английские» субтитры, но вы также можете изменить язык, поддерживая до 170 различных языков. Все, что вам нужно сделать, это нажать на кнопку загрузки рядом с субтитром, и он будет загружен.
Также есть кнопка для прямого воспроизведения видео на вашем любимом видеоплеере вместе с загруженными субтитрами.
Установить (Бесплатно, предлагает покупки в приложении)
Скачать Цена: Бесплатно
Редактируйте видео для видеоблога в этом функциональном редакторе
| Видеоэффекты Цена: Бесплатно
Скачать Цена: Бесплатно
Как создать автоматические субтитры для любого видео
Разработчик: Anti Pu Категории: Приложения для Андроид, Аудио Видео, Видео, Субтитры
| Субтитры Цена: Бесплатно
Скачать Цена: Бесплатно
Как перевести любые субтитры на нужный язык на YouTube
Разработчик: Anatoliy Mesheryak Категории: Приложения для Андроид, Образование, Аудио Видео, Видео, Субтитры
| Субтитры Цена: Бесплатно
Скачать Цена: Бесплатно
Добавляйте текст в видео, используя это приложение
| Субтитры Цена: Бесплатно
Скачать Цена: Бесплатно
BSPlayer FREE
Видеоплеер с аппаратным ускорением для Android
| Субтитры Цена: Бесплатно
Скачать Цена: Бесплатно
Теперь вы сможете создать субтитры на русском для любого видео
Разработчик: MetroMobiTech Категории: Приложения для Андроид, Образование, Аудио Видео, Видео, Субтитры
| Субтитры Цена: Бесплатно
Скачать Цена: Бесплатно
Получить Субтитры
Место, где вы найдёте субтитры для любого фильма
Разработчик: Sunny Appz Категории: Приложения для Андроид, Досуг, Аудио Видео, Видео, Субтитры
| Субтитры Цена: Бесплатно
Скачать Цена: Бесплатно
Лучший медиаплеер теперь на вашем Андроиде.
| Субтитры Цена: Бесплатно
Скачать Цена: Бесплатно
Функциональное приложение для просмотра видео
| Субтитры Цена: Бесплатно
Скачать Цена: Бесплатно
GMT Subtitles
Все субтитры для фильмов и сериалов в одном месте
Разработчик: Matthieu Guenebaud Категории: Приложения для Андроид, Аудио Видео, Видео, Субтитры
| Субтитры Цена: Бесплатно
Скачать Цена: Бесплатно
Теперь вы сможете создать автоматические субтитры для любых видео
Разработчик: Kaptioned Категории: Приложения для Андроид, Аудио Видео, Видео, Субтитры
| Субтитры Цена: Бесплатно
Скачать Цена: Бесплатно
Suby: учить языки с субтитрами для ютуба.
Смотрите видео с субтитрами и изучайте иностранные языки
Разработчик: Suby Languages Категории: Приложения для Андроид, Образование, Аудио Видео, Видео, Субтитры
| Субтитры Цена: Бесплатно
Скачать Цена: Бесплатно
Anime Streaming Free
Разработчик: GGLab Категории: Видео, Приложения для Андроид, Стрим, Субтитры, Фильмы Бесплатно
| Субтитры Цена: Бесплатно
Скачать Цена: Бесплатно
Easy Subtitles
Разработчик: Didier Hoarau Категории: Приложения для Андроид, Аудио Видео, Видео, Субтитры
| Субтитры Цена: Бесплатно
Улучшеный MX Player Pro для вашего телефона
| Субтитры Цена: US$ 5.99
Скачать Цена: Бесплатно
Teleprompter Pro: subtitles & titling video maker
Прокачайте свой смартфон Android профессиональным телесуфлером!
Разработчик: BIGVU Категории: Приложения для Андроид, Аудио Видео, Видео, Субтитры
| Субтитры Цена: Бесплатно
Скачать Цена: Бесплатно
Воспроизводите любой формат видео на своём телефоне
| Субтитры Цена: Бесплатно
Part 3. The Best Subtitle Editor for Windows/Mac You Can’t-Miss
Most of the Subtitle apps reviewed above have various issues such as slow processing, constant ads, and premium feature. We recommend using the Wondershare UniConverter, the best subtitle editor for Windows/Mac, to eliminate these issues.
Wondershare UniConverter is a powerful video converter with many valuable features. It is used to convert video files, reduce video file size, edit video files, make DVDs, and more. You can also add subtitles to your Premiere Pro movie with Wondershare UniConverter.
UniConverter’s Toolbox has included a new feature that enables users to create new subtitles for movies, download subtitles from online, import subtitles to videos directly, and alter subtitle text.

Wondershare UniConverter — All-in-one Video Toolbox for Windows and Mac.
TRY IT FREE
TRY IT FREE
Security Verified. 3,591,664 people have downloaded it.
Real-time preview of subtitles.
Customize subtitle styles for all subtitles.
Multi-video and subtitle formats support.
Adding subtitles to your videos is easy.
Create video subtitles automatically.
Now that we’ve covered Wondershare UniConverter’s essential features, let’s see how to use it to add video subtitles on Windows/Mac devices.
Step 1: Open the application and click on the Subtitle Editing option from the Toolbox.
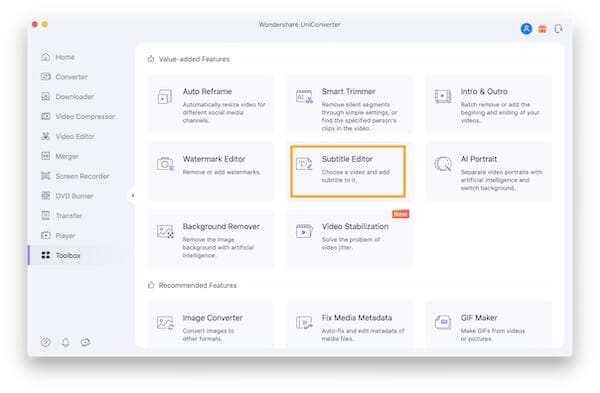
Step 2: A new window will emerge asking you to submit the video with the subtitle. Click the + sign or Add Files to browse and add a video.
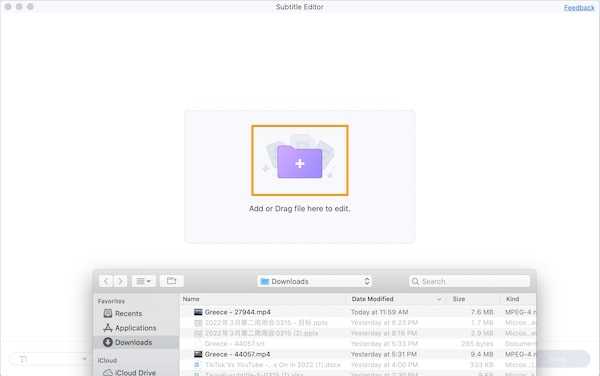
Step 3: After uploading the file, you’ll find New, Import, and Auto-Subtitle Generator options. Here list an example of what if you choose New to generate a new .srt file.
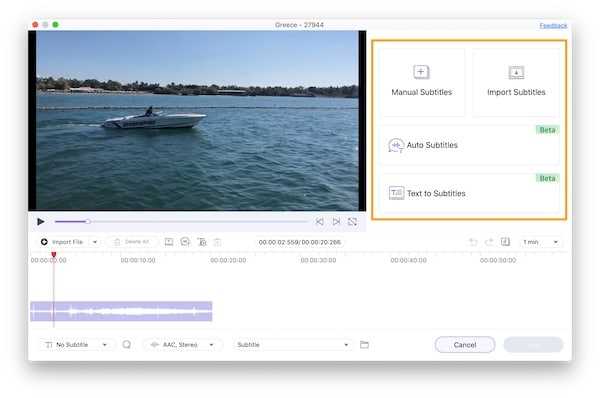
Step 4: Set the Start and End Times to adjust the subtitle duration from 3 seconds to whatever length you choose.
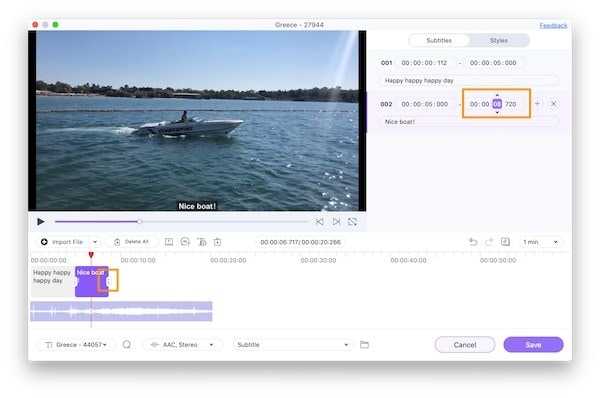
Step 5: After adding the subtitle, click the T+ icon on the left side of the clip to add another. For 3 seconds, a subtitle is chosen by default. To delete a subtitle, click the x.
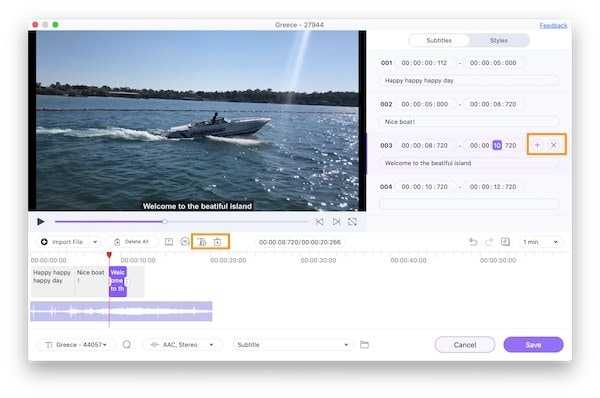
Step 6: After adding all subtitles to the video, the Subtitle List tab will show the subtitle added. Select the folder to which you want to store the processed movie. Finally, choose Export to process and add subtitles.




























![4 первоклассных приложения для добавления текста в видео [всесторонний обзор]](http://triathlon21.ru/wp-content/uploads/1/6/1/161ba88a5b9d8d6fb0931c80a16f942e.jpeg)
