Универсальный метод очистки истории для браузеров
Когда работаешь только в одном браузере, то запомнить алгоритм не сложно. Но что делать, если вы решили зайти на свои страницы с чужого компьютера, например, в интернет-кафе или библиотеке.
Наверняка, здесь установлен какой-то другой браузер, нет ваших настроек. Вы хорошо поработали, но как очистить все ваши действия в этом браузере. Для этого подойдет универсальный метод, который подходит абсолютно для браузеров Яндекс, Опера и Хром.
Вы всегда попадете на нужную страницу, где будет расположена соответствующая кнопка или надпись. Останется только кликнуть на нее и очистить всю историю ваших действий.
√ Итак, Если вы работаете в вышеперечисленных браузерах, то достаточно нажать комбинацию клавиш «Ctrl» + «H». Вы сразу попадете на страницу очистки истории. Вам останется выбрать какой-то определенный период или удалить все полностью.
√ Рекомендую убрать галочку в разделе «Файлы куки», но обязательно удалять всю историю посещений, просмотров, скачиваний, кэш.
√ Для остальных браузеров нужно запомнить алгоритм очистки, так как этот метод для них не подходит. Такой комбинацией клавиш вы можете открыть журнал посещений или что-то иное, но не нужную страницу с кнопкой или формой.
√ Весь процесс очистки может занять от нескольких секунд до нескольких минут. Это зависит от того, насколько много накопилось мусора от ваших действий в интернете.
√ Если вам нужно очистить историю только одной вкладки, то достаточно нажать комбинацию клавиш «Ctrl» + «F5». Такой способ вам пригодится, если вы работаете над своим сайтом или блогом, что-то корректируете и просматриваете результат. Комбинация клавиш поможет вам увидеть конечный вариант со всеми исправлениями.
Итак, если ваш браузер стал медленно загружаться, зависать на каком-то определенном моменте, то вы сможете ему быстро помочь. Достаточно очистить любым способом или обновить отдельную вкладку.
Какими утилитами и расширениями можно очистить историю?
Теперь мы расскажем об отдельных сторонних программах и расширениях, с помощью которых можно быстро почистить историю посещений Яндекс.Браузера.
History Eraser
History Eraser – простое дополнение, которое можно найти и скачать в специальном разделе браузера Яндекс. Просто открываем меню и в списке находим ссылку на страницу «Дополнения».
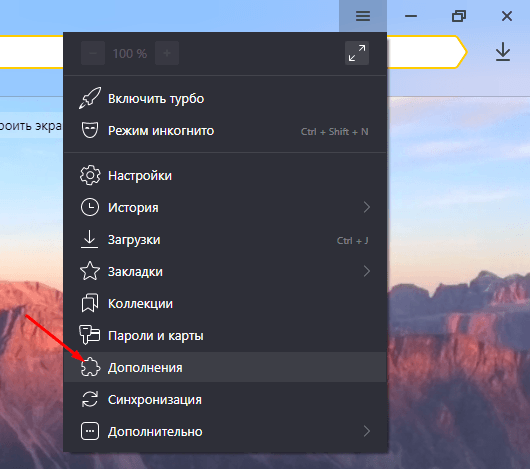
Вызываем меню и переключаемся к дополнениям.
В стандартном списке его нет – по этой причине переходим в онлайн каталог расширений одним нажатием на кнопку.
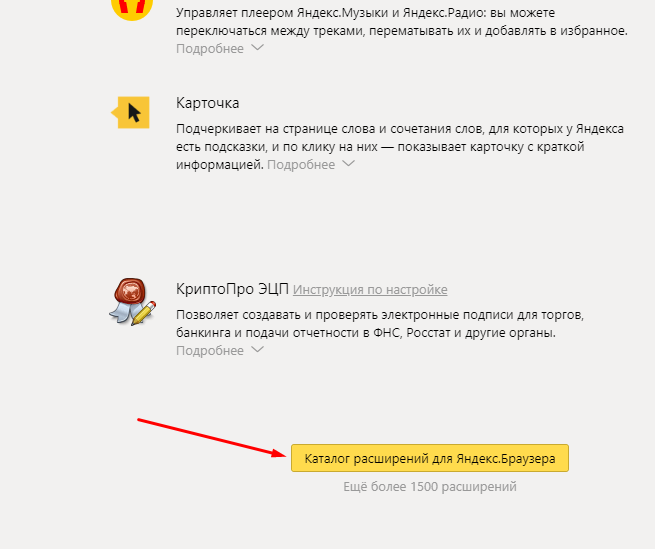
Открываем полный каталог дополнений Яндекс.Браузера.
Дальше переходим в категорию «Безопасность и конфиденциальность», находим в списке приложение и нажимаем на его иконку. При желании в списке мы найдем приложение со схожим функционалом, но от другого разработчика.
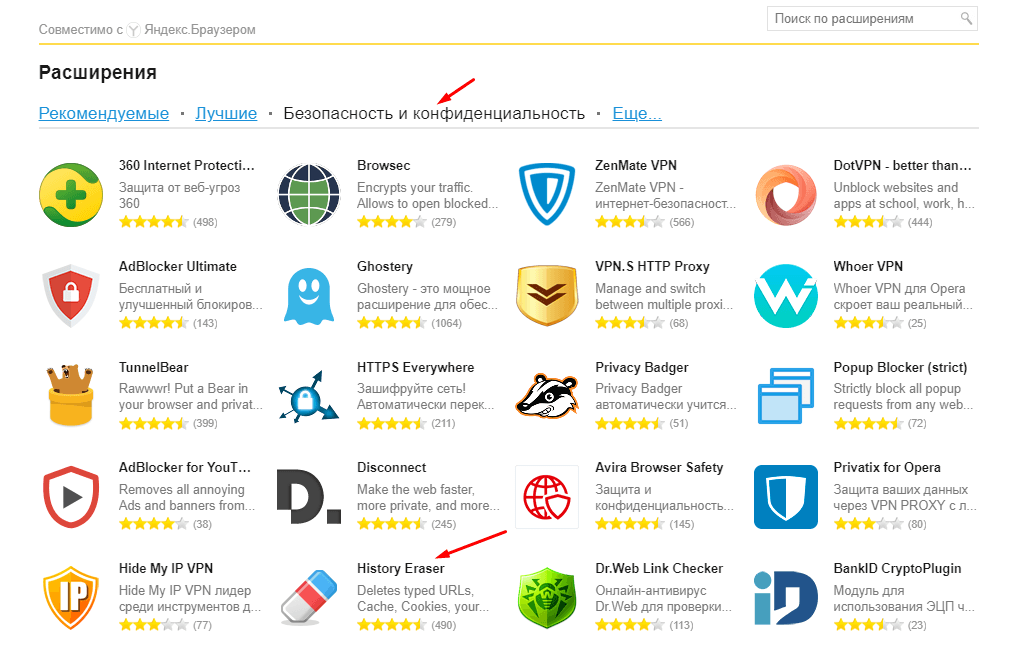
Переходим в нужный раздел и находим приложение.
Откроется страница с описанием, и в правой верхней части будет расположена зеленая кнопка «Добавить в Яндекс.Браузер». Нажимаем на нее. После этого начнется установка.
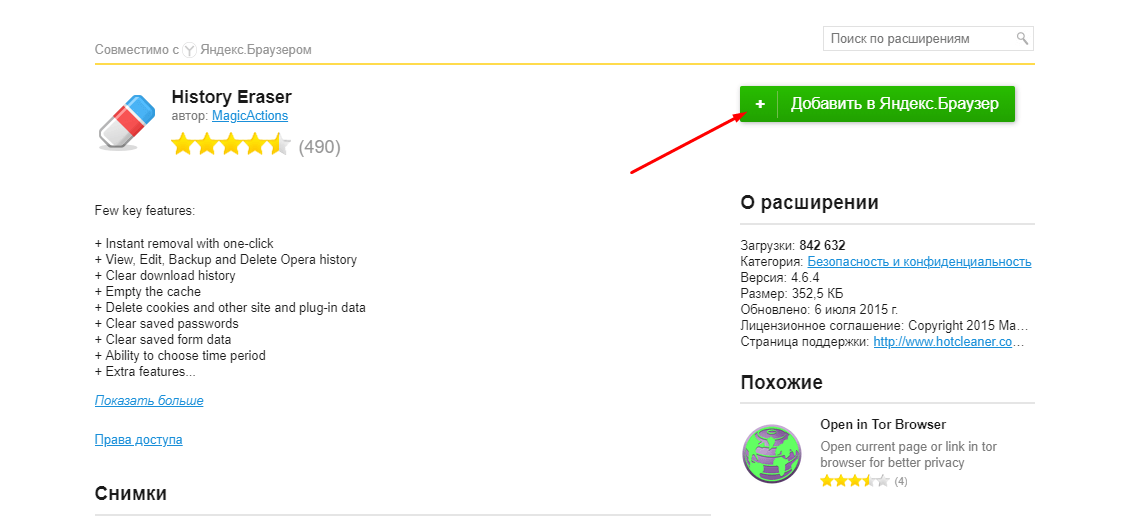
Устанавливаем дополнение – для этого надо просто нажать на кнопку.
Как только установка завершится, в правом верхнем углу, около ссылки на загрузки, появится иконка. Нажимаем на нее, в итоге откроется отдельное окно программы. Интерфейс реализован только на английском языке, поменять его нет возможности. Мы просто выделяем пункты, связанные с историей браузера, потом кликаем по кнопке «Run Eraser».
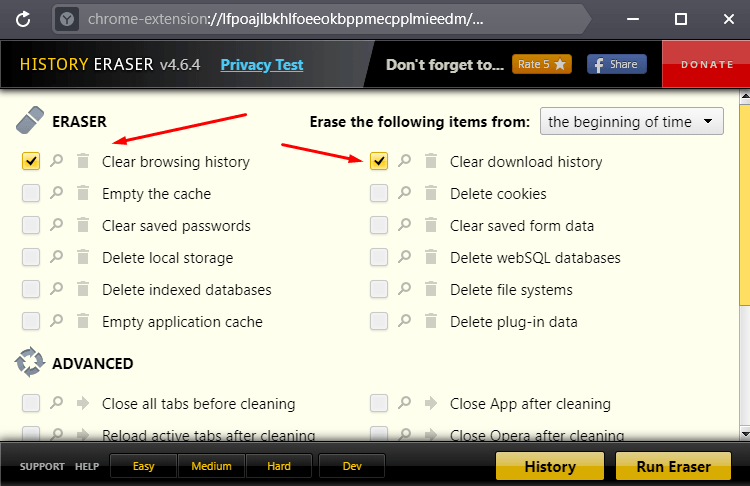
Отмечаем конкретные элементы, и можно приступать к очистке истории.
CCleaner
Это компьютерная программа, предназначенная для очистки временных файлов, реестра, и даже истории браузера. Скачать ее можно с официального сайта. Бесплатной версии будет вполне достаточно для выполнения нужной нам задачи. После инсталляции интерфейс будет полностью на английском языке, но это можно исправить через настройки. Переходим в «Options», открываем вкладку «Settings» и в элементе «Language» ищем русский.
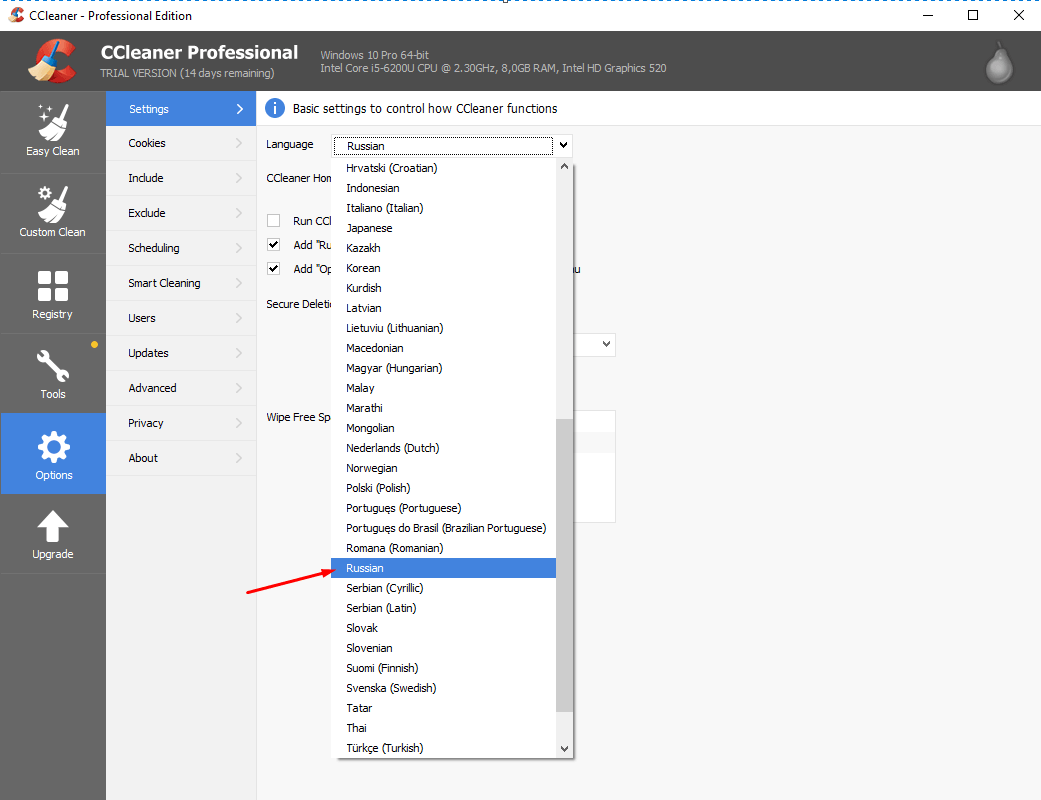
Переключаем язык интерфейса на русский для более удобной работы.
Сразу предупреждаем, у этой программы есть минус – история браузера Яндекс совмещена с Google Chrome. По этой причине придется переходить в меню и выделять некоторые пункты по отдельности.
Еще одно – перед тем, как начать удаление, необходимо закрыть Chrome и Яндекс. Во втором случае надо будет совершить несколько действий в «Диспетчере задач», так как после закрытия окна браузер от Яндекса работает в фоновом режиме. Нажимаем на комбинацию клавиш Ctrl + Shift + Esc, находим в списке пункт «Yandex», вызываем контекстное меню кликом правой кнопкой мыши по нему, затем снимаем задачу.
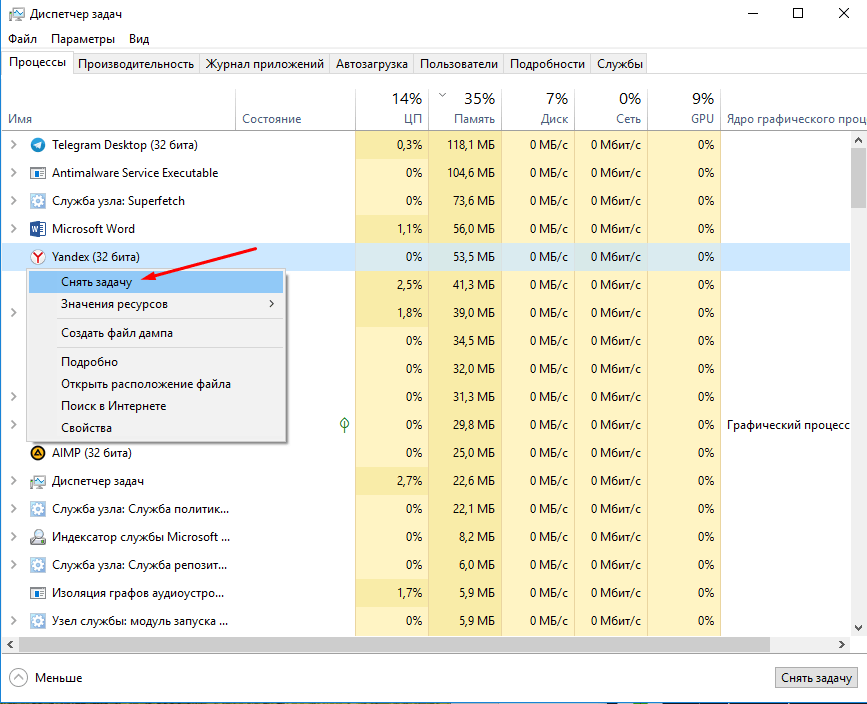
Обязательно отключаем фоновые процессы, чтобы удаление истории прошло успешно.
После запуска приложения переходим в раздел «Стандартная очистка», затем во вкладку «Приложения». Убираем галочки со всех элементов, кроме пункта «Журнал посещенных сайтов» в браузере Google Chrome, потом нажимаем на кнопку «Анализ». Программа начнет сканирование, а по его завершении в центральном окошке отобразятся результаты.
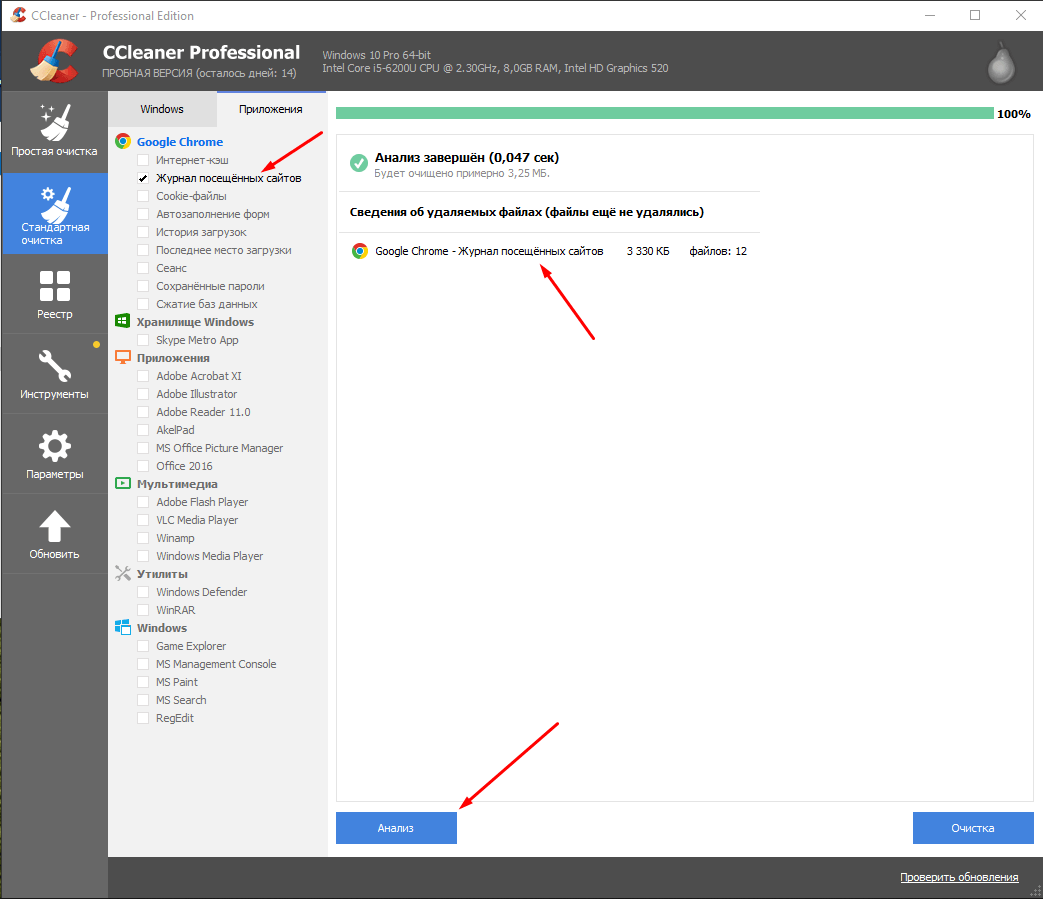
Отмечаем только журнал посещений браузера Google Chrome и запускаем анализ.
Кликаем правой кнопкой мыши по единственному пункту, затем выбираем элемент «Показать все файлы».

После завершения анализа открываем подробную информацию.
Элементы с историей браузера Google Chrome добавляем в исключения – правой кнопкой по пункту и клик по одноименной строке.
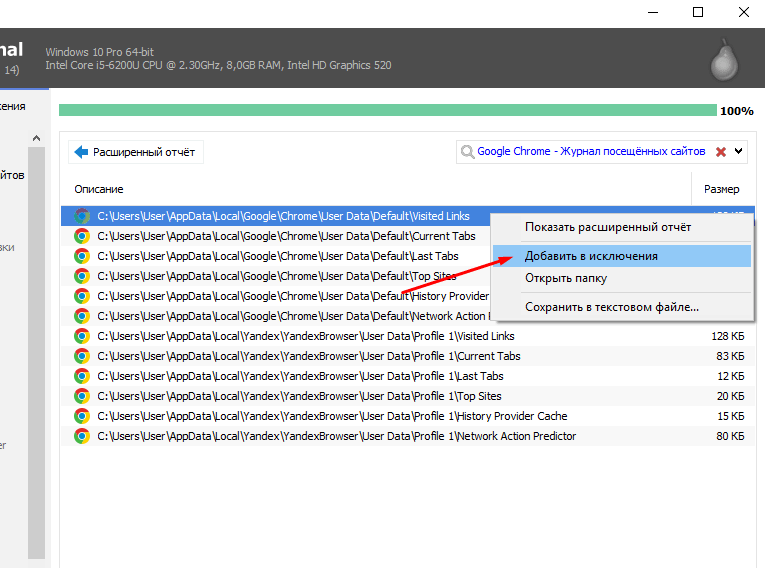
Добавляем файлы браузера Google Chrome в исключения, иначе они тоже удалятся.
После завершения настройки нажимаем на кнопку «Очистка».
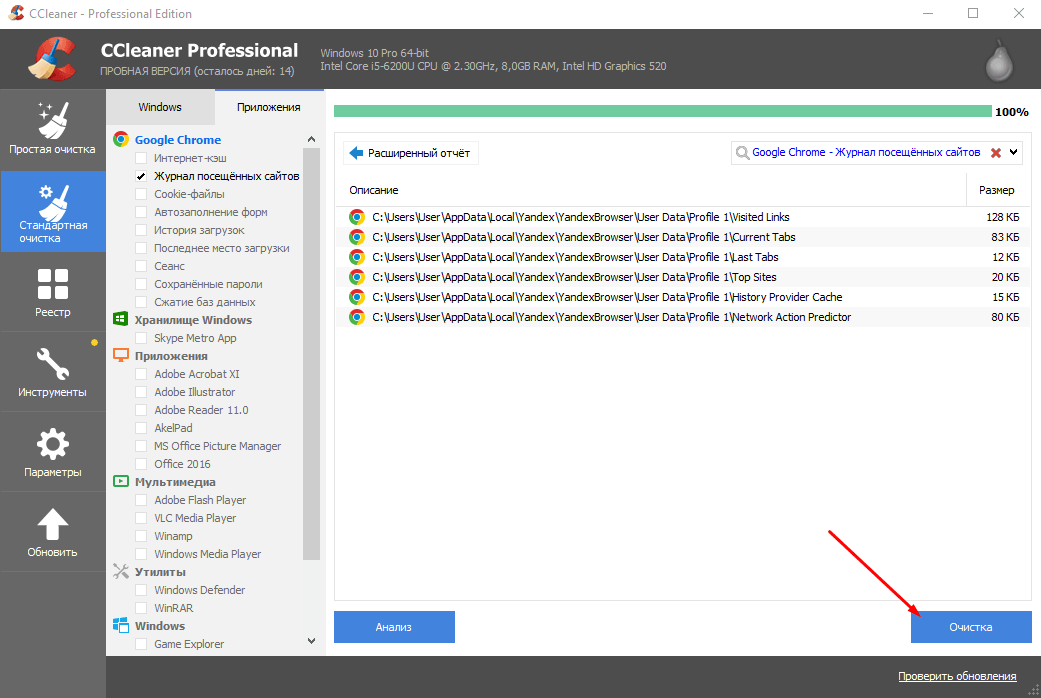
Нажатием на кнопку очищаем историю Яндекс.Браузера.
Особенности хранения Stories
Любой контент, который вы размещаете в своем профиле, можно в любой момент оттуда убрать: будь это обычный пост, Сторис или видео в IGTV. Особенность Историй заключается в том, что они сами исчезают со страницы через сутки после публикации, и в большинстве случаев искать способы их удаления не нужно. Но можно поработать с установками, чтобы они оставались на сервере и в любое время были доступны вам и больше никому, или, наоборот, отключить сохранение.
Для этого откройте настройки.
Перейдите в раздел “Конфиденциальность”, “История” и передвиньте рычажок в нужное положение.
Архив находится на сервере Инстаграма и не занимает память телефона, поэтому я считаю, что не стоит отказываться от автосохранения. Но решать вам, как лучше поступить со своим контентом.
Также долгоиграющие Stories, которые не теряют своей актуальности через 24 часа и приносят пользу вашему аккаунту и подписчикам, можно сохранять в раздел “Актуальное”. Тогда каждый посетитель, имеющий доступ к вашему профилю, в любое время сможет просмотреть эти фотографии или короткие видеозаписи.
Таким образом, Stories могут храниться 24 часа в основном разделе, неограниченное количество времени в архиве только для вас и в “Актуальном” для всех посетителей страницы. И убрать их можно из текущих записей, “Актуального” и с сервера через телефон и компьютер.
Сейчас мы рассмотрим все эти возможности по порядку.
Как сделать «Актуальное» в Инстаграм
Вы можете разместить свои истории в своем профиле и сделать их более видными с помощью «Актуального». И они будут видны и через 24 часа после создания. И всякий раз, когда кто-либо посещает ваш профиль в Instagram, он сможет просмотреть ваши предыдущие истории. Кроме того, для лучшего понимания, вы можете добавлять названия к каждой истории в «Актуальном», использовать красивые обложки и добавлять несколько историй в одном элементе «Актуального».
Как добавить историю в «Актуальное» и подписать ее
1. Откройте свой профиль Instagram и нажмите на выпадающий список «Актуальное из историй».
2. Нажмите кнопку «Добавить».
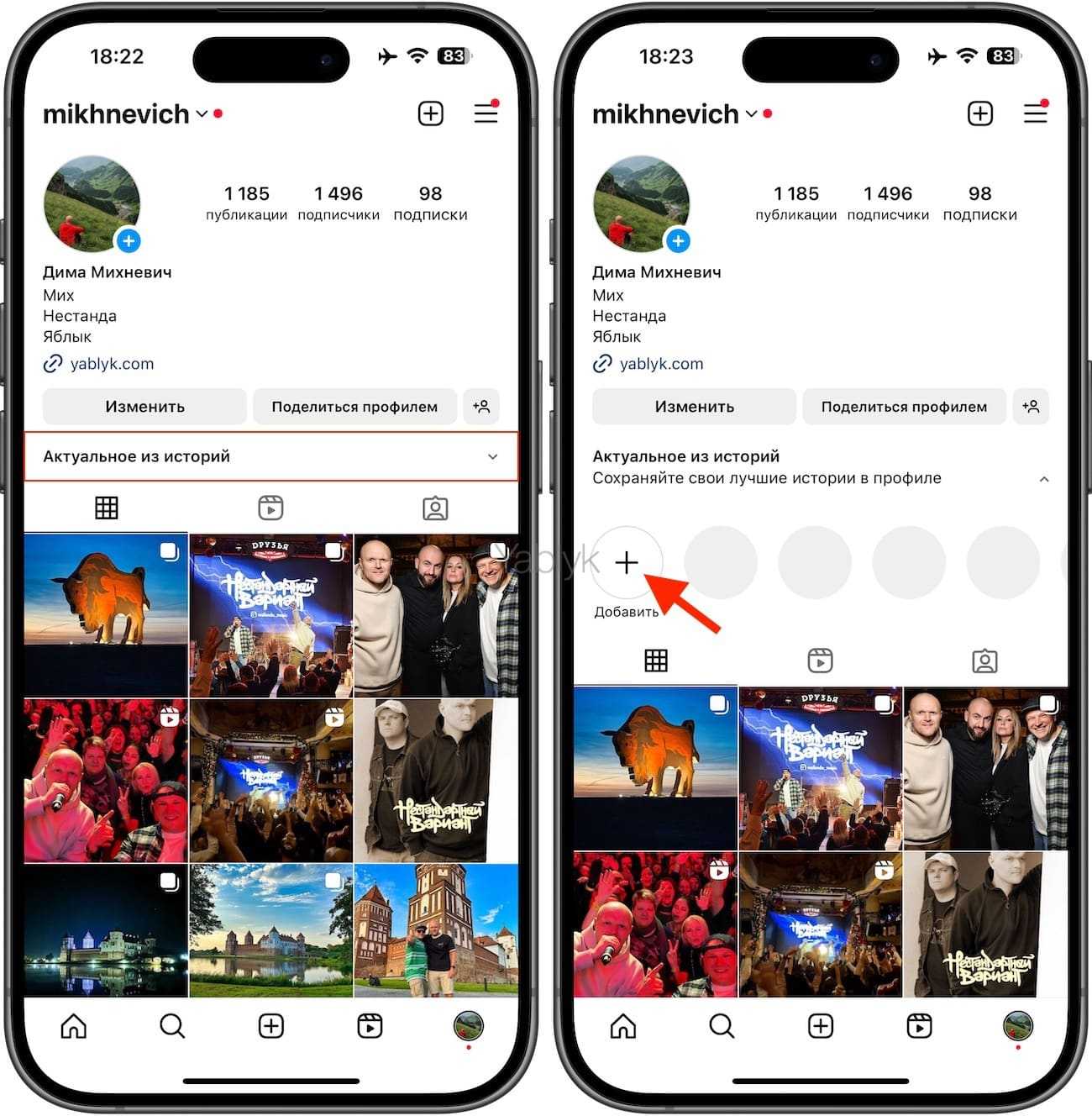
3. Выберите необходимые сторис, желательно объединенные общей темой, и нажмите «Далее».
4. Нажмите «Изменить обложку».

5. Выберите изображение из предложенных ниже кадров или загрузите собственную картинку при помощи специальной кнопки, расположенной слева. Нажмите «Готово».
6. Добавьте название альбома актуального и нажмите «Добавить».
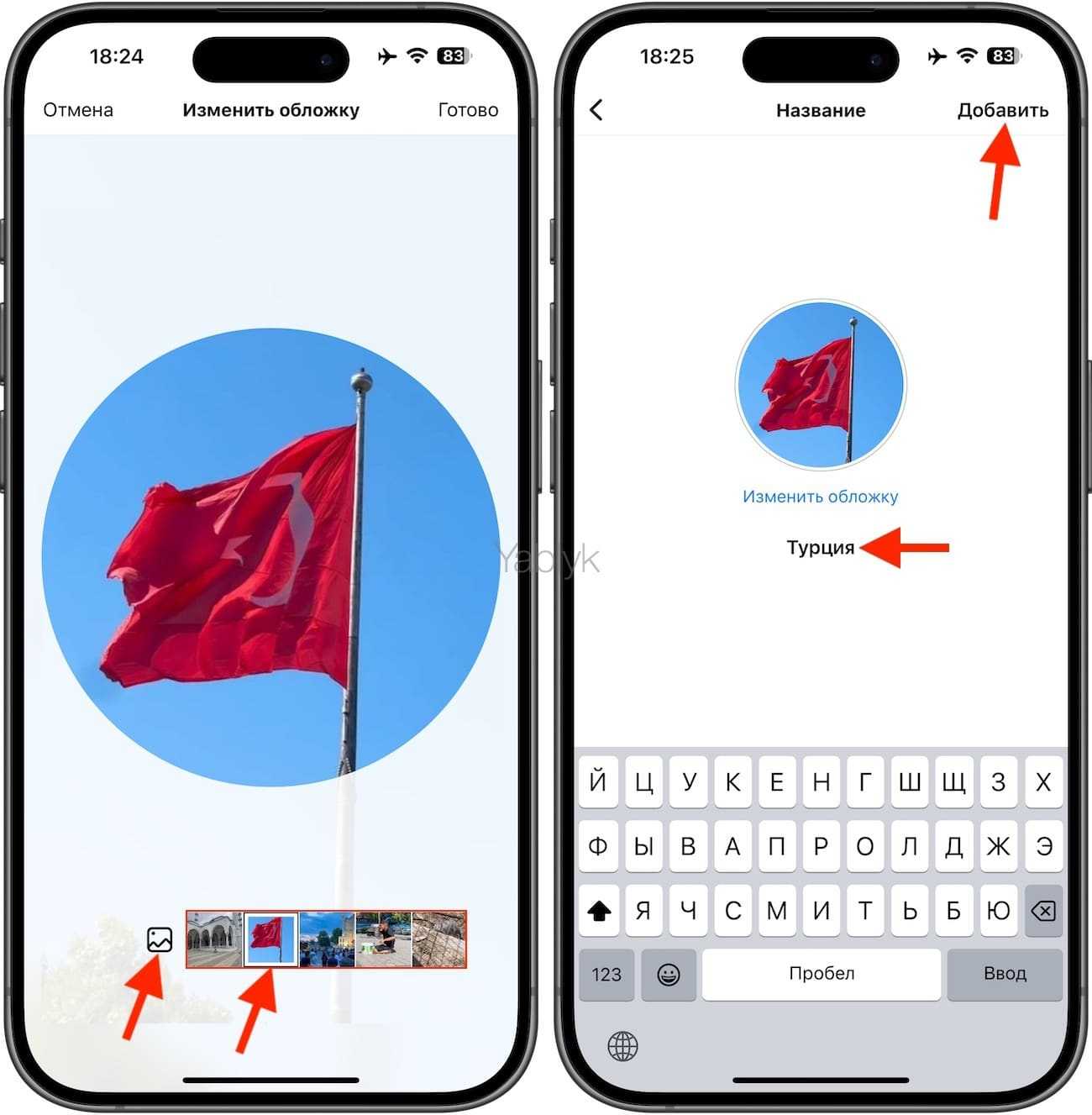
Созданный альбом появится в разделе «Актуальное».
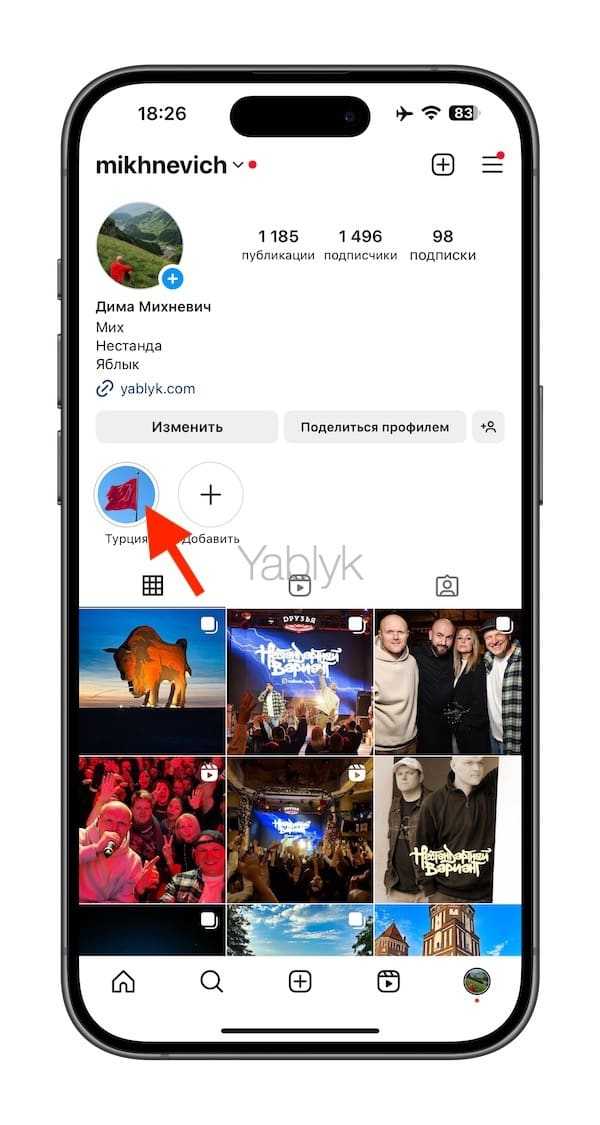
Как добавить историю из архива в имеющийся альбом в «Актуальном» в Инстаграм
1. Откройте существующий альбом в актуальном и нажмите кнопку «Еще» в правом нижнем углу.
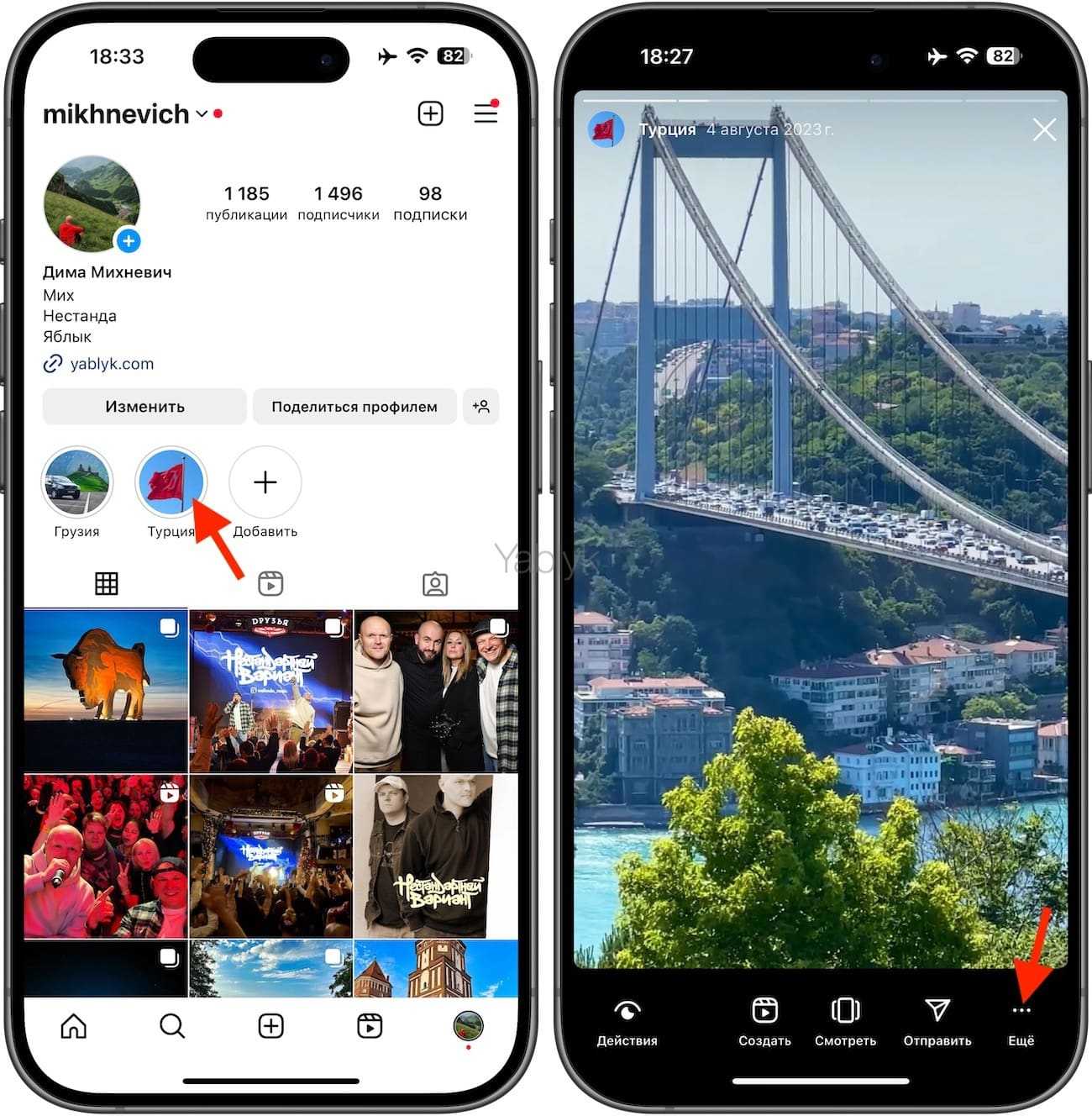
2. В появившемся меню выберите пункт «Редактировать актуальное».
3. Перейдите на вкладку «Истории» и выберите историю (или несколько), подходящую по теме альбома.
4. Нажмите «Готово».
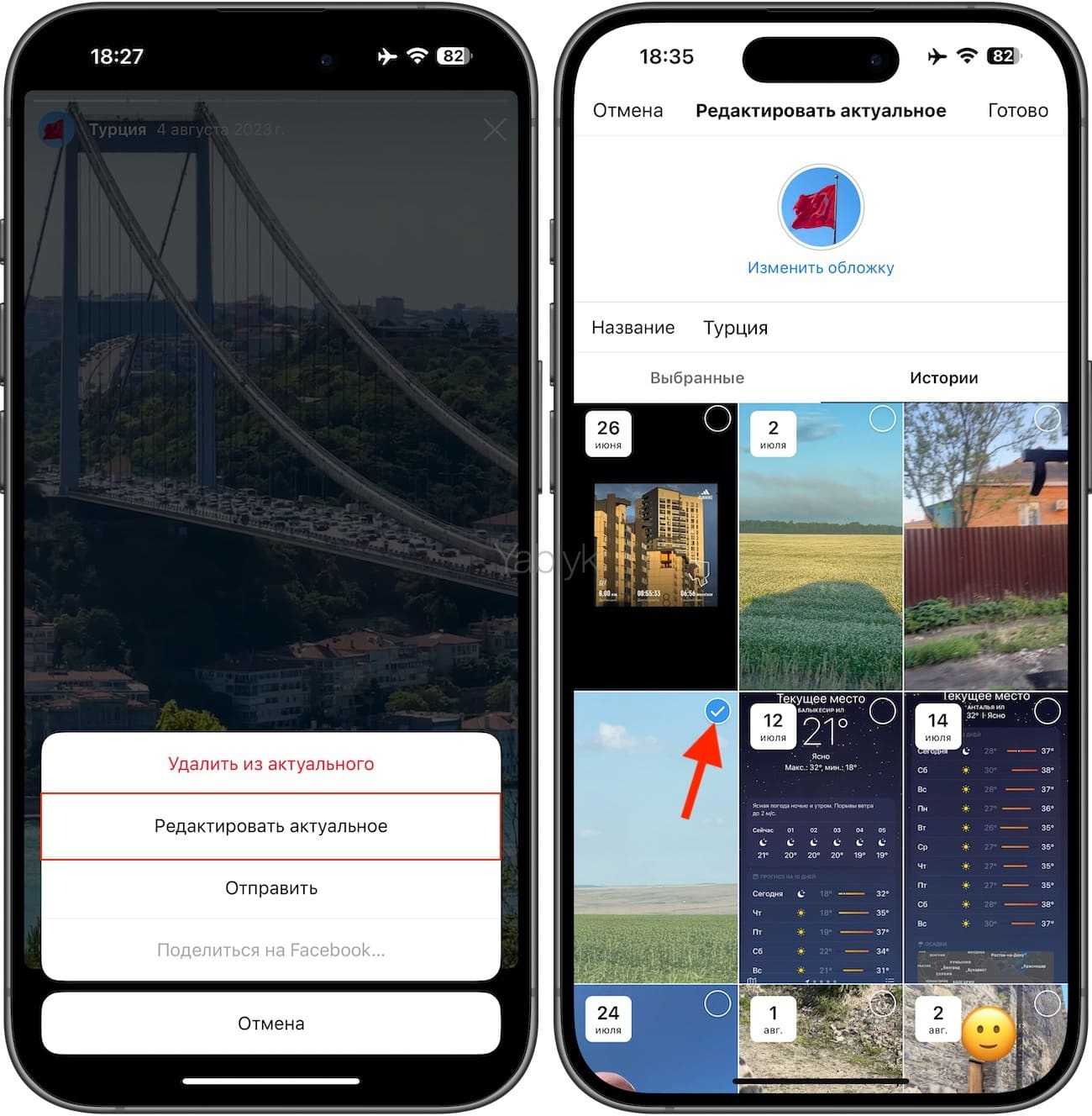
Как поменять местами альбомы «Актуального» в Инстаграм
К сожалению, встроенные инструменты Инстаграм не позволяют быстро изменить порядок опубликованных альбомов «Актуального». Однако, это все равно очень просто сделать. Дело в том, что очередность хайлайтс-альбомов определяется датой редактирования. Другими словами, чтобы поменять местами альбомы – достаточно в один из них добавить любую историю (ее потом можно удалить оттуда) и он автоматически будет перемещен на первую позицию.
1. Откройте альбом актуального, который необходимо разместить первым в списке и нажмите кнопку «Еще» в правом нижнем углу.
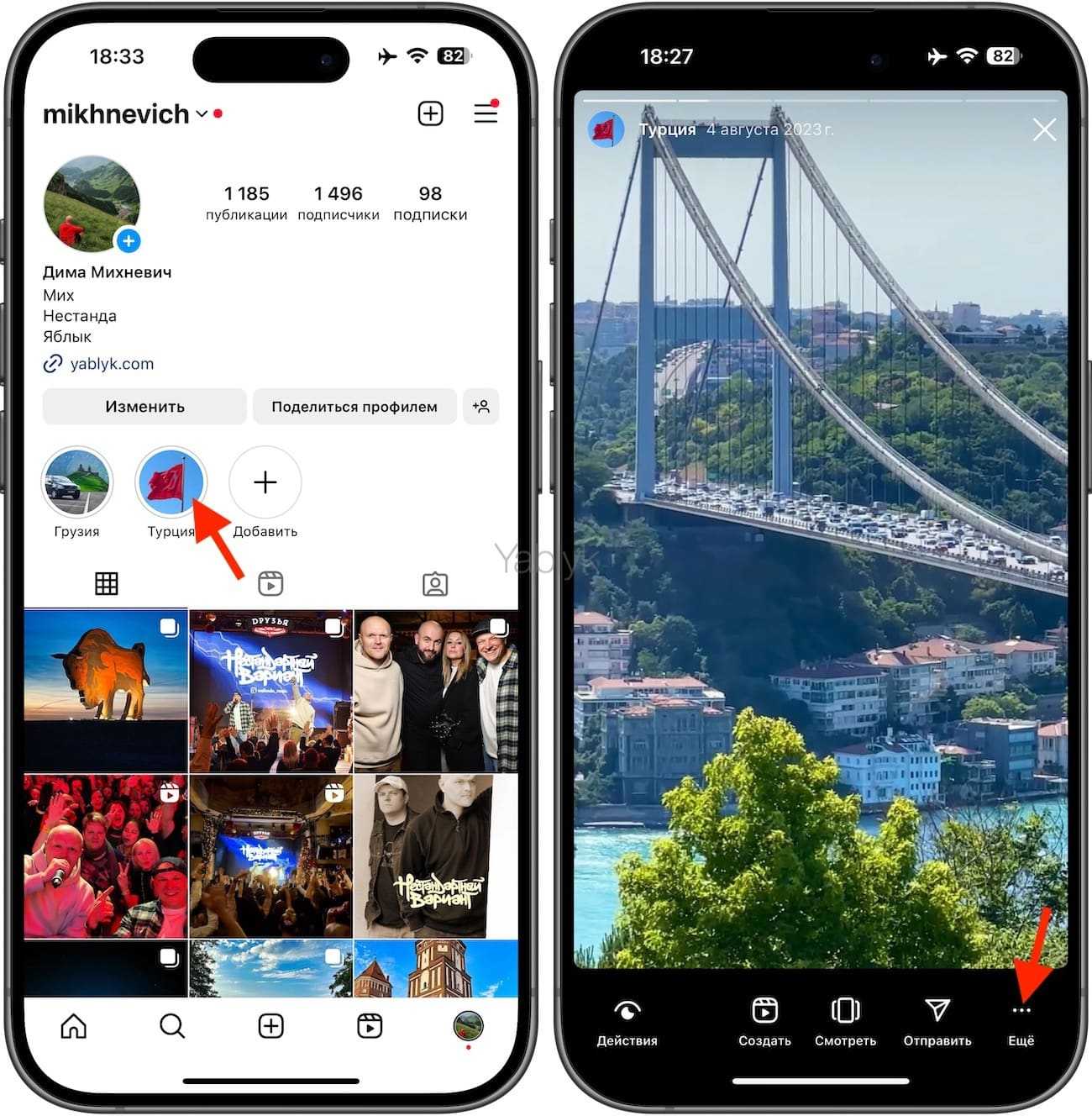
2. В появившемся меню выберите пункт «Редактировать актуальное».
3. Перейдите на вкладку «Истории», выберите любую сторис и нажмите «Готово».
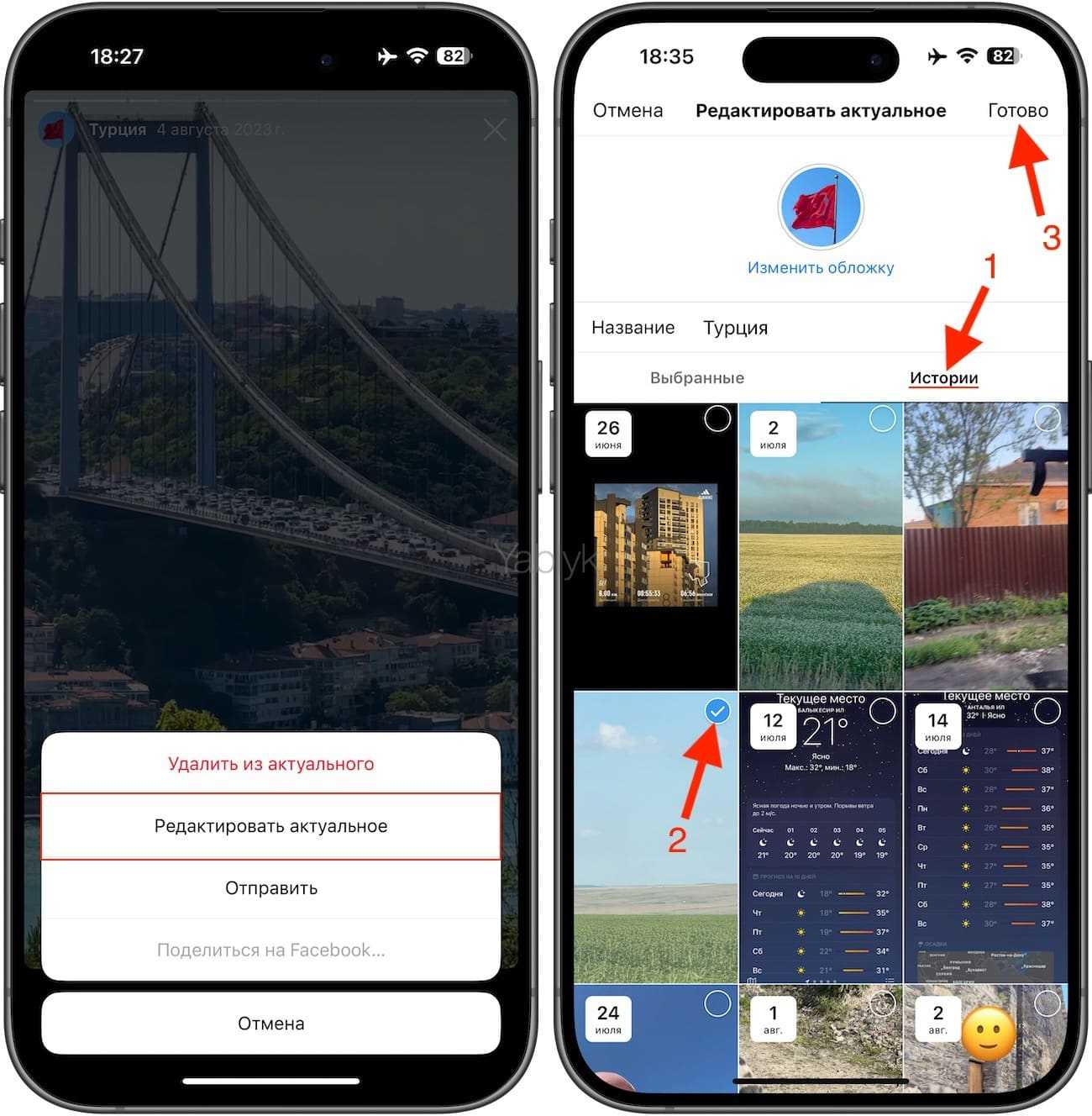
Альбом переместится в начало списка.
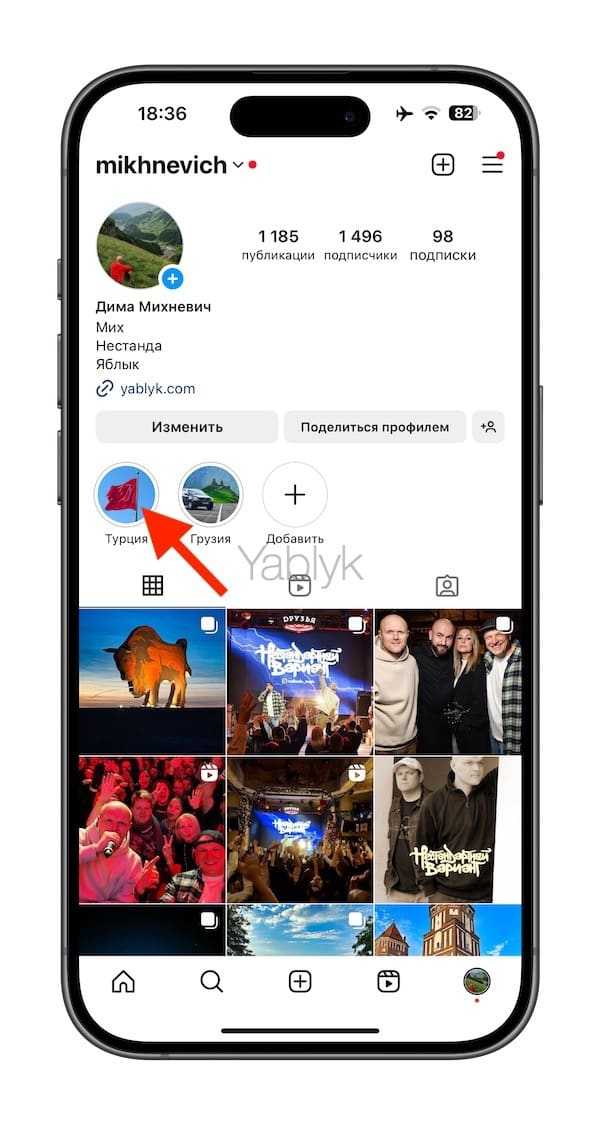
Как перематывать истории в актуальном или поставить их на паузу
К сожалению, инструменты для полноценного управления воспроизведением историй в Инстаграме отсутствуют. Для того чтобы поставить видео на паузу необходимо нажать и удерживать палец на экране. Для того чтобы перейти к следующему видео в альбоме, просто коснитесь экрана с воспроизводимым видео.

Кроме того, осуществлять быструю навигацию по видео в актуальном можно нажав кнопку «Смотреть».

Как посмотреть историю в инстаграм
Удаленные инстаграм истории смотреть можно будет в архиве, при условии, что функция автоматического перехода Stories в архив не отключена.
Старые истории
Удаленные по истечении суток истории, сохраненные в архив, можно просматривать зайдя в аккаунт Instagram и тапнув по соответствующему значку. Посты в папке отображаются в виде сетки с указанной датой публикации, при этом актуальные находятся вверху.
Чтобы посмотреть сторис в инстаграм из архива, нужно кликнуть по ее иконке. Пост можно переместить из папки снова в текущие сторис или в актуальные.
Контент, размещенный в разделе «Актуальное из историй», не исчезает после 24 часов. Просматривать его могут другие пользователи, доступ для просмотра сторис которым не был ограничен. Посты в разделе «Актуальное» хранятся до тех пор, пока пользователь их не удалит.
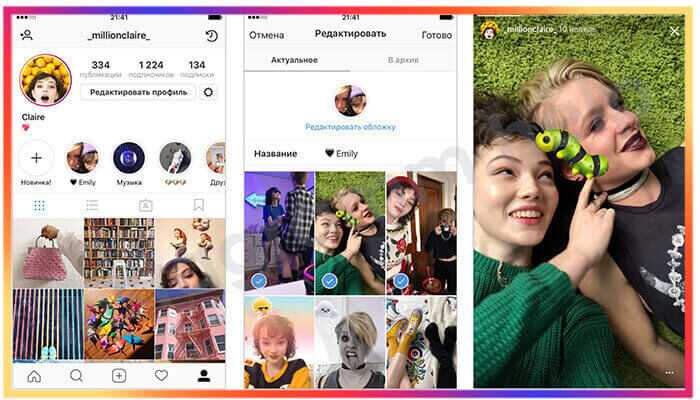
Которая уже прошла
Чтобы вернуться к просмотренной сторис, необходимо тапнуть по левой части дисплея. Есть возможность поставить историю на паузу, чтобы рассмотреть ее более подробно. Для этого необходимо удерживать палец на дисплее несколько секунд.
Посмотреть старые истории в инстаграме у других пользователей возможности нет, так как доступ к архиву имеет только владелец профиля. Если он выложит Stories в папку «Актуальное из историй», при условии отсутствия ограничений для вашего профиля найти контент можно будет в любое время.
Вы можете смотреть истории людей, на которых подписаны в Instagram. Цветное кольцо вокруг фото профиля человека означает, что вы ещё не посмотрели его историю. Чтобы посмотреть историю человека, следуйте приведенным ниже инструкциям.
Вы можете смотреть истории людей, на которых подписаны в Instagram. Цветное кольцо вокруг фото профиля человека означает, что вы ещё не посмотрели его историю. Чтобы посмотреть историю человека, следуйте приведенным ниже инструкциям.
Истории показываются в ряд в верхней части ленты. Чтобы посмотреть историю человека, на аккаунт которого вы подписаны:
Когда вы смотрите истории в верхней части ленты, переход от истории одного человека к истории следующего осуществляется автоматически. Чтобы посмотреть следующее фото или видео, нажмите на экран. Чтобы перейти к истории другого человека, проведите по экрану вправо. Чтобы закрыть чью-то историю и вернуться в ленту, проведите по экрану вниз.
Истории показываются в верхней части ленты. Нажмите на историю, чтобы посмотреть ее. Чтобы перейти к следующему экрану или истории, проведите влево. Чтобы закрыть чью-то историю и вернуться в ленту, нажмите на значок х в правом верхнем углу.
Истории показываются в верхней части ленты. Нажмите на историю, чтобы посмотреть ее. Чтобы перейти к следующему экрану или истории, используйте стрелки. Чтобы закрыть чью-то историю и вернуться в ленту, нажмите на значок х в правом верхнем углу.
Люди, истории которых вы смотрите, узнают об этом.
Несмотря на то, что Инстаграм качественно следит за правами пользователей в сети и оберегает их приватность, на данный момент времени в приложении нет возможности, которая бы позволила посмотреть историю другого пользователя анонимно. Однако есть различные варианты, как вы можете решить эту задачу. Именно о них мы поговорим в данной статье.
Как удалить историю Яндекс Браузера на смартфоне?
Удалить историю просмотров Яндекс.Браузера на смартфоне тоже можно не одним способом. Для начала откроем приложение, вызовем главный экран, затем нажмем на иконку с тремя горизонтальными полосами.

Открываем закладки в мобильной версии браузера.
На экране отобразится раздел с закладками, с которого мы перейдем в историю, нажав на иконку с часами в нижней части страницы.
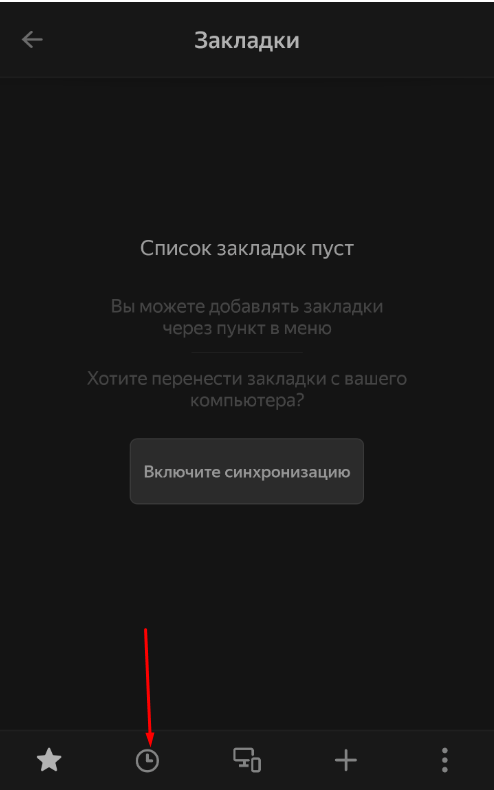
Переходим к истории одним простым нажатием.
В истории браузера выбираем любой элемент, нажимаем и удерживаем его, в результате чего отобразится контекстное меню. Из списка элементов кликаем по пункту «Очистить историю». Приложение запросит подтверждение – нам же нужно нажать на «Да», и список будет очищен.
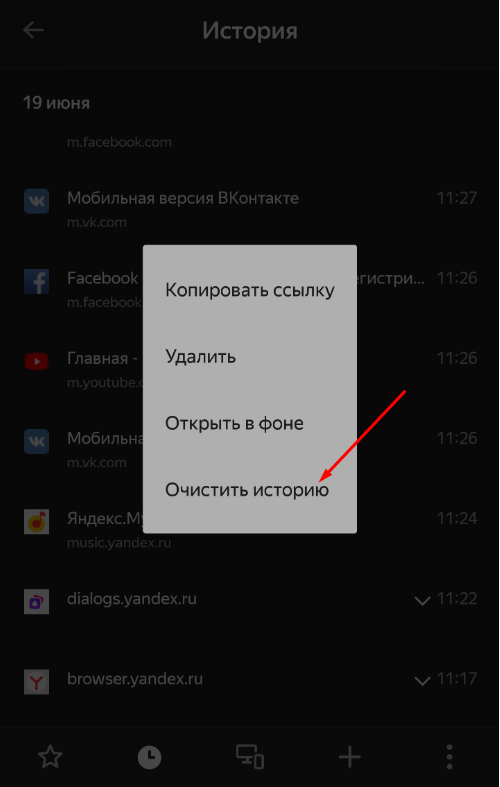
Удерживаем касание, после чего очищаем историю полностью.
Если нажать просто «Удалить», из истории будет стерт только конкретный элемент, а все остальные останутся на месте.
Второй метод очистки истории мобильного браузера Яндекс – через настройки. Выходим на тот же главный экран, но нажимаем на иконку меню с изображением трех вертикально расположенных точек. Прокручиваем список до конца и заходим в раздел «Настройки».
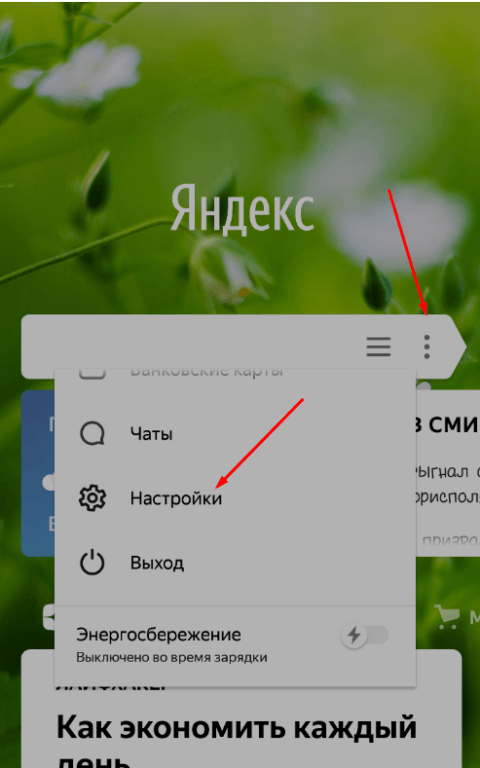
Переходим к настройкам мобильного браузера.
Пролистываем страницу до тех пор, пока не появится категория «Конфиденциальность». В самом низу его есть строка «Очистить данные» – по ней мы и нажимаем.
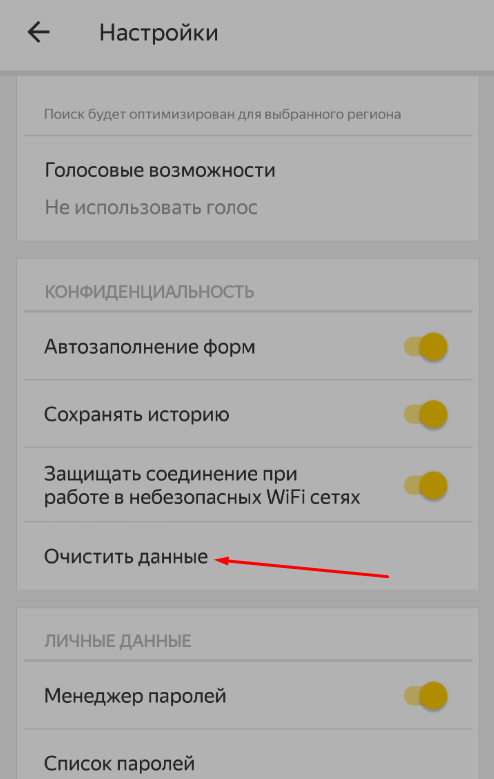
Нажимаем на пункт «Очистить данные».
На экране высветится несколько пунктов с галочками, один из них – это «История» с конкретным количество записей на данный момент. Оставляем галочку напротив него, отмечаем еще пару, если это необходимо, и кликаем по кнопке «Очистить данные».
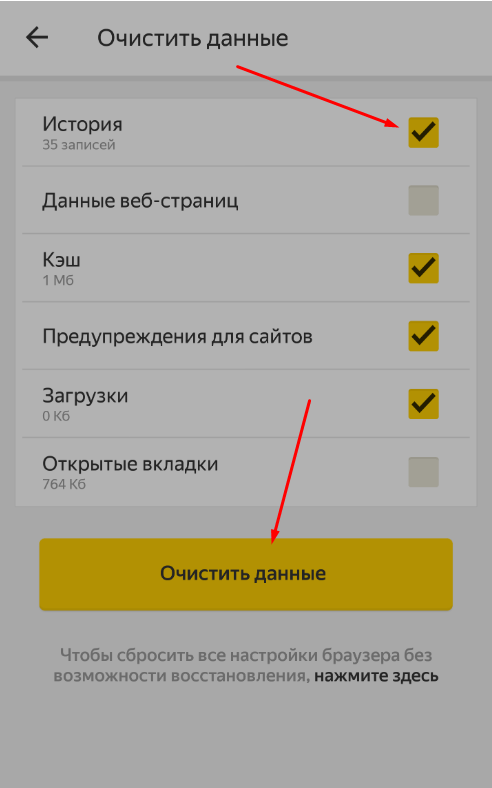
Выделяем необходимые элементы и удаляем их.
Примерно схожим образом можно очистить историю браузера Яндекс на iPhone.
Третий способ – через настройки к самому приложению. Перейти к ним можно через шторку уведомлений. Мы рассматриваем на примере смартфона LG, и в нашем случае она располагается над элементами панели управления, справа.
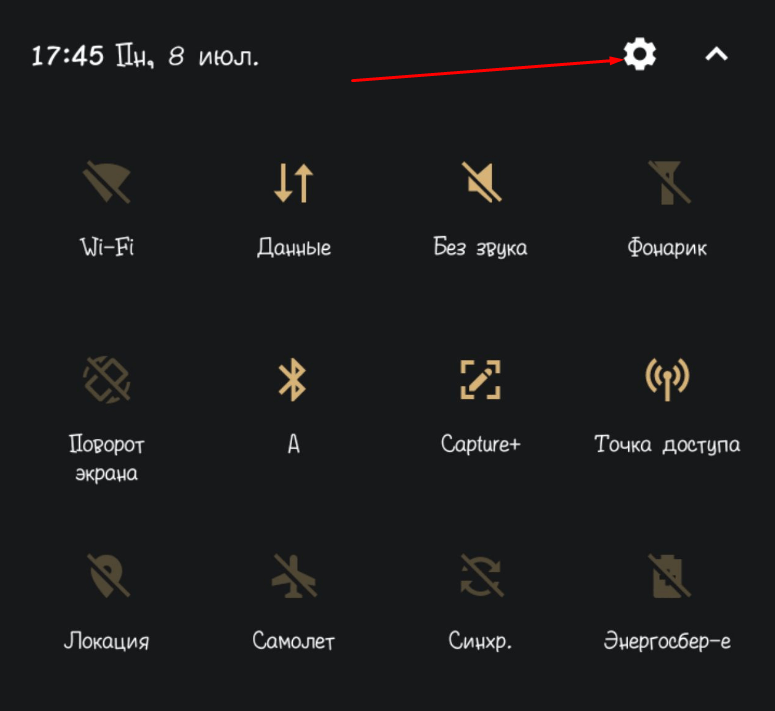
Переходим к настройкам системы через шторку уведомления.
Переходим к разделу «Приложения и уведомления» во вкладке «Общее». В телефонах от других производителей этот пункт располагается в самом конце списка (при этом подобных вкладок может не быть).
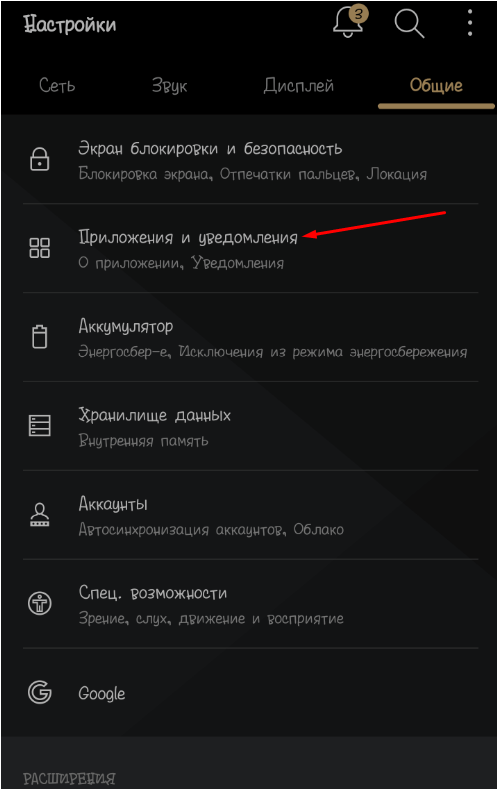
Заходим в категорию с приложениями и уведомлениями.
Дальше появится еще один список, но уже с конкретным разделением. Выбираем первый пункт – «О приложении».
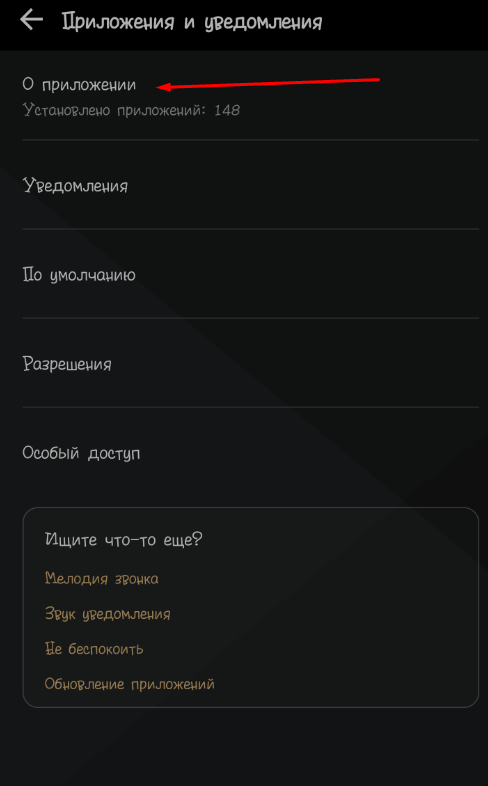
Переходим в раздел управления приложениями.
В списке программ ищем пункт «Браузер» и выбираем его.
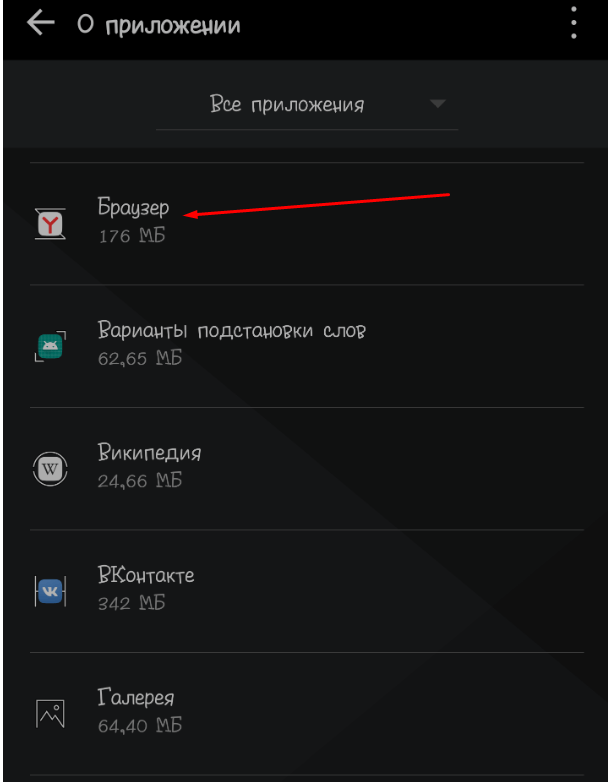
Открываем параметры Яндекс.Браузера.
На экране отобразятся настройки приложения. Нам нужно перейти к пункту управления памятью.
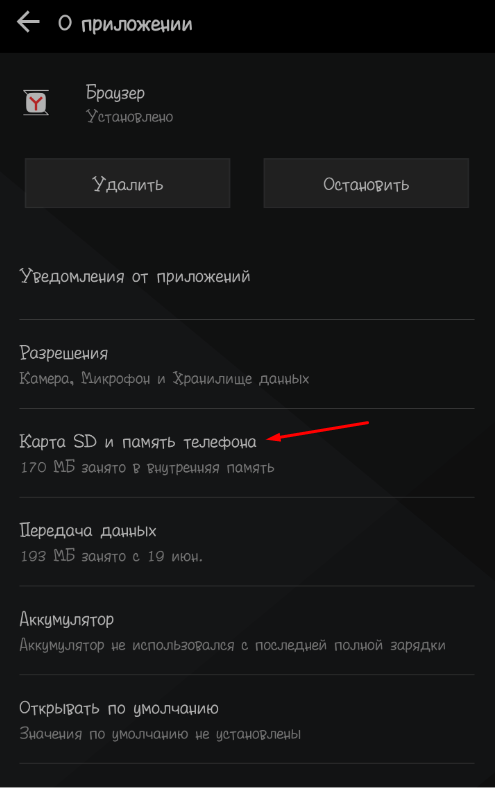
Обычно в смартфонах должна отображаться кнопка «Очистить», с помощью которой и очищается история. В данной версии андроида от компании LG ее просто нет, а чистка кэш-памяти тут просто не поможет. В девайсах Xiaomi эта функция чаще всего присутствует.
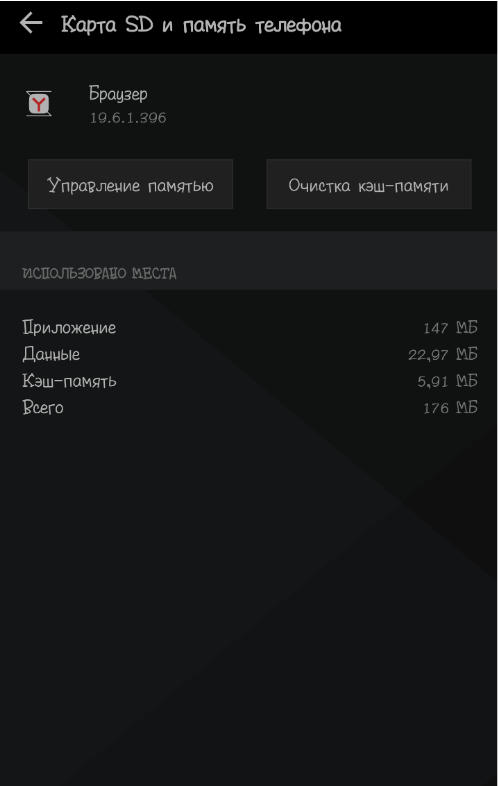
Дальше должна появиться кнопка «Очистить», но в данной версии прошивки ее нет.
Просмотр истории в Опере
Историю посещений Opera просматривают с помощью инструментов самого браузера, но также можно открыть и месторасположение файлов, в которых она хранится. Рассмотрим, как это сделать различными способами.
Способ 1: Горячие клавиши
Самый простой способ открытие раздела с историей посещений в Опере – это использование горячих клавиш. Для этого достаточно набрать на клавиатуре сочетание Ctrl+H, после чего нужная страница, содержащая историю, сразу откроется.
Способ 2: Главное меню браузера
Для тех пользователей, которые не привыкли держать в памяти различные комбинации, существует другой, практически столь же легкий способ.
- Заходим в меню браузера Opera, кнопка которого расположена в верхнем левом углу окна. В появившемся списке выбираем пункт «История». Далее открывается дополнительный список, содержащий последние посещенные веб-страницы. Но если этого мало и требуются более подробные данные, нужно снова щелкнуть по пункту «История», после чего произойдет перенаправление к нужному разделу.
- Навигация по истории очень простая. Все записи сгруппированы по датам, каждая содержит название посещенной веб-страницы, её интернет-адрес, а также время посещения. Переход осуществляется нажатием по нужному наименованию. Кроме того, в левой части окна имеются пункты «Сегодня», «Вчера» и «Старые». Первый отображает только веб-страницы, посещенные в текущий день, второй — вчерашние. Если же перейти к последнему пункту, будут показаны записи всех посещенных веб-страниц, начиная с позавчерашнего дня и ранее. Кроме того, в разделе имеется форма для поиска по истории путем ввода полного или частичного названия веб-страницы.
Способ 3: Открытие расположения файлов истории
Иногда требуется знать, где физически располагается директория с историей посещений веб-страниц в браузере Opera. Эти данные хранятся на жестком диске, в директории профиля браузера, в файле «History», расположенном в папке «Local Storage». Проблема в том, что в зависимости от версии браузера, операционной системы и пользовательских настроек, путь к этой директории может отличаться.
- Для того чтобы узнать, где расположен профиль конкретного экземпляра приложения, открываем меню Оперы, кликаем по пункту «Справка» и далее выбираем «О программе».
- В открывшемся окне расположены все основные данные о приложении. В разделе «Пути» ищем пункт «Профиль». Около наименования расположен полный путь к профилю. Например для Windows 7 в большинстве случаев он будет выглядеть следующим образом:
- Просто копируем этот путь, вставляем в адресную строку «Проводника» Windows и переходим в директорию профиля, нажав клавишу «Enter».
- Открываем папку Local Storage, в которой хранятся файлы истории посещения веб-страниц браузера Opera. Теперь, при желании, с этими данными можно выполнять различные манипуляции.
Таким же образом их можно просмотреть через любой другой файловый менеджер.
Можно посмотреть физическое расположение файлов истории, забив путь к ним в адресную строку Оперы, точно так же, как это делалось с Проводником Windows.
Каждый файл, находящийся в папке Local Storage, является одной записью, содержащей URL веб-страницы в списке истории Оперы.
Как видим, просмотреть историю в Опере очень просто. При желании также можно открыть физическое расположение файлов с данными о посещении веб-страниц. Мы рады, что смогли помочь Вам в решении проблемы.Опишите, что у вас не получилось. Наши специалисты постараются ответить максимально быстро.
Помогла ли вам эта статья?
Информация о том, как посмотреть историю в Опере, может быть полезной в ряде случаев. Например, чтобы вспомнить сайты, на которые пользователь недавно заходил или отследить, что смотрели другие люди на том же компьютере. В целом функция «История» в браузере является очень полезной. И в данной статье мы с ней разберемся.
Просмотр истории по содержанию страницы поиска
В открытой панели вверху находится поле «Искать в истории». Функция позволяет искать необходимые ссылки по ключевым запросам и текстовому контенту. Opera выберет все веб-ресурсы, на которые ответил браузер, и выбранного пользователя.
Когда вы вызываете панель «История», найденные Интернет-страницы открываются в новой вкладке, поэтому вы можете сбросить количество сайтов, которые вы должны посещать все время. 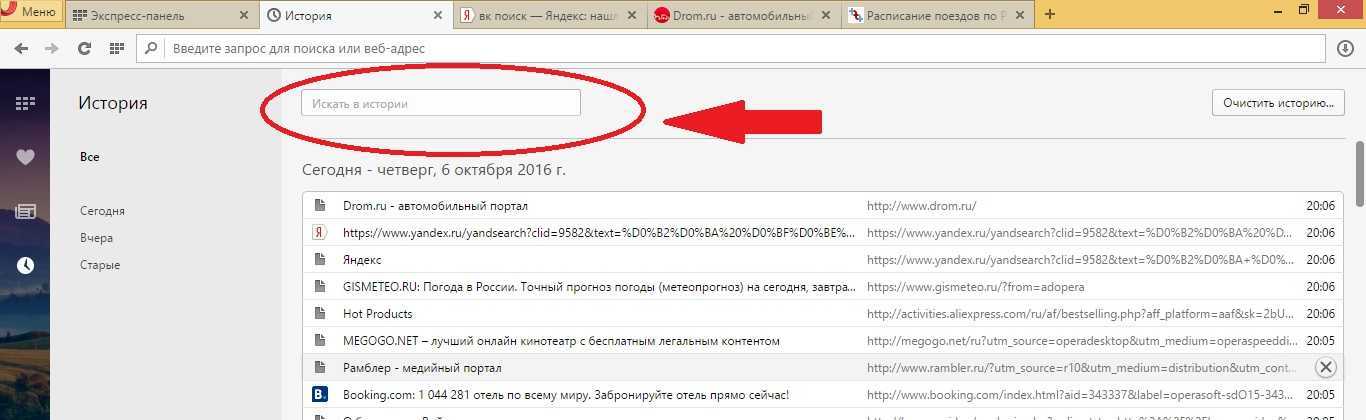
Бывает так, что пользователь отменил все посещения сайтов в панели «История» и поэтому невозможно увидеть входы и переходы. Используя инструменты Windows, вы можете вернуть данные, очищенные из кеша, но только если вы не очистили файлы cookie вовремя.
Способы удаления Истории из Инстаграма
Очистка страницы от ненужных Stories может понадобиться при смене контента, удалении профиля или скрытии контента от посторонних.
Как удалить Историю в Инстаграме на Андроиде и Айфоне:
- убрать из раздела: «Актуальное» и Архива;
- отменить загрузку;
- очистить Stories после размещения.
Также, Истории можно скрывать от посетителей страницы и других пользователей. Доступно через функцию: «Лучшие друзья», куда будут опубликованы записи для определенного круга зрителей. В список можно добавить свою вторую страницу или отметить себя, чтобы запись была доступна только владельцу учетной записи.
Удалить Историю в Инстаграме с Айфона во время загрузки возможно в том случае, если загружаемый материал большого размера и долго публикуется. Или, владелец страницы подключился к нестабильной сети, точке доступа с низкой скоростью.
Удаление после публикации
Если запись была случайно размещена, пользователь может её убрать через стандартную функцию. Она появляется сразу, как только фото или видео были окончательно загружены.
Как чистить раздел Stories:
- Зайти в Инстаграм – авторизоваться.
- Нажать по своей аватарке – перейти в уже размещенным постам.
- В нижнем правом углу три точки – Удалить.
- Подтвердить действие.
Даже при автоматическом сохранении в Архив, запись не будет доступна. Восстановить пост возможно лишь через оригинал записи, который был сохранен в Галерею. То есть, опубликовать заново, используя предыдущие настройки.
Во время удаления нужно следить, чтобы публикация исчезла из списка доступных. Встречается ошибка, когда пользователь после подтверждения сразу выходит в другие разделы или закрывает Инсатграм. В таком случае Сторис не будет удалена, но и будет недоступной для других. В нижней части экрана появится уведомление: «Ошибка загрузки» .
Отменить загрузку в Сторис
Проблема с размещением публикаций в Историю связана с действиями пользователями и техническими сбоями в социальной сети.
Что влияет на возможность размещения Stories:
- удаление фото или видео из Галереи до окончания загрузки;
- выход из сети или Интернет-соединение нестабильно;
- технические неполадки на стороне Инстаграма;
- несоответствие правилам загрузки: большой вес, неподходящий размер, длительность.
Удалить Историю, которая не загружается в Инстаграме возможно, если снизу появилась красная строка и оповещение об ошибке. Пользователю будет предложено: разместить позже или убрать.
Как удалить Историю, если она зависла в Инстаграме:
- Добавить запись в Stories – обновить страницу.
- Проверить статус: «Публикуется» – отключить подключение к сети.
- Подождать пару минут – снова подключиться к Интернету.
Теперь на записях появится строка: «Не удалось загрузить». В правом нижнем углу – три точки и пункт: «Удалить».
Убрать из Архива
Если пользователь указал автоматическое сохранение в Архив, значит все записи будут добавлены в этот раздел. Такое сохранение снимков поможет в дальнейшем их скачать, получать уведомления о «Воспоминаниях» или сортировать для Актуального.
Удаляя Истории из Архива в Инстаграме, владелец навсегда теряет к ним доступ.
Как очистить раздел сохраненных Stories:
- Зайти в Инстаграм – боковое меню – Архив.
- Выбрать сверху категорию: «Истории».
- Перейти к выбранному посту – три точки снизу.
- Удалить – подтвердить действие.
Также пост будет удален и из Актуального. Вместе с ним удаляется статистика, данные по промоакции.
Публикации не будут сохраняться в Архив, если убрать переключатель в настройках:
- Перейти в Сторис – Обычный режим.
- Сверху значок «шестеренки» – Сохранение.
- Переместить бегунок в пункте: «Архив» в состояние «Неактивен».
Пользователь не сможет их скачивать, а фото и видео будут удалены спустя 24 часа безвозвратно.
Просмотр истории посещения сайтов в пяти браузерах
В каждом браузере найти журнал данных можно в настройках, а вот удалить историю просмотров можно двумя способами. Первый помогает подчистить выбранный обозреватель, а второй уничтожает информацию обо всех предыдущих действиях пользователя в интернете на ПК.
Google Chrome
Посмотреть историю в Google Chrome можно двумя способами. Если в открытом окне браузера кликнуть по символу с тремя горизонтальными полосами, откроются дополнительные функции обозревателя. Перейдите во вкладку «Инструменты», где удаляются данные о просмотренных страницах.
Либо откройте непосредственно вкладку «История», в которой содержится вся информация о просмотренных страницах и сделанных переходах. Если вы удаляете часть записей, то этот браузер предлагает выбор временного периода:
- последний час работы;
- вчерашний день;
- прошедшую неделю;
- 4 прошлых недели;
- весь период времени использования обозревателя.
Рис 1. Популярный браузер Google Chrome
При этом вы выбираете и уровень очистки. Допускается удаление ссылок просмотров, списка загрузок, КЭШа, cookie и данных подключаемых модулей, сохраненных паролей и данных из автозаполнения форм. Выбрав необходимые пункты с помощью установки галочек, нажмите «Очистить историю».
Firefox
- Настройки.
- Настройки (второй переход).
- Приватность.
- Выбор ссылки «очистить вашу недавнюю историю» или «удалить отдельные куки».
- Выбор периода, за который проводится очистка.
- Клик по кнопке «Очистить сейчас».
Рис 2. Настройки FirefoxРис 3. Очистка истории на вкладке приватностьРис 4. Выбираем период очистки
В отличие от предыдущего браузера, в Мозилле выбор периода ограничен. Вы можете удалить данные за несколько часов или за текущий день, либо удалить весь список сайтов, посещение которых было зарегистрировано. Сочетание клавиш Ctrl+H сразу направит вас в журнал, а Ctrl+Shift+Delete открывает форму очистки. В ней вы указываете тип удаляемой информации: единовременно журнал посещений и загрузок, автозаполнение форм и поиска, куки, кэш. Если табличка не открывается, добавьте к указанному сочетанию клавиш Alt.
Opera
Почистить историю в Опере можно теми же способами. В поле очистки выбираете период времени от одного часа до полного уничтожения информации за все время работы обозревателя. Укажите тот вид файлов, которые удаляются: список посещенных страниц, загруженных файлов, cookies, кэш, сохраненные пароли.
Рис 5. Настройки Opera
Отметив галочкой необходимые поля, нажмите «Очистить историю посещений». В Опере можно установить функцию «Очищать историю при выходе», и тогда данные удаляются после закрытия обозревателя. Чтобы открыть нужное поле, воспользуйтесь одним из трех алгоритмов.
Кликните рисунок «Opera», в выпадающей вкладке найдите пункт «Настройки». Здесь перейдите в «Конфиденциальность и безопасность». Кликните по кнопке «Очистить историю помещений». После открытия основного меню вы можете перейти в «Другие инструменты» и также попасть на нужную вкладку. И в основном меню есть раздел «История», где можно не только перейти в ее удалению, но и просмотреть данные.
Рис 6. Очищаем историю посещений
Яндекс-браузер
Рис 7. Удаляем запрос из истории в Яндекс браузереРис 8. Останавливаем запись для очистки истории
Полностью очистить историю в Яндекс браузере можно на странице . Операция производится в одно действие. Обозреватель не позволяет выбрать период, за который нужно убрать данные, и не дает выбора типа информации. Но вы можете убрать собственные запросы из подсказок, которые автоматически выдает система.
Рис 9
Этот путь действует для пользователей, вошедших в свой аккаунт на сервисе. Если вы пользуетесь им, не авторизовавшись, обратитесь к такому алгоритму:
- Настройки.
- История.
- Менеджер истории.
В этом поле удалите все данные. Вызвать нужную функцию можно и стандартным сочетанием клавиш Ctrl+H. Так удаляется история просмотров в Яндексе за сегодня и весь прошедший период времени.
Internet Explorer
Очистить историю в Internet Explorer можно стандартным способом. В правом верхнем углу имеется значок «Настройки», который выглядит как шестеренка. В этом разделе перейдите в «Безопасность», затем в «Удалить журнал браузера». В выпавшем меню проставьте отметки на искомых видах данных. Нажмите кнопку «Удалить».
Рис 10Рис 11
Посмотреть историю в Internet Explorer можно во вкладке «Журнал» в общих настройках. Здесь есть фильтр, который помогает сортировать ссылки по источнику или времени просмотра. Вызвать меню можно сочетанием Ctrl+H.
Как восстановить историю посещений в Opera
Как известно, браузер при установке создаёт на жёстком диске множество папок, в том числе и с историей посещений. При очистке данных этот файл также очищается, но в течение некоторого времени ещё есть шанс всё восстановить. Однако, если сделать это слишком поздно (например, через пару недель после удаления), восстановлению уже ничего подлежать не будет.
Существует несколько основных способов восстановить историю браузера:
- использование DNS-кеша;
- восстановление данных;
- использование сторонних программ;
- точки восстановления.
Каждый из этих способов имеет преимущества и недостатки, однако в большинстве своём, особенно при необходимости восстановить только что удалённую историю, они с такой задачей справляются. Главное – вовремя спохватиться и не откладывать это дело на потом, иначе файлы на жёстком диске просто-напросто затрутся.
Использование DNS-кеша
Чтобы открыть DNS-кеш, необходимо зайти в Командную строку и там вписать iconfig/displaydns. Данный раздел очищается каждый раз после перезагрузки компьютера, поэтому пользователь сможет увидеть только те сайты, которые он посещал до последнего выключения, то есть в текущем своём сеансе.
Этот способ помогает восстановить только адрес каждого посещённого сайта, но не сами страницы.
Восстановление данных
На некоторое время даже после удаления из браузера данные сохраняются на жёстком диске, благодаря чему их можно попробовать вернуть. Для этого нужно:
- Открыть диск С.
- Зайти в папку «Пользователи», оттуда – в «Общие».
- Там найти «AppData» (если её не видно, то в настройках необходимо включить отображение скрытых элементов) и открыть «Roaming».
- Найти папку «Opera», а в ней – «History». Здесь будет вся история, которую до этого удалил пользователь.
Пользоваться этим способом также желательно в первые дни после удаления, так как в ином случае данных там может не оказаться.
Использование сторонних программ
После удаления информации с жёсткого диска есть ещё некоторое время, в течение которого её можно вернуть при помощи специальных программ. Работают большинство версий таких утилит одинаково: они предлагают проанализировать компьютер на обнаружение удалённых данных и затем восстановить то, что требуется.
| Программы для восстановления удалённых данных | |
| Handy Recovery | Простая утилита, с который справится даже неопытный пользователь |
| Recuva | Программа от создателей CCleaner, позволяющая быстро и без проблем восстановить удалённые файлы |
| DiskDigger | Удобная утилита, позволяющая в первые сутки восстановить данные в любом объёме |
Точки восстановления
Этот способ не поможет вернуть данные, удалённые с жёсткого диска, однако с его помощью можно увидеть сайты, которые были в памяти обозревателя на тот момент и сохранить их. Чтобы воспользоваться точкой восстановления, необходимо:
- Зайти в меню «Пуск».
- Открыть «Стандартные программы» и там найти «Восстановление ОС».
- Выбрать необходимую точку восстановления.
- Перезагрузить устройство.
Недостаток этого метода состоит в том, что если точка восстановления была создана слишком давно, то установленные с этого момента программы не будут функционировать, а также могут возникать и другие сбои в работе. То есть 100%-ю гарантию он тоже не даёт.
Чтобы не терять историю, можно делать её резервную копию, которая будет храниться на флешке или любом другом носителе. Кроме того, можно настроить синхронизацию со своим аккаунтом, что тоже поможет сохранить список посещённых сайтов.





























