Как загрузить шаблон сайта на хостинг?
Под шаблоном сайта, в стандартном понимании, подразумевается система CMS с установленным на нее шаблоном. Из популярных движков можно выделить два: Joomla и WordPress. В статье рассмотрен пример с установкой данных CMS. Итак, приступим. Начнем с Joomla.
Установка Joomla на хостинг
- Скачайте установочный архив с CMS Joomla с официального сайта.
- Войдите в панель управления хостингом. Авторизуйтесь. Подробнее о том как это сделать (будет тут позднее).
- Перейдите на вкладку «Главное», затем нажмите «Менеджер файлов», двойным щелчком перейдите в папку WWW:
- Перейдите в папку с именем домена, затем в корневую папку WWW, нажмите «Закачать»:
- В окне загрузки файла нажмите «Файл с локального компьютера», затем «Выберите файл», выберите необходимый архив с движком и загрузите его на хостинг, нажмите «Оk» (файл указан для примера, стандартное название архива Joomla или WordPress):
- Ожидайте загрузки файла. Выберите загруженный архив и нажмите «Извлечь», после чего произойдет установка файлов, и они будут готовы к использованию:
- Перейдите по адресу вашего домена, завершите установку и настройку движка, затем перейдите на домен, на котором базируется движок. Начнется процесс установки, откроется окно конфигурации сайта. Необходимо вписать имя, создать аккаунт администратора и ввести адрес электронной почты. Затем нажмите «Далее»:
- В окне конфигурации базы данных требуется ввести пользователя из базы данных (как создать пользователя БД ссылка будет тут позднее). Следующим этапом введите логин и пароль, другие данные оставьте без изменений, нажмите «Далее»:
- Завершающий этап. Нужно выбрать, установить демо-данные или нет (демо-данные дают возможность быстрее сориентироваться в движке). Проверьте конфигурацию сайта и БД, нажмите «Установка»:
- Установка завершена!
Установка WordPress
- Скачайте установочный архив с CMS WordPress с официального сайта.
- Повторите пункты 2-7 из инструкции выше.
- Далее перейдите по адресу вашего сайта, при этом осуществится переход на приветственную страницу WordPress. Нажмите «Вперёд!»:
- Введите имя базы данных, созданной ранее, логин и пароль от аккаунта БД, нажмите «Отправить»:
- Системе WordPress понадобится немного времени, чтобы определить корректность данных, после чего произойдет установка CMS, и вы попадёте в панель администратора.
Выбор темы для установки в ВордПресс
Перед установкой важно подобрать хороший шаблон, соответствующий вашим требованиям. Спланируйте:
- тематику сайта;
- перечень функций, которые должны на нем быть;
- различные особенности, без которых ваш проект не сможет обойтись.
Чем более подробно вы спланируете процесс создания сайта и лучше продумаете его функционал, тем проще будет подобрать оптимальную в конкретном случае тему ВордПресс для установки.
Когда определитесь с основными особенностями, начинайте выбирать шаблон. Сделать это можно в:
- админ-панели WordPress (в разделе «Внешний вид» нажмите «Добавить новую» — откроется каталог официального хранилища, где с помощью фильтров можно попробовать подобрать подходящую тему);
- различных библиотеках и магазинах, которых в интернете довольно много — это такие же хранилища, как и официальный каталог WP, но в них обычно представлены другие бесплатные и платные шаблоны;
- нашем блоге — на сайте представлено множество подборок тем ВордПресс для разных тематик.
Выбирая, какую тему ВордПресс установить в качестве основы для вашего сайта, в первую очередь обращайте внимание на:
- дизайн шаблона;
- заявленные функции;
- совместимость со сторонними инструментами, если это необходимо в вашем случае.
Да, после установки шаблона вы сможете его редактировать. Можно будет менять внешний вид страниц, подключать и отключать различные функции, внедрять дополнительные особенности посредством плагинов. Однако, чем лучше выбранная тема изначально соответствует поставленным задачам, тем меньше у вас будет работы после ее установки.
Внешний вид. Темы
По умолчанию WordPress предоставляет 3 темы. По дизайну они так себе и редко кто пользуется ими. Все три темы Вы можете видеть в этом меню. На просторах интернета есть большое количество сайтов, которые предлагают скачать бесплатные шаблоны.
Я же рекомендую ставить темы из официального магазина WordPress. Во-первых, они бесплатные, а во-вторых на них нет вредоносного кода или вируса. Чтобы установить новый шаблон, достаточно нажать на “Добавить новую тему”.
Вы попадете в раздел, где можете выбрать ту тему, которая Вам нравится. Наведите курсор на любой шаблон и посмотрите, как он будет выглядеть. Можете выбрать тему, задав фильтр характеристик, которые Вам нужны. После того, как выбор будет сделан, нажмите на установить и активировать.
Не бойтесь ставить разные темы. Очень сложно с первого раза найти ту, которая будет нравиться. Все лишние темы Вы всегда можете удалить в любой момент. Рекомендую искать шаблоны во вкладках «популярные» и «свежие».

У бесплатных шаблонов есть и минусы. Они плохо оптимизированы под поисковые системы. Содержат лишний код, который тормозит загрузку сайта. Во многих темах встроены ссылки на чужие сайты, которые проблематично убрать.
У бесплатных тем ограничен функционал. Нет кнопок «поделиться» в соцсетях. Нет никакой поддержки. Придется разбираться в коде самому, а для новичков это настоящий кошмар.
Лучшие бесплатные темы для WordPress
Или можно сразу же купить для своего проекта недорогой шаблон, который избавит от всех технических ошибок. Устанавливаете тему, настраиваете один раз под себя и пользуетесь.
Если возникнут вопросы по настройке темы, то вам всегда поможет русскоязычная служба поддержки бесплатно. Рекомендую сделать выбор из этих трех шаблонов.
JournalX – эта тема подойдет тем, кто хочет создать большой портал. Современный дизайн. Бесконечная прокрутка статьи, что положительно сказывается на времени посещении сайта. Чем дольше посетитель находится на сайте, тем выше сайт будет находиться в поисковой выдаче. Шаблон оптимизирован под SEO и мобильные устройства. В шаблон встроено 8 блоков под вашу рекламу. То есть можно сразу же вставить рекламные блоки в свою статью и зарабатывать на партнерских программах.
Cook It – эта тема подойдет тем, кто решил создать кулинарный сайт. Все самое необходимое под эту нишу, реализовано в теме Cook it. Рецепты, ингредиенты, видеорецепты итд. Лучшей темы под кулинарку не найти.
Root – этот шаблон можно использовать под личный блог, строительный сайт, женский портал итд. Универсальный шаблон, который можно настроить под себя. Несколько цветовых схем. Адаптивный дизайн. Оптимизирован под SEO. Настройка рекламы под партнерские программы для заработка. Кстати, мой блог работает именно на этой теме. Если Вы поставите этот шаблон, то я смогу помочь Вам с настройками.
7.1. Настроить
Тут можно произвести настройку темы WordPress. Например, изменить шрифты, установить логотип итд. Поиграйтесь с этими настройками, посмотрите, что изменится на блоге после их установок.
7.2. Виджеты
Виджеты – это такие элементы, из которых Вы можете сделать собственное меню на блоге. Виджеты могут располагаться внизу сбоку или вверху. Все будет зависеть от выбранной темы.
Я предпочитаю темы, у которых есть правая боковая колонка. У меня на блоге там размещен рекламный баннер и раздел с рубриками. В любой момент я могу добавить туда все, что угодно.
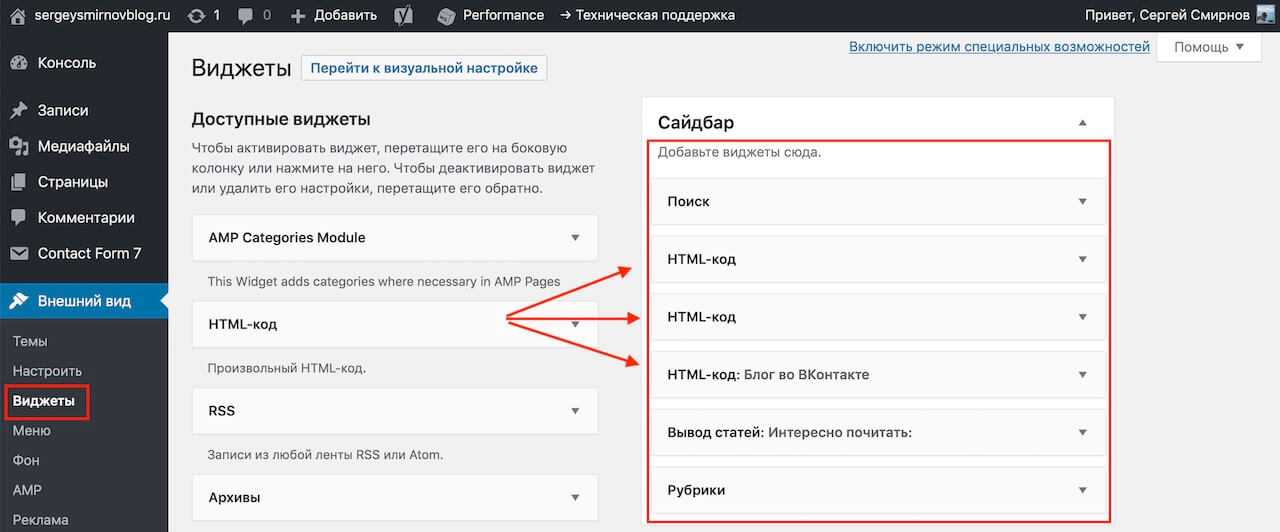
Удалите все лишние виджеты кроме рубрик. Чтобы добавить новый виджет, просто перетащите его из левой части в правую.
7.3. Меню
Тут Вы сможете создать и настроить свое собственное меню на WordPress и разместить его вверху или внизу блога. Я предварительно создал новую страницу, как это было описано в пункте 5. Настройки меню у меня выглядят вот так.
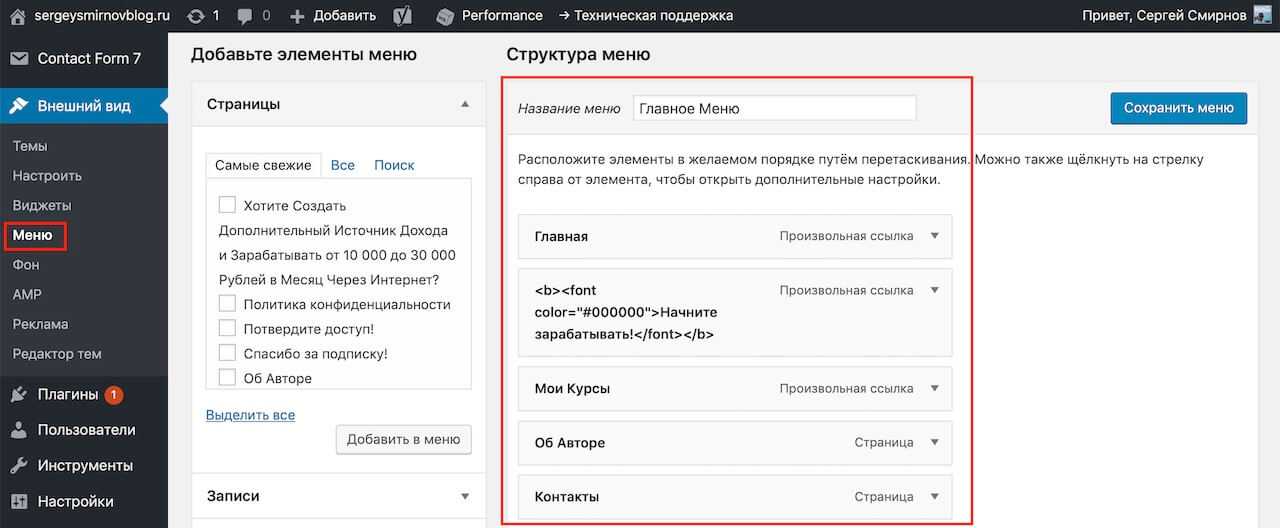
Теперь если зайти на блог, то можно увидеть добавленные в меню страницы. Можно создать несколько таких меню и разместить их, например, в самом низу.
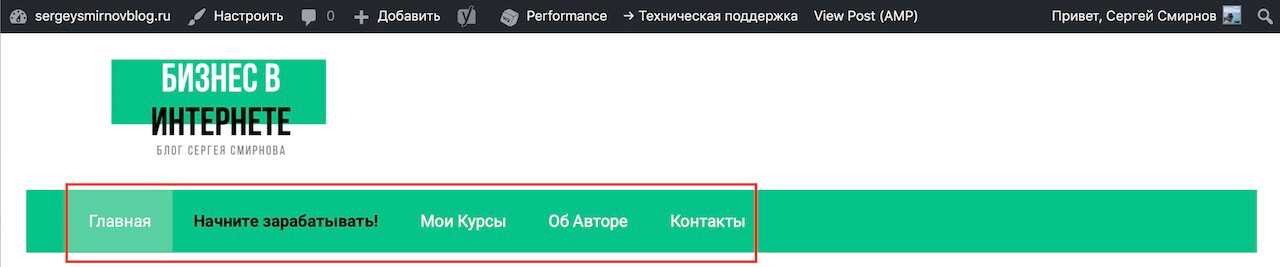
7.4. Редактор тем
Подойдет опытным пользователям, которые знакомы с HTML. В этом редакторе можно вносить глобальные изменения темы. Если Вы не знакомы с кодом, то ничего там трогать не надо. Просто пропустите этот раздел.
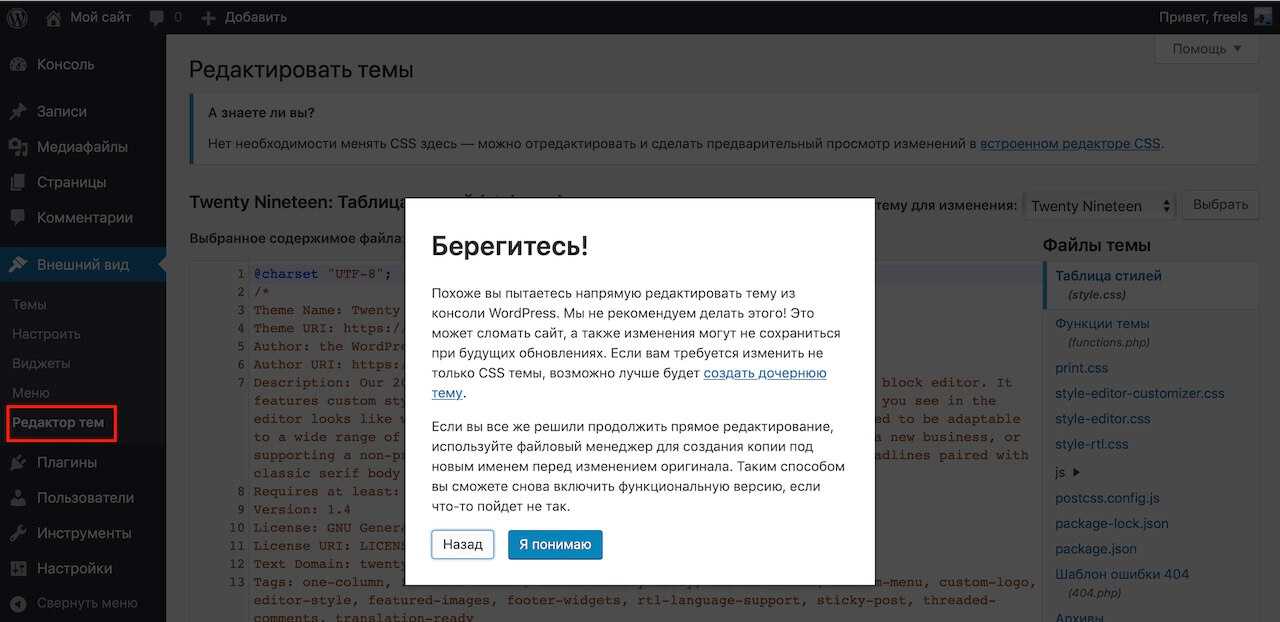
Установка и активация необходимых плагинов, демо-данных
Как правило, после установки и активации темы, тема предлагает пользователю установить необходимые и рекомендуемые плагины, которые поставляются вместе с темой или которые устанавливаются из бесплатного репозитория WordPress. Иногда необходимые плагины нужно установить вручную, найдя их внутри архива темы (плагины > добавить новый). В любом случае мы рекомендуем вам ознакомиться с документацией от разработчиков, которая поставляется вместе с премиум темой.
Установка демо-данных, точно также, как и плагинов, может происходить в автоматическом (установка в один клик, если эта функция поддерживается темой) или ручном режиме. В ручном режиме, как правило, необходим импорт XML файла через меню инструменты > импорт, отдельно импортируются виджеты (файлы .wie), слайдеры (Revolution Slider, LayerSlider), настройки темы.
Порядок установки демо-данных сильно отличается у разных тем (разных разработчиков). Это означает, чтобы правильно установить демо-данные вам необходимо внимательно ознакомиться с документацией от разработчиков, которая поставляется вместе с темой.
Перечень типичных проблем при установке демо-данных мы приводим в нашем FAQ
Как установить шаблон на WordPress
Наше сегодняшнее руководство адресовано новичкам, и в нем мы пошагово опишем три разных способа, как установить шаблон на WordPress.
Перед тем как установить шаблон на WordPress
Установка шаблона WordPress – задача достаточно простая. Но следует учитывать тот факт, что новый шаблон при активации может полностью изменить внешний вид и функционал сайта.
Как установить шаблон на WordPress при помощи поиска в консоли
Если вы решили установить бесплатный шаблон из каталога шаблонов на WordPress.org , то проще всего будет воспользоваться соответствующим разделом в консоли администратора. Прежде всего, нужно будет авторизоваться в панели администрирования вашего WordPress-сайта . Затем перейдите в раздел Внешний вид > Темы :
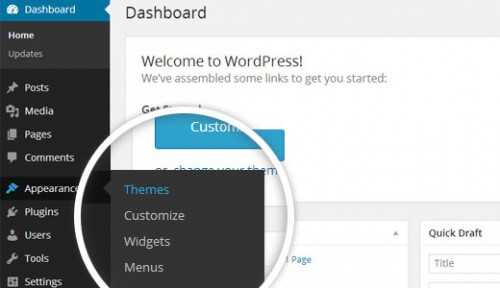
Как только окажетесь на странице тем, нажмите на кнопку « Добавить новую » в самом верху раздела:
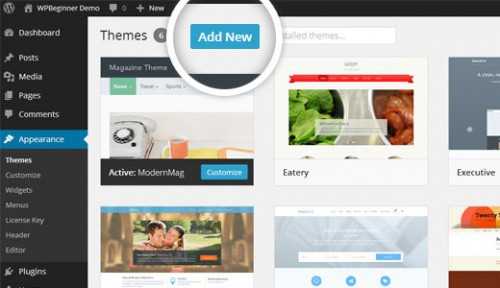
В следующем окне вы можете выбирать из « Избранных », « Популярных », « Свежих » и « Любимых », а также воспользоваться расширенным поиском с использованием конкретных параметров шаблона:
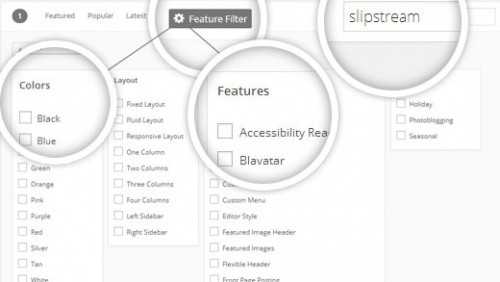
В зависимости от заданного критерия поиска, вы найдете один или несколько шаблонов. В нашем случае мы искали шаблон для блога Slipstream .
Когда найдете шаблон, который хотите установить, переведите курсор мыши на изображение. Это действие приведет к отображению кнопок предварительного просмотра или установки шаблона WordPress . Нажмите кнопку « Установить »:
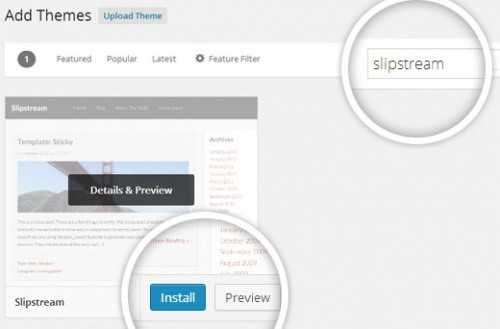
WordPress установит этот шаблон, и в конце данного процесса оповестит вас об успешной установке. После этого вам будет предложено « примерить » шаблон на собственный сайт или же сразу активировать его:
Нажмите кнопку « Активировать » ( Activate ), и на этом установка шаблона завершена.
Примечание: в зависимости от выбранной темы оформления, возможно, потребуется настроить дополнительные параметры, чтобы внешний вид шаблона соответствовал вашим требованиям.
Как установить шаблон на WordPress путем загрузки архива на сайт
Приведенный выше метод подходит лишь для установки бесплатных шаблонов, доступных в каталоге WordPress.org . Но как установить тему WordPress уровня « премиум » ( иначе говоря, платный ) шаблон?
Или у вас имеется собственный шаблон? В данном случае вам нужно устанавливать шаблон путем его загрузки на сервер через консоль WordPress .
Начнем со скачивания .zip-файла шаблона с платформы, на которой вы его приобрели. После этого авторизуйтесь в консоли администратора WordPress и перейдите в раздел « Темы »:
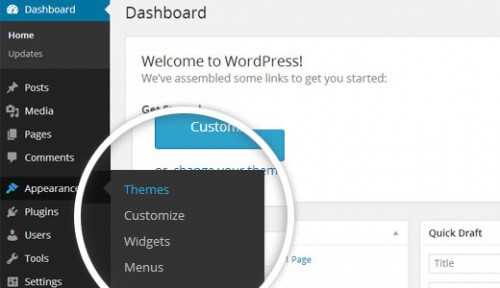
Как только окажетесь в нужном разделе, нажмите кнопку « Добавить новую » в самом верху раздела:
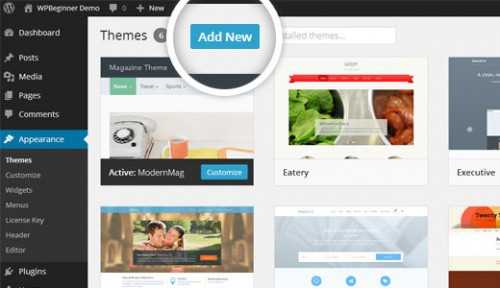
На следующей странице кликнете по кнопке « Загрузить тему » ( Upload Theme ) также расположенную вверху страницы:
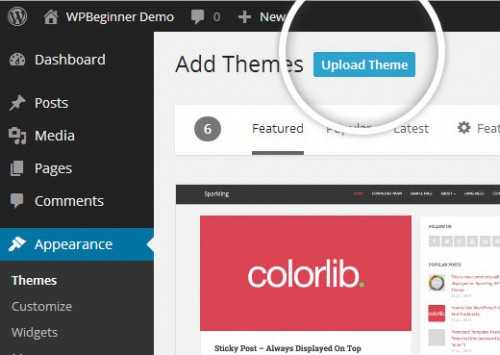
Затем воспользуйтесь формой загрузки файлов, и в диалоговом окне выберите скачанный ранее zip-файл с шаблоном. После этого нажимайте кнопку « Установить »:
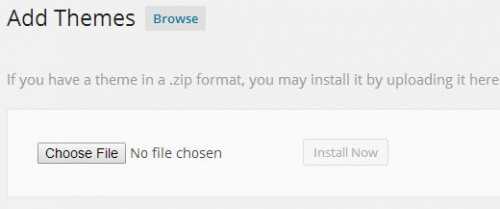
Как только шаблон будет установлен, система оповестит вас об успешной установке и предоставит возможность осуществить предварительный просмотр шаблона или активировать его:
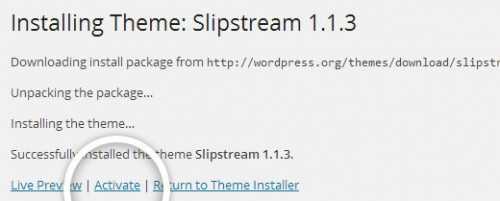
Нажмите кнопку « Активировать », и на этом можно считать, что установка темы WordPress завершена.
Примечание: функция загрузки шаблонов доступна только тем пользователям WordPress , кто использует CMS на собственном хостинге. Если ваш сайт « сидит » на сервере WordPress.com , то у вас нет такой возможности. Чтобы воспользоваться функцией загрузки WordPress шаблона , обзаведитесь хостингом и установите на него автономную версию CMS WordPress .
Как установить шаблон на WordPress с помощью FTP-сервера
Если вам хотелось бы развить дополнительные навыки, то предлагаем изучить, каким образом можно устанавливать WordPress-шаблоны при помощи FTP-сервера . Помните, что эта задача будет не совсем по плечу новичкам, и здесь было бы неплохо иметь немного опыта.
Если вы знаете, как работать с FTP-сервером и установили FTP-клиент , пришло время подключиться к хостингу, используя этот инструмент. Вам нужно будет попасть в директорию /wp-content/themes/ . Затем загрузите туда папку с шаблоном. Учтите, что перед загрузкой нужно распаковать zip-архив . Как только загрузите шаблон на сервер, можно переходить в раздел « Темы » в консоли.
Там в списке шаблонов Вордпресс вы должны увидеть только что загруженную тему оформления. Переведите на нее курсор мыши, и перед вами появятся кнопки для предварительного просмотра или активации.
Надеемся, это пошаговое руководство помогло вам научиться устанавливать шаблоны WordPress . В данной статье использовались скриншоты, созданные с использованием версии WordPress 3.9 . Если мы что-то упустили, пожалуйста, дайте знать об этом в своих комментариях.
Neve
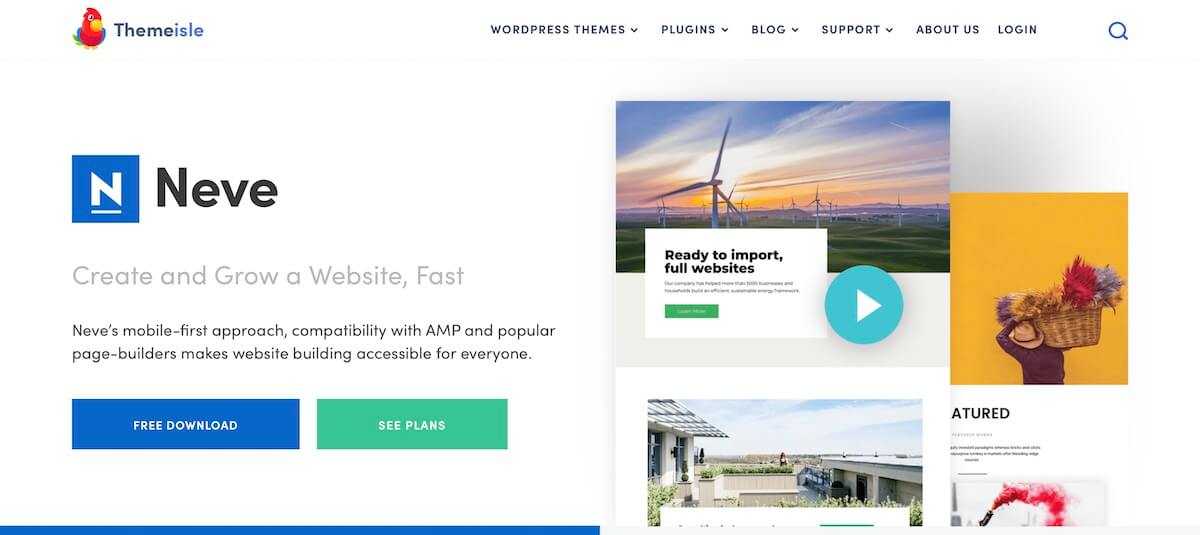
Обзор Neve
Neve – это легкая тема, оптимизированная для работы с новым блочным редактором WordPress (также известным как редактор Gutenberg). Она также находится в списке самых популярных бесплатных тем WordPress с WordPress.org, и это означает, что, хотя он новый, имеет большую востребованность.
Хотя вы, безусловно, можете настроить Neve в соответствии со своими потребностям, тема выглядит более «вылизанной», а также она поставляется с различными предустановленными демо-сайтами, которые вы можете импортировать всего за несколько кликов.
Ключевые возможности Neve
- Адаптивный дизайн.
- Тема спроектирована, чтобы хорошо работать с новым блочным редактором WordPress.
- Одностраничный дизайн.
- Опции настройки Real time-Кастомайзера WordPress.
- Поддержка мега-меню.
- Импортируемые демо-сайты.
- Совместимость с плагином WooCommerce.
Заключение о Neve
Neve представляет собой отличный вариант, если вы хотите что-то, что будет отлично выглядеть сразу же после установки, как только вы его установите. Если вам нравится внешний вид по умолчанию, можете просто установить его и начать писать контент. Или, если вы хотите переключить элементы темы, но не хотите их переделывать, также можно импортировать один из готовых демо-сайтов, нажав несколько кнопок.
Вступление
Времена, когда для создания собственного сайта нужно было либо изучать языки программирования, либо нанимать опытных специалистов, потративших немало времени на изучение веб-разработки, прошли. Сейчас запустить уникальный интернет-проект может любой желающий. Для этого не потребуются большие трудозатраты — существует огромное количество готовых решений на любой вкус. От начинающего вебмастера требуется лишь потратить немного времени, чтобы разобраться в основах их внедрения. Настроить и полностью подготовить проект к запуску можно буквально за несколько часов.
Самый доступный способ создания собственного сайта — использование функционала ВордПресс. Разработчики данной системы управления контентом позаботились о том, чтобы применять ее в работе могли даже не имеющие опыта в веб-разработке пользователи. Чтобы создать сайт, нужно:
- установить ВордПресс на хостинг;
- выбрать из доступных библиотек и магазинов тему WP;
- установить понравившийся шаблон в WordPress;
- настроить тему, подключить дополнительные плагины;
- заполнить страницы контентом.
Поскольку установка самого ВордПресс часто выполняется автоматически, перейдем сразу к этапам выбора и установки тем WP.
Reykjavik
Обзор Reykjavik
Reykjavik позиционируется как бесплатная бизнес-тема WordPress, но у нее отличный внешний вид, который так же легко можно адаптировать под блог или другую нишу.
Как следует из названия, вы получаете весьма «нордическое» чувство стиля. (В принципе, если вам нравится Ikea, вам, вероятно, понравится и эта тема на WordPress!).
Ключевые возможности Reykjavik
- Адаптивный дизайн.
- Отлично выглядящий макет блога с возможностью размещения полноформатных изображений.
- По умолчанию соответствует требованиям уровня WCAG 2.0 AA и раздела 508.
- Настройка с помощью нативного Кастомайзера WordPress.
- Импорт демо-контента в один клик.
- Совместимость со всеми основными плагинами Page builder.
Заключение о Reykjavik
Reykjavik – еще один вариант темы для получения хорошего сайта сразу после установки. «Чистый» стиль также отлично подходит для выделения вашего контента и удовлетворит вашу любовь к скандинавскому стилю.
Способ 1: шаблон страницы через файл с произвольным названием (классический способ)
Это самый распространенный способ создать шаблон страницы в WordPress. Для этого нужно создать .php файл, например, tpl_my-page.php в папке темы и в самом начале файла вписать метку, что созданный файл является шаблоном для страниц:
<?php /* Template Name: Мой шаблон страницы */ ?> <!-- Здесь html/php код шаблона -->
Теперь при создании страницы в админ-панели в блоке «Свойства страницы» мы сможем выбрать «шаблон»:
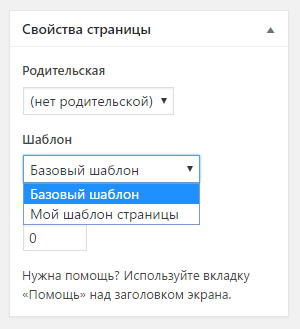
С версии WordPress 4.7. такие шаблоны страниц можно создать для любого типа записи, а не только для page. Для этого дополните комментарии строкой: , где post, page — это названия типов записей к которым относится шаблон.
/* Template Name: Мой шаблон страницы Template Post Type: post, page, product */
Подробнее читайте в отдельной статье.
Преимущества:
-
Создав один шаблон, мы можем удобно применять его для разных страниц. Например, можно создать шаблон без боковой панели и использовать его на разных страницах.
- Можно получить только записи с указанным шаблоном. Например, можно вывести все страницы с шаблоном «Услуги» (файл servises.php). Иногда это удобно. Название файла шаблона хранится в метаполе , поэтому чтобы вывести страницы с указанным шаблоном нужно создать запрос по метаполю (см. WP_Query).
Недостатки:
После создания файла шаблона в папке темы, нужно зайти в админ-панель и установить шаблон для страницы. При разработке это не всегда удобно. Поэтому если подразумевается использовать шаблон только для одной страницы, используйте второй метод.
Как это работает:
Когда вы заходите в админ-панель на страницу редактирования записи древовидного типа, WordPress просматривает все файлы в корневой папке темы и в всех вложенных папках (просматривается один уровень) на наличие следующей строки (строка может располагаться где угодно и как угодно в файле):
Template Name: ***
Все файлы с подобными строками собираются и выводятся в выбор шаблона в блок «Атрибуты страницы».
При публикации страницы, в произвольное поле записывается название файла шаблона или , если шаблон не указан:
_wp_page_template = default_wp_page_template = tpl_my-page.php
Далее, когда пользователь посещает страницу, WordPress проверят метаполе , если шаблон установлен, то используется файл шаблона. В противном случае поиск шаблона страницы продолжается .
Поиском подходящих файлов шаблона занимается метод это делает метод WP_Theme::get_post_templates().
Локализация названия шаблона
Название задается в php комментариях, поэтому нет возможности перевести эту строку обычным способом: через функцию перевода, заключенного в теги <?php … ?>. Однако WP сам пытается перевести эту строку при выводе, используя подгруженные данные перевода. Таким образом, для перевода нам нужно как угодно добавить эту строку в список переводов темы. Сделать это удобнее всего сразу после заголовка — так всем будет понятно зачем нужен такой странный вызов функции переводов __():
/** * Template Name: Мой шаблон страницы * Template Post Type: post, page, product */ __( 'Мой шаблон страницы', 'my-theme' );
— это ID перевода — параметр Text Domain:, который указывается в заголовках темы и при подключении файла перевода, см. load_theme_textdomain().
Как выбрать шаблон
Все шаблоны WordPress можно разделить на две группы, а именно платные и бесплатные.
Как можно догадаться, бесплатные шаблоны распространяются абсолютно свободно, в то время как за использование платного шаблона необходимо заплатить.
Со списком бесплатных тем вы можете ознакомиться в панели администрирования WordPress. Для этого вам нужно выбрать соответствующий пункт в меню:
Далее вам нужно нажать «Добавить новую тему», и вы увидите темы, разбитые по категориям: «Избранные», «Популярные», «Свежие» и «Любимые». Так как количество всех шаблонов составляет несколько тысяч, для своего удобства вы можете воспользоваться фильтром характеристик в конце списка категорий: здесь вы можете отметить, какой у шаблонов должен быть цвет, как должны располагаться блоки и какие функции шаблон должен поддерживать. Также отдельно вы можете указать определенную тему шаблона: праздник, фотоблог или времена года.
Примечание.
Скачивайте бесплатные шаблоны только из официального каталога WordPress, так как перед попаданием в этот список все темы тестируются на соответствие стандартам в области безопасности, кросс-браузерности, соответствии лицензии GPL и т.д. Если вы воспользуетесь непроверенным источником, то вместе с темой можете загрузить на свой сайт вредоносный код, который может навредить вашему ресурсу, вам и вашим пользователям.
Что касается платных шаблонов (или их еще называют премиум-шаблоны), то их можно купить на отдельных сайтах — биржах или ресурсах определенных компаний-разработчиков. С их списком вы можете ознакомиться на сайте WordPress: https://wordpress.org/themes/commercial/
У платных тем есть два преимущества: во-первых, благодаря им дизайн вашего сайта может стать действительно уникальным и не пересекаться с дизайном большинства других ресурсов на WordPress; во-вторых, как правило, платные шаблоны имеют более качественный код, а значит, с ними возникает меньше проблем; также они обычно поддерживаются разработчиками и авторами проекта — в случае возникновения каких-то вопросов у вас всегда будет, к кому обратиться.
В конечном счете только вам решать, какой шаблон использовать, — отталкивайтесь от своих желаний и целей. Как правило, для блогов и личных страниц можно подыскать подходящий бесплатный шаблон, а вот коммерческие сайты и большие веб-ресурсы лучше создавать с использованием платных тем, так как тогда они будут выделяться на фоне других сайтов на WordPress, а также будут отличаться стабильностью работы.
Как установить и какие плагины необходимы для стабильной работы движка WordPress?
Как Вы уже наверное догадались из заголовка, есть плагины для WordPress, которые нужно обязательно устанавливать, чтобы ваш сайт работал правильно и без сбоев. И есть плагины вордпресс, которые устанавливаются из ваших соображений, потребностей и пожеланий.
Установка плагинов и их поиск производится очень легко, если Вы знаете правильное название плагина. Вам нужно всего лишь скопировать название искомого плагина в буфер и ввести его на странице поиска плагинов в админке.
Установка плагина производится также в админ панели вашего движка сайта. Ничего сложного! Нажмите “Установить” и плагин сам установится, Вам останется только активировать его нажав на соответствующую кнопку.
Давайте рассмотрим первый вариант…
Необходимые плагины для WordPress сайта
Это такие плагины, без которых Вам и вашему сайту просто не обойтись и их нужно обязательно задействовать в вашем ресурсе!
Google Xml Sitemaps – Это один из самых важных плагинов для движка WordPress. Он создаст вашему ресурсу карту сайта, которая так необходима для индексации в поисковых системах ботами.
Cyr To Lat. Данный плагин добавит вашему сайту, а если быть точнее, то вашим урлам (url) или ссылкам, транслитерацию на латыни. В вордпресс без этого плагина транслитерация делается русскими буквами, что не есть хорошо для поисковиков, а следовательно плохо для SEO продвижения и раскрутки сайта в интернете.
Yoast Seo – Этот плагин важен также для SEO продвижения вашего ресурса. Он сможет расширить возможности сайта по его оптимизации и раскрутке. Подробнее можно об этом узнать в статье, посвященной именно данному плагину. Она вот ТУТ.
Simple optimizer – Это плагин, который поможет вашей базе данных быть всегда чистой от разного рода мусора, что в свою очередь очень сильно загружает ресурс и тормозит загрузку сайта. Важный плагин для скорости вашего ресурса!
Login Lockdown. Плагин отвечающий за защиту вашего сайта, а именно админки. Он препятствует проникновению злоумышленников в админку вашего ресурса, чем защищает ее от несанкционированных проникновений и взломов.
WP Super Cache – Плагин очищающий ваш сайт от устаревшего кеша и естественно ускоряющий работу ресурса
Он в достаточной степени способствует ускорению загрузки страниц сайта, что важно для SEO продвижения. Web Typography Standards – Замечательный плагин, который улучшает отображение на вашем сайте текста и приводит типографику к стандартам русского языка
То есть правильно расставляет точки, тре, и другие знаки препинания и т.п.
Wp Bruiser – Данный плагин будет защитой вашему сайту от спама, который может появиться сразу с рождением вашего сайта. Спам в комментариях – это очень большое зло, с которым бороться без специального плагина сейчас практически невозможно. Так, что использование его просто необходимо!
Safe Redirect Manager – Это удобный инструмент для создания редиректа на вашем ресурсе. Редиректы в статьях и постах очень важны для SEO продвижения и оптимизации сайта в поисковых системах. Редирект, ели кто-то не знает – это перенаправлеие с одной статьи на другую, схожую по смыслу и контенту. По умолчанию в WordPress редиректы настроить без использования плагина просто невозможно!
И в заключении хочу Вам сказать …
Вот это самые основные плагины, на первое время для WordPress, без которых очень трудно и практически невозможно обойтись!
На этом все на сегодня! Вы узнали здесь, как установить шаблон WordPress и какие необходимые плагины стоит использовать на своем новом сайте. Дальше мы с Вами разберем как нужно работать в амин панели сайта на WordPress.
Всем удачи в создании сайтов! До новых встреч!






























