Вход на телефоне
На Андроиде
- Скачивать приложения из Play Маркета (Google Play);
- Синхронизировать данные;
- Работать с почтовым клиентом Gmail и приложением YouTube.
1. В меню телефона откройте раздел «Настройки».
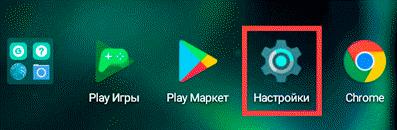
2. В части «Личные данные» выберите «Аккаунты».
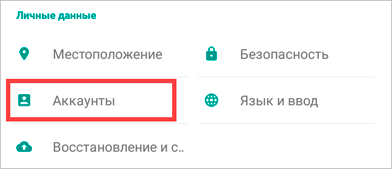
3. Нажмите на «Добавить аккаунт».
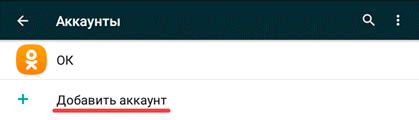
4. Выберите «Google».
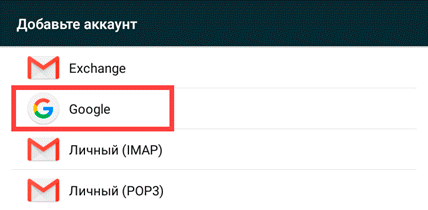
5. В поле «Телефон или адрес эл. почты» напечатайте номер телефона или логин. Нажмите «Далее» для продолжения.
6. В поле «Введите пароль» напечатайте пароль для входа и нажмите «Далее».
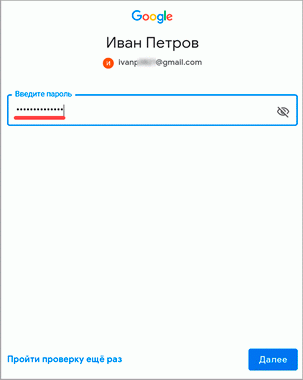
7. Прочитайте условия использования и нажмите «Принимаю».
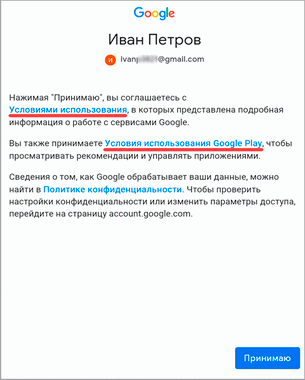
8. Откроется настройка резервного копирования. Нажмите кнопку «Принять» для продолжения.
Резервное копирование – это сохранение контактов, календаря, браузера и других настроек.
9. Вот и всё – учетная запись добавлена в Андроид.
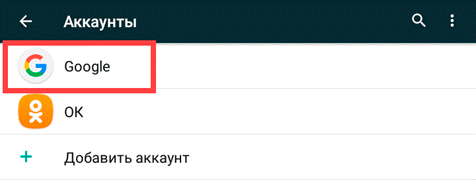
В YouTube
Если вы подключили аккаунт в настройках телефона, то он автоматически добавится и в приложение YouTube. Поэтому данный способ подойдет, в случае если вы не хотите подключать учетную запись через настройки. Или если у вас телефон работает на другой системе – например, на iOS (iPhone).
1. Откройте приложение YouTube.
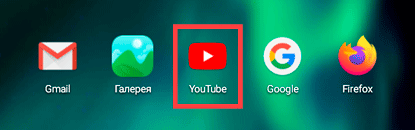
2. Нажмите на значок «человечка» в правом верхнем углу.
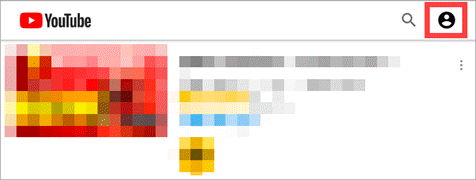
3. Появится окошко, в котором нажмите на «Войти».
4. Выберите «Добавить аккаунт».
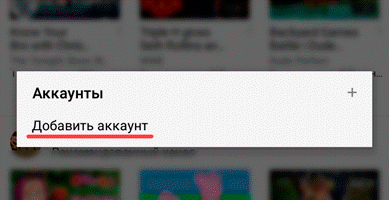
5. Откроется форма авторизации:
- Напечатайте телефон или логин от учетной записи.
- Введите пароль.
- Примите условия соглашения.
- Разрешите или отключите сохранение резервной копии и нажмите кнопку «Принять» для завершения.
Подробнее о каждом этапе читайте в .
6. В правом верхнем углу появится значок с буквой. Это означает, что вход успешно выполнен.
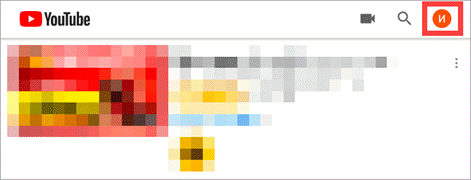
Нажав на значок, высветится окошко, через которое можно управлять учетной записью.
Google Chrome
Рассмотрим вход через настройки браузера Chrome. Это нужно, чтобы синхронизировать данные с разных устройств. Например, на телефоне получить закладки, историю и пароли с компьютера.
На заметку. Если вы выполнили вход через настройки Андроид, то в Хроме аккаунт будет уже подключен. Но из него можно выйти или добавить еще один.
1. Откройте браузер Google Chrome.
2. Нажмите на значок «три точки».
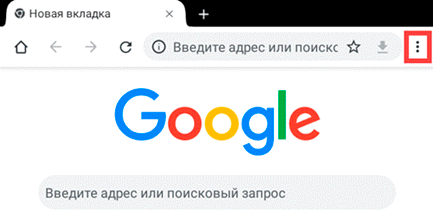
3. Появится меню, из которого выберите «Настройки».
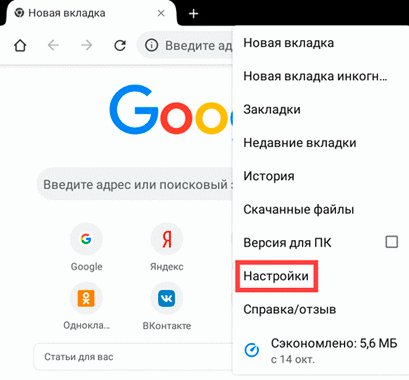
4. Нажмите на «Войти в Chrome».
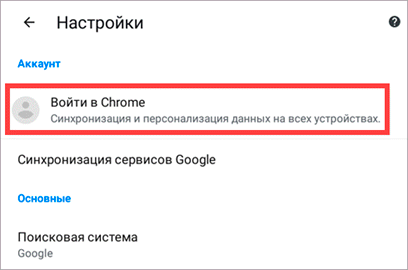
5. Появится окошко с информацией о синхронизации. Нажмите кнопку «Добавить аккаунт».
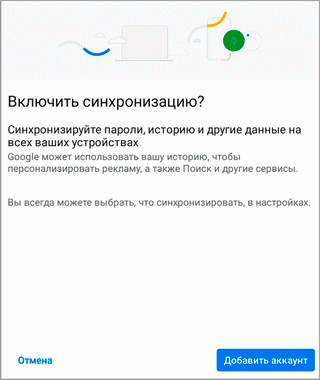
6. Откроется страница авторизации:
- Введите логин и пароль.
- Примите соглашение.
7. Вход выполнен.
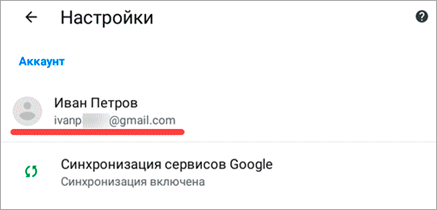
Теперь если открыть сайт google.ru, вверху страницы будет иконка с буквой. Нажав на квадрат рядом с ней, появится меню с настройками и сервисами: Gmail, Диск, YouTube и другие.
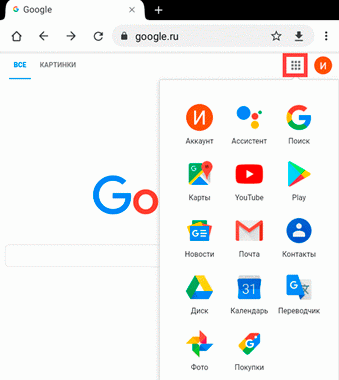
Если иконки с именем нет, а есть кнопка «Войти» – нажмите на нее. Учетная запись автоматически загрузится.
В любом браузере
А сейчас рассмотрим, как входить в аккаунт на телефоне в любом браузере, а не только в Chrome.
Покажу на примере Mozilla Firefox, но способ подойдет и для другой программы: Яндекс, Opera, Safari.
1. В браузере перейдите на сайт google.ru.
2. Вверху будет кнопка «Войти» – нажмите на нее.
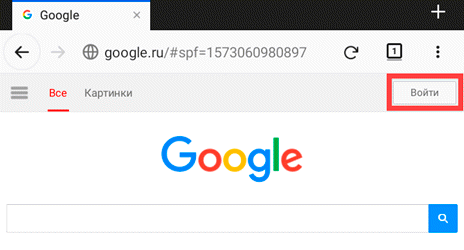
3. Откроется форма авторизации:
- Напечатайте телефон или адрес электронной почты. Нажмите «Далее».
- Напечатайте пароль и нажмите «Далее».
4. Вход успешно выполнен. Об этом будет свидетельствовать иконка с буквой или кнопка «Выйти» вверху.
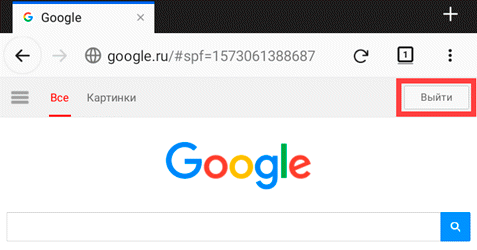
Как зайти в Ватсап с компьютера через специальное приложение
Как мне кажется, это лучшее что могли придумать разработчики.
Если ваш телефон резко сломался, а попасть в WhatSapp нужно, то существует специальное приложение, которое оптимизировано под работу компьютера.
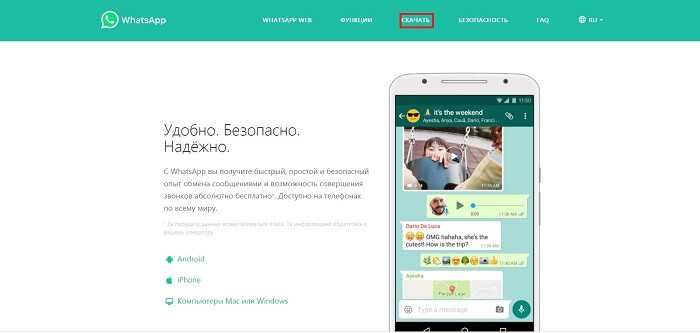
- И потом «Компьютеры Mac или Windows». При этом осуществится перенаправление в новое окно, где нам будут показаны все возможные версии.
- Выбираем ту, которая будет работать на нашем компьютере и нажимаем скачать.
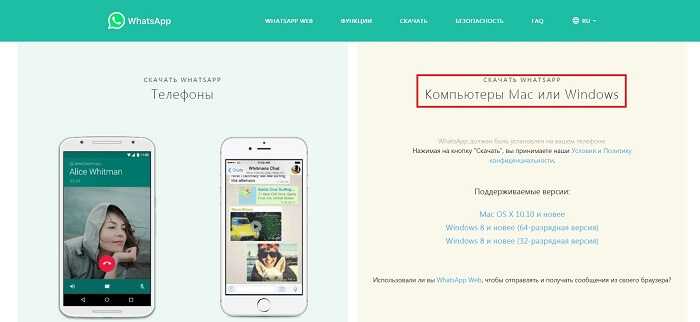
- Далее покажется окно, в котором будет предложено выбрать место для хранения файла.
- После завершения загрузки нужно запустить установку приложения.
После этого повторяем действия из первого раздела для соединения с аккаунтом:
- Нажимаем на три точки.
- Переходим в WhatSapp.web.
- Сканируем с помощью телефона QR-код.
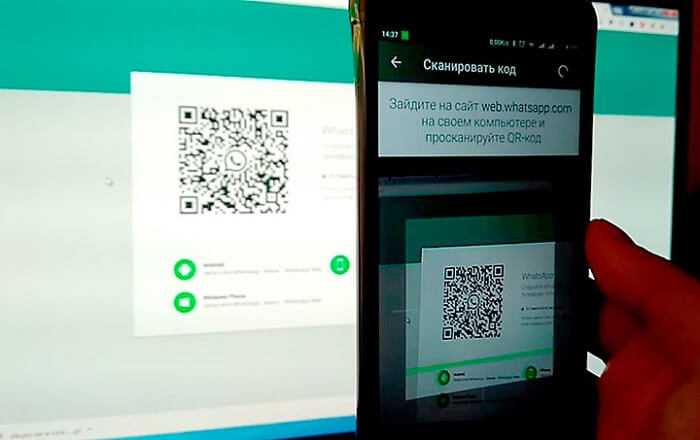
Какие возможности имеет программа для компьютера:
- Обмен текстовыми сообщениями в личных и групповых чатах.
- Создание новых бесед.
- Возможность видеть всю предыдущую переписку.
- Выполнять поисковые запросы по диалогам.
- Чистить переписку в чатах.
- Выполнять репост сообщения другому пользователю.
- Пересылать документы и фотографии.
- Общаться с помощью голосовых сообщений.
Ознакомление с условиями подключения
Существует несколько типов подключения интернета:
- С применением кабеля. Самый популярный метод, предполагающий прокладку сетевого провода от выбранного провайдера. Данный способ подразделяется на два подтипа: прокладка по телефонной линии, оптоволокно. Второй вариант считается наиболее оптимальным, так как имеет высокую скорость соединения.
- На основе мобильной сети. Это сеть со стандартами 3G, 4G или 5G. Метод предполагает покупку специального устройства — модема и его подсоединение к ПК. Этот способ выхода в интернет актуален для труднодоступных местностей, например, деревень и сел.
- Спутниковый. Такой способ установки связи с интернетом используется на специализированных участках.
Обратите внимание! Для квартир и частных домов оптимально использовать первый способ подключения к сети с применением провода. Для этого надо выбрать провайдера и заключить с ним договор.
Как пользоваться интернетом
Если у вас подключен проводной интернет, то сейчас всё как правило настраивается автоматически. Воткнул кабель патч-корт в компьютер и интернет появился. Когда я только подключился к Freedom-vrn, там в договоре давали данные для подключения интернета. Нужно было зайти в подключение по локальной сети и вбить там IP адреса и DNS
Для проверки, есть ли интернет в компьютере можно перейти по следующему пути: Панель управления\Сеть и Интернет\Центр управления сетями и общим доступом и обратить внимание на значки и надписи
![]()
Если вы планируете пользоваться интернетом, через USB модем 3G или 4G, то вставляете модем в компьютер, устанавливаете софт и ярлык программы должен появиться на рабочем столе. Его запускаете и увидите все доступные функции через интерфейс софта. Как правило это проверка баланса, ввод каких-либо запросов, смс, уровень сигнала и подключение к интернету. Один такой usb модем, от мегафона, какую-то там 173 модель я прошил и мой модем стал определять 4 оператора вместо одного, стали доступны звонки с компьютера и другие функции. Я так прошил один модем себе и один модем одному товарищу, причем они были внешне разные, один белый, другой черный, а модели были одинаковые E173u-1. Интерфейс программы выглядел следующим образом:
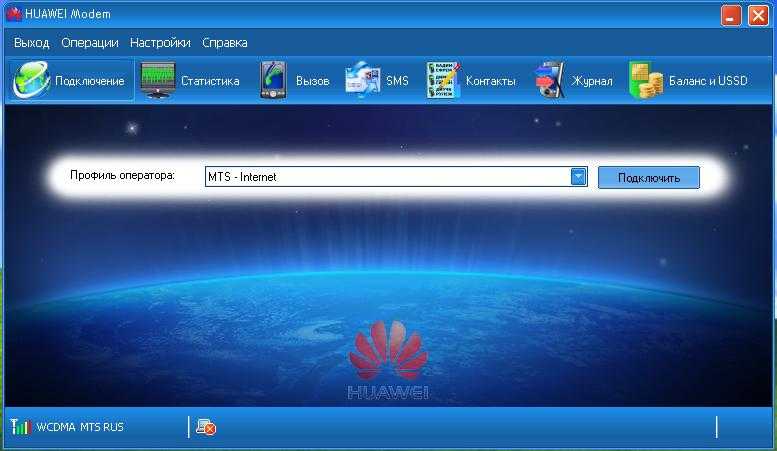
Так вот, для того, чтобы начать пользоваться интернетом через usb модем, нужно нажать на кнопку «Подключить». Внизу появится скорость загрузки и в статистике можно будет наблюдать график использования интернет трафика.
После того, как вы убедились, что ваш компьютер подключен к сети интернет, можно переходить непосредственно к его пользованию. Для этого нужно запустить интернет-браузер. Стандартный в Windows это Internet Explorer. Его можно найти через меню пуск. Пользоваться им конечно можно, но он мало кому нравится и как правило используется для того, чтобы скачать другой браузер, раньше я например качал браузер Opera, потом перешёл на Google Chrome и сейчас его только и использую и считаю самым быстрым и удобным браузером. Таким образом, запустив браузер вы можете переходить к работе в сети интернет. Вверху в любом браузере есть строка ввода адреса сайта. Напишите туда адрес сайта, например google.ru и нажмите Enter. Должна открыться поисковая система Гугл. Если всё работает, значит вы смогли зайти в интернет с компьютера и можете им пользоваться.
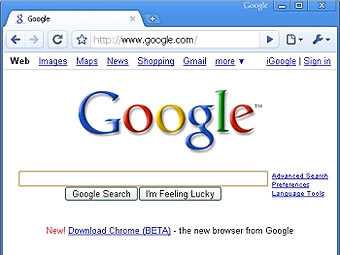
В браузере Google Chrome не обязательно каждый раз вводить адрес поисковой системы для поиска информации, можно писать нужный запрос прям в строку ввода сайта и нажать Enter, поиск по умолчанию будет осуществляться в поисковике Google.
Также, если в вашем компьютере или ноутбуке есть модуль Wi-Fi или внешний адаптер, то можно поискать бесплатные точки доступа. У нас например в центре города можно поймать парочку бесплатный точек. Плюс тем, кто живёт рядом. У меня один товарищ жил как раз в многоэтажке в центре города и бесплатно пользовался таким интернетом через Wi-Fi адаптер с компьютера. Я в 15 минут ходьбы от центра, находил только платные точки доступа. Одну бесплатную находил, но она ловилась очень плохо (одно деление из пяти) и к ней практически невозможно из-за этого было подключиться. Тем не менее, если у вас есть доступные точки доступа, вы их можете увидеть, включив на компьютере или ноутбуке вай-фай (на ноутбуке специальная клавиша должна быть и установлен драйвер, а на компьютере просто подключение внешнего адаптера в usb разъем, драйверы как правило система сама ставит, либо должны поставляться с устройством в комплекте на cd диске). Справа внизу есть значок, отвечающий за сеть. Нажав на него вы сможете увидеть доступные Wi-Fi точки. Так где есть восклицательный знак на значке желтого фона, значит это точка доступа без парольной защиты, то есть можно пользоваться бесплатно, при этом её владелец может даже и не знать, что он раздаёт интернет.
СМС упорно не приходит на мой номер. Что делать?
Если ссылка «повторно отправить код», перезагрузка мобильного, проверка баланса не помогают и при этом Вы уверены, что верно ввели номер телефона без пробелов в международном формате (со знаком + вначале), а также уверены, что именно Ваш номер привязан к страничке, то остается только одно — прямое письмо в службу поддержки вконтакте на почту В письме обязательно укажите максимальное количество данных (ссылка на вашу страничку, ваше имя, номер, который вы привязали, а также сделайте скриншоты вводимых вами данных, чтобы вконтакте убедился в том, что смс не приходит по причине, от вас не зависящей, а не потому, что вы неверно вводите данные). Дней через 3-5 вам ответят на почту и скажут, что делать дальше.
Еще один способ
— попросить любого из ваших друзей, у которое есть страничка в ВКонтакте, чтобы он от вашего имени обратился в службу поддержки и сказал, что так мол и так — на такой-то номер не приходят СМСки от вк. Адимины это исправят и все будет работать.
Если старая страница была привязана к тому же номеру
Важно: если ты зарегистрировал новую страницу ВК на тот же номер телефона, что и старую, то теперь старая страница уже не привязана к этому номеру. Может быть, ты думаешь, что теперь обе страницы на одном номере, но это не так
К одному номеру может быть привязана только одна страница, и номер отвязался от старой страницы, когда ты создал новую. Просто ты не обратил внимания на то, что тебе сообщал сайт.
Что делать в этом случае? Есть несколько способов решения проблемы, смотри здесь: Что делать, если создал две страницы на один номер ВКонтакте. Каждому человеку разрешается создать только одну страницу в ВК, а если ты потерял доступ, нужно восстанавливать его, а не создавать новую страницу (и одновременно c этим — новые проблемы).
А у меня старая страница и новая привязаны к одному номеру телефона!
Иногда попасть на свою страницу не получается. Причин подобного неудобства может быть много:
Действовать нужно в соответствии с причиной проблемы. Например, если открыть свою страницу не получается из-за взлома, следует сменить пароль в ВК. Проблемы на сервере хотя и маловероятны, но все же иногда случаются и они — остается только ждать.
Вопрос-ответ:
Какие способы есть, чтобы зайти в интернет, если нет браузера?
Можно воспользоваться телнетом или ssh, если у вас есть доступ к удаленному серверу. Также можно воспользоваться командной строкой и использовать утилиты типа curl или wget для загрузки контента с веб-сайтов. Если у вас есть доступ к почтовому ящику, то можно воспользоваться почтовым клиентом и загружать сообщения, содержащие ссылки.
Какой минимальный набор программ нужен для доступа в интернет без браузера?
Для доступа в интернет без браузера вам понадобится утилита для подключения к интернету, такая как pppd или wvdial, а также утилиты типа curl или wget для загрузки контента с веб-сайтов. Также стоит убедиться, что у вас есть доступ к почтовому ящику, чтобы использовать почтовый клиент.
Как использовать командную строку для просмотра веб-сайтов?
Вы можете использовать утилиты типа curl или wget для загрузки контента с веб-сайтов. Например, чтобы загрузить содержимое страницы в командной строке, можно использовать команду: curl . Также вы можете использовать текстовый браузер, такой как Lynx или Links, чтобы просматривать веб-сайты.
Как использовать почтовый клиент для доступа в интернет?
Для использования почтового клиента вам нужно иметь доступ к почтовой учетной записи и настроить клиент на прием и отправку сообщений. Например, если вы используете клиент Thunderbird, вы можете открыть его и выбрать Меню -> Настройки учетной записи -> Добавить учетную запись, а затем следовать инструкциям на экране. После этого вы можете просматривать письма и загружать содержимое сайтов, которые пришли вам на почту.
Можно ли использовать мобильный телефон для доступа в интернет без браузера?
Да, для этого вам нужно настроить телефон на подключение к интернету и установить SSH-клиент или терминальную программу. Например, для устройств на базе Android можно установить приложение Termux, которое позволит вам использовать командную строку на телефоне. Также вы можете использовать почтовый клиент или загружать контент с веб-сайтов через приложение для обмена сообщениями, такое как Telegram или WhatsApp.
Как загрузить содержимое сайта, если у вас есть только доступ к электронной почте?
Вы можете попросить кого-то отправить вам ссылку на нужный сайт по электронной почте, а затем использовать утилиты типа curl или wget для загрузки контента. Например, если вам нужно загрузить содержимое страницы, вы можете открыть командную строку и ввести команду: curl . Вы также можете открыть письмо с ссылкой на сайт на своем мобильном телефоне и загрузить содержимое с помощью SSH-клиента или почтового клиента.
Как проверить связь с интернетом, если у вас нет браузера?
Вы можете использовать команду ping в командной строке, чтобы проверить связь с интернетом. Например, для проверки связи с сайтом google.com вы можете ввести команду: ping google.com. Если связь есть, вы должны получить ответ от сервера. Также можно просмотреть состояние подключения к интернету с помощью утилиты ifconfig или ip.
Подключаем оборудование
Рассмотрим стандартную ситуацию, которая не требует установки драйверов сетевой карты ее конфигурирования, определения IP адреса через командную строку и прочих манипуляций. В 90% случаев можно обойтись без них. Проблемам, возникающим в процессе входа в роутер, будет посвящена отдельная глава данной статьи.
Что понадобится для подключения маршрутизатора:
- Сетевой кабель, который поставляется в комплекте с оборудованием (подойдет любой лан кабель, кроме проводов, обжатых для прямого соединения двух компьютеров);
- Наличие сетевого адаптера на подключаемом компьютере или ноутбуке;
- Роутер, который необходимо настроить.
Процесс установки оборудования заключается в следующем: необходимо сетевой кабель подключить в соответствующие разъемы маршрутизатора и компьютера. На ПК это порт RJ-45, расположенный на материнской плате. Практически все компьютеры и большинство ноутбуков имеют как минимум один такой разъем.

Маршрутизаторы имеют 5 и более сетевых портов (на совсем бюджетных моделях 3). Разъем синего цвета (под ним могут быть надписи: WAN/line/Internet) предназначен для подключения кабеля провайдера, или любого другого кабеля, по которому интернет «входит» в роутер. Для входа в панель управления маршрутизатором используют другие сетевые порты. Они обычно желтого цвета и подписаны «Lan1», «Lan2» и так далее – сколько портов столько и цифр.

Провод питания точки доступа подключают в соответствующий разъем, а для ее запуска достаточно включить адаптер в электросеть.
Как попасть в интерфейс роутера
Роутер – это самостоятельное устройство, не требующее установки на ПК дополнительных драйверов или другого ПО. Фактически это небольшой компьютер. У него есть процессор оперативная память и даже операционная система.
Компакт диск, поставляемый некоторыми производителями в комплекте, не содержит драйверов. На нем утилита, назначение которой управление прибором через собственный интерфейс. Использование подобного ПО не будет рассматриваться в рамках данной статьи. Поскольку есть более простой и универсальный способ настройки точки доступа.
Попасть в панель управления маршрутизатором можно через браузер, введя в адресную строку его IP-адрес: 192.168.1.1 либо 192.168.0.1. Точный сетевой адрес точки доступа можно узнать на нижней части корпуса прибора.
Видео-инструкция захода в интерфейс:
Изменять параметры оборудования можно как подключившись через провод, так и через беспроводное соединение.
Вход в админ панель с помощью ПК
Зайти с компьютера в настройки роутера, используя кабельное подключение, можно при помощи любого браузера, например, Google Chrome. После ввода в адресную строку IP-адреса точки доступа откроется страница авторизации пользователя. Данные, установленные по умолчанию можно посмотреть на наклейке снизу маршрутизатора. Чаще всего логин и пароль – admin. Их вводят в соответствующие поля, после чего надо нажать «enter» или на кнопку «Вход».
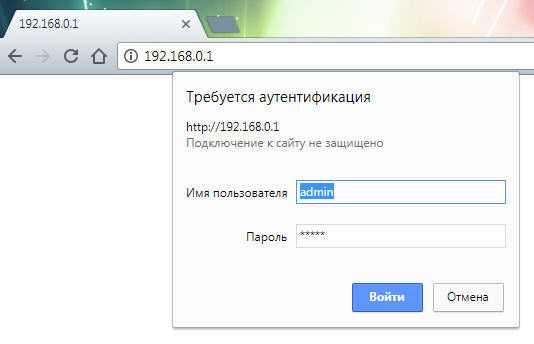
Если введенные значения верны, произойдет переход в личный кабинет панели управления оборудованием.
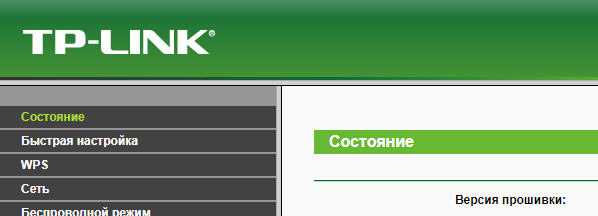
Беспроводное соединение с мобильных устройств
Не всегда есть возможность посмотреть на компьютере параметры точки доступа. Например, нет времени его включать или не хочется искать кабель. Если Вай-Фай сеть доступна, управлять маршрутизатором можно с ноутбука, планшета или телефона, в котором есть программа для просмотра интернет сайтов.
Последовательность действий та же, что и на ПК, разница в способе соединения с сетью. Для подключения к Wi-Fi сети новой точки доступа, ввод пароля не требуется. Телефон или планшет обнаружит нужную сеть, после чего останется только присоединится к ней. Далее необходимо запустить браузер и в его адресной строке ввести IP адрес роутера, например, 192.168.0.1, после чего откроется станица авторизации. На мобильном андроид-телефоне это выглядит следующим образом:
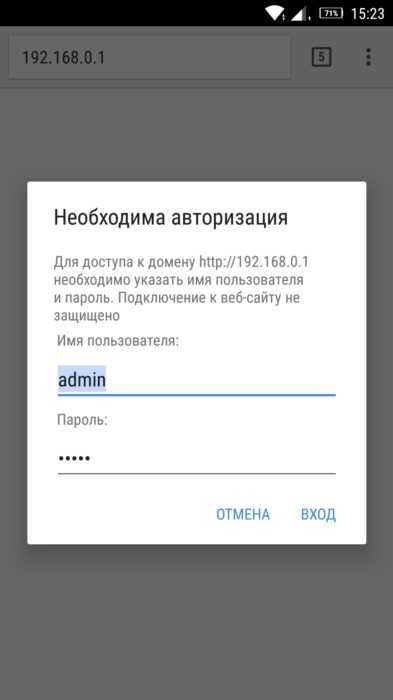
Чтобы открыть панель управления надо ввести стандартный логин и пароль.
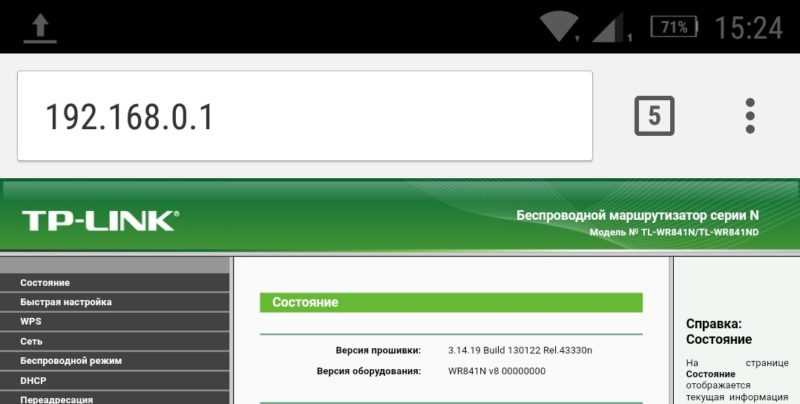
Конфигурирование оборудования ничем не отличается от того же процесса при помощи кабельного подключения. По Wi-Fi можно менять параметры старого устройства или настраивать новое. Единственная операция, которую не следует делать через беспроводное соединение – перепрошивка системы или ее восстановление из файла резервной копии.
Как войти в ВК без пароля
Логин и пароль – это те данные, по которым происходит вход в социальную сеть. Без них в профиль попасть нельзя.
Чаще всего логин – это номер мобильного, на который была зарегистрирована страница. Реже – это адрес электронной почты. А пароль – это набор английских букв и цифр. Его также создают при регистрации.
Как войти без пароля, если есть доступ к телефону
1. Откройте сайт vk.com и в форме для входа нажмите на «Забыли пароль?».
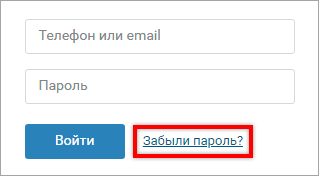
2. Введите номер телефона или электронную почту, на которую была зарегистрирована страница. Нажмите «Далее».
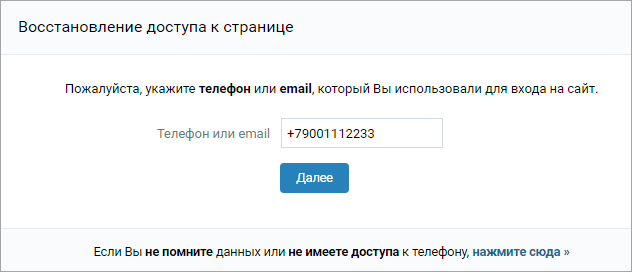
3. Напечатайте буквы и цифры с картинки. Нажмите «Отправить».
4. Введите фамилию, которая указана в вашем профиле и нажмите «Далее».
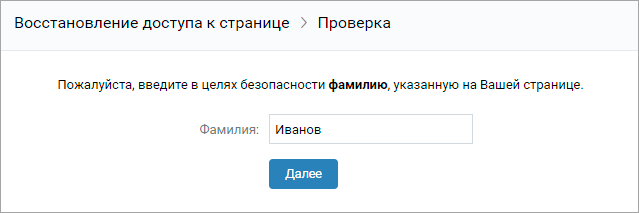
5. Если фамилия совпадает, то Контакт найдет ваш профиль. Кликнете по «Да, это нужная страница».
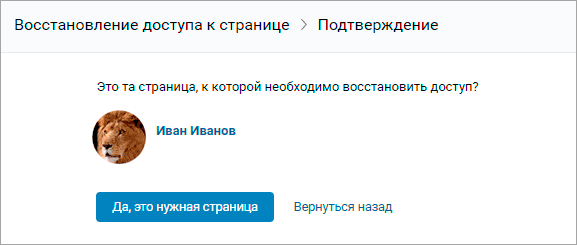
6. Получите код.
Он придет в смс сообщении на телефон. Введите его в графе «Код подтверждения» и нажмите «Отправить код».
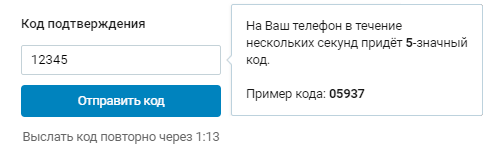
Напечатайте новый пароль для своего профиля два раза и нажмите «Отправить».
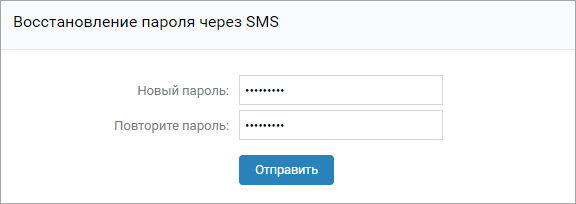
Появится сообщение, что данные успешно изменены. Теперь нужно щелкнуть по логотипу VK в верхнем левом углу сайта. После чего выполните вход на мою страницу Вконтакте по новому паролю.
Как войти без пароля, если нет доступа к телефону
Если у вас нет доступа к номеру телефона, на который была зарегистрирована страница, то для входа придется пройти процедуру восстановления.
1. Откройте сайт vk.com и в форме с правой стороны нажмите «Забыли пароль?».
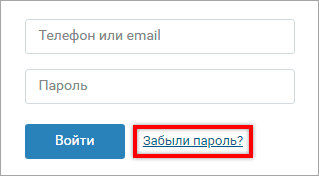
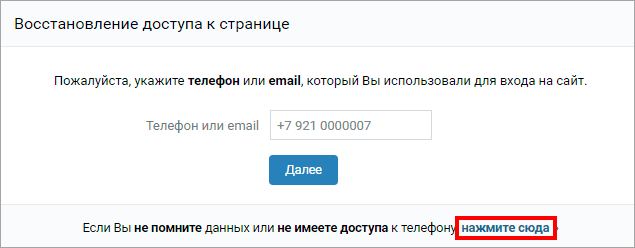
3. Напечатайте уникальный адрес профиля, например, vk.com/id123
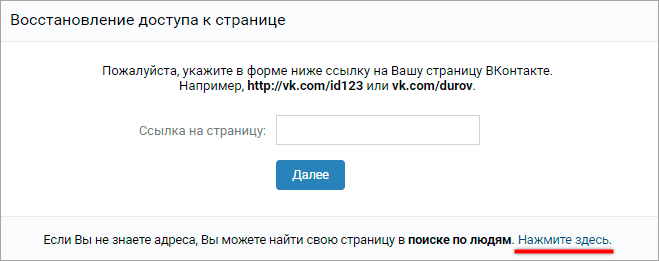
Теперь через форму поиска человека найдите свою страницу. Для этого в верхней строке напечатайте имя и фамилию из профиля. Если людей с такими данными окажется слишком много, уточните параметры: страну, город, возраст и т.д.
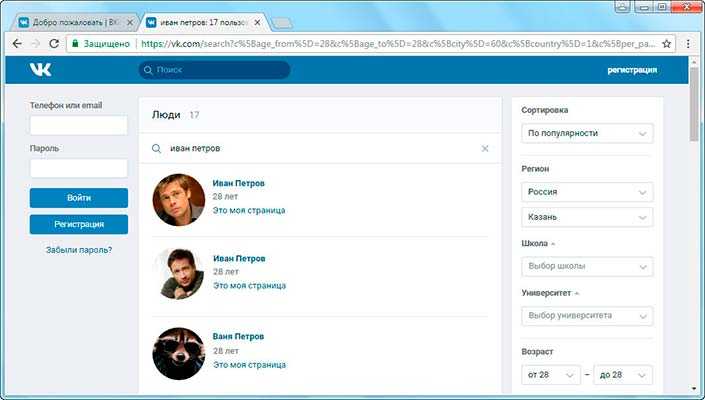
4. Следуйте инструкции восстановления.
Обычно нужно сделать следующее:
- Указать доступный телефон: другой номер, не тот, к которому утрачен доступ.На него не должна быть зарегистрирована ни одна анкета Вконтакте.
- Сфотографироваться на фоне экрана и загрузить эту фотографию.
- Загрузить фотографию или скан документа, удостоверяющего личность.
- Оставить уточняющий комментарий: когда был утерян доступ к странице, по какой причине.
- Нажать «Подать заявку» и ожидать решения.
Когда модератор проверит заявку, вы получите уведомление по смс. Если всё в порядке, то будут высланы данные для входа в ВК.
Другие варианты
Вы можете войти на свою страницу без номера телефона и без пароля, но только в режиме просмотра.
Для этого откройте уникальный адрес профиля – он есть у каждой анкеты. Его нужно ввести в верхнюю строку браузера и нажать Enter.
Пример:

Если адреса страницы вы не знаете, попробуйте найти ее через поиск людей Вконтакте.
Таким же образом можно зайти не только на свою, но и на любую другую страницу.
Почему не заходит в настройки роутера и что делать
В принципе, я выше уже рассказал про все основные возможные причины, с которыми наиболее часто сталкиваются юзеры. Специально для ленивых я ещё раз их все вкратце перечислю:
- Устройство, с которого Вы пытаетесь войти в настройки роутера не подключено к его локальной сети или случайно отключилось. Проверьте соединение. Если подключение по кабелю — попробуйте отключить его и подключить снова. При необходимости, замените кабель.
- Компьютер подключен к роутеру одновременно через 2 интерфейса — по кабелю и по Вай-Фаю. Это сплошь и рядом встречается у новичков. Отключите один из интерфейсов.
- Вы неправильно ввели символьный URL или цифровой IP-адрес роутера и потому его панель управления не открывается. Проверьте правильность написания адреса.
- Выскакивает ошибка «Неверный пароль». Проверьте правильно ли Вы ввели пароль с наклейки. Если он не подходит, значит был изменён ранее и чтобы попасть на роутер, Вам придётся делать ему сброс настроек.
- Ваш маршрутизатор заглючил. Такое тоже случается. В этом случае девайс ведёт себя неадекватно. Попробуйте сбросить его настройки кнопкой «Reset».
Ну и на последок о самом неприятном. Брак и аппаратные неисправности у роутеров тоже случаются, хотя и достаточно редко. В этом случае нужно будет нести его в сервисный центр, либо в мусорку и покупать новый!
Как войти в Контакт – пошаговая инструкция
Вход в Контакт с компьютера
1. Открываем новую вкладку.

2. В верхней строке печатаем английскими буквами без пробелов vk.com или vkontakte.ru и нажимаем Enter на клавиатуре.
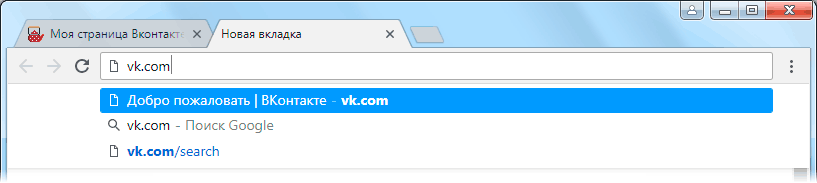
3. Откроется либо личный профиль Вконтакте, либо главная страница сайта.
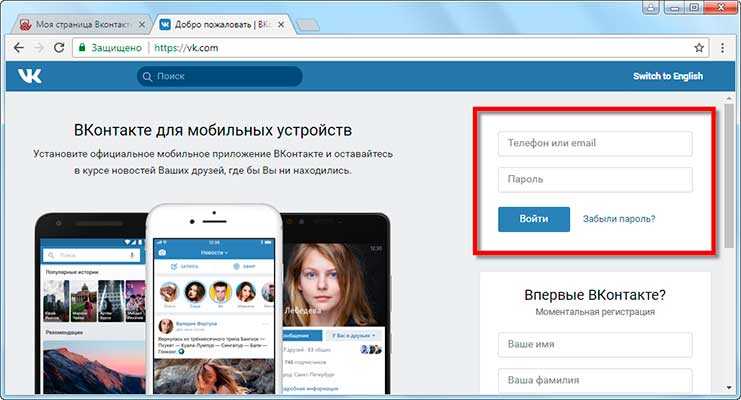
После этого загрузиться моя страница (стена) или новости. Вот это и есть вход Вконтакте. Теперь сайтом можно полноценно пользоваться: слушать музыку, играть в игры, переписываться с друзьями, вступать в группы по интересам.
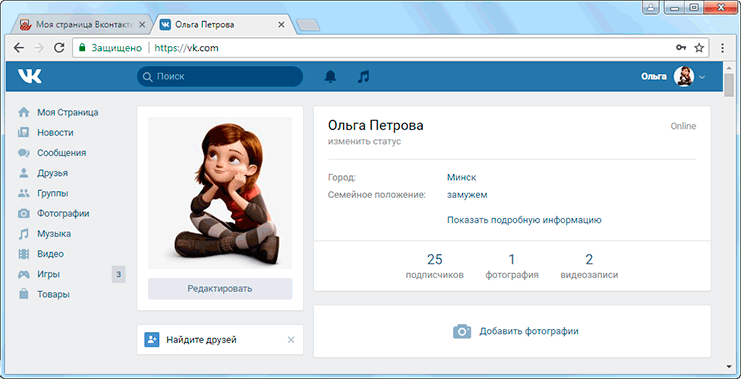
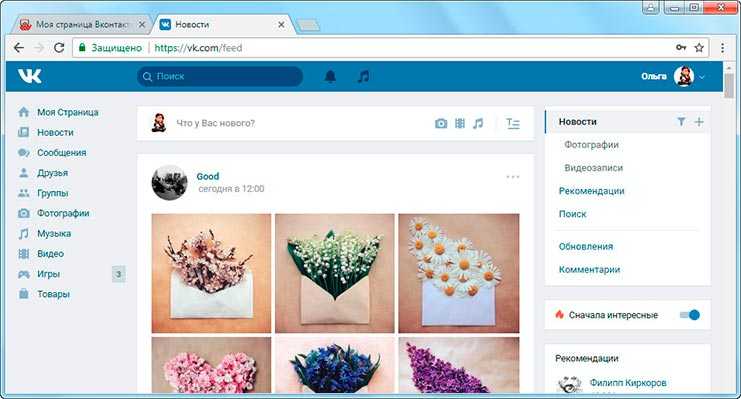
Этот способ работает в любой программе для Интернета: Google Chrome, Yandex, Mozilla Firefox, Internet Explorer, Opera и других.
На заметку: многие пользователи заходят в ВК через поисковик Яндекс или Гугл. Просто печатают запрос «вконтакте моя страница» и переходят по ссылкам. Я не советуют так делать, потому что можно по ошибке попасть на мошеннический сайт.
В итоге вы введете туда свои данные и потеряете доступ к профилю. Поэтому лучше заходить в ВК тем способом, который я показал. Еще можно добавить сайт в закладки браузера или сделать его стартовой страницей.
Вход с телефона или планшета
С телефона или планшета открыть свою страницу можно двумя способами:
- Через браузер
- Через мобильное приложение
Вход через браузер происходит так же, как в компьютерной версии.
В верхней части программы для интернета печатаем m.vk.com и переходим на этот адрес.
Откроется мобильная версия сайта, куда печатаем данные для входа на мою страницу. И нажимаем «Войти».
Загрузится страница новостей. Вот и всё – вход выполнен!
Приложение – это специальная программа, которая устанавливается на мобильное устройство.
Оно удобно, если вы пользуетесь социальной сетью часто. В нем проще работать с сайтом: переписываться, слушать музыку, читать новости. Кроме того, приложение всегда онлайн. А это значит, что если кто-то напишет сообщение, вы сразу же его получите.
Есть официальное приложение от команды Контакта и несколько неофициальных от частных разработчиков (см. таблицу).
| Плюсы | Минусы | Ссылка для установки | |
|---|---|---|---|
| Официальное приложение ВК | Не только переписка, но и аудиозвонки Есть возможность удалить сообщение у всех участников беседы Удобно слушать музыку |
✘ Медленно работает (особенно на старых телефонах) ✘ Временами зависает и вылетает ✘ Быстро разряжает батарею |
|
| Kate Mobile (Android) | Быстро работает Редко глючит Можно выбрать тему оформления и размер шрифта Есть невидимка (анонимный режим) Можно установить на SD карту |
✘ Бывают проблемы с подгрузкой фото в ленте | |
| Альтернативный клиент (Apple) | Быстро работает Не глючит, не зависает Можно выбрать размер шрифта в сообщениях Есть невидимка (анонимный режим) |
✘ Нельзя загружать фотографии в альбомы ✘ Нет видео ✘ Нет музыки |
Вы можете установить несколько приложений сразу. Обычно после небольшого тестирования становится понятно, какое из них больше подходит.
Как установить приложение
Покажу на примере официального приложения ВК для Андроид. Неофициальные версии устанавливаются точно так же.
2. Нажимаем кнопку «Установить» и ожидаем окончания загрузки.
3. На экране появится значок, через который запускается программа. Открываем его.
4. Печатаем свои данные для входа в социальную сеть и нажимаем «Войти».
5. Несколько раз нажимаем «Далее» и в конце «Поехали!».
6. Откроется раздел «Новости». Для перехода в другие разделы используйте нижнюю часть программы.
Заходим в панель управления по Wi-Fi: с телефона, планшета, ноутбука
Если у вас например нет сетевого кабеля, или под рукой нет ни одного компьютера, а нужно зайти в настройки маршрутизатора, то можно использовать для этого подключение по Wi-Fi.
Один важный момент: при соединении по Wi-Fi, а не по сетевому кабелю, можно абсолютно так же внести какие-то настройки, или даже настроить новый маршрутизатор. Но, ни в коем случае не обновляйте программное обеспечение вашего маршрутизатора. Этим вы можете просто его сломать. Прошивайте только при подключении по кабелю. Инструкции для Tp-Link и для D-Link.
В принципе, все делаем так же как я описывал выше, начиная с момента, когда запускаем браузер, переходим по IP-адресу роутера и т. д. Отличие только в том, что подключаемся мы к Wi-Fi сети роутера, который нам нужно настроить, а не по кабелю. Берем наш телефон, ноутбук, или планшет, и подключаем его к Wi-Fi (если он не подключен). Если вы например хотите подключится к новому роутеру, то есть будет иметь стандартное название, и будет незащищенной.
Я покажу на примере входа в панель управления с планшета. Точно так же, как и на компьютере, открываем любой браузер и переходим по IP вашего рутера (192.168.0.1, или 192.168.1.1). Указываем данные для входа.
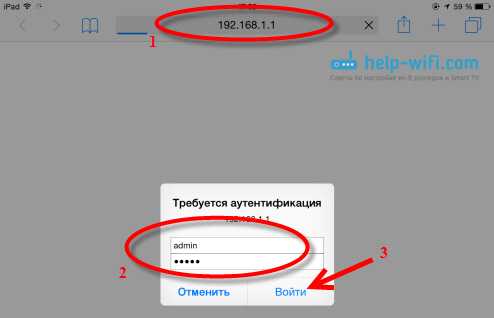
Должны открыться настройки.
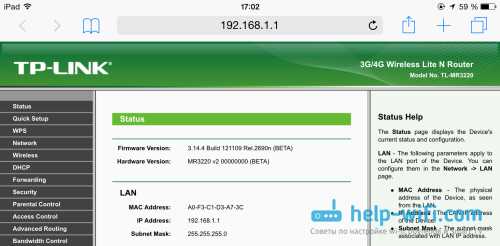
Не заходит в настройки: возможные причины и решения
Более подробно об этой проблеме я писал в статье Что делать, если не заходит в настройки роутера на 192.168.0.1 или 192.168.1.1?. Но, так как проблема, когда настройки роутера не открываются и не получается зайти на адрес 192.168.0.1 и 192.168.1.1 очень популярная, то думаю, что эта информация лишней точно не будет. Давайте рассмотрим самые популярные проблемы:
При попытке перейти на IP-адрес 192.168.0.1, или 192.168.1.1 появляется ошибка страница не доступа, или не удалось открыть страницу.
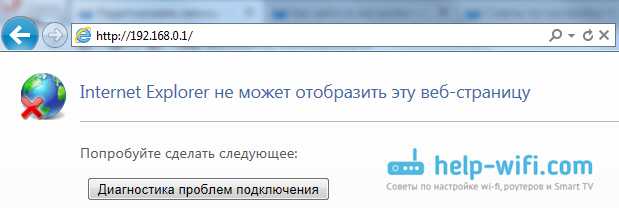
Это значит, что компьютер не может соединится с роутером
Не важно, по кабелю, или по Wi-Fi. В первую очередь проверьте, есть ли подключение
Посмотрите на панель уведомлений (в правом нижнем углу), на статус соединения. Если вы подключены по кабелю, то там должен быть нарисован компьютер, он может быть с желтым значком, это нормально. Если подключаетесь по Wi-Fi, то там должна быть просто белая сеть (уровень сети). Она так же может быть с желтым восклицательным значком.
Способы решения:
- Нужно проверить сетевые настройки на компьютере. Возможно, у вас там в настройках локальной сети (при подключению по кабелю), или беспроводной (подключение по Wi-Fi), заданы какие-то статические настройки IP, или других параметров. Нужно выставить автоматическое получение IP и DNS. Об этом я уже подробно писал в статье проверка настроек локальной и беспроводной сети в Windows.
- Если подключение по кабелю, то нужно попробовать заменить его. Уже не раз встречал случаи, когда проблема была именно в кабеле. Или подключитесь по Wi-Fi.
- Если у вас на компьютере есть Wi-Fi, а вы соединяетесь по кабелю, то нужно полностью отключить Wi-Fi. И наоборот при подключении по беспроводной сети, кабель отключаем.
- В случае, если ничего не помогает, делайте сброс настроек роутера к заводским, возможно, в нем заданы каике-то нестандартные настройки соединения.
- Так же, не нужно исключать поломку самого маршрутизатора. Бывает и такое.
Неверный логин/пароль. Или ничего не происходит после нажатия кнопки Войти.
Может быть и такая проблема. Перешли по адресу, появилось окно с запросом данных, вы их указали, но появляется ошибка, что неверно указаны данные для входа, или страница просто перезагружается.
Способы решения:
- Попробуйте разные варианты пары логин/пароль. Admin и admin, попробуйте оставить оба поля пустыми, или только пароль. Попробует указать пароль 1234.
- Попробуйте зайти с другого браузера.
- Скорее всего придется делать сброс настроек маршрутизатора (ссылку давал выше).
Не могу войти ВКонтакте. Что делать?
Бывает такое, что войти в “ВК” у вас не получается. Как правило, когда вы не можете войти, появляется следующее сообщение:
Давайте рассмотрим основные причины, по которым пользователь не может попасть на сайт “VKontakte”:
- введены неправильный логин или пароль. Причин может быть несколько. Тут может быть простая ошибка ввода – зачастую пользователи придумывают довольно сложные пароли, чтобы защитить себя от взлома. Тогда нужно просто ввести пароль повторно. Также проверьте – не включен ли у вас Caps Lock на клавиатуре. При вводе пароля всегда учитывается регистр, потому проблема может быть в этом. Еще возможно, вы забыли переключить язык ввода и набираете пароль на русском вместо английского языка. Проверьте все варианты и попробуйте набрать пароль заново;
- возможно, вы заходите на какой-то сторонний сайт, замаскированный под vk.com. Такие ресурсы могут использовать злоумышленники, чтобы украсть ваши логины и пароли. Когда-то давно я сам случайно чуть не вошел на сайт вроде vkotakte.ru (тогда еще у “ВК” было доменное имя vkontakte.ru). Будьте внимательны;
- Ваш компьютер или телефон заражен вирусом. Тогда за вход с вас могут требовать перевести деньги, что ни в коем случае делать не стоит. Обязательно проверьте ПК или смартфон антивирусом;
- Блокировка вашего аккаунта или взлом злоумышленниками. Страничку могли заблокировать модераторы, и тогда вам должна быть представлена инструкция по безопасности и дальнейшим действиям. Странички пользователей Контакта также довольно часто взламывают (особенно, если при регистрации использовались простые (“слабые”) пароли. Взломщики могли поменять пароль, либо сама администрация сайта могла заметить подозрительную активность на вашей странице и заблокировать ее. В этом случае необходимо восстановить пароль;
- сбой сайта. Даже у таких монстров, как “Вконтакте”, иногда случаются глюки. Попробуйте подождать немного и войти снова. Если вы уверены на сто процентов, что на вашем компьютере нет вирусов и вас не могли никак взломать, тогда нужно обратиться в техподдержку. Проблема в том, что написать туда могут только пользователи, вошедшие на сайт. В этом случае просто напишите им письмо на электронную почту support@vk.com или перейдите в службу техподдержки, и изложите суть проблемы;




























