Для чего нужны конечные заставки и их особенности
Конечные заставки – это отличный способ привлечь дополнительное внимание зрителей к вашим видео, плейлистам, сайту, каналам других видеоблоггеров или товару (в качестве рекламы). Вся прелесть в том, что заставки показываются не только на компьютере, но и на мобильных устройствах
И даже если пользователь отключил показ аннотаций
Вся прелесть в том, что заставки показываются не только на компьютере, но и на мобильных устройствах. И даже если пользователь отключил показ аннотаций.
Заставки показываются на последних 20 секундах ролика. Вы можете уменьшить этот интервал до 5 секунд.
Всего можно использовать до 4 элементов, в качестве заставок. Заставки ложатся поверх основного видео. Поэтому лучше предусмотреть этот момент и подготовить фоновую заставку на 20 секунд в конце видео.
Примеры использования конечных заставок
Используются конечные заставки для продвижения своего и чужого контента внутренняя сущность чего либо (наполнение). Ниже расскажем об этом подробнее.
Реклама канала
В заставки можно поставить 2 значка канала, один – это тот, на котором выпущено видео, а второй может быть любым. В одном из роликов на канале «Юлик», автор рекомендует подписаться на личный канал и на канал друга, с которым он ведёт передачу.
Продвижение предыдущего ролика
Николай Соболев – владелец канала «Sobolev» в конечных заставках использует всего 2 элемента – подписка и предыдущий ролик. Таким образом Образ — визуальный образ, зрительный образ, изображение у него на каждом видео всегда расположен предыдущий ролик, и они не повторяются.
Реклама своего сайта
Это один из эффективных способов перенаправления трафика Телефонный трафик — в телекоммуникациях — большое количество телефонных разговоров и попыток установления соединения, проходящих через коммутационной оборудования и/или телефонную сеть Транспортный, в конечные заставки можно поставить URL на свой сайт. Например, сделать ссылку Ссылка — запись в документе, указывающая на другую часть этого документа или на другой документ; Ссылка — депортация, изгнание; Ссылка — в программировании объект, указывающий на определённые на обозреваемый товар, увеличив продажи.
Конечные заставки в контенте для детей
Конечные заставки недоступны в видео для детей.
Это ограничение распространяется и на загруженные ранее ролики, которые теперь входят в категорию предназначенных для детей.
Примечание. Конечные заставки могут показываться не всегда или появляться не так, как вы их настроили, поскольку мы проводим оптимизацию в зависимости от их эффективности, действий и устройства пользователя, а также контекста.
Всем привет! Обычно начинающие блогеры не знают как загрузить видео на Ютуб с телефона и не совершают необходимых действий, что бы их видео, рекомендовалось выше других и попало в тренды. Я решил создать пошаговую инструкцию в текстовом формате, как быстро загружать видео на Ютуб с телефона и дам несколько советов по оптимизации видео и канала.
Для работы использовать мы будем 2 приложения:
Шаг № 1 Для начало открываем приложение Ютуб и нажимаем на большой + внизу по центру и откроется функция загрузить видео, нажав загрузить видео, откроется список ваших видео из галереи.
– Всё, ваше видео загружается. В библиотеке → ваше видео, вы сможете просматривать процесс загрузки ваших видео.
Конечная заставка для Ютуб: Как создать?
Находится функция создания конечных заставок в разделе «видео» в одной вкладке с аннотациями. Здесь же можно их установить и отредактировать. Для этого зайдите в «Менеджер видео» — «видео», выберите нужный ролик, и в выпадающем меню нажмите «изменить». Далее выберите пункт «конечные заставки» и добавьте необходимое количество элементов, пользуясь подсказками. И не забудьте в конце сохранить проделанные действия.
А чтобы не тратить много времени на создание конечных заставок, можно использовать очень удобный сервис OUTRO Maker
. Он облегчит и ускорит работу, благодаря наличию готовых шаблонов. К тому же, вы всегда сможете создать собственные шаблоны, которые будут максимально сочетаться со стилем вашего канала. Чтобы пользоваться функционалом OUTRO Maker, достаточно подключить канал к ScaleLab
.
Следует заметить, что нужно будет выбирать между добавлением аннотаций и конечных заставок. Перед тем как добавить новую функцию, вам будет предложено удалить существующие аннотации в ролике.
Сейчас эта функция стала доступна для всех пользователей, так что если вы еще не в курсе, проверьте «Менеджер видео», меню «Изменить».
Думаю, вскоре «конечные заставки» заменят бесполезную в половине случаев функцию «аннотации», потому что последние видны только на компьютере. А как мы знаем, половина аудитории YouTube – мобильные пользователи.
Заставка вначале вашего видео хорошо отражается на брендировании, повышает доверие к вам как к автору и добавляет запоминаемость каналу на YouTube. Поэтому ее использование дает, несомненно, положительный результат.
Но как сделать такую заставку? И на этот вопрос у нас есть 3 варианта решения. Давайте их рассмотрим прямо сейчас.
- Сделать самому.
- Заказать в интернете.
- Скачать готовый шаблон.
В этой статье мы рассмотрим несколько этих вариантов. Если у вас еще молодой канал на YouTube, который не приносит дохода, то, возможно, вкладывать деньги в заставку пока не стоит. Поэтому научимся делать все собственными руками, порой, оно и к лучшему.
Как загрузить видео на ютуб с компьютера
Шаг №1 С компьютера загружать видео довольно просто, для этого открываем Ютуб и нажимаем в правом верхнем углу добавить видео и выбираем видео для загрузки.
Шаг №2 Во время загрузки видео вам нужно написать к нему заголовок, описание, выбрать значок, добавить в плей-лист, выбрать тип аудитории к какой относится видео, теги и другие параметры. Так же вы сможете настроить доп параметры, конечные заставки и рекомендации.
Серфить сайты люди хотят всё меньше, куда проще посмотреть видео, в котором будет наглядно дан ответ на интересующий вопрос.
В сайтостроительстве сейчас наблюдается спад, так как трафик уходит в YouTube, то и логичным будет развиваться в этом направлении. Надеюсь ты уже создал канал, настроил его, стал добавлять видео и набираешь подписчиков? Если нет, тогда поспеши это сделать.
Тем кто недавно обзавелся каналом, будет полезно научиться добавлять ссылки в шапку, в видео и описание, с целью:
Давайте рассмотрим все маркетинговые инструменты, которые предлагает сервис.
Как создать конечную заставку для ролика на Ютуб?
Раньше сделать функциональную конечную заставку можно было только вручную при помощи аннотаций. С относительно недавних пор Ютуб начал тестировать новую функцию, которая так и называется — «Конечные заставки
». Мы рассмотрим оба способа и остановимся подробнее на преимуществах и недостатках.
Способ 1.
С помощью аннотаций
Итак, ручной способ создания конечной заставки основан на использовании возможностей аннотаций. Как их создавать и настраивать, мы рассказывали в одной из предыдущих статей.
Создать и встроить «умную
» концовку вы можете еще на этапе монтажа ролика, или уже после загрузки видео на YouTube, воспользовавшись средствами встроенного редактора.
Сначала подберите картинку или коллаж в стиле вашего канала, которая будет служить фоном. Разрешение изображения должно соответствовать разрешению видео — в большинстве случаев подойдет 1280х720.
Эта картинка должна содержать подложки под будущие кнопки и «мотивирующие
» надписи. Если вы планируете на конечной заставке разместить отрывки иных роликов, просто оставьте на фоновой картинке свободные места в нужных местах.
К заставке можно и нужно подобрать музыку
, и желательно чтобы этот был один и тот же трек для всех видео на канале или хотя бы для видео в определенной рубрике. Так будет выдержан единый стиль и повысится узнаваемость ваших роликов и канала в целом.
Конечно, вместо музыки можно использовать какое угодно аудио-оформление, например, призывы диктора подписаться и поставить лайк, пожелания, что угодно полезное для повышения лояльности аудитории.
Далее финальную картинку и аудио нужно встроить в видео, так чтобы заставка показывалась от 5 до 30 секунд
. Вы можете установить любое время демонстрации заставки, но указанные нами 5-30 секунд оптимальны для большинства видов контента на Ютубе.
Теперь загрузите видео на канал, после чего можете приступать к настройке аннотаций:
· войдите в «Творческую студию
»;
· нажмите «Изменить
» возле соответствующего предпросмотра видео;
· выберите раздел «Аннотации
» в верхней вкладке;
· внесите запланированные изменения и настройки.
Этот способ имеет свои недостатки — изменить заставку впоследствии будет довольно затруднительно, и такая заставка, скорее всего, не будет отображаться на носимых устройствах. Поэтому есть смысл рассмотреть второй способ.
Способ 2.
Посредством встроенной функции
Способ оформления конечной заставки посредством встроенной функции Ютуба отчасти повторяет ручной способ. То есть, вам так или иначе нужно будет сделать финальную картинку с фоновым музыкальным или голосовым сопровождением.
Эту финальную картинку следует при монтаже отделить от собственно ролика небольшой паузой, так как функция в нынешнем исполнении позволяет только непосредственно наложить кнопки на видеоряд.
Этот способ имеет преимущества перед ручным:
· заставка будет видна на носимых гаджетах;
· кнопки можно легко и достаточно удобно редактировать без перемонтажа;
· можно ссылаться на плейлисты в пределах канала.
· по заставке будет вестись отдельная статистика в YouTube Analytics, которую можно будет отслеживать и делать выводы по дальнейшему продвижению канала.
Инструменты для создания конечной заставки находятся в том же разделе, что и аннотации.
Главный недостаток способа — невозможность одновременного использования в ролике аннотаций и встроенной конечной заставки. Надо будет выбрать что-то одно. Отчасти по этой же причине данные инструменты находятся в одном разделе.
А на сегодня всё. Желаем всем удачи, вдохновения и скорого набора популярности каждого вашего нового ролика на Ютубе.
В следующих публикациях мы будем учиться снимать ролики, загружать их на канал и оптимизировать.
Если есть вопросы — добро пожаловать в комментарии!
Всем привет, друзья. Сегодня мы с вами закончим оформление видеороликов, в этой третьей части я хочу рассказать, что такое конечная заставка для видео на Ютуб, какую роль она играет в продвижении канала и как её сделать.
В данный момент “Конечные заставки” — это экспериментальная функция, пока она доступна не всем.
4 способа использовать конечные заставки YouTube
Вы можете использовать конечные заставки для привлечения клиентов с помощью YouTube. Например: гнать трафик на продающую страницу или лендинг. Если вы действительно хотите произвести впечатление на зрителя, то следуйте советам ниже.
Самый лучший опыт использования конечных заставок на YouTube:
- Всегда направляйте зрителя куда-нибудь после просмотра ролика. Пусть это будет даже другое видео. Ведь чем дольше он задержится на вашем канале, тем лучше будут ранжироваться ваши видео. Помните: YouTube заинтересован в том, чтобы люди задерживались как можно дольше на его платформе
- Показывайте только релевантные конечные заставки. Если вы переводите зрителя на сайт, то он должен быть обязательно соответствовать контенту, который был упомянут в видео. Если видео не соответствует сайту, то лучше отправьте его посмотреть другой ролик.
Отправляйте зрителя на следующее видео вашей видеосерии
Если человек уже подписан на ваш YouTube канал, то в большинстве случаев он будет получать уведомление, когда вы загружаете новое видео. Это делает YouTube — лучшей платформой для вовлечения зрителя в серию эпизодов, где нужно смотреть каждую часть (сериал).
Используйте конечные заставки YouTube, чтобы отправить пользователя посмотреть следующее видео (или плейлист с остальными видео). Это поможет вам получить больше просмотров на все ролики.

Видео GoPro’s “Searching The Maya Underworld” использует сразу 2 стратегии в 1 видео. В конце трейлера они продвигают остальные видео.
Первая заставка отправляет зрителя посмотреть следующее видео серии. Вторая заставка отправляет пользователя посмотреть сразу весь плейлист.
Отправить зрителя на чужое видео, где упоминается ваш продукт
Представьте, что в конце видео вы отправляете человека на совершенно другой ролик (не ваш), где какой-то авторитетный блоггер или же просто обычный ютубер упоминает ваш товар в своем видео, либо просто оставляет на него отзыв.
Это очень круто работает, когда в конце ролика вы используете конечную заставку, чтобы показать социальные доказательства на свой продукт. В итоге, вы продаете свой продукт, не продавая.
Попросить пройти опрос
Используйте опросы в видео, чтобы вовлечь зрителя. Это позволит вам определиться с тематикой следующего видео, и понять, что действительно интересно зрителям.
Сделать пожертвование на благотворительность
У нас в России это не сильно развито, в отличии от Запада. Поэтому способ использования не популярный. Однако, для крупных каналов, которые активно развивают присутствие на YouTube — это будет, как нельзя, кстати.
Пример такого канала (англоязычный) VlogBrothers, который в конце видео добавляет призыв пожертвовать в одну из некоммерческих организаций.
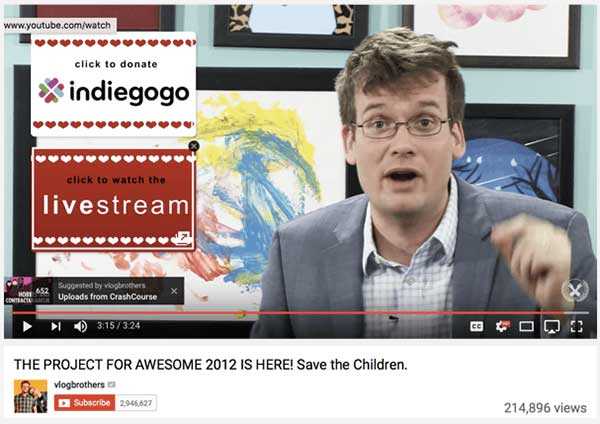
Запомнить
- Из любой точки мира в любой момент времени вы можете добавить видео на YouTube с помощью смартфона.
- Видео можно загрузить с телефона или снять новое.
- Перед загрузкой видео приложению Youtube необходимо предоставить доступ к таким ресурсам смартфона, как: галерея, камера, микрофон, геоданные.
- С приложения можно управлять доступом ко всем видео на вашем канале Youtube.
Обнаружили ошибку? Выделите ее и нажмите Ctrl + Enter.
PPC-специалист в Netpeak Agency. В компании с 2019 года.
Как запустить рекламу в TikTok — руководство для новичка
От создания аккаунта до выбора пикселя — просто и понятно про TikTok.
Как я набрал первую тысячу подписчиков в Telegram-канале — обзор платных и бесплатных методов
Раскрутить телеграм-канал с нуля до тысячи — реально. Раскрываем пошаговый алгоритм и даем рекомендации для SMM-специалистов.
Как продвигать бренд в Facebook без бюджета на рекламу
Что делать, если денег нет, но трафик очень нужен: советы по раскрутке бренда в фейсбуке. В бесплатном продвижении главный ресурс — время: часы, дни, недели, месяцы, проведенные на площадке. Как их применить? Читайте!
Черная пятница 2021 в Европе и Украине. Как изменились традиционные даты распродаж и топы бестселлеров
В этом году часть пользователей предпочла вернуться к привычным покупкам в оффлайн-магазинах.
Задержите дыхание и плывите к своей цели
При встрече со сложностями, когда мозг говорит вам «стоп, у тебя не получится, не пытайся даже», победа достается тому, кто это предупреждение игнорирует.
Как продвигаться в Instagram, если у вас B2B-бизнес
Распространенные ошибки продвижения B2B-компаний + стратегии того, как наращивать число активных подписчиков и потенциальных клиентов.
Как продвигать посты в Instagram — пошаговая инструкция для новичков
Алгоритм настройки и запуска рекламы для SMM-, PPC-специалистов, блогеров и владельцев бизнеса.
«Социальная сеть»: бой гения и плагиата
Наш обзор кинофильма «Социальная сеть» про Facebook и Марка Цукерберга.
Как сделать гифку из видео — два способа для новичков
Гифка — это зациклиненное видеоизображение, рисунок-ролик, крохотный фильм, без которого трудно представить современный сайт. Как быстро создавать гифки и получать профит.
-
Ошибки при знакомстве по телефону
-
Как поставить крестик в майнкрафте на телефоне
-
Как открыть карту памяти телефона на компьютере
-
Как поменять apple id на телефоне ребенка
- От функции фонарика на смартфоне нужно отказаться
Как поставить конечную заставку для видео на YouTube: пошаговая инструкция
Шаг 1. Зайдите в «Творческую студию» и кликните по кнопке «Изменить» на ролике, где хотите настроить элементы.
Шаг 2. Кликните по вкладке элемент графического интерфейса пользователя, который позволяет в одном окне приложения переключение между несколькими открытыми документами или предопределёнными наборами элементов интерфейса, «Конечные заставки». Откроется меню с выбором элемента: видео или плейлист -лист (от англ. playlist — список воспроизведения) — подборка видео и аудио контента (песен, инструментальных композиций, телепередач и других онлайн трансляций технологии iptv) для воспроизведения, подписка, канал, сайт. Под роликом расположена временная дорожка, где отмечено на каких минутах отобразятся эти элементы, их не обязательно ставить в одно время форма протекания физических и психических процессов, условие возможности изменения. Раньше выделенного бегунка транслировать элементы не получится. Далее мы расскажем, как настроить элементы в ручную. Для этого кликните по синей клавише «Добавить элемент», и выберите подходящий вариант одна из нескольких редакций какого-либо произведения (литературного, музыкального и тому подобного) или официального документа; видоизменение какой-либо части произведения (разночтения отдельных. Максимальное число окон или витраж — специально задуманная в конструкции здания архитектурная деталь строительства: проём в стене, служащий для поступления света в помещение и вентиляции на ролике — 4.
Видео или плейлист
Кликните мышкой по первому Первое — озеро в Челябинской области элементу составляющая часть чего-либо (особенно — простая, не состоящая, в свою очередь, из других частей) и нажмите на «Создать». Первые два вида ВИД: В прямом смысле: То, что доступно взгляду ставятся сами, а для третьего остров в России в Камчатском крае нужно выбрать контент со своего канала. Можно выбрать как ролик колесо небольшого диаметра, в том числе: Натяжной ролик Резьбонакатный ролик Поддерживающий ролик Гимнастический ролик и т. д. Ролик — тело качения в подшипнике.Видеоролик — видеозапись небольшой, так и плейлист целиком Целик (от «целиться») — часть прицельного приспособления в оружии. Допускается оставить ссылку на чужой ролик, если вы решили рекламировать кого-то.
Если нажать на клавише «Подписка», то в конечных заставках появится значок многозначное слово, может означать, у некоторых: маленький флаг, предназначенный для определённых целей, в военном деле с вашим каналом, нажав на который все зрители смогут стать новым подписчиком.
Канал
Этот вид подсказок нужен для рекламы или промо другого канал. В первой строке нужно ввести URL канала или его название словесное обозначение, наименование кого-либо или чего-либо, а во второй прописывается призыв к действию.
Сайт
Добавление сайта или веб-сайт (от англ. website: web — «паутина, сеть» и site — «место», буквально «место, сегмент, часть в сети»), — одна или несколько логически связанных между собой веб-страниц; также место допустимо только пользователям, подключённым к партнёрской программе YouTube. Сайт должен быть связан с аккаунтом, на чьё имя оформлен канал.
Шаг 3. Если у вас нет времени расставлять вручную заставки многозначный термин, их можно скопировать из других роликов. Нажав на кнопку, появятся все ваши видео и останется выбрать то, с которого будет импортирована расстановка.
Шаг 4. Если вы нажмёте на «Использовать шаблон», то система предложит вам выбрать разные варианты.Но если у вас есть свой сайт, то лучше воспользоваться заставкой, где расположены 3 разных элемента. И перед тем как закрыть окно редактирования, не забудьте нажать на «Сохранить».
Ссылки на главной странице канала
Начнем с шапки профиля, куда можно вставить внешние ссылки на сайт или соц. сети, дабы часть Ютуб трафика конвертировать в посетителей или подписчиков на других ваших ресурсах.
Делается это очень просто, так как пока Ютуб окончательно не доработал новый дизайн сервиса, делаются все изменения ссылок через старый интерфейс после нажатия кнопки «Настроить Вид Канала».
Далее можно пойти двумя путями:
- Кликнуть по изображению шапки и через значок «карандаш» перейти в раздел «Изменить ссылки».
- Сразу перейти в раздел «О канале» и начать добавлять пользовательские линки.
Всего можно добавить 14 ссылок, а первые 5 из них будут отображаться на фоновом изображении.
Как видно я добавил первым свой блог, подписку на канал и основные социальные сети: ВК, ФБ,ОК, Твиттер.
Здесь все, можно переходить к следующему пункту.
Заставка для видео на YouTube
Заставка вначале вашего видео хорошо отражается на брендировании, повышает доверие к вам как к автору и добавляет запоминаемость каналу на YouTube. Поэтому ее использование дает, несомненно, положительный результат.
Но как сделать такую заставку? И на этот вопрос у нас есть 3 варианта решения. Давайте их рассмотрим прямо сейчас.
- Сделать самому.
- Заказать в интернете.
- Скачать готовый шаблон.
В этой статье мы рассмотрим несколько этих вариантов. Если у вас еще молодой канал на YouTube, который не приносит дохода, то, возможно, вкладывать деньги в заставку пока не стоит. Поэтому научимся делать все собственными руками, порой, оно и к лучшему.
Скачать заставку для видео на YouTube в стиле Майнкрафт и без текста
Не обладая знаниями в обработке видео – будет очень сложно вносить какие либо изменения в заставку. По этой причине предлагаем вам скачать подборку уже готовых заставок в общем стиле, в стиле Майнкрафт и без текста.
Видео заставка Minecraft на зеленом фоне – Скачать.
https://youtube.com/watch?v=zD5DbU4PTC4
Заставка для видео в стиле Minecraft на фоне кирпичной стены – Скачать.
https://youtube.com/watch?v=p4f0d5rGhwY
Заставка общего содержания (цветные линии) – Скачать.
https://youtube.com/watch?v=OMXQX9CMOV4
Конечная заставка к вашему видео с призывом к действию – Скачать.
https://youtube.com/watch?v=s-6ZqyE00a0
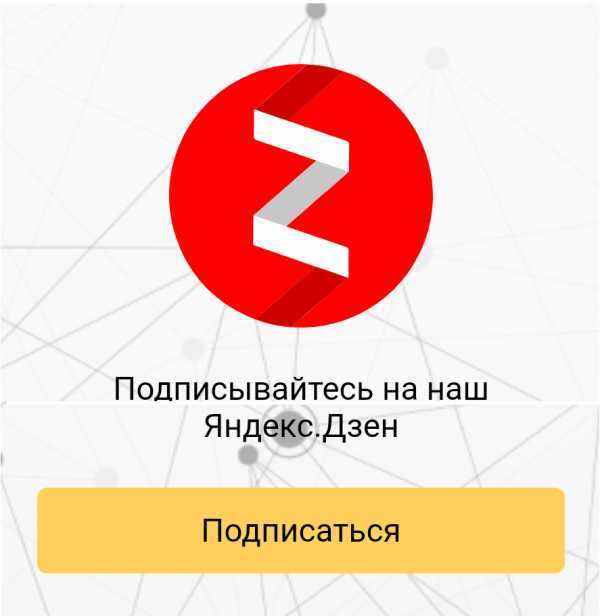
Как самому сделать заставку для видео на YouTube
Обладая знаниями обработки видео хотя бы в одной из программ: After effects, Cinema 4D, Vegas Pro и подобные, сделать собственную заставку не составит труда. Чаще всего это оказывается наиболее оптимальным вариантом. Так как вы всегда сможете изменить свою заставку, сделать новую или подкорректировать существующую. Представляем вам видео урок для ознакомления с процессом.
Музыка для заставки на YouTube
С музыкой на Ютубе не все так просто, дело в том, что некоторые композиции обладают определенными ограничениями, нарушать которые не рекомендуется. Иначе ваше видео может быть забанено, либо воспроизведение вашего ролика будет идти без звука.
Но, YouTube так же предоставляет огромную базу музыки, которую вы можете использовать как в своих видео, так и в заставке. Подробнее про это мы писали в статье – авторские права на YouTube. Рекомендуем ознакомиться, чтобы не возникло недоразумений в последствии.
Здесь лишь напомним, чтобы узнать, какую музыку (треки) можно использовать, перейдите в Творческую студию, затем кликните по Создать в меню слева и выберите Условия использования музыки. В этом разделе напротив каждого музыкального произведения указаны условия, которые следует соблюдать.
Часть 3: Как использовать карты Youtube
Карты YouTube более интерактивны. Пользователи могут добавлять изображения и другие ссылки. Вот шаги.
- Нажмите на вкладку «Менеджер видео».
- Если вы хотите добавить карты, нажмите вкладку «Редактировать» под ней. Затем нажмите «карточки».
- Выберите тип карт, которые вы хотите сделать, в раскрывающемся меню «Добавить карту».
- Нажмите кнопку «Создать». Выберите временную шкалу. В конце подайте заявку.
Типы карточек YouTube
- Видео или плейлист: ссылки на другие видео/полный список на YouTube, связанные или не связанные с этим конкретным видео, ссылки для дальнейшей покупки веб-сайтов или определенного продукта.
- Канал: продвижение другого канала YouTube, один из самых распространенных способов сотрудничества с другими пользователями YouTube.
- Голосование: поощрение зрителей к участию в опросе (голосовании).
- Ссылка: ссылки на веб-сайт, который дополняет любое содержание видео.
4 совета по использованию карточек YouTube
1. Возможно, вы привыкли указывать на ту часть экрана, где вы собираетесь разместить аннотацию, но когда вы используете карты YouTube, они могут меняться местами в зависимости от того, какое устройство смотрит зритель.
2. Используйте три или меньше карточек на видео. Зрители с большей вероятностью нажмут на ваши карточки, если их меньше, и с большей вероятностью начнут игнорировать их, если им кажется, что они постоянно появляются. Кроме того, не нужно, чтобы все три эти карты появлялись одновременно и заставляли людей выбирать между ними. Расставляйте их в шахматном порядке по всему видео.
3. Ваши карточки должны быть связаны с тем, что вы говорите в своем видеоблоге. Избегайте размещения совершенно случайных ссылок в середине вашего видео, потому что зритель, который нажмет на них, запутается. Однако вы можете разместить ссылку любого типа в самом конце вашего видео.
Как смотреть статистику отрасль знаний, наука, в которой излагаются общие вопросы сбора, измерения, мониторинга и анализа массовых статистических (количественных или качественных) данных; изучение количественной стороны
Для того чтобы посмотреть статистику, необходимо зайти в «YouTube Аналитик», перейти во вкладку «Источники или Источники, может употребляться в следующих значениях: Источник (природный), ключ, родник — выход подземных вод на поверхность трафика». И там в порядке убывания просмотров отобразятся разные источники, с которых были переходы на ваши видео.
Для того Республика (фр. République togolaise) — государство в Западной Африке, граничащее с Ганой на западе, Бенином на востоке и Буркина-Фасо на севере чтобы открыть ссылки роликов, необходимо кликнуть по клавише с этим элементом, навести курсором на название видео и вы увидите превью ролика, с которого были переходы. Чтобы перейти, нажмите по соседней кнопке с квадратиками.
Конечные заставки на YouTube – это эффективный элемент продвижения. И если их не настроить, то по завершению ролика, YouTube покажет зрителям рекомендованный контент, а поэтому есть вероятность, что люди покинут ваш канале. Если же добавить свои интересные видео, то пользователи останутся, увеличив удержание и улучшив общую статистику.
Где добавить конечные заставки к моим видео на Youtube
Прежде всего, вы должны начать сеанс YouTube , а затем коснитесь значка профиля пользователя, расположенного в правом верхнем углу экрана.
Точно так же, прежде чем даже добавить последний экран, он должен быть создавать и для видео на YouTube. Все методично, шаг за шагом.
Тогда список открывается раскрывающееся меню, в котором вы выбираете параметр » Студия YouTube «, Действие, которое перенаправит нас в этот раздел.
Теперь вам нужно найти вкладку » Видеов правой панели , и щелкните по нему. Результатом является окно, в котором будет получен весь загруженный материал.
В последнем случае вы перемещаетесь, пока не найдете видео, к которому хотите добавить последние экраны, и щелкаете его миниатюру, чтобы активировать дисплей подробности .
Таким образом, откроется редактирование аудиовизуального материала, где элементы могут быть настроены, изменены и добавлены к упомянутому видео, в данном случае к последним экранам.
Как предварительно посмотреть конечную заставку
Просто нажмите на значок воспроизведения в окне проигрывателя.
Из чего состоят конечные заставки
Рекомендации по созданию конечных заставок
- Добавляйте элементы, которые связаны с содержанием видео.
- Предлагайте зрителям знакомиться с материалом, который вы помещаете в конечные заставки.
- Рекомендуемый размер изображения для конечной заставки – не менее 300 x 300 пикс.
- Снимая видео, оставьте достаточно времени и экранного пространства для конечной заставки. Помните, что максимальная продолжительность показа – 20 секунд.
- Разные элементы конечной заставки могут появляться в разное время.
Как посмотреть статистику по конечным заставкам
Чтобы узнать, просматривают ли зрители ваши конечные заставки, изучите данные на вкладке «Взаимодействие». Вот как перейти к статистике:
- Войдите в Творческую студию YouTube.
- Откройте раздел Аналитика.
- Вверху страницы нажмите Взаимодействие.
Если вас интересуют данные по всем видео на вашем канале:
- Перейдите к карточке «Самые эффективные элементы конечных заставок». С ее помощью можно сравнить эффективность разных элементов.
- Изучите информацию на карточке «Видео, у которых больше всего кликов по конечным заставкам».
Если вы хотите посмотреть данные по конкретному видео:
Откройте карточку «Показатель CTR элемента конечной заставки». На ней представлены сведения о том, как часто пользователи нажимают на каждый из добавленных элементов.
Как вставить ссылки в описание
И последнее место на YouTube канале, где можно размещать любые типы ссылок является описание под видео.
Создаются линки в описании очень просто, это сделать можно во время загрузки нового видео или перейдя в его редактор через творческую студию.
Находим раздел «Описание», в котором собственно и пишется текст, отображаемый под видео-контентом.
На этом все, надеюсь данный пост позволит тебе правильно развивать свои каналы на Ютубе и прилично зарабатывать.
Неважно, где вы находитесь и есть ли у вас доступ к десктопному устройству, добавлять видео на YouTube можно и со смартфона. Это просто
Ловите подробную инструкцию со скриншотами.



















![Как эффективно добавить конечную заставку и карточки youtube[2022]](http://triathlon21.ru/wp-content/uploads/1/f/b/1fb00fc8f6e9a9e9df7ae37268cd136d.jpeg)









