Размеры изображений Фейсбук
Facebook
– это крупнейшая социальная сеть в мире. Ежемесячно сайт посещают 2 млрд.
активных пользователей. С такой широкой аудиторией хочется и нужно
взаимодействовать. А одно неправильно подобранное изображение может сразу
понизить твой бренд в глазах целевой аудитории.
Помни, что картинки по-разному отображаются в Хронике (Timeline) и в новостной ленте твоих друзей. Поэтому каждый тип визуального контента должен создаваться индивидуально, с учетом регламентированной высоты и ширины картинки.
- .
- .
- .
- .
- .
- .
- .
Размер фотографии профиля в Фейсбук: 180х180
Фото профиля – это главное изображение, которое представляет
твой бренд. Фото имеет квадратную форму и отображается на таких страницах: в Таймлайне на фоне
обложки, возле твоих комментариев к постам и в поисковой выдаче профилей.
Рекомендации:
- Фотография не менее 180х180 пикселей.
- На компьютере фото отображается с разрешением
170х170, на смартфоне – 128х128, на кнопочном телефоне – 36х36. - Фото будет расположено на фоне обложки на 176
пикселей ниже от ее верха на ПК, и на 196 пикселей на экране смартфона. - Миниатюра всегда представлена 32х32 пикселей.
Размер фотографии бизнес профиля в Facebook: 180х180
Недавно Фейсбук изменил внешний вид бизнес профилей. Теперь главная фотография бренда не закрывает обложку, что помогает выделиться магазинам и начинающим предпринимателям. Размеры изображений для аватара остались прежними, поменялось лишь его расположение.
Рекомендации:
Минимум 180х180 пикселей.
На компьютере фото отображается в формате
170х170, на смартфоне – 128х128, на кнопочном телефоне – 36х36, миниатюра –
32х32 пикселей.
Особое внимание следует уделить брендам, логотип
которых состоит из длинной типографики. Изображение для главной страницы
обрезается по форме квадрата.
Размер обложки Фейсбук: 820х312
Картинка обложки Facebook показывается только на странице профиля. Она значительно
больше главной фотографии, поэтому позволяет лучше проявить себя или громче
заявить о своем бренде. На персональных страницах можно интересно совместить
фотографию профиля и обложку, учитывая их расположение, относительно друг
друга.
Рекомендации:
- Размер обложки для Фейсбука – не менее 400х150,
но отображается иллюстрация в формате 820х312. - Маленькие изображения будут растягиваться, теряя
качество. - Размер шапки Фейсбук отображается в 820х312 на
десктопе и 640х360 на смартфоне. - Кнопочные телефоны не отображают шапку профиля.
- Для загрузки фото подходят форматы sRGB и JPG. Для загрузки логотипа,
типографики или длинного текста – PNG.
Размеры обложки Фейсбук для бизнес страниц точно такие же,
как для персональных. Кроме того, бренды имеют возможность установить
анимированную обложку для своей страницы.
Размер картинки для поста в Facebook:
1200х630
Рекомендации:
- Картинка не менее 1200х630 пикселей.
- В новостной ленте иллюстрация масштабируется до
ширины 470 пикселей. - На странице профиля масштабируется до ширины 504
пикселя.
Размер изображения со ссылкой в Фейсбук: 1200х628
Еще одним мощным инструментом маркетинга в Facebook выступает иллюстрированный пост
со ссылкой. Запись напоминает обычный пост с картинкой, но вмещает в себя
дополнительный рекламный текст. Запись может быть двух видов: квадратная
картинка с текстом справа или прямоугольная с текстом под изображением.
Рекомендации:
- Оптимальный размер баннера Фейсбук – 1200х628 пикселей.
- Картинки квадратной формы показаны с разрешением 154х154 в ленте и 116х116 в профиле.
- Картинки прямоугольной формы показаны с разрешением 470х246 в ленте и 428х252 в профиле.
- Facebook масштабирует баннеры под указанное разрешение, поэтому учитывай отношение сторон при создании рекламного изображения.
Выделенное изображение в профиле Facebook: 1200х717
Если тебе нужен яркий, отличительный от других пост,
используй тип контента – Выделенное (Highlighted) изображение
Большой масштаб
позволит громко заявить о предстоящем событии, похвастаться какими-либо
победами и просто обратить внимание пользователей на важную информацию
Рекомендации:
- Отображается в Таймлайне 843х504 пикселей.
- Рекомендуем использовать изображения с большим
разрешением, сохранив масштаб.
Размеры обложек событий в Фейсбук: 1920х1080
Страница события позволяет собрать на него большое
количество людей и удержать внимание потенциальной аудитории. Поэтому она
должна быть яркой, запоминающейся и с качественной обложкой. Картинку
рекомендуется делать большой, соблюдая масштаб, регламентированный Facebook
Картинку
рекомендуется делать большой, соблюдая масштаб, регламентированный Facebook.
Рекомендации:
- Обложка отображается с разрешением 470х174.
- В ленте иллюстрация имеет такое же разрешение –
470х174.
05.
Как добавить фото в Одноклассники на свою страницу с компьютера или телефона
Многих начинающих пользователей ОК интересует вопрос о том, как добавить фото в Одноклассники, сделав это быстро и просто? Ежедневно в Одноклассники выкладываются сотни тысяч разнообразных фотографий. Каждый хочет поделиться со своими друзьями новыми событиями из своей жизни. Добавить изображения в ОК можно несколькими способами:
- Посредством компьютера или ноутбука;
- Через мобильное приложение в телефоне;
- С планшета.
Интерфейс данного ресурса разработан максимально просто, что дает возможность без промедлений разобраться во всех премудростях даже человеку, который только недавно начал пользоваться сетью ОК.
Как добавить фото в Одноклассниках с компьютера?
Алгоритм данного действия максимально прост и понятен. Заранее сохраните нужный снимок на рабочем столе ПК. Как добавить фото с рабочего стола в Одноклассники:
- Зайти в свой профиль.
- Перейдите в раздел «Фото» и нажмите кнопку добавления.
- Система откроет окно, предлагающее добавить картинку. Перейдите на рабочий стол и укажите нужное изображение. Также можете его перетащить в окно добавления.
Свежие снимки появятся в ленте людей, подписанных на ваши обновления и у друзей. Исключение составляют заблокированные пользователи.
Как добавить фото с телефона в Одноклассники?
Порядок действий тот же. Главное отличие – подбор нужного снимка осуществляется из галереи телефона. Чтобы выложить новый альбом на свою страничку в ОК, следуйте инструкции:
-
Отыщите вкладку с пометкой «Фотоальбомы».
- Нажмите кнопку «Создать альбом».
- Появившемся окне выберите понравившуюся картинку. Если вам необходимо добавить сразу несколько изображений, нажмите на них, удерживая клавишу Ctrl.
- Нажмите кнопку «Сохранить».
Как выложить фото в Одноклассники в ленту с компьютера?
- Перейдите на свою страницу.
-
Нажмите на пустое окно ленты.
- Выберите графу «Фото».
-
Укажите нужное изображение.
-
Картинка появиться в ленте.
При желании можете подписать изображение, расскажите где вы находитесь или поделитесь собственными впечатлениями происходящего на снимке. Для этого наведите курсор мышки на фотографию и кликните. Откроется контекстное меню. В пунктах найдите «Добавить описание».
Нюансы
Загруженную фотографию можно сделать обложкой конкретного альбома. По ней вы будете определять содержимое ваших картинок. Необходимо кликнуть «Сделать обложкой».
Чтобы отметить своих друзей и знакомых, которые являются пользователями сети Одноклассники, сделайте следующе:
Иногда возникает необходимость рассортировать загруженные картинки по разным альбомам. Если вы хотите произвести эту манипуляцию, используйте следующие инструкции:
Если вы больше не желаете видеть изображение в профиле, просто кликните по корзине. Она расположена в правом верхнем углу изображения.
Таким же образом меняется главное фото на странице. Наведите курсор на аватар и в выплывающем меню выберите «Сменить».
Система предложит выбрать требуемое изображение с имеющихся в альбомах или с компьютера.
При добавлении снимка он попадает в личный фотоальбом вместе со старой картинкой. Также он попадает в ленту новостей, видимой друзьям и подписчикам.
Замена картинок в Одноклассниках не вызывает сложностей. Любой пользователь без проблем справится с данной задачей.
Ищем человека через Google
Если мы ищем человека с помощью сервиса Гугл, то алгоритм действий будет таким же, как и при использовании поисковика Yandex. Практика подсказывает, что с такой задачей «международный монстр» Гугл справляется намного лучше. Поиск в нем людей и иной информации намного точнее, чем у конкурентов. Поэтому попробуем найти человека в Одноклассниках с помощью данного сервиса.
Чтобы найти человека по фотографии через Google, надо будет сделать следующее:
- Открываем страничку Google.Картинки с помощью ссылки https://images.google.ru/ и кликаем затем по уже знакомой иконке в виде фотокамеры;
- После этого отобразится диалоговое окно для загрузки фото. Переходим во вкладку «Загрузить изображение», потом щелкаем по кнопке «Выбор файла»;
- Отыскиваем нужное фото и после этого автоматически начинается поиск. После этого на экране отобразятся результаты. Вы увидите изображения, которые более или менее соответствуют загруженному исходнику.
Процесс сравнения и поиска занимает определенное время. По продолжительности поиск в Гугл занимает примерно столько же времени, как и поиск в Яндекс. Может быть чуть быстрее, но вы этого точно не ощутите, так как разница совсем незначительная.
Возможные проблемы при загрузке
Несмотря на всю простоту описываемых мною процедур, зачастую случается такое, что по той или иной причине фотография не добавляется в Одноклассники. Наиболее распространенной причиной является плохое Интернет-соединение. Так же, как при быстром подключении фото загружаются почти мгновенно, при плохом соединении они могут не загружаться вовсе.
Если вы столкнулись с тем, что загрузка остановилась на половине процесса или зависла в самом начале, проверьте подключение. Я не рекомендую отправлять фото в ОК при плохом интернете. Убедитесь, что соединение стабильно и осуществляйте публикации. Аналогичная проблема может возникнуть и при сохранении изображений на телефон.
Еще одна довольна распространенная проблема – сбой работы приложения или проблемы на стороне серверов Одноклассников. В первом случае я рекомендую просто перезапустить ОК и попробовать проделать те же действия еще раз.
Если перезагрузка приложения не помогает, значит, скорее всего, проблемы на серверах. Их вы решить никак не сможете. Придется подождать. Для уточнения информации всегда можно обратиться в службу поддержки.
Добавить изображение в ОК со своего смартфона – как вы могли сами убедиться, довольно простая процедура. Здесь не требуется специальных знаний и навыков. Всего пара кликов, и все снимки в галерее вашего устройства.
Теперь вы знаете, как легко и просто добавить свои фотографии в ОК, а также как их оттуда скачать. Используйте полученные знания и делитесь с друзьями самыми яркими моментами из своей жизни. Надеюсь, статья была для вас полезной.
С телефона или планшета
Если хотите поделиться снимком в Одноклассниках прямо с телефона или планшета, зайдите в мобильное приложение и следуйте инструкции ниже.
- Откройте боковое меню и выберите в нем нужный раздел.
- Затем нажмите на значок плюсика в правом верхнем углу, или перейдите на вкладку «Загрузки».
- Лично мне больше понравилась вкладка «Загрузки». Здесь можно: и выбрать некоторые фото из Галереи устройства (1); и загрузить все снимки, сделанные определенного числа (2); и выбрать один из созданных на телефоне альбомов (3). Для примера возьмем первый вариант и добавим на страницу в Одноклассники, только определенные картинки. Для этого напротив надписи «Загрузите эти фото» жмем «Все».
- Пролистайте Галерею и отметьте нужные фотографии, нажимая по ним. Дальше внизу слева определитесь с альбомом. По умолчанию изображения будут добавлены в «Мобильный альбом», но можно выбрать любой из созданных ранее или добавить новый. Потом нажмите «Загрузить».
- Дождитесь окончания загрузки. Все, что было выбрано, добавится в указанный альбом в Одноклассниках.
Установка аватарки
Сперва рассмотрим, как поставить фото профиля в Контакте. Ведь это то, что каждый из пользователей пытается сделать сразу же после прохождения регистрации на платформе.
Чтобы поставить фото профиля, надо выполнить такие несложные шаги:
Для корректного отображения аватарки рекомендуется использовать изображение размером 200×500 px. Допускается установка изображения с размером 200×200 px. Меньше указанного размера устанавливать картинку не рекомендуется.
Важно! Фотографию профиля всегда можно изменить, если потребуется. Надо помнить о том, что другие пользователи при посещении вашей странички сперва видят аватарку, а потом все остальное
Как с ватсапа отправить фото в одноклассники
Достаточно часто происходят ситуации, когда при использовании мессенджера WhatsApp, человек получает от друга какую-то интересную или смешную картинку и тут же хочет поделиться ею в одной из социальных сетей, загрузив с телефона например в Одноклассники. Чтобы отправить картинку с мессенджера необходимо выполнить следующие действия:
- перед тем, как приступить к загрузке, человек должен понимать, что все фотографии, которые приходят ему в WhatsApp или Viber автоматически сохраняются в памяти телефона;
- для начала необходимо перейти на сайт Одноклассники, и определиться с местом, куда будет скинуться фотография, на стену или в альбом. В обоих вариантах на сайте предусмотрены кнопки для добавления фотографий или удаления надоевших фотографий;
- после нажатия, перед пользователем откроются изображения, которые были присланы от друзей последними. Скорее всего, здесь будет и та картинка, которая была прислана в WhatsApp;
- если её не оказалось, необходимо перейти в галерею и найти папку с названием данного мессенджера, именно здесь и будут храниться все снимки, присланные от друзей ранее;
- далее стоит нажать на одно из изображений, после чего оно выделиться галочкой;
- теперь нужно нажать клавишу для подтверждения действий, после чего данные будут загружены на страницу в ОК.
Мобильная версия
Для загрузки снимка через мобильную версию сайта вам понадобится доступ к интернету и наличие интернет-браузера в вашем телефоне. Зайдите в любой альбом с изображениями на вашем аккаунте и нажмите «Загрузить снимок». Выберите нужную директорию и отметьте снимки, которые следует отправить. Кликните ОК и изображения будут отправлены на сайт. Не пытайтесь загрузить картинки высокого разрешения, если у вас дорогостоящий интернет, или трафик предполагает малый запас памяти, так как качественные изображения весят много и могут израсходовать весь трафик. Теперь вы владеете информацией о том, как добавить фото в «Одноклассниках» в мобильной версии на свою страницу.
Как загрузить фото в Одноклассники с компьютера
Не могу сказать, что управление сайтом слишком сложное, но для новичка выложить фотографии не всегда является легкой задачей. Давайте пошагово рассмотрим выполнение процедуры.
Добавление аватарки
- зайдите в профиль;
- наведите курсор на главное фото и выберите «Сменить фото»;
- выберите фотографию на компьютере и нажмите «Открыть»;
- когда фотография загрузится, будет предложено осуществить обрезку;
определите размер аватара, и нажмите «Установить».
Аватар загружен.
Загрузка дополнительных фото
войдите на главную страницу сайта;
- выберите пункт «Фото»;
- на экране найдите надпись «добавить фото», кликните по ней;
появится окно, в котором нужно выбрать папки, где хранятся фотографии (для удобства можно перетащить файлы сразу с рабочего стола);
выберите необходимый файл и нажмите на кнопку «Открыть».
Когда файлы загрузятся, появится зеленая галочка, и надпись с количеством загруженных файлов. Опубликованные фотографии хранятся в альбоме «Личные». Наведите курсор на фото и увидите список действий: можно добавить описания, отметить других пользователей, развернуть изображение, перенести его в другой альбом.
Каждому пользователю важно не только вставить на сайт несколько изображений, но и поделиться с друзьями яркими моментами своей жизни. А чтобы несколько событий не смешивались в одну массу, есть возможность создания альбома
Разберем последовательность действий:
- на странице выберите раздел «Фото»;
- кликните на кнопку «Создать новый альбом»;
- придумайте название альбома и введите его;
- выберите людей, которые смогут его видеть и нажмите «Сохранить»;
- нажмите кнопку «Добавить фото» и выполните действия описанные выше.
Информирование об авторстве и условиях использования
На самом снимке и в метатегах можно информировать зритель о своём авторском праве.
Водяные знаки. Водяной знак показывает, насколько серьезно вы относитесь к защите своих прав. Кроме того, даже если снимок скопируют, о вас на нем останется упоминание.

Водяные знаки можно добавлять в Lightroom или Photoshop.
В Фотошопе можно детально настроить вид водяного знака. Для этого нужно создать текстовую надпись. Уменьшить непрозрачность примерно до 50% и добавить эффекты подсветки и тиснения. Это затруднит удаление водяного знака.
Проблема водяных знаков заключается в том, что они отвлекают внимание от снимка. Сделав водяной знак слишком бледным, его очень просто будет удалить
Хороший метод нанесения водяных знаков — это использование программного средства Digimarc. Это ПО наносит водяной знак в виде шума на снимок. Невооруженным глазом такой шкум не виден, но его легко можно увидеть, зная о нем. Избавиться от этого шума можно, но сперва о нем нужно узнать. Недостаток данного метода в том, что шум увеличивает объем файла.
Digimarc можно найти в Photoshop. Он находится в меню Filter → Digimarc → Embed Watermark. Эта опция не бесплатна.
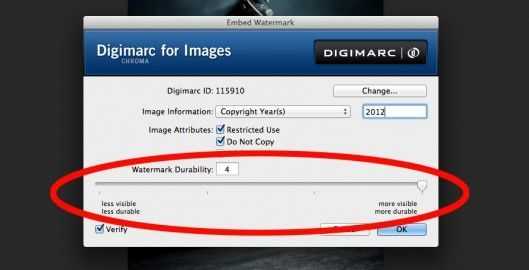
Цифровые рамки. Этот метод защиты наименее действенный. При желании очень легко удалить такую рамку. Суть метода заключается в том, что вокруг изображения создается рамка, которая содержит текстовую информацию об авторе.
Водяные знаки и рамки требуют хранить еще одну копию снимка без этих самых защитных элементов. Это увеличивает объем хранения информации вдвое.
Ссылки на лицензию. Если то, что вы пытаетесь защитить подходит под описанную лицензию Creative Commons, то вполне можно дать на неё ссылку.
Мета-данные IPTC. В метаданных можно сохранять информацию о своих авторских правах. Можно настроить свой RAW конвертер таким образом, чтобы он автоматически прописывал в создаваемых снимках нужную информацию. Для пакетной обработки JPEG файлов можно использовать программу-редактор IPTC:
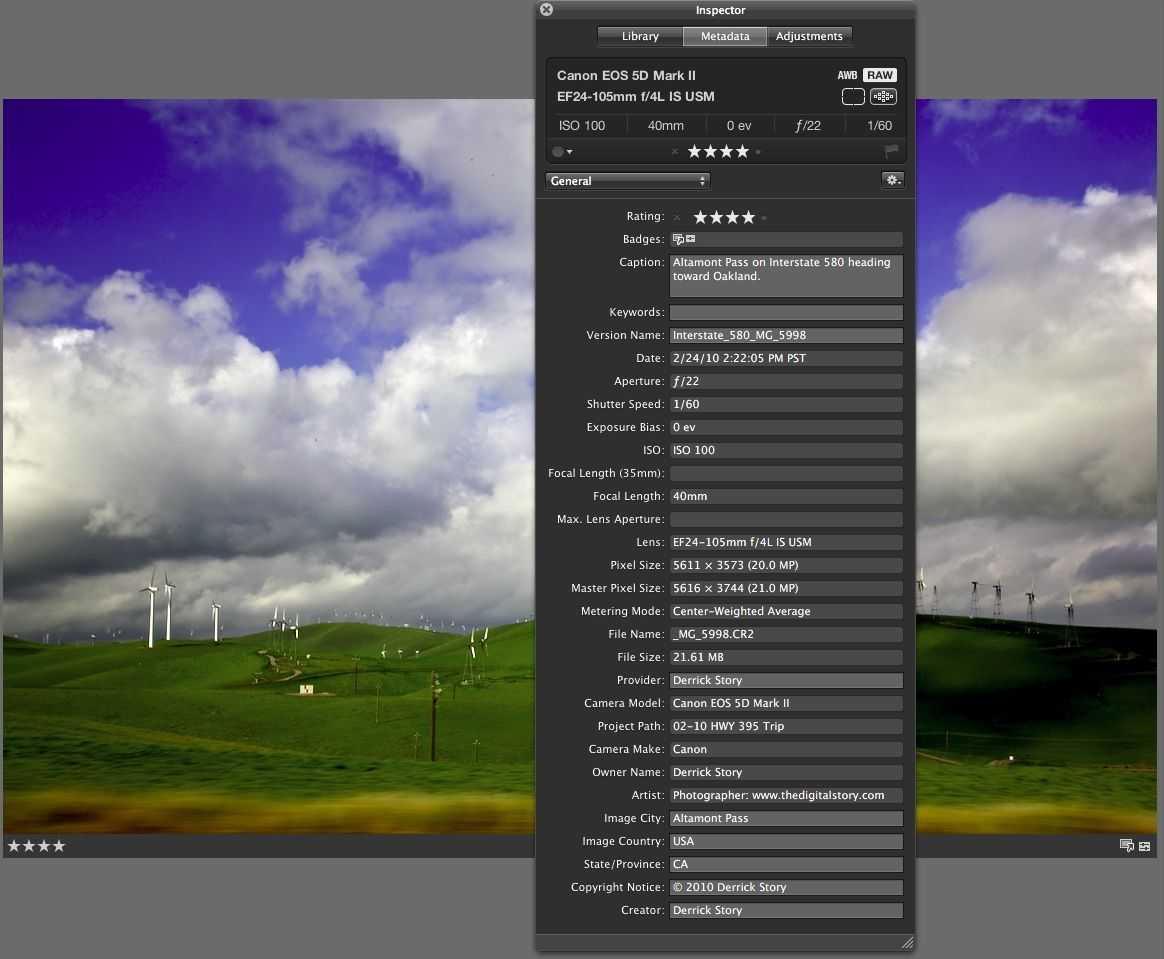
Редактор IPTC в Photoshop.
При сохранении файлов по средствам инструмента «Save for the web» многие программы обрезают большую часть метаданных. Поэтому предварительно нужно проверить настройки, чтобы данные об авторском праве сохранились.
В мобильном приложении
А как добавить фото в ОК сразу со смартфона? Воспользуемся мобильным приложением, там тоже есть нужный нам функционал.
Откройте программу и нажмите на три полоски снизу справа;
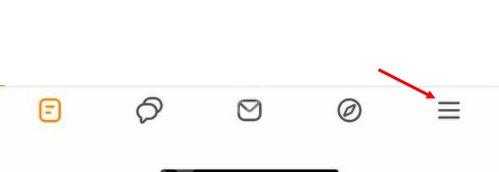
Найдите блок «Фото» в открывшемся меню.

Если вы хотите загрузить фото в Одноклассники, как и в десктопной версии, в раздел «Личное»:
- Оставайтесь во вкладке «Все»;
- Нажмите на значок фотоаппарата в верхнем правом углу;

- Выберите снимок из галереи смартфона;
- Разумеется, можно отметить сразу несколько изображений – а затем нажать «Готово».
Кроме того, вы можете сделать фото в Одноклассниках как бы в онлайн-режиме – просто нажмите на кнопку «Камера» и выберите отличный ракурс для снимка. Подробно рассказали для вас, как удалить класс в Одноклассниках, если он больше не требуется.
Если вы хотите загрузить картинку в конкретный альбом:
Переключитесь на вкладку «Альбомы»;
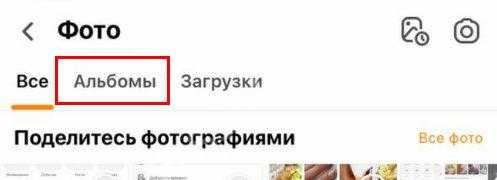
- Найдите нужную вам папку и щелкните по обложке;
- Нажмите на кнопку «Добавить…» и выберите изображение из галереи устройства;

Или кликните «Камера» и сделайте снимок.
Обратите внимание: на верхней панели есть кнопка, позволяющая выбрать нужный альбом среди всех папок на вашем устройстве. Например, можно сразу открыть раздел «Портреты» и отметить все нужные фотографии
Выложить фото в Одноклассники – как через браузер, так и через смартфон – легко. Делитесь с близкими знаменательными моментами, впечатлениями, интересными и запоминающимися событиями!
Как разместить фото в ленте в Одноклассниках
О том, насколько важна лента в Одноклассниках, мы уже как-то писали в одной из статей
Действительно, именно в хронике активности отражается вся самая интересная и, что важно, актуальная информация. Если вы сделали новую публикацию на своей страничке, ваши друзья об этом узнают как раз из нее
И сегодня разберем один конкретный случай – расскажем, как добавить фото в ленту в Одноклассниках. Поверьте, это очень просто!
Публикуем фотки/видео на стене в веб-версии ОК
Начнем с того, что в ленте активности ваших друзей будут отображаться добавленные вами фотографии и видеофайлы, даже если публиковать на стене вы их не хотите. А все потому, что в хронике новостей появляются все обновления друзей, за исключением тех случаев, когда пользователи ставят ограничения на публикацию той или иной категории новостей. Но мы все-таки рассмотрим ситуацию, когда возникает желание/необходимость выложить фотографию непосредственно на своей стене.
Первый случай – выкладываем фотку из своего архива на компьютере. Итак, схема действий следующая:1.заходим на свою страничку в «Одноклассниках»;
2.кликаем на окошко «О чем вы думаете?»;
![]()
3.в появившемся окне нажимаем «Фото», а затем – «Добавить фото с компьютера»;
![]()
![]()
4.выбираем фотоснимок, который нужно разместить, нажимаем «Открыть»;
5.по желанию пишем текст-сопровождение, а потом кликаем на «Поделиться».
![]()
Добавленная фотография появится не только в ленте активности ваших друзей, но и на вашей страничке. По этой же схеме вы сможете поставить на стену и видеоролик, загружая его с жесткого диска компьютера.
Второй случай – нужно перенести на страничку загруженные фотографии из альбомов в социальной сети. Инструкция схожа с вышеуказанной – повторяете 1 и 2 шаги, а затем делаете следующее:
- открываете фотоальбом, в котором лежит нужная вам фотка;
- отмечаете фото, которое хотите выставить и нажимаем «Готово!»;
- добавляете текст-комментарий при желании, кликаете «Поделиться».
![]()
Аналогичная схема действует и для видеороликов, находящихся в видеоархиве вашего аккаунта.
Публикация через мобильное приложение
Наверняка, основная часть фотографий находится в галерее вашего смартфона. Да и «Одноклассниками», скорее всего, чаще вы пользуетесь через мобильное приложение. Конечно же, выложить фото на стену своей странички можно и в мобильной версии социальной сети. И делается это следующим образом:
- открываем приложение ОК.ру на смартфоне;
- тапаем на окно «О чем вы думаете?»;
- нажимаем на «Добавить фото» или «Добавить видео», в зависимости от того, какой файл хотим вставить;
- тапаем на картинку для публикации. Можно нажать «Редактировать» для корректировки фото. Например, вы можете поворачивать или обрезать изображения, добавлять к ним фильтры или декорации;
- Когда все фотки выбраны (а вы можете запостить сразу несколько фото в Одноклассниках), нажимаем «Готово»;
- Добавляем текст по желанию и тапаем «Готово».
Вы также можете загрузить фото из альбомов, если уже выкладывали что-то интересное.
Собственно, на этом и заканчиваются все инструкции. Как видите, и фото, и видео в Одноклассниках выкладывать на страничку очень просто. Жалко только, что отдельную ленту фотографий в этой социальной сети еще не продумали. Так следить за новыми фотопубликациями было бы гораздо проще. Но это уже совсем другая история…
https://youtube.com/watch?v=Ik5JBLNNHok
Способ 2: приложения для работы с изображениями
Как известно, для просмотра, редактирования и обмена фото в среде Андроид разработано множество приложений. И в стандартной Галерее, которой оснащены многие смартфоны, и в многофункциональных фоторедакторах – практически в каждом инструменте предусмотрена функция «Поделиться», что позволяет отправлять картинки в том числе и в Одноклассники.
Загрузить Google Фото из Play Market
- Запускаем приложение «Фото» от Google и находим изображение (возможно, несколько), которым собираемся поделиться с аудиторией Одноклассников. Переход на вкладку «Альбомы» из меню внизу экрана значительно упрощает поиск, если файлов нужного типа в памяти девайса много – здесь все систематизировано.
Длительным нажатием на картинку-миниатюру выделяем ее. Если предполагается загрузка в соцсеть сразу нескольких файлов, устанавливаем отметки в области превью каждого нужного. Как только планируемое к выгрузке будет отмечено, вверху экрана приложения появится меню возможных действий. Нажимаем на значок «Поделиться».
Во всплывшей области находим иконку «ОK» и тапаем по ней. Теперь нужно ответить на запрос системы о конкретном предназначении высылаемых в Одноклассники файлов, коснувшись нужного пункта в следующем отобразившемся перечне возможных действий. Далее действия определяются избранным направлением отправки:
- «Загрузить в альбом» — открывает режим полноэкранного просмотра картинки, где нужно из меню внизу выбрать каталог в соцсети, а затем нажать «ЗАГРУЗИТЬ».
«Добавить в заметки» — создает на стене аккаунта «ОК» запись, содержащую выгружаемые изображения. Просмотрев отправляемое, нажимаем «ДОБАВИТЬ», пишем текст заметки и тапаем «ОПУБЛИКОВАТЬ».
«Опубликовать в группе» — открывает перечень сообществ в Одноклассниках, позволяющих своим участникам размещать картинки. Касаемся имени целевой группы, просматриваем высылаемые фотографии. Далее нажимаем «Добавить», создаем текст новой записи, а затем тапаем «ОПУБЛИКОВАТЬ».
«Отправить сообщением» — вызывает список диалогов, ведущихся через социальную сеть. Внизу экрана можно добавить подпись к посланию, после чего нажимаем «Отправить» возле имени получателя – картинка окажется прикрепленной к сообщению.
Обобщим вышеизложенную инструкцию и еще раз отметим ее универсальность. Чтобы загрузить фото из памяти Android-девайса в Одноклассники через любое приложение, способное работать с изображениями (на скриншоте ниже — стандартная «Галерея»), достаточно найти и выделить картинку с помощью средства, в меню действий нажать «Поделиться» и затем выбрать «ОK» в списке сервисов-получателей. Данные действия возможно выполнить только при наличии официального клиента соцсети в системе.





























