Обновление программ вручную
Загружая последние новинки и версии ваших любимых программ вручную, вы сможете уменьшить потребление трафика и просто ускорите работу смартфона, ведь в фоновых процессах не будет постоянно вестись процесс скачивания данных. Ручная работа с обновлениями подойдет для тех пользователей, но телефонах которых установлено слишком большое количество приложений, а ресурсы телефона не позволяют выполнять много фоновых операций.
Также, постоянно включённые апдейты быстро уменьшают заряд аккумулятора и заставляют гаджет работать медленно. После отключения установки новых данных следует периодически проводить апдейты самому. Сделать это можно следующим образом:
- Зайдите в Google Play;
- Кликните на значок меню в левом верхнем углу приложения;
- В открывшемся списке выберите пункт «Мои приложения и игры»;
- Перейдите на вкладку «Установленные»;
Рис.8 – просмотр и обновление установленных приложений вручную
Возле ПО, для которого доступен апдейт, появиться кнопка «Обновить». Вы можете запустить процесс загрузки новой версии утилиты как для одного приложения, так и для всех сразу. Просто нажмите «Обновить всё» в правой верхней части открытой вкладки магазина.
После клика на одну только кнопку «Обновить всё» начнётся процесс выкачки и инсталляции последних данных программ из сервера магазина. Это может занять продолжительное время, в зависимости от того, какое количество ПО есть на вашем гаджете.
Для каждой программы будет запущен процесс установки новых компонентов через Google Play Market:
Рис.9 – инсталляция новых компонентов
Плюс этого метода работы с приложениями заключается в том, что вы сами выбираете время установки компонентов и они не начнут скачиваться в неподходящее время, когда на телефоне мало трафика или низкая скорость соединения с сетью.
Еще один метод апдейта – отслеживание системных сообщений в окне запущенного приложения. Когда разработчик выпускает важные обновления безопасности или функционала, а пользователь игнорирует их, сразу после запуска ПО будет появляться окошко с уведомлением о необходимости установить новую версию игры/утилиты. В таком случае, просто согласитесь с установкой, проверьте соединение с интернетом и загрузите пакет данных разработчика, чтобы программа работала стабильно.
Даже если вы отключили автоматические обновления, Play Market будет периодически уведомлять вас о наличии новых версий игр и утилит. В центре уведомлений появиться одно или несколько сообщений с информацией о новых возможностях программы и клавишей для установки.
Рис.10 – центр уведомления в Андроид
Обратите внимание, если в окне Google Play отсутствует клавиша для апдейта конкретных программ или всех установленных данных, следует установить новые компоненты для самого магазина:
- Зайдите в настройки девайса;
- Откройте окно «Приложения»-«Все»-«Play Store»;
- Запустите процесс обновления, а также удалите кэш, чтобы предотвратить появления ошибок.
Рис.11 – обновление Play Market
Как обновить Android на телефоне другими способами
Если по какой-то причине обновления по воздуху для вашего устройства недоступны, используйте другие способы.
Обновление устройств Huawei и Honor через HiSuite
Загрузите и установите на компьютер фирменную программу HiSuite с официального сайта производителя. Подключите телефон к ПК через USB-кабель и следуйте инструкциям программы.
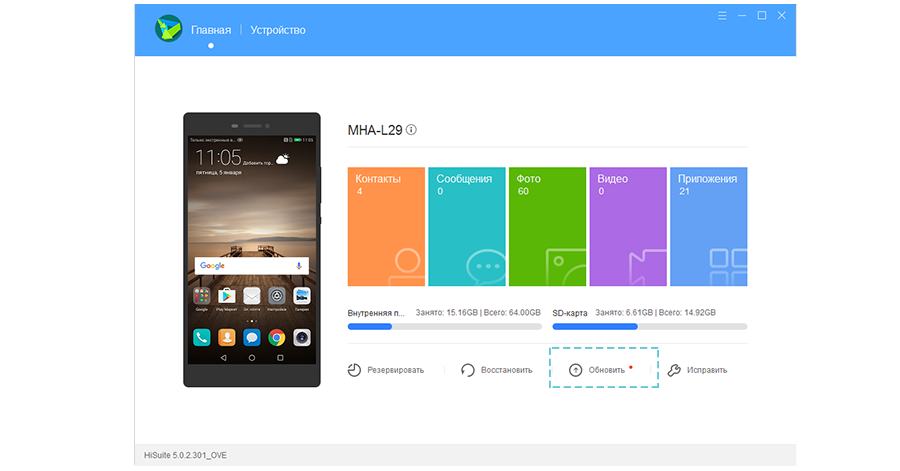
Как обновить Андроид на телефоне Самсунг
Смартфоны южнокорейского производителя без проблем обновляются по воздуху. Если по какой-то причине такой способ загрузки апдейта не подходит, можно это сделать через компьютер. Для этого сначала на ПК нужно будет установить фирменную программу Smart Switch. После установки утилиты подключите смартфон к компьютеру при помощи USB-кабеля и проверьте наличие свежего обновления. Затем загрузите апдейт и запустите процесс обновление на телефоне, следуя инструкциям программы.
Как обновить смартфон Xiaomi
Если обновление по воздуху для устройства недоступно, нужно скачать файл апдейта с официального сайта производителя и сохранить его во внутренней памяти телефона, в папке downloaded_rom. Затем нужно зайти во вкладку обновлений и выбрать исполняемым скачанный файл прошивки. Дальнейшие действия аналогичны установке обновления по воздуху.
Обновление через сторонние программы
Для получения доступа к последней версии ПО можно использовать специальные сторонние приложения, но предварительно на телефоне нужно установить root-права. Способ этот довольно рискованный, поэтому прибегать к нему можно только в крайнем случае, если все вышеперечисленные варианты не помогли установить последнюю версию Android.
Как узнать версию Андроид?
Если пользователь не уверен в “свежести” программного обеспечения, которое установлено на его устройстве, все сомнения можно развеять достаточно легко. Чтобы узнать, какая версия мобильной ОС используется в телефоне, нужно прибегнуть к одному их двух способов:
- Стандартными средствами через меню параметры.
- С помощью стороннего приложения.
Первый способ достаточно прост. Никаких особых навыков владелец может не иметь, а весь инструментарий для этого находится прямо под рукой. Чтобы узнать версию нужно:
- Открыть настройки смартфона, опустив шторку и нажав на значок шестерёнки.
- Войти в подменю «Система», которое находится в самом низу.
- Тапнуть на пункте «О телефоне».
- Прокрутить имеющиеся пункты почти в самый низ и найти пункт «Версия Android». Прямо под ним будет краткая информация в виде цифры.
- Если нужна более подробная информация о номере сборки или версии ядра системы, можно тапнуть по пункту «Версия Android» и получить все интересующие данные во всплывающем окне.
Этот способ подходит для всех моделей телефонов и может отличаться только расположением иконки элемента системы «Настройки». В некоторых оболочках его нельзя закрепить в шторке и приходится искать среди списка установленных приложений.
Второй способ тоже очень прост и требует только установки специальной программы, которая собирает все системные данные в одном месте, нет надобности лезть в техническую документацию к определённой модели аппарата. Самая популярная из таких программ – AIDA64, чей аналог для домашних компьютеров и ноутбуков предоставляет точно такие же возможности.
Developer:
Price:
Free
- Установите приложение и перейдите в раздел Android.
- Версия системы вместе с её кодовым именем находится в самом верху открывшегося окна. Здесь же есть вся необходимая служебная информация, которая нужна опытным пользователям для отладки или тонкой настройки.
Кроме отображения информации о системе, это приложение способно рассказать пользователю о его устройстве практически всё – от модели системы на чипе и процессорной архитектуры до состояния батареи и текущих показаний встроенных датчиков.
Как отключить обновления на Андроид
Если вы не хотите получать обновления «по воздуху», зайдите в «Настройки – Об устройстве – Обновление ПО» и снимите галочку с автоматического обновления. Теперь ваше устройство не будет проверять наличие обновлений, всегда работая на текущей версии операционной системы и с текущей прошивкой
, со всеми ошибками и недочетами (суть обновлений как раз и заключается во внесении полезных исправлений).
Установить официальное обновление Андроид на телефоне или планшете довольно просто. Для этого удобнее всего воспользоваться двумя способами: обновлением “по воздуху” через меню настроек мобильника или через компьютер, используя фирменные утилиты. Рассмотрим более подробно оба метода.
Через Wi-Fi
С выходом нового обновления ОС на мобильник, проще всего обновиться онлайн, через меню главных настроек самого Андроид устройства. Все что для этого потребуется:
Открыть вкладку с настройками (выбрав значок на главном экране или шторке уведомлений).
Найти и нажать на пункт “Об устройстве”.
Кликнуть на строку “Обновление ПО” и нажать на соответствующую кнопку.
Подтвердив загрузку прошивки, система начнет ее скачивание. В зависимости от ее размера и скорости интернета, может понадобиться от 1 до 30 минут времени.
После окончания загрузки, появится уведомление об ее установке. Согласившись с ним, начнется инсталляция, по ходу которой, устройство может перезагружаться
Очень важно не прерывать процесс установки, поскольку при этом мобильник может превратиться в состояние “кирпич”.
В меню настроек также можно выставить автоматическую проверку новых обновлений и загрузку исключительно через Wi-Fi сеть. В том случае, когда у вас уже установлена последняя версия прошивки, система выдаст соответствующее оповещение. Но стоит отметить, что если ваш телефон не включается и на нем невозможно перейти в меню настроек, обновиться таким способом не получится.
Более подробно обновление прошивки “по воздуху” показано в видеоролике ниже.
Использование компьютерных программ
Альтернативным способом обновления и установки официальной прошивки является использование компьютерных программ, к примеру Odin. Для разных производителей, фирменные программы имеют свое название, мы рассмотрим одну из наиболее популярных под названием Smart Switch. Скачать ее можно с официально сайта Самсунг, а для установки она требует не более несколько Мегабайт свободного места на жестком диске. Итак, для установки официального обновления на телефон Андроид через Smart Switch потребуется:
- Запустить заранее установленную утилиту на компьютере, который подключен к интернету.
- Подсоединить мобильное устройство через USB кабель к ПК.
- В меню программы появится информация о подключенном смартфоне с возможностью совершить основные функции. Если для него есть новая версия прошивки, на экране появится предложение ее загрузить. В том случае, когда таковой нет – никаких уведомлений не появится.
- Нажать на кнопку обновления.
- Начнется процесс загрузки новой прошивки сперва на компьютер, а потом и на сам мобильник. Требуется следовать инструкциям, которые появляются на экране.
- После того, как прошивка загрузилась на телефон, он перезагрузится и на его экране появится изображение зеленого робота со шкалой обновления. Как и в предыдущем случае, нельзя прерывать процесс установки, в том числе отключая мобильник от ПК.
Обновление смартфона Сасмунг через утилиту на ПК
По окончанию установки смартфон перезагрузится и выдаст уведомление об успешной установке обновлений. Рекомендуется сделать сброс данных, сделав предварительно их резервное копирование. В противном случае, новая прошивка на мобильнике может работать с системными ошибками.
Более подробно об установке обновлений на Андроид через ПК смотрите в обучающем видеоролике ниже.
Как поменять версию (прошивку) Андроид
Так как версий ОС Андроид много, опишем процесс для каждой из них. Также работа с ОС может меняться, например, в зависимости от производителя устройства. В Xiaomi Redmi Note 4x, HTC One M7 или Мейзу все может выглядеть совсем по-другому. Первую и вторую редакцию зеленого робота мы рассматривать не будем, так как если такие устройства еще есть, то обновления для них давно не выпускаются. Также будет приведен пример обновления с помощью сторонних программ.
Стандартная процедура беспроводного обновления
Итак, приступаем и начнем с наиболее старой версии ОС от Google и пойдем по нарастающей.
Android 4.x
Для того чтобы изменить конфигурацию ОС, нужно изначально попасть в ее настройки. В четвертой редакции Андроид это делается так:
- На домашнем экране тапаем по иконке с изображением нескольких точек, расположенных в ряд.
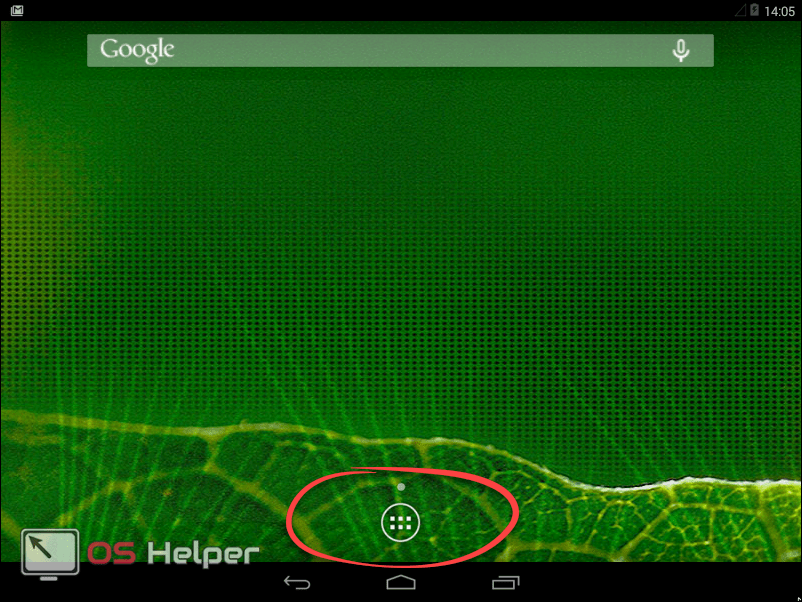
- Жмем шестеренку настроек, которая находится в главном меню девайса.
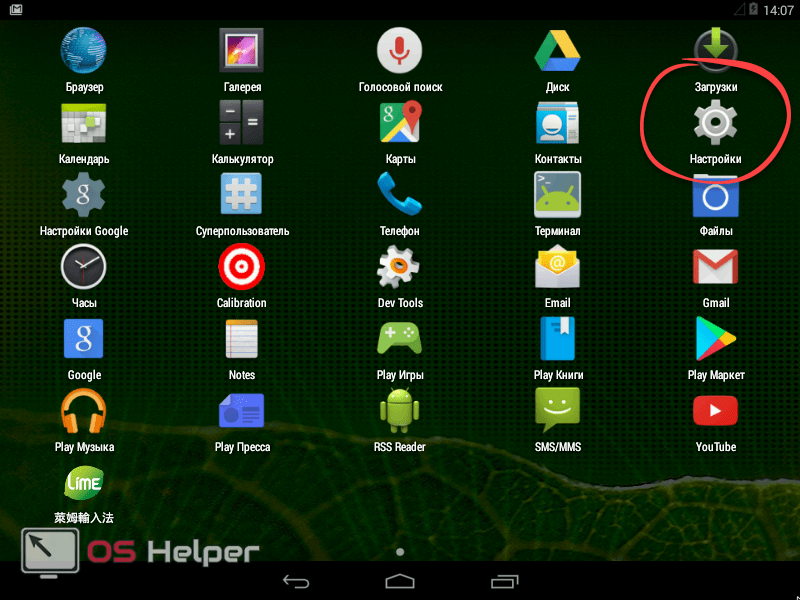
- Прокручиваем список в самый низ и выбираем отмеченный на рисунке пункт.
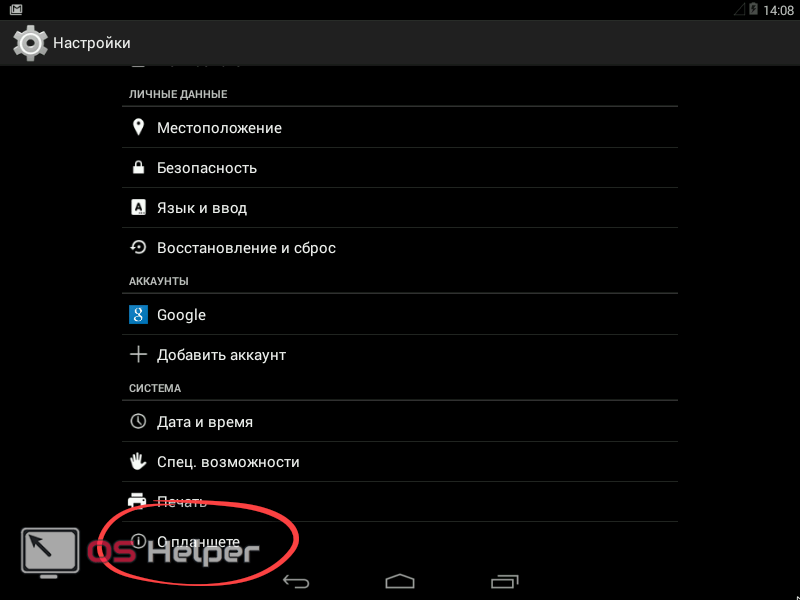
- Нам нужен пункт «Обновление системы».
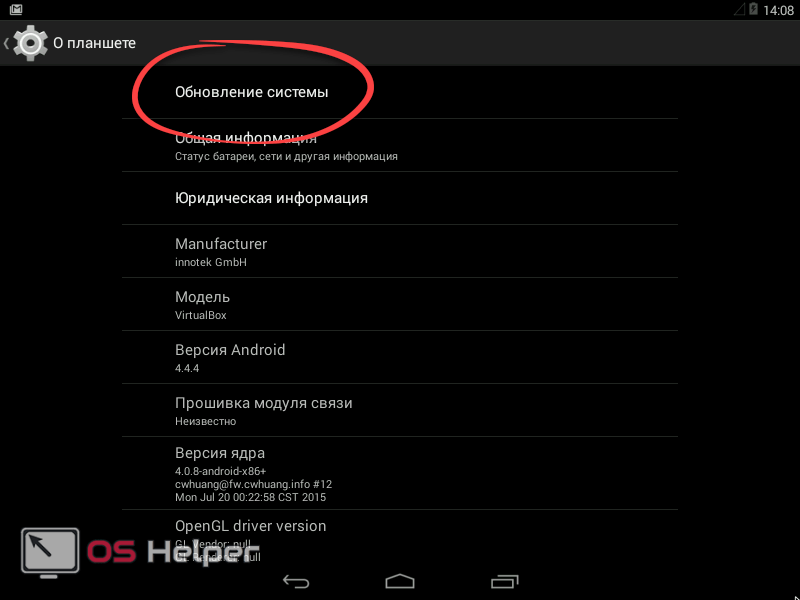
- Тут мы видим, что новых версий ОС нет, но для уверенности все же жмем отмеченную кнопку.
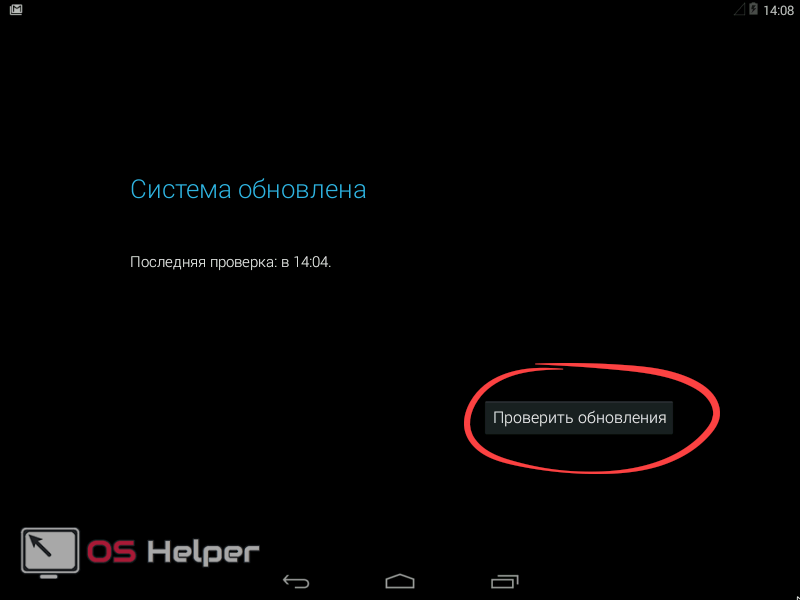
Android 5.x
В пятой редакции операционки делаем так:
- Сдвигаем строку уведомлений или, как ее еще называют, «шторку» вниз и тапаем по иконке настроек.
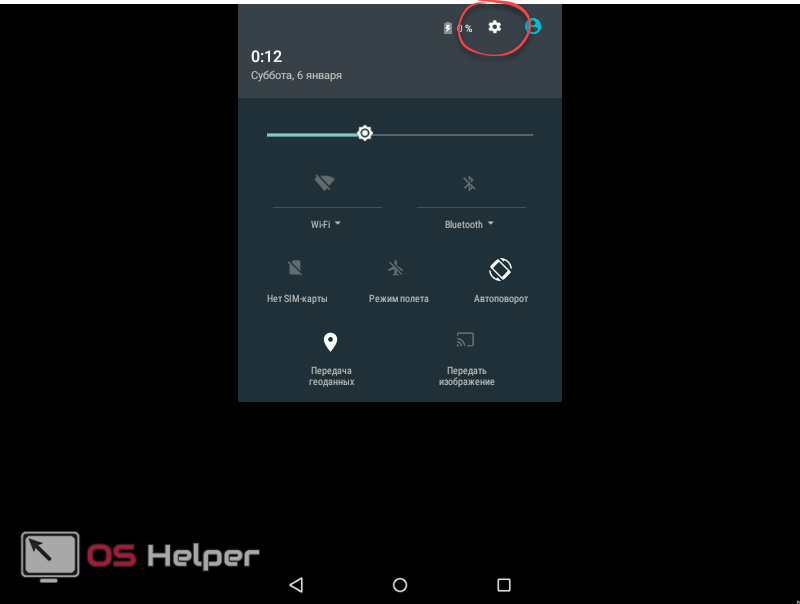
- Крутим содержимое окна в самый низ и выбираем пункт «О планшете» или «О телефоне».
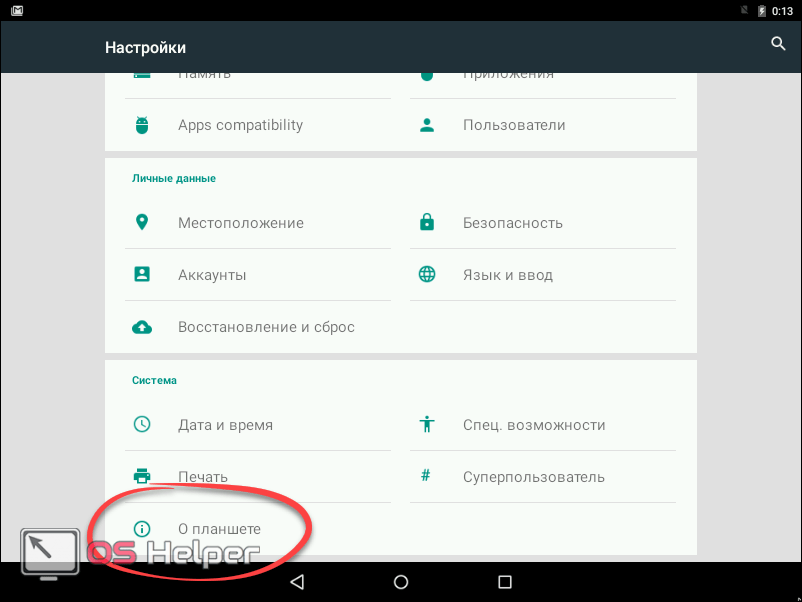
- Так же, как и в четвертой редакции жмем обведенный на скриншоте пункт.
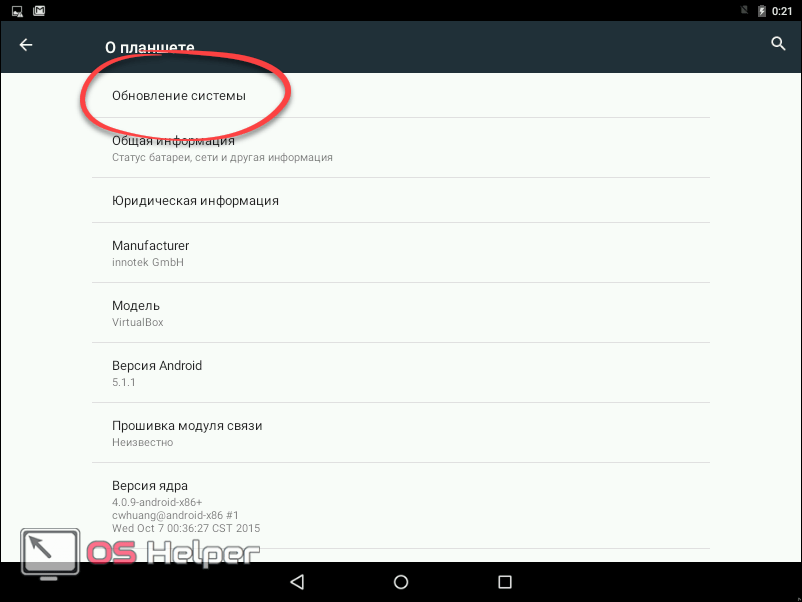
- Как видим, обновлений нет, но их можно проверить и вручную.
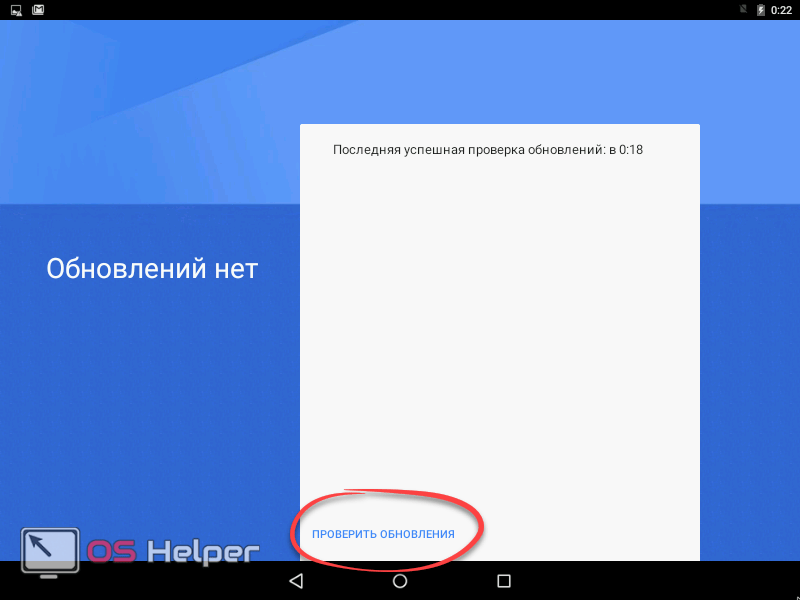
Android 6.x
Переходим к условному экватору развития операционных систем от Google. Это шестая версия по имени Marshmallow. Рассмотрим, как проверить и в случае необходимости применить обновления тут:
- На рабочем столе или, как его еще называют, домашнем экране жмем кнопку меню.

- Тапаем по шестеренке настроек.
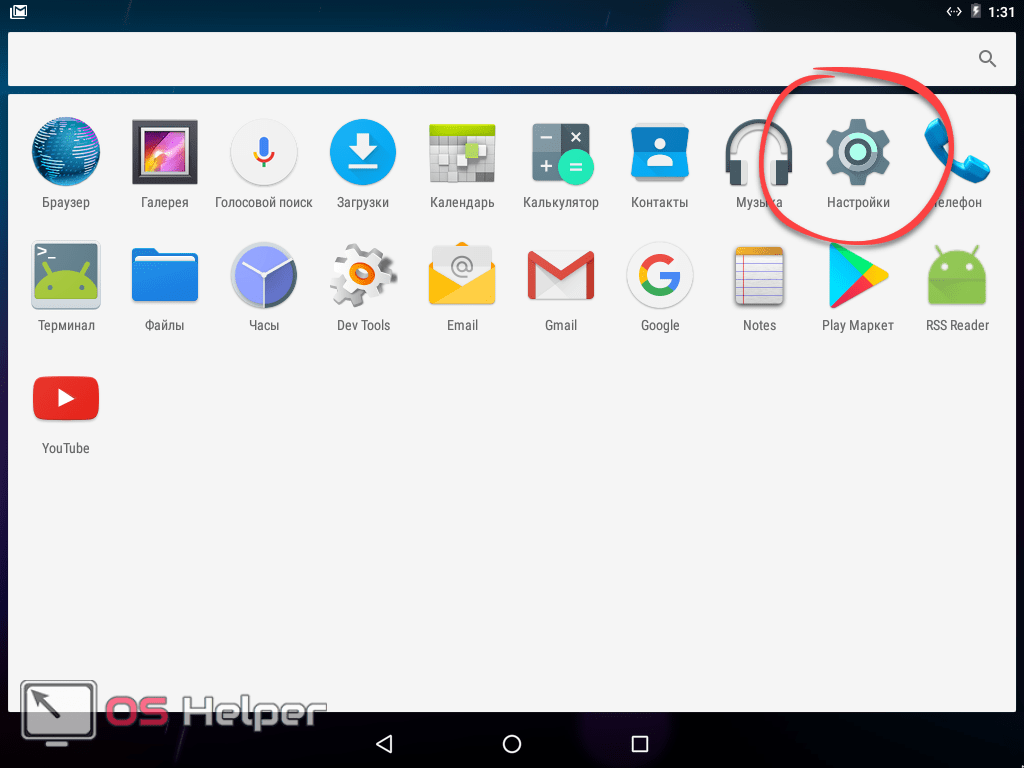
- Переходим к пункту, отмеченному на скриншоте ниже. Найти его можно в самом низу настроек.
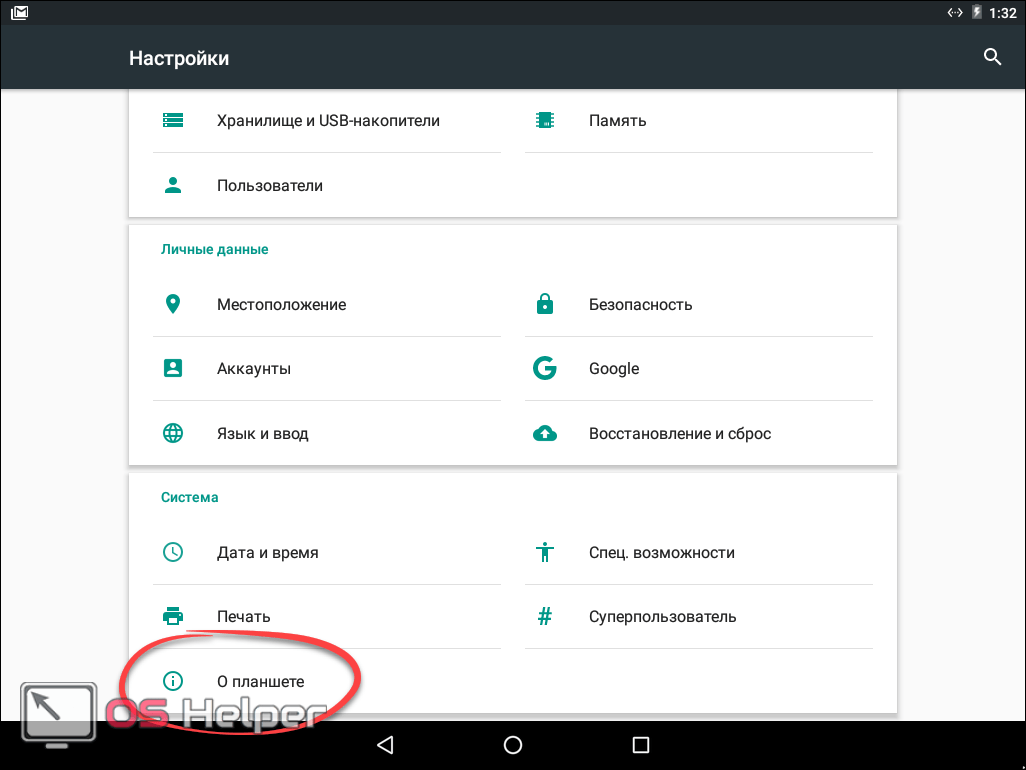
- Жмем на «Обновление системы».
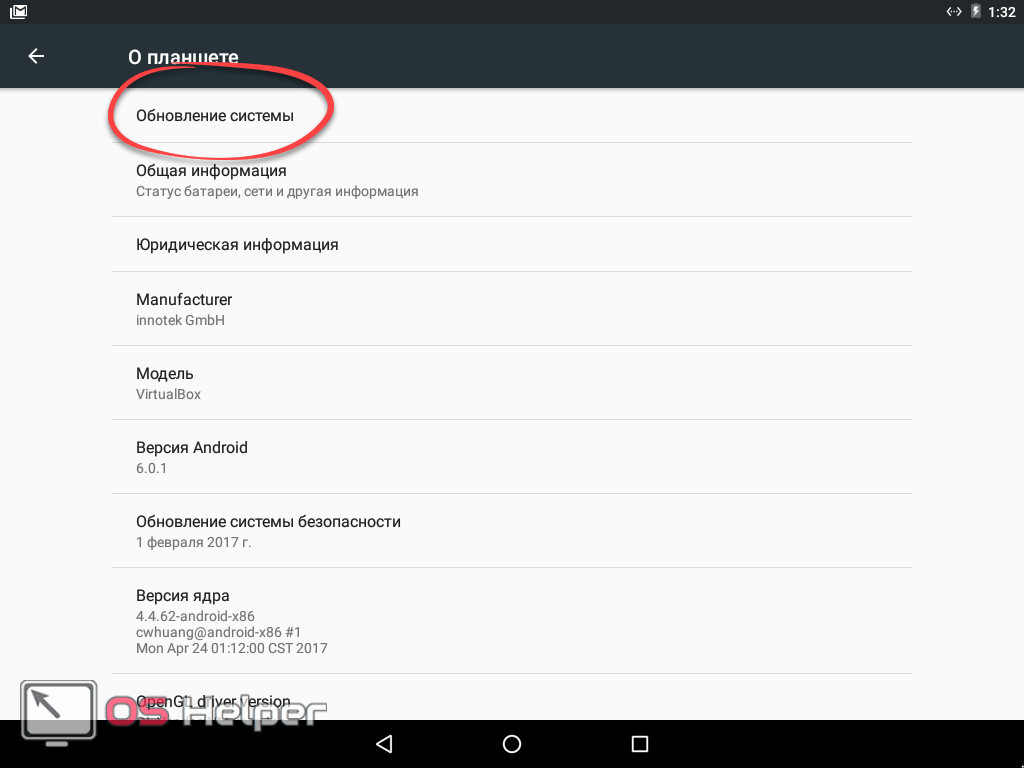
- В результате видим, что обновлений нет. Для пущей уверенности нажмите на обведенную кнопку, чтобы повторно проверить их наличие.
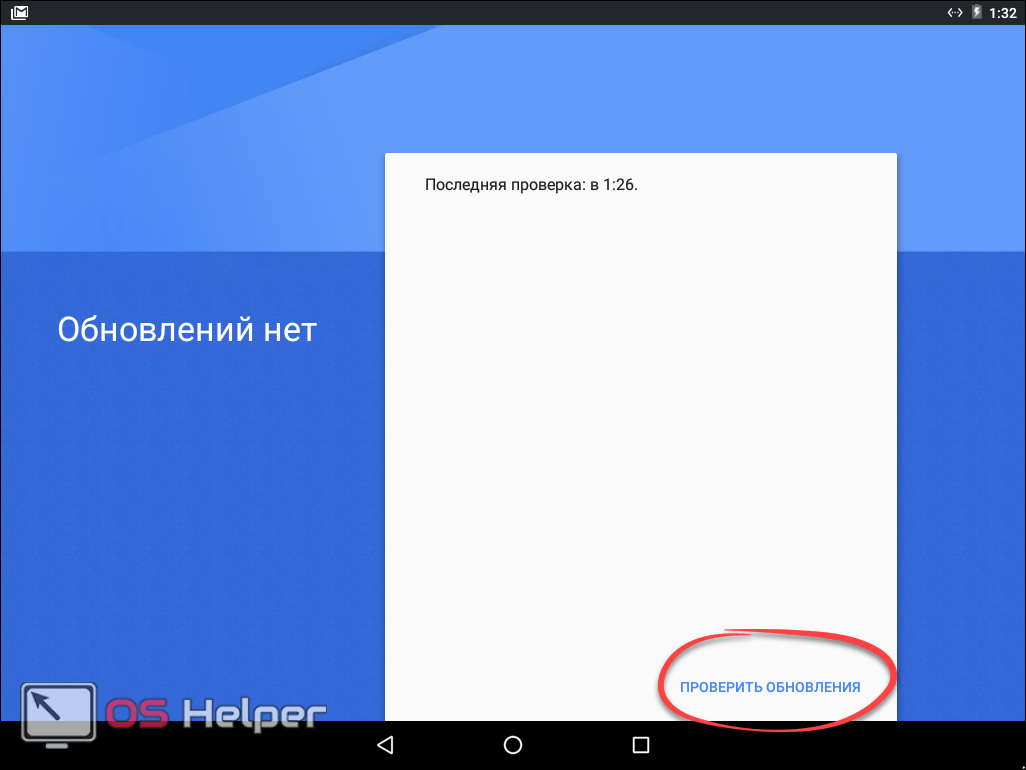
Android 7.x
Говорить о самой новой версии Android «восьмерке» мы не будем, потому что она устанавливается пока лишь на некоторых смартфонах. А вот о ее предшественнице расскажем прямо сейчас:
- Опускаем «шторку» и идем в настройки.
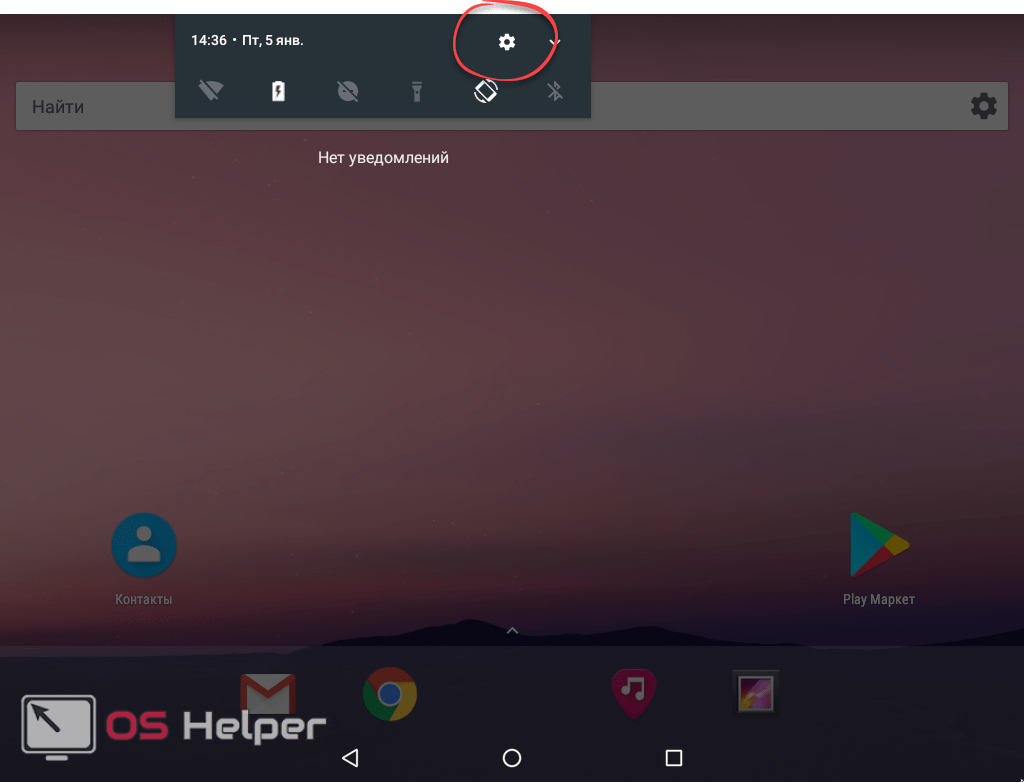
- Крутим список вниз и тапаем по последнему его списку.
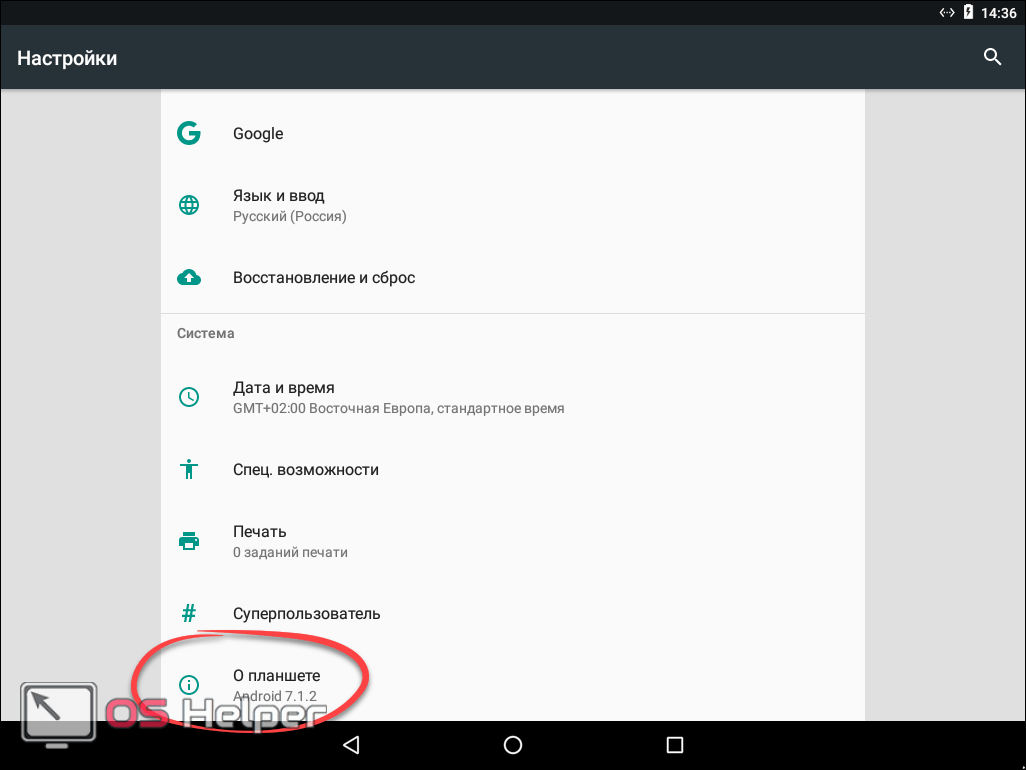
- Тут, наоборот, выбираем самый первый пункт.
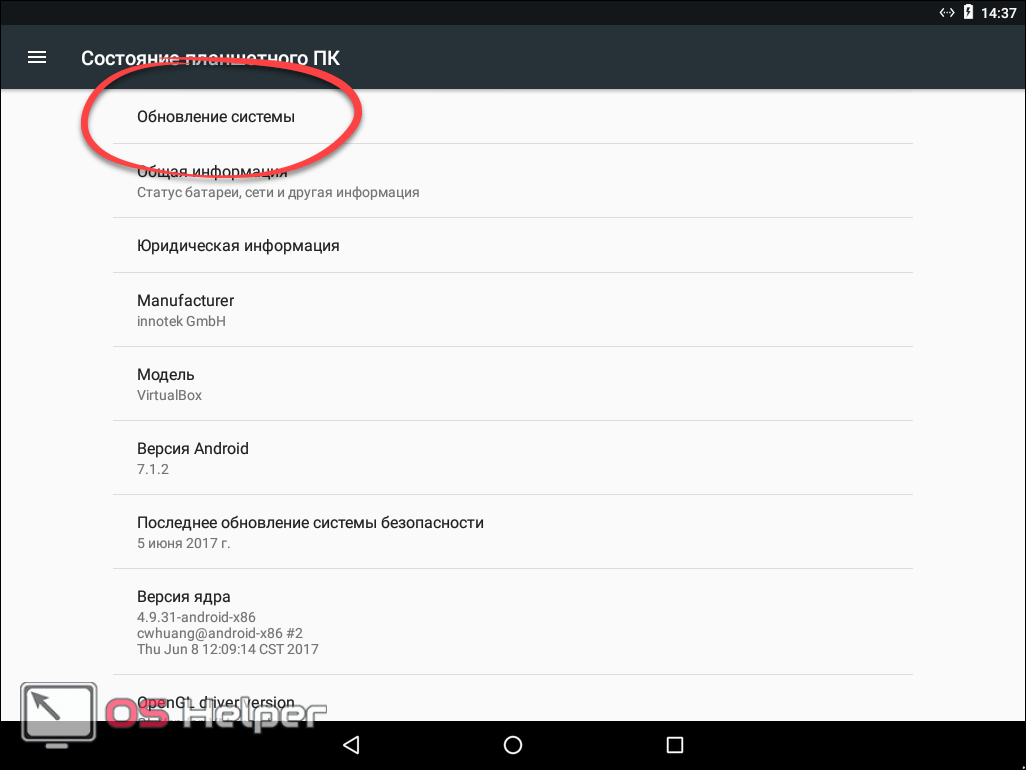
- Затем жмем «Проверить обновления».
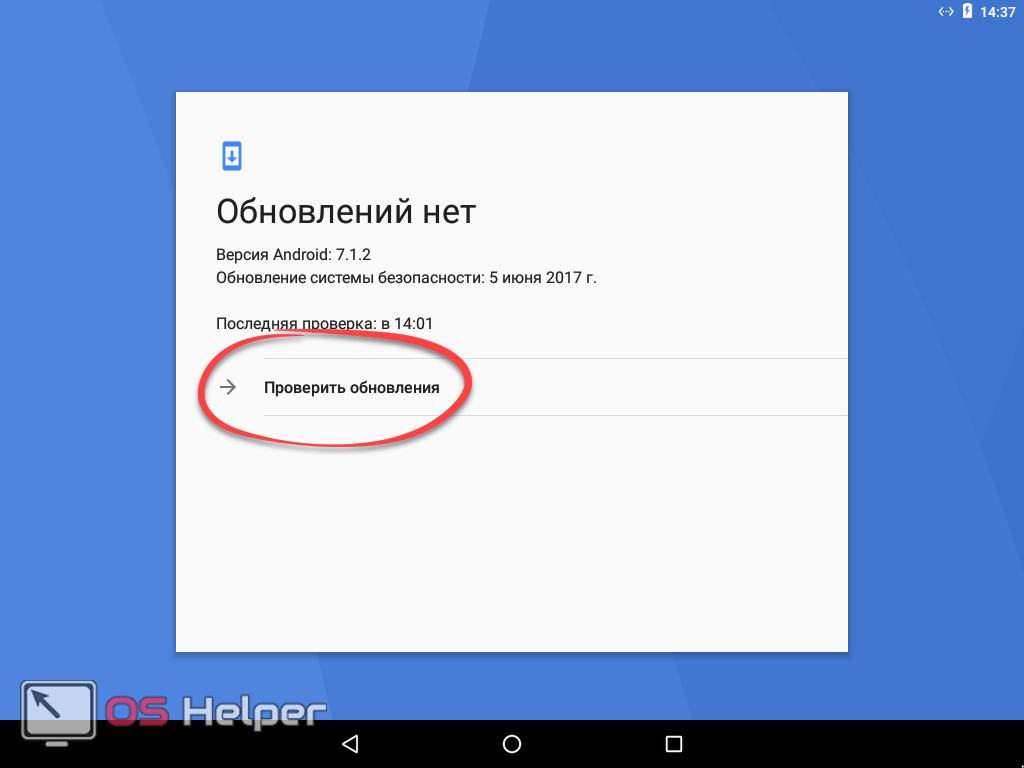
Как и в других случаях, обновлений не оказалось. Значит у нас последняя версия операционной системы и о ее безопасности можно не переживать.
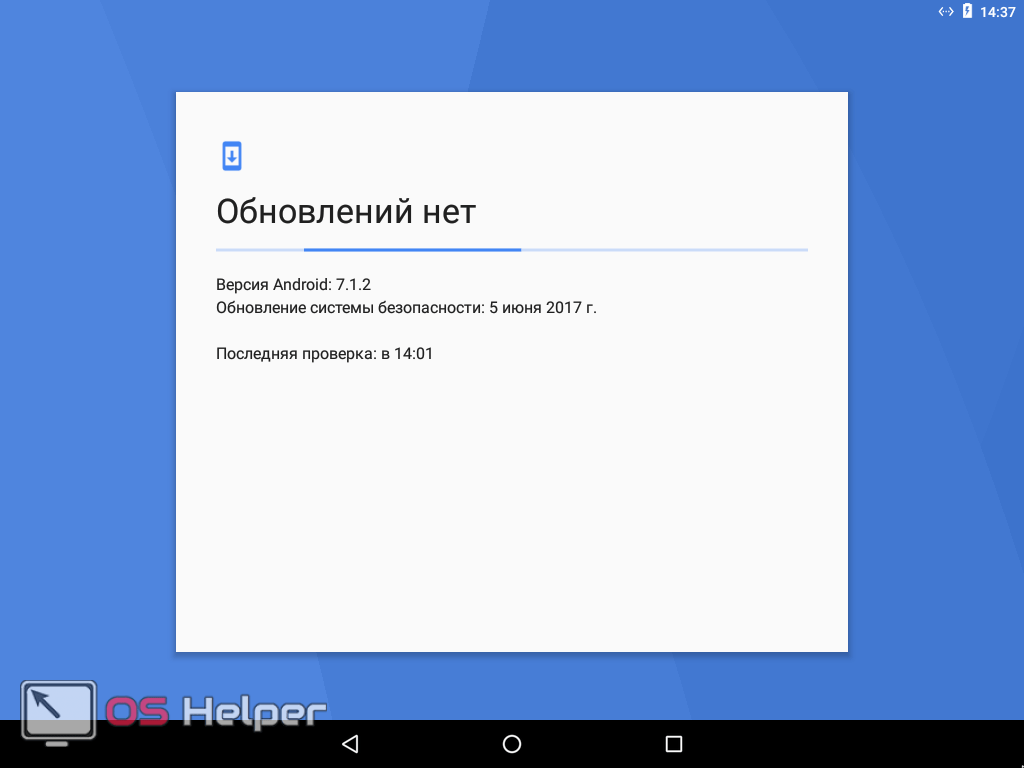
ROM Manager
- Для того чтобы установить программу, нужно открыть Play Market.
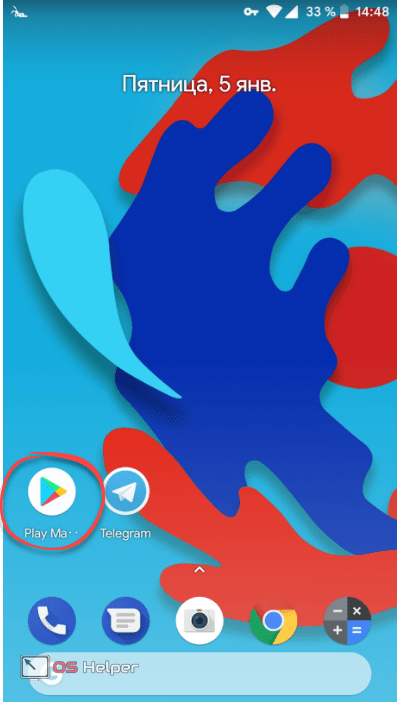
- Тут прописываем название нужной нам программы и выбираем ее же из сформировавшегося списка.
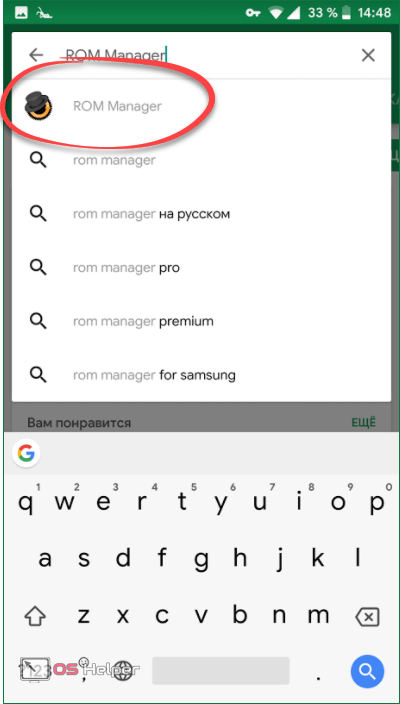
- Жмем кнопку, которая начнет инсталляцию приложения.
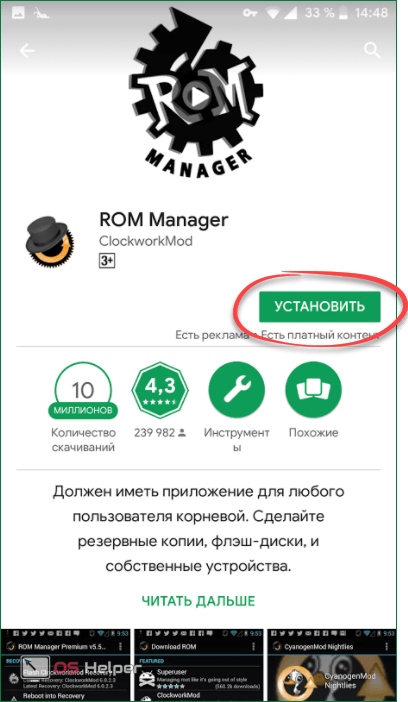
- Разрешаем утилите доступ к нужным ресурсам.
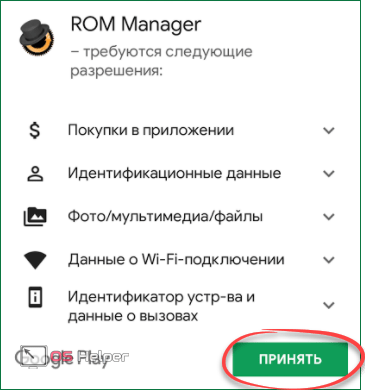
- Ждем пока все нужные для работы программы файлы будут загружены и установлены.
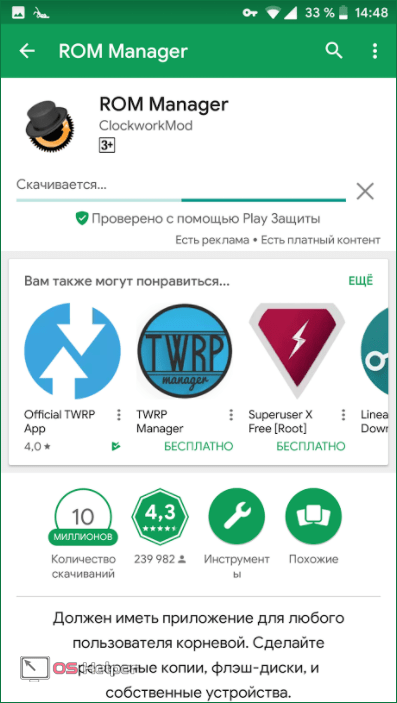
- Запустить приложение можно прямо из магазина.
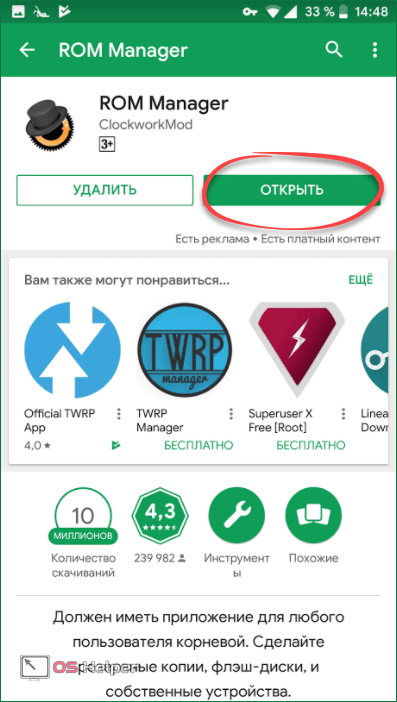
- Также ярлык программы появится и на рабочем столе Android.
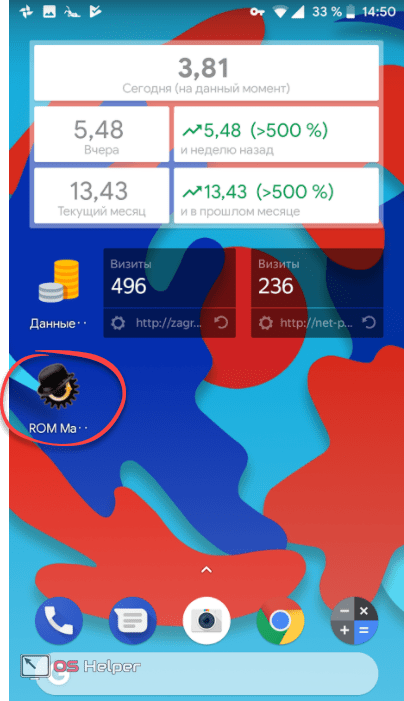
Перед вами программный интерфейс ROM Manager. Тут нам нужно кое-что рассказать. Дело в том, что сия программа обладает обширным функционалом, который во всем своем объеме вам не понадобится. Нужен только пункт «Проверить обновление». Затем просто следовать подсказкам программы.
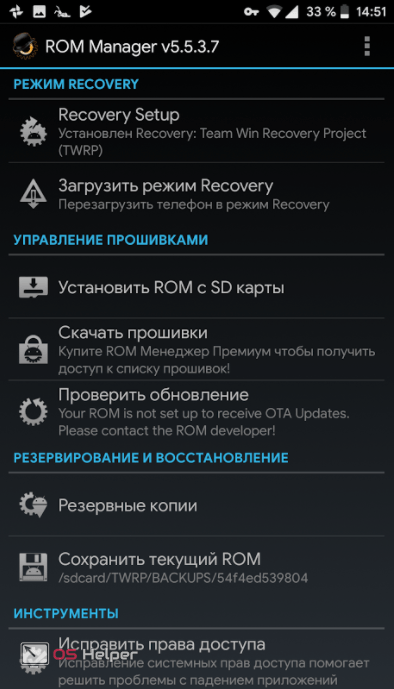
Recovery
Последний вариант, который мы рассмотрим, – это работа с кастомным Recovery с помощью неофициальных прошивок. Для того чтобы установить прошивку через него, нужно обязательно перед этим скачать ее в формате.zip. Сделать это получится на одном из форумов, которыми пестрит интернет.
- Для того чтобы попасть в рекавери, выключите смартфон. Затем одновременно зажмите и держите кнопку включения и кнопку добавления громкости. Когда появится логотип – отпустите их. В меню кастомного Recovery выберите пункт установки.
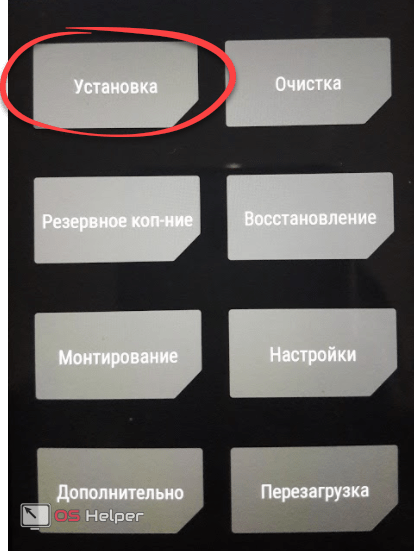
- Далее открываем папку, в которую заранее поместили архив с прошивкой.
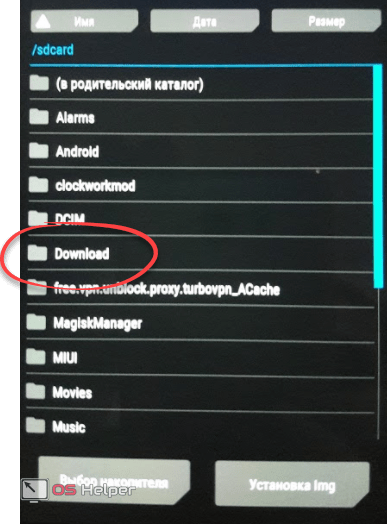
- И выбираем саму прошивку.
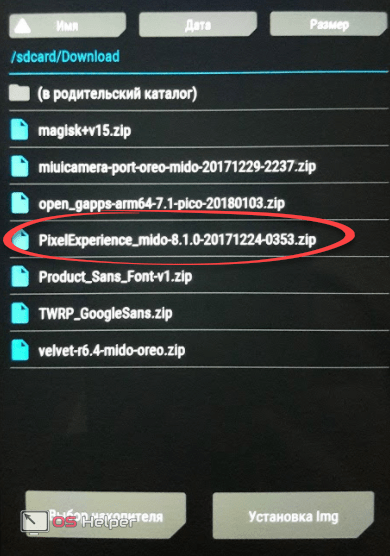
- Для того чтобы применить апдейт, потяните слайдер вправо.
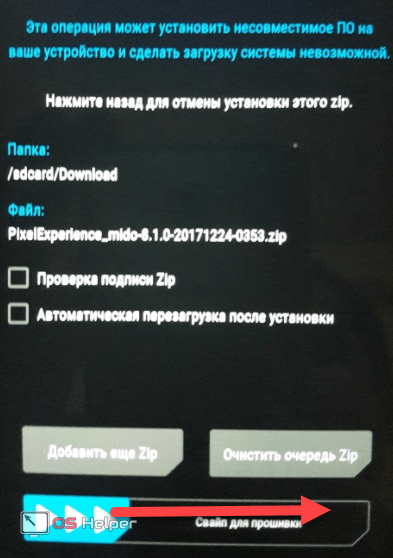
Удаление обновлений
Убрать можно только апдейты встроенных в Android приложений – Google Chrome, Play Market. Если вы ищете, как удалить обновление сторонней программы на Андроиде, то вас ждет разочарование. Единственный работающий способ: удалить само приложение, а затем найти и установить его старую версию.
Искать старые версии можно на сайтах типа 4pda – там можно найти любую популярную программу для Android. Скачивать с других порталов установочные файлы опаснее, но тоже можно, особенно если сайт проверен другими пользователями. Чтобы удаленное приложение после установки сразу не обновилось, необходимо настроить порядок скачивания апдейтов на Android.
В автоматическом обновлении приложений теперь не будут автоматически обновляться приложения. Ваши приложения больше не будут обновляться автоматически. Оттуда вы можете обновить свое приложение вручную. У вас есть вопросы или проблемы с любым из вышеперечисленных шагов? Мы бы хотели получить от Вас отзывы.
Поведение системы при начальной настройке
В разделе Управляемое распределение по серийному номеру устройства. В то время, когда вы сначала настраиваете «Включить автоматическое обновление», система автоматически не запускает команды установки приложений. Поскольку это записываемая начальная версия, она автоматически не запускает обновления приложений. Включите автоматические обновления или нажмите их вручную. Отключение автоматических обновлений и их толкание вручную позволяет вам управлять версиями приложений на устройствах.
Если вам не нравится, как после апгрейда работает одно из стандартных приложений Android (например, Play Market), то его можно быстро откатить к первоначальному состоянию:
- Откройте настройки, перейдите в «Приложения».
- Отыщите в списке программу, обновления которой хотите удалить. Нажмите на неё, чтобы открыть страницу с дополнительными настройками.
- Тапните по кнопке «Удалить обновления».
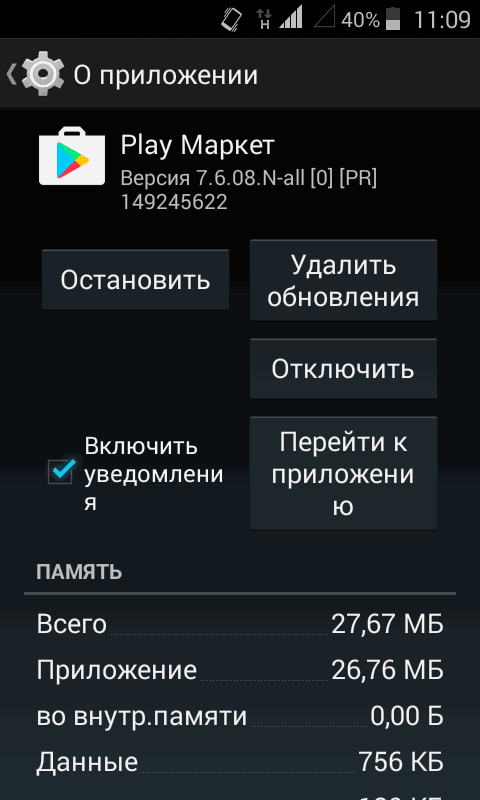
Использование фильтров для поиска приложений и выполнения задач навалом
Если вы отключите автоматические обновления, вы можете выбрать «Обновить приложение», чтобы обновить их до устройств, если доступно обновление.
- Система отображает параметр «Включить автоматическое обновление».
- Выберите «Включить автоматическое обновление».
Используйте фильтр «Автообновление» или «Фильтр состояния обновления» для поиска и использования приложений.
Используйте эти фильтры для автоматического обновления нескольких приложений. Выберите все перечисленные приложения с флажком для массового выбора.
. Выберите значок звонка и найдите уведомление об обновлении приложения. Измените параметры уведомления.
Удаленные апдейты могут загрузиться обратно при подключении к Wi-Fi. Чтобы этого не произошло, выполните рекомендации по настройке обновления приложений на Android.
Android или оболочка
Обновления Android и обновление оболочки – разные вещи. Дело в том, что каждый крупный производитель старается переделать Android под себя. Xiaomi выпускают MIUI, Meizu — Flyme, Zenfone – ZenUI и т.д.
Оболочка меняет внешний вид Android и может иметь ряд дополнительных функций и приложений. Производитель может выпустить обновления оболочки без обновления Android или прислать вам на смартфон новую версию Android — угадать каким будет обновление трудно.Данные с википедии
Новая версия Android
Дело в том, что разработчики программ не очень любят копаться в старых и неудобных операционных системах, учитывая, что процент пользователей этих систем ничтожно мал.
Если на вашем смартфоне установлена устаревшая версия Android, то в скором времени вы не сможете устанавливать или обновлять приложения. Например, Android версии 4.0.3, он же Ice Cream Sandwich
, вышел в 2011 году, но Pokemon Go или Vainglory вы на него уже не установите. Передовые приложения, которые используют максимум функций телефона, всегда будут требовать новую версию операционной системы.
Новые функции
Обновление телефона может принести новые функции или улучшить работу старых. Например, у Xiaomi в оболочке MIUI 8 появился режим дублирования приложений, в MIUI 9 режим многоконности. Android 6 сделал возможным бесконтактные платежи Android Pay, а Android 7 принес пользователям полноценную аппаратную поддержку режима виртуальной реальности.
Полный список изменений производитель, как правило, публикуют у себя на сайте. Можно также почитать обзоры в сети, там пишут подробнее.
Режим многооконости в Android 7.0
Исправление ошибок и недочетов
Обновление Android улучшает безопасность телефона. Мы как-то писали про вирусы, так вот, получить вирус на старой версии ПО больше шансов.
Новая версия ПО может освободить больше внутренней или оперативной памяти. Производитель может решить удалить или сжать некоторые данные или оптимизировать дисковое пространство и провести работу с ОЗУ.
Но вот с производительностью не всё так однозначно. На примере Google Nexus 6P видно, что Android 6 в тесте Antutu обгоняет Android 7. Это данные были актуальными на момент выхода обновления, сейчас ситуация может быть иная.
Сравнение Antutu: Android 6 слева и справа — Android 7
Заключение
Обновления ПО – важная деталь телефона, которую не следует игнорировать. Самые крупные дополнения пользователь получает при переходе с одной версии на другую. То есть с версии Android 6 на версию Android 7 или 8. Промежуточные обновления вида 7.0.1, 7.1.1 не вносят существенных изменений. Обновление оболочки может внести новые функции и улучшить интерфейс.
Также перед обновлением следует изучить, что принесет вам новая версия. Так можно будет понять, так ли она вам нужна, или можно дождаться более существенного дополнения.
Меня часто спрашивают можно ли или стоит ли на смартфоне / планшете обновлять версию андроид до 6.0, до 5.0, до 5.1, 4.4 и так далее.
Кто-то хочет обновить андроид с 5.1 до 6.0, кто-то с 4.4 до 6.0, кто-то с 6.0 до 7.0, кто-то с 4.2 до 4.4, кто-то с 4.1 до 4.4, кто-то с 2.3 до 4.0, а кто-то сразу до 7.1 1.
Мой ответ всегда однозначный: стоит обновлять, но не всегда можно. Я вот сейчас не раздумывая обновил бы версию на своем самсунге, на котором установлена 6.0.1 до андроид 7, да вот сделать такую операцию невозможно.
Имея самую последнюю версию андроида в телефоне или планшете это позволит не только наслаждаться свежим внешним видом пользовательского интерфейса, последними версиями приложений или использовать новые возможности системы.
Несомненно, основной причиной, через которую вы должны позаботиться о том, что ваши устройства всегда обновились есть их безопасность.
Интересно, что исследование, показывают, что только 20 процентов пользователей, использующих планшеты и смартфоны, работающие под управлением андроид, имеет текущую версию.
Несомненно, есть две причины для этого. Первая из них является то, что большинство производителей медленно продвигаются с новейшими системами, и часто отказывается от возможности поддержки старых телефонов.
Вторая причина более тривиальна — пользователи сами виноваты. Часто они даже не понимают, что их телефон или планшет, оснащенный ПО андроид может работать гораздо более эффективно.
Обновление на iOS
На устройствах Apple с операционной системой iOS или iPadOS тоже есть встроенный браузер по умолчанию — Safari. В отличие от Google Chrome на Android, он обновляется вместе с системой. А самый простой способ обновить систему — подключиться к Wi-Fi и скачать доступный апдейт.
Как это сделать:
- Подключите к айфону или айпаду зарядное устройство.
- Включите соединение с интернетом через Wi-Fi.
- Откройте «Настройки», перейдите в раздел «Основные» и нажмите на пункт «Обновление ПО».
- Тапните «Загрузить и установить». Вы можете выбрать время установки (прямо сейчас, позже, сегодня ночью) или попросить систему напомнить о наличии апдейта.
На устройствах с версией iOS 12 и выше доступно автоматическое обновление. Для его включения:
- Откройте раздел «Основные» в «Настройках».
- Перейдите в меню «Обновление ПО».
- Нажмите на пункт «Автообновление».
Теперь доступные обновления системы будут устанавливаться автоматически. Однако некоторые из них всё же придётся инсталлировать в ручном режиме. Это актуально и для iOS, и для iPadOS.
Если нет возможности подключить мобильное устройство к Wi-Fi, то обновите систему, а вместе с ней и браузер Safari, с помощью компьютера. На macOS Catalina 10.15 это можно сделать через Finder. На macOS Mojave 10.14 и более ранних версиях и на компьютерах с Windows понадобится программа iTunes.
Порядок обновления Safari с помощью с помощью компьютера:
- Подключите смартфон или планшет к компьютеру.
- Найдите в системе мобильное устройство.
- Откройте раздел «Настройки» или «Основные».
- Выберите пункт «Проверить обновления».
- Нажмите «Загрузить и обновить».
Для обновления сторонних обозревателей вроде Google Chrome или Яндекс.Браузер на iOS и iPadOS используется магазин приложений App Store. Принцип здесь тот же, что и в Play Маркет на Android:
- Зайдите в App Store.
- Перейдите на вкладку «Обновления».
- Найдите в списке браузер и нажмите «Обновить».
Если апдейтов нет, то приложения не будет в списке для обновления.
Как обновиться на компьютере
Способ 1: через меню
Большинство современных браузеров обновляются в автоматическом режиме и не требуют вашего вмешательства, т.к. имеют встроенную службу Update для мониторинга и установки свежих версий. В этом пункте я покажу как можно вручную обновиться через меню, если служба не работает, или была кем-то отключена.
Google Chrome
1. В главном окне программы нажмите на значок «три точки».
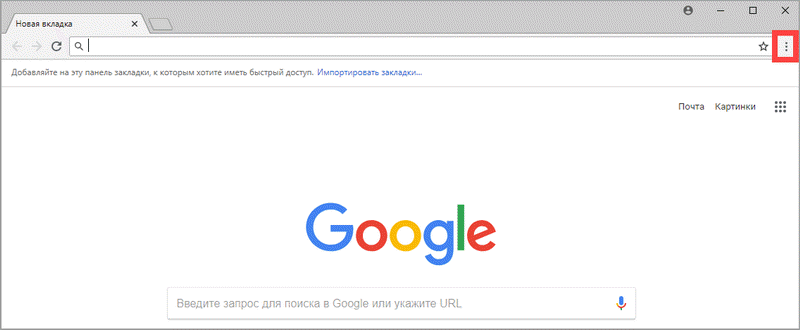
2. Перейдите в меню «Справка» пункт «О браузере Google Chrome».
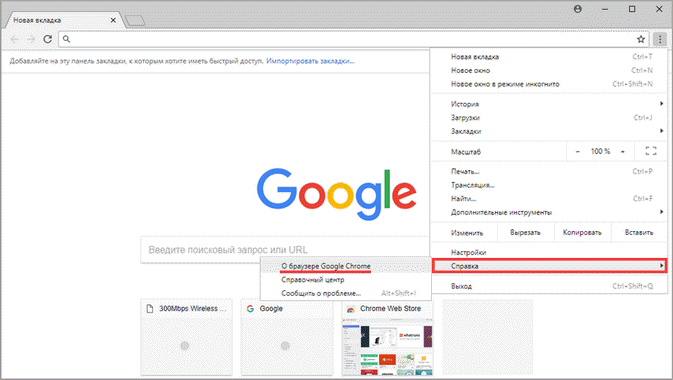
3. Chrome автоматически начнет проверку и загрузку обновлений.
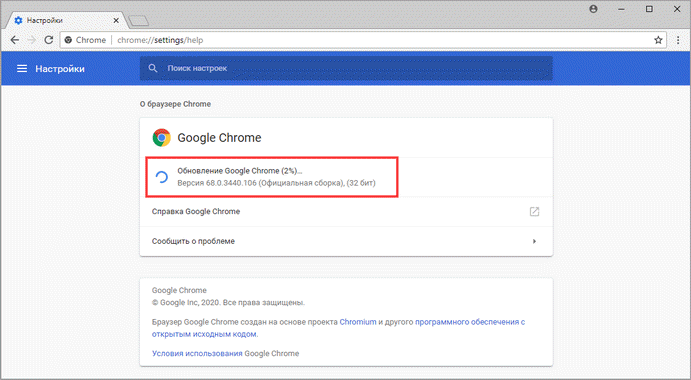
4. После загрузки нажмите кнопку «Перезапустить».
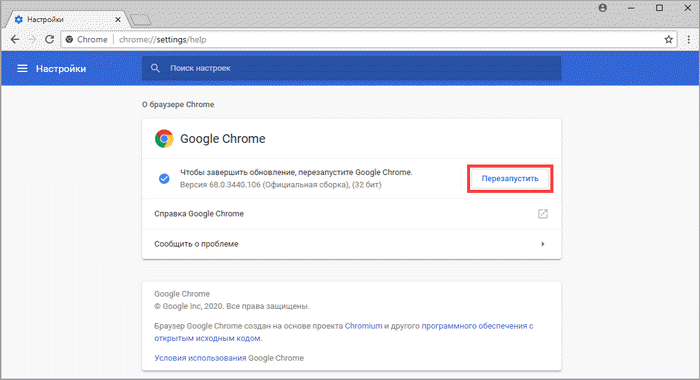
5. После перезапуска, последняя версия программы будет установлена.
Яндекс.Браузер
1. Откройте программу, войдите в меню (значок «три пунктира»).
2. Выберите пункт «Дополнительно – О браузере».
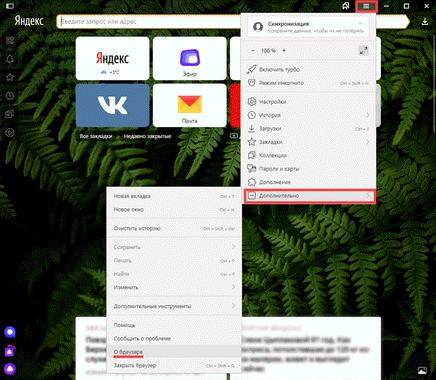
3. При наличии обновлений появится уведомление «Доступно обновление для установки в ручном режиме», для старта загрузки нажмите на кнопку «Обновить».
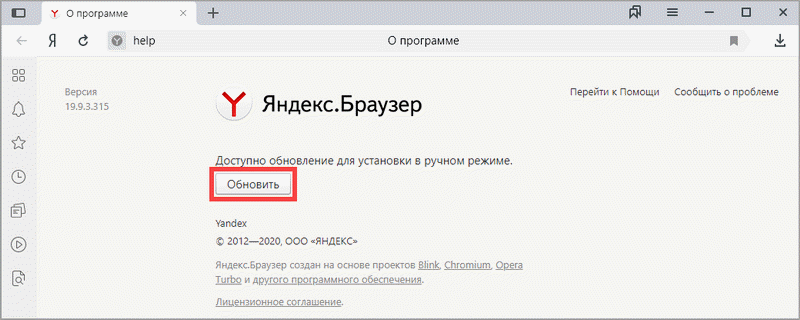
4. Нажмите кнопку «Перезапустить» для применения обновлений.
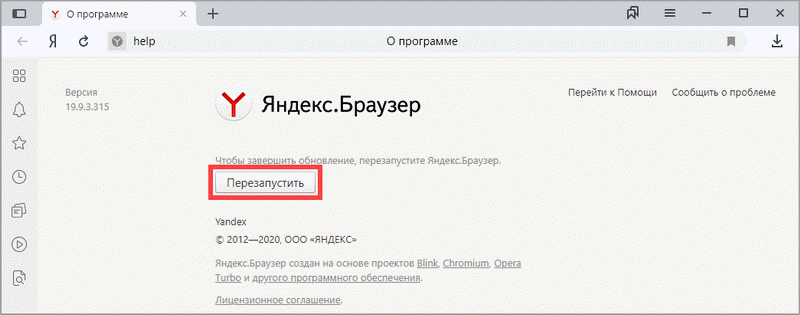
5. Яндекс перезапуститься и обновиться до последней версии.
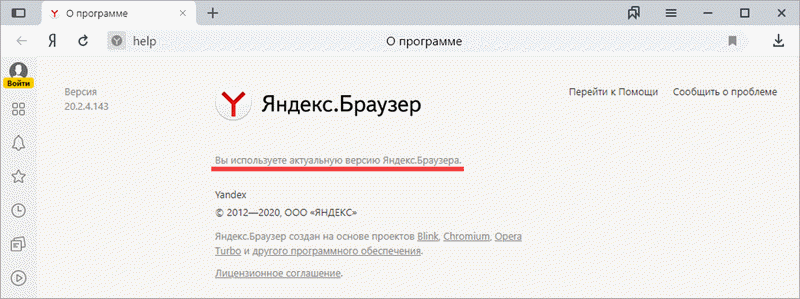
Mozilla Firefox
1. В главном меню нажмите на значок «три пунктира» для вызова меню, откройте пункт «Справка – О Firefox».
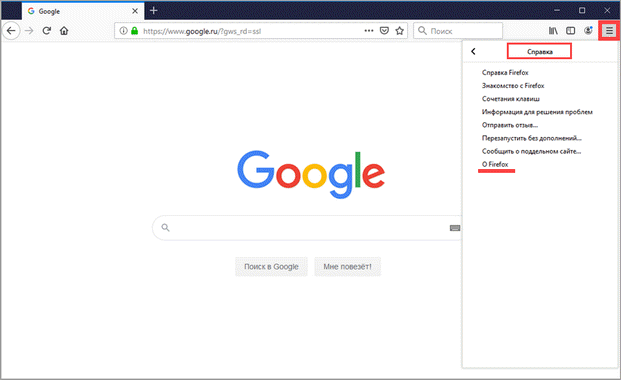
2. Firefox автоматически запустит поиск и закачку новых обновлений.
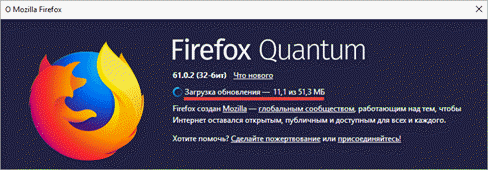
3. По завершению нажмите на кнопку «Перезапустить Firefox» и браузер будет обновлен.
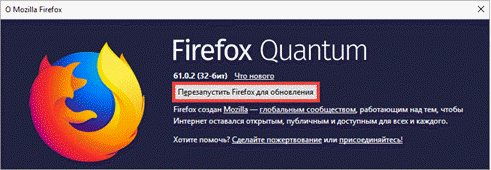
Для последующего автоматического применения обновлений, в главном меню войдите в «Настройки».
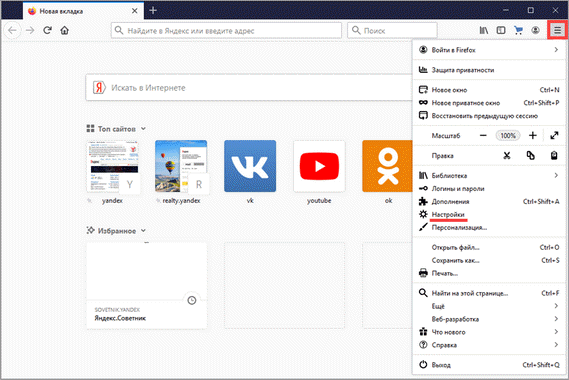
Во вкладке «Основные» прокрутите страницу немного вниз. Убедитесь, что в разделе «Разрешить Firefox», стоит галочка в пункте «Автоматически устанавливать обновления».
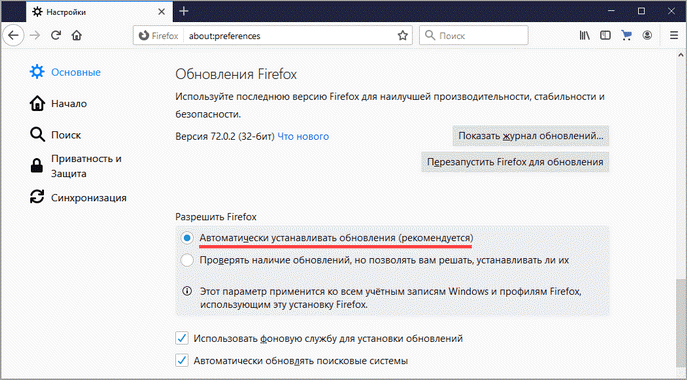
Opera
1. В главном окне программы вызовите меню и выберите пункт «Обновление & восстановление».
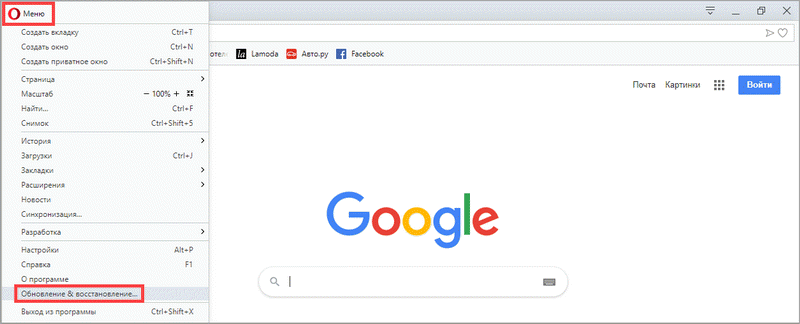
2. Opera проверит на сервере актуальность программы и автоматически загрузит, и применит обновления, если они имеются.
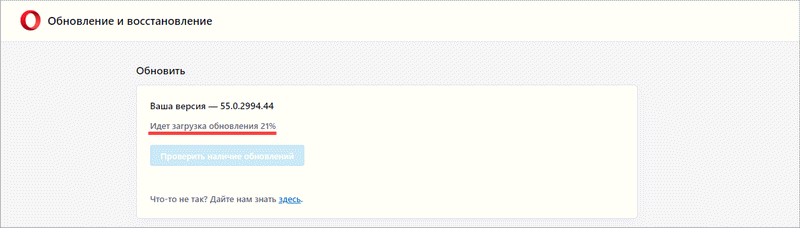
3. После загрузки нужных файлов щелкните по кнопке «Обновить сейчас».
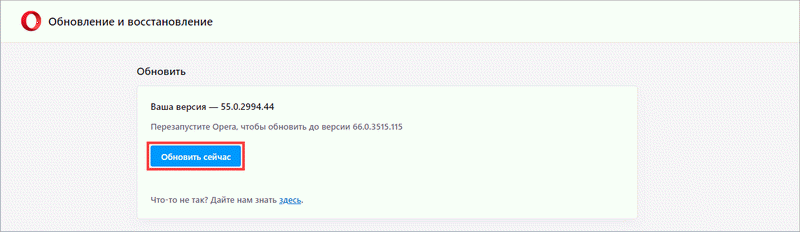
4. Opera перезапустится и откроется последняя версия.
Internet Explorer и Edge
Обновления для родного браузера Windows можно получить двумя способами.
1. Включив автоматическое обновление системы.
Проверить это можно в панели управления для версий Windows 8, 7 (в Windows 10 автоматические обновления устанавливаются по умолчанию).
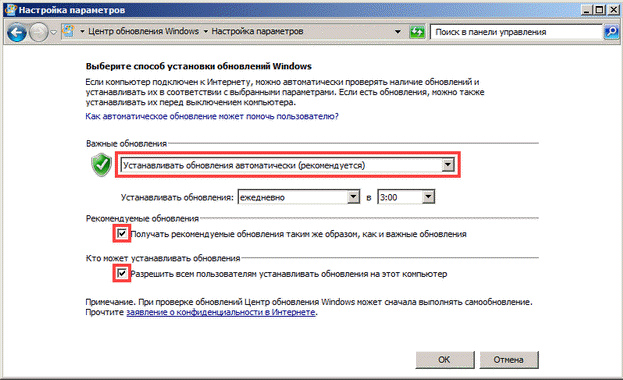
2. Загрузив установочный файл вручную.
На официальном сайте Microsoft можно выбрать версию Windows и загрузить последнюю версию Internet Explorer или Edge.
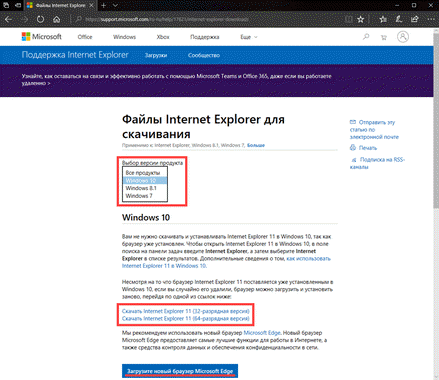
После загрузки запустите установщик (для примера я выбрал Edge), начнется загрузка необходимых файлов и обновление браузера.
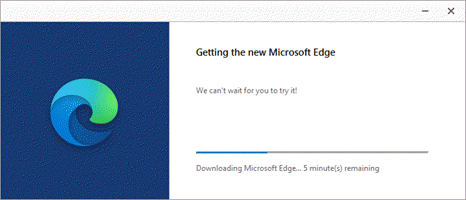
После перезагрузки у вас будет установлен актуальный браузер.
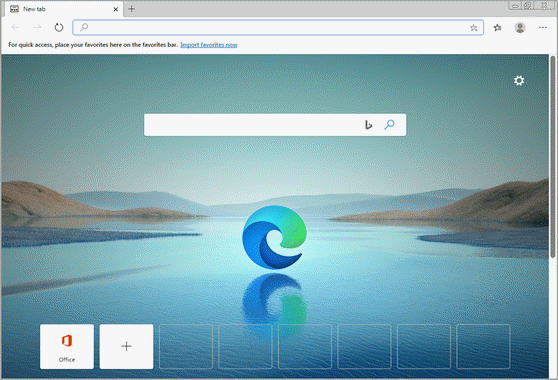
Если не сработал первый способ, всегда можно удалить устаревшую программу вручную и установить новую с официального сайта. При этом все прежние ошибки удалятся, а отключенные службы восстановят свою работу в нормальном режиме.
Шаг 1: удаление устаревшей версии
1. Откройте меню Пуск, напечатайте «Панель управления» и откройте приложение.
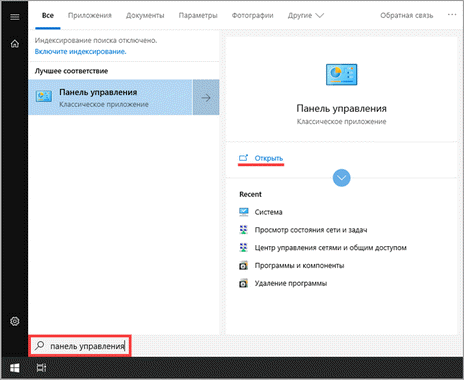
2. В разделе «Программы» откройте «Удаление программы».
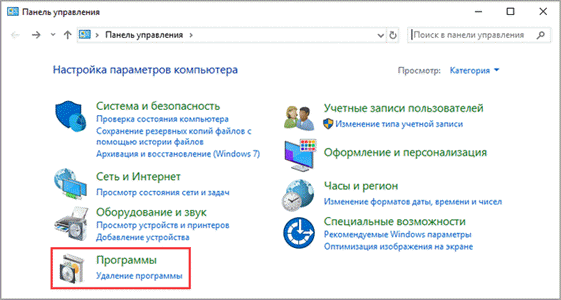
3. Выберите устаревший для удаления браузер.
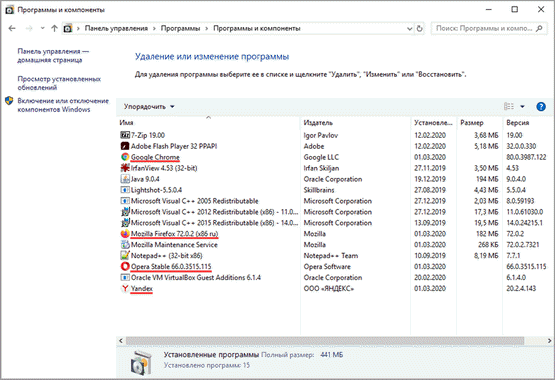
4. Нажмите правой клавишей мышки и выберите «Удалить».
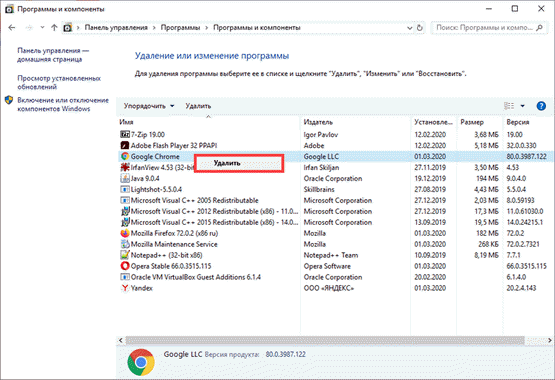
5. Если нужно удалить пользовательские настройки поставьте галочку и подтвердите действие щелкнув «Удалить».
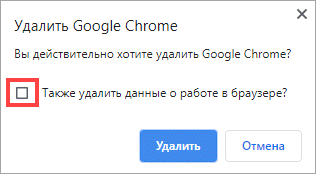
6. Аналогичным образом удаляются и другие устаревшие браузеры.
Google Chrome
1. Перейдите на сайт: google.ru/chrome
2. Нажмите на кнопку «Скачать Chrome».
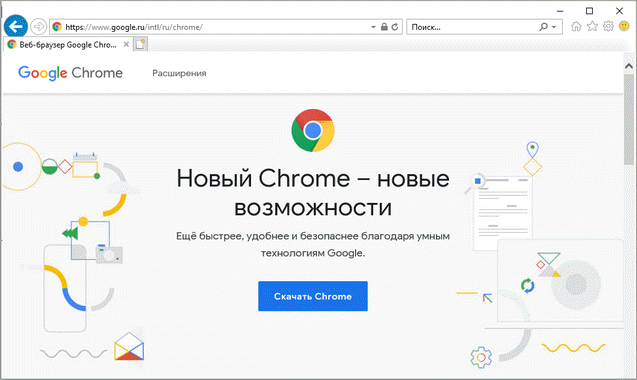
3. Прочтите условия соглашения и нажмите «Принять условия и установить», если вы согласны. Можно поставить галочку в пункте отправки статистики, для улучшения в работе Google Chrome.
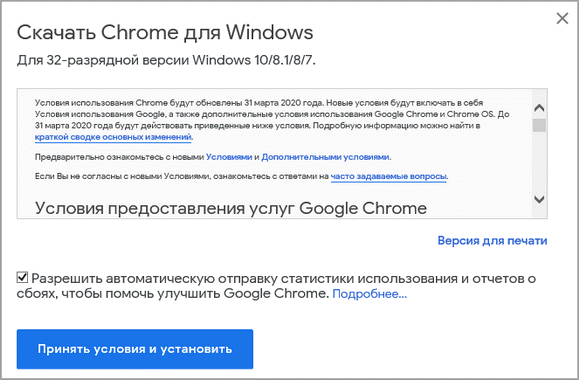
4. Запустится установщик, дождитесь загрузки новых файлов и установки программы.
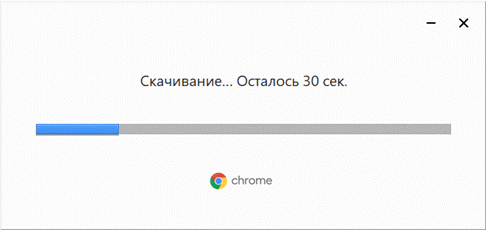
5. Готово, Chrome успешно установлен и обновлен.
Яндекс.Браузер
1. Откройте сайт: browser.yandex.ru
2. Прочитайте лицензионное соглашение и политику конфиденциальности, нажмите кнопку «Скачать», если все ОК.
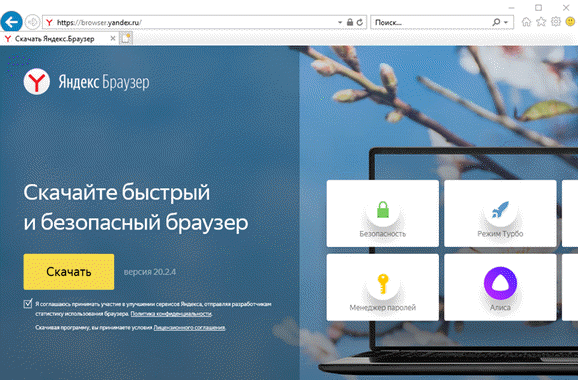
3. После запуска установщика нажмите кнопку «Установить». Установите галочку, если хотите сделать Яндекс браузером по умолчанию.

4. Запустится загрузка файлов и автоматическая установка программы.
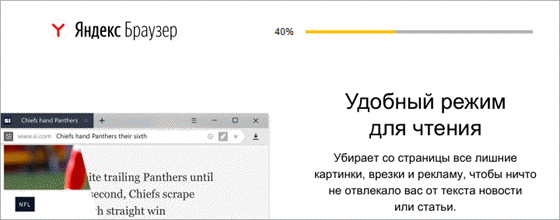
5. После перезапуска у вас будет установлена актуальная программа Яндекс.Браузер.
Mozilla Firefox
1. Программу Mozilla можно скачать на сайте: mozilla.org.
2. Щелкните по пункту «Загрузить браузер» и выберите «Компьютер».
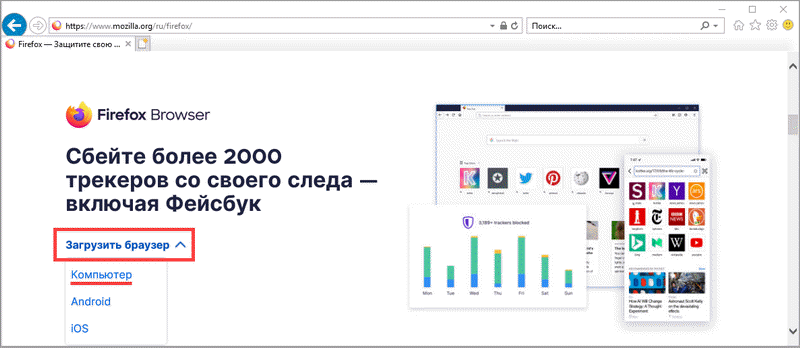
3. Запустите файл, откроется автоматическая загрузка и установка программы.

4. Готово, у вас установлен актуальный Firefox.
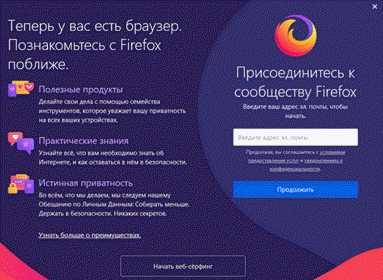
Opera
1. Загрузить и установить Opera можно на сайте: opera.com.
2. Выберите поисковую систему по умолчанию и нажмите кнопку «Загрузить сейчас».
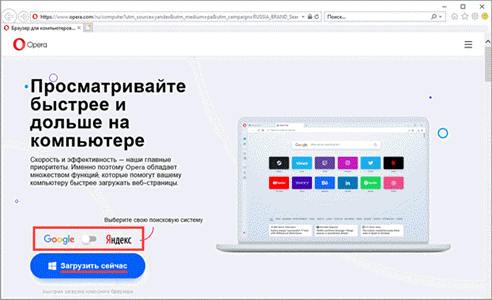
3. В окне установщика прочитайте лицензионное соглашение и нажмите кнопку «Установить».
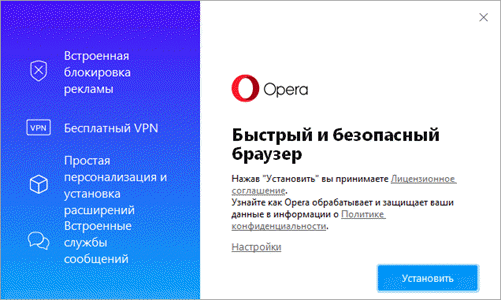
4. После перезапуска Opera будет обновлена.





























