Азы программирования в каждом устройстве
Освоение таблиц Гугл действительно упрощает работу и повседневную жизнь. Их можно использовать как приложение для заметок, калькулятор, ежедневник, они служат инструментом для составления различного вида отчетности.
Мы рассмотрели основные инструменты Google Sheets, которые могут сделать работу более эффективной и даже автоматизированной. Прелесть таблиц в бесплатном доступе, в том числе к сервисам, а также в возможности работать с любого устройства: персонального компьютера, смартфона или планшета с любой операционной системой.
Чтобы формулы, функции, интеграция приложений приносили пользу, их необходимо:
- Изучать.
- Интегрировать в жизнь.
Полученные знания важно трансформировать в опыт. Скачайте Google Sheets и осваивайте формулы, учите новые каждый день для тренировки памяти и поиска удобных инструментов
Возможно, приложение от Workspace станет палочкой-выручалочкой для вашего тайм-менеджмента и поможет экономить время за счет более быстрого решения задач.
Научиться решать привычные задачи необычным образом, адаптироваться к меняющимся условиям, больше и лучше запоминать, найти мотивацию к обретению новых навыков и использовать их в жизни вы сможете на онлайн-программе «Лучшие техники самообразования». Нескучные короткие уроки откроют вам новый взгляд на собственные возможности и нераскрытый потенциал ваших желаний и возможностей.
Учитесь интересно и эффективно! И в заключение предлагаем поучаствовать в небольшом опросе:
Прием
В декабрьском обзоре Документов Google и программного пакета Drive в декабре 2016 года Эдвард Мендельсон из журнала PC Magazine написал, что пакет был «визуально элегантным» с «легкой совместной работой», но что Документы в сочетании с Таблицами и Презентациями были «менее мощными, чем настольные пакеты «. Сравнивая офисный пакет Google с пакетами Microsoft и Apple , он заявил, что «Документы существуют только в вашем веб-браузере», что означает, что пользователи имеют «более ограниченный набор функций», чем «просторные, мощные настройки настольного приложения». . Он написал, что для автономной поддержки требуется подключаемый модуль, назвав его «менее удобным, чем настольное приложение, и вы должны не забыть установить его, прежде чем он вам понадобится». Мендельсон похвалил пользовательский интерфейс , охарактеризовав его как «элегантный, удобный в использовании» с «высокой производительностью», а также то, что история изменений «предупреждает вас о последних изменениях и хранит подробные записи изменений». Что касается функциональности Explore, он назвал ее «самой отличной новой функцией» в пакете и превзошел аналогичные функции в Microsoft Office. Он охарактеризовал качество импорта файлов Word как «впечатляющую точность». Он подвел итоги, похвалил Документы и пакет Drive за «лучший баланс скорости и мощности, а также лучшие функции для совместной работы», отметив при этом, что «ему не хватает некоторых функций, предлагаемых Microsoft Office 365, но он также был быстрее для загрузить и сохранить в нашем тестировании ».
Создаем гугл документ с общим доступом
А теперь настала пора узнать, как создать Google документ с общим доступом.
Вам может быть интересно — «Как можно заработать на фотографиях через интернет?».
Открываем Google Docs
Не важно, находитесь вы сейчас в почтовом ящике gmail или на страничке с поиском от Google, просто нажмите в правом верхнем углу кнопку в виде 9 небольших квадратиков и в появившимся окне щелкните «Еще»:
У вас раскроется полное меню со всеми вкладками, где смело нажимайте на «Документы»:
Тадааам, вы в документах. Можете посмотреть краткий обзор, подготовленный сотрудниками. Поможет разобраться с интерфейсом. Кстати, представленные здесь шаблоны порой бывают очень полезными и экономят время, поэтому, советую их тщательно изучить.
Создаем новый документ
Смело нажимайте «Пустой файл» (красная стрелочка на скриншоте ниже):
Прямо сейчас вы находитесь в новом документе. Как видите, внешне это практически точная копия Microsoft Word, да и набор функций почти такой же.
Первым делом введите название в специальное поле слева сверху, над меню. Без этого не сможете открыть общий доступ. Впрочем, нажав на кнопку «Настройки доступа» вас все равно попросят это сделать.
Открываем доступ к файлу
Итак, допустим вы наняли фрилансера и хотите, чтобы он работал в заранее созданном файле. Для этого понадобится специальная ссылка (или пригласите его, введя адрес почты в специальное поле. О том, как это сделать распишу чуть ниже), найти которую можно в настройках доступа. И еще раз повторюсь, не забудьте ввести название!
Нажав «Настройки доступа» выскочит специальное меню состоящее из двух блоков:
- Верхний блок нужен, чтобы приглашать людей посредством ввода их почты;
- Нижний блок создает ссылку-приглашение.
Когда все будет готово, нажмите «Отправить». Через некоторое время ему придет приглашение и ваше сообщение.
Еще один важный момент, о котором я должен упомянуть — это настройки. Чтобы их открыть нажмите на шестеренку справа сверху. Сделав это перед вами откроется меню с двумя пунктами, которые можно включить или выключить поставив галочки:
Так-с, тут закончили. Теперь перейдем к блоку номер два, который нужен, чтобы создать ссылку-приглашение. Для этого нажмите на слова «Скопировать ссылку» и перед вами откроется нужная форма, в которой будет искомая ссылка, а также настройка прав:
Поставив «Доступные пользователям, у которых есть ссылка» выставите права: читатель, комментатор, редактор.
Закончив, не забудьте скопировать ссылку и отправить ее фрилансеру. Ну, или выложить в свою группу ВК, телеграмм и т.д.
Вам может быть интересно — «Как пользоваться ВКонтакте: подробнейший гайд на все случаи жизни».
Как настроить доступ к документам?
Для открытия доступа следует отправить ссылку. Каждый созданный документ напоминает отдельные странички на сайте. Поэтому при наличии ссылки другой пользователь может в любой момент открыть документ и ознакомиться с его содержанием, написать комментарий или поучаствовать в корректировке документа.
Без разрешения автора доступ к документу невозможен. Создатель сам устанавливает уровень доступа для каждого пользователя.
Открытие доступа с помощью ссылки
Данный способ является самым простым по сравнению с остальными. Для передачи ссылки необходимо выполнить следующие шаги:
Есть такие уровни доступа:
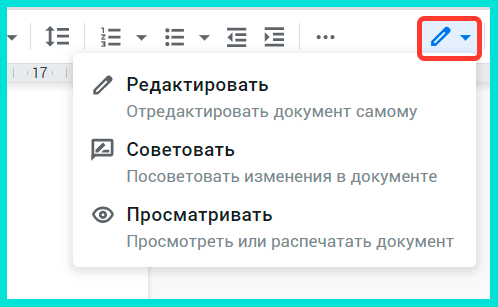
Удалить документ сможет только создатель.
Открытие доступа конкретному пользователю
В данном случае создатель документа может отправить приглашение по почте и установить определенный уровень доступа для пользователя. Подобный доступ предоставляется только владельцам учетной записи на Gmail.
Процесс открытия доступа:
- Выберите вкладку с настройками доступа, которая находится в верхней части страницы.
- Укажите электронные адреса людей, для которых желаете открыть доступ.
- Автор может устанавливать различный уровень доступа для каждого человека.
Общий доступ
Документ с общим доступом становится видимым неограниченному кругу пользователей. После публикации он будет идентифицироваться поисковыми системами и появляться в результатах поиска.
Для настройки данной функции следует воспользоваться расширенными настройками доступа. Здесь необходимо зайти в раздел «Уровни доступа», где находится ссылка для изменения доступа. Для размещения в интернете следует выбрать соответствующую вкладку.
Существует альтернативный способ — с помощью меню. Нужно выбрать вкладу «Файл», а затем — «Опубликовать в интернете».
Google App Sheet
Шикарный сервис в системе Google Workspace – App Sheet. Это приложение для создания собственных программ пользователя для систематизации информации и управления различными процессами, в том числе в бизнесе. Самое приятное – без кодирования.
Для начала работы необходимо зарегистрироваться в системе, для этого необходим гугловский аккаунт. Далее, следуя подсказкам программы, создайте собственное приложение, настройте функции, UX, безопасность и брендинг. Для систематизации данных можно использовать штрих-коды, геолокацию, фото и подписи.
Посредством Google App Sheet можно создавать чат-ботов для автоматизации ручных задач, настроить отправку почты, смс и Push-уведомлений. В приложении есть рабочие триггеры, автоматическое распознавание символов и чтение документов и прочий инструментарий, который просто использовать.
Примечательно: с помощью Google App Sheet можно подключаться не только к продуктам Google Workspace, но и к сторонним приложениям: Office 365, Dropbox и Salesforce.com, базами данных SQL, Apigee, REST API и OData. Сервис бесплатный, не требует сложного внедрения в бизнес и обучения сотрудников для его использования.
Главные правила работы с текстом в Google Docs
Функционал сервиса очень схож с MS Word. Поэтому работа с Google Docs не вызовет особых трудностей. Рассмотрим основные функции этого инструмента.
Панель Google Docs отличается горизонтальным расположением. Здесь представлены основные инструменты, которые потребуются в процессе работы:
- Кнопка для отправки на печать.
- Отмена и повтор последней операции.
- Копирование актуального форматирования.
- Изменение масштаба.
- Создание различных стилей написания текста.
- Изменение шрифта и его размера.
- Добавление эффектов написания и изменение цвета шрифта.
- Создание гиперссылки в тексте.
- Добавление заметки или комментария.
- Выравнивание текста.
- Установка межстрочного интервала.
- Создание списков.
- Изменение размера отступа.
- Удаление форматирования.
- Выбор экранной клавиатуры.
В случае если искомый элемент на панели не найден, нажмите кнопку «Дополнительно».
Действия с изображениями
При необходимости в текст может быть добавлено изображение. Для этого скопируйте нужную картинку и вставить ее в онлайн-документ. Есть альтернативный метод размещения изображения:
- Выбираем кнопку «Вкладка».
- Находим пункт «Изображение».
При желании можно отредактировать параметры вставленного изображения: размер, поворот, обтекание текстом.
Для работы с объектом следует выбрать вкладку «Настройки изображения». Инструмент позволяет менять прозрачность, насыщенность и цветопередачу.
Помимо этого, Google Docs дает возможность обрезать изображение или ненужные фрагменты. С помощью двойного щелчка можно выделить границы для удаления.
Действия со списками
При необходимости в текст могут быть добавлены списки. Для этого следует выбрать вкладку с типом списка: «Нумерованный» или «Маркированный». Кнопки находятся на верхней панели инструментов.
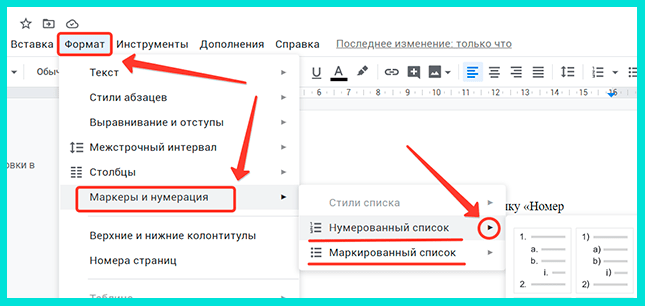
Для создания нового пункта в списке необходимо нажать Enter. Если требуется продолжить набор текста без создания нового пункта списка, воспользуйтесь комбинацией клавиш Ctrl+Enter.
Для изменения внешнего вида маркера выберите стрелочку, которая расположена рядом со значком.
Действия с рисунками
Данный графический редактор от Google Docs позволяет создавать схемы, пояснения, надписи или указатели к изображениям. Рассмотрим, как выполнять действия с рисунками:
- Для создания нужного объекта откройте кнопку «Вставка». Далее нажмите на пункт для создания рисунка.
- В появившемся поле можно рисовать фигуры, изображать текстовые надписи или добавлять изображения.
- Для сохранения рисунка на локальном диске следует выбрать вкладку «Действия», а далее — кнопку «Скачать» с указанием подходящего формата.
- Если рисунок требуется сохранить непосредственно в документе, поможет кнопка «Сохранить и закрыть». Для редактирования имеющегося рисунка кликните по изображению и выберите пункт «Изменить».
Как сделать нумерацию страницы?
Данный функционал пригодится при составлении технической документации, при написании книги или при создании диплома.
На панели инструментов выбираем «Вставку». Далее находим строчку «Номер страницы». Система предложит несколько вариантов расположения нумерации:
- Нижнее расположение.
- Верхнее расположение.
- Вверху, кроме первой страницы.
- Внизу, кроме первой страницы.
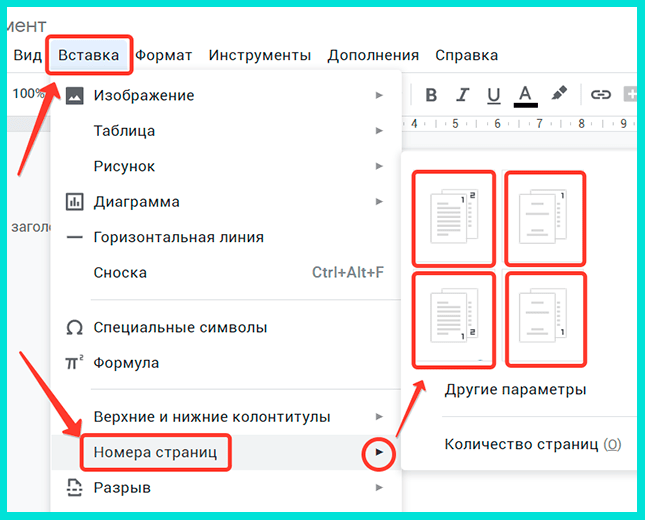
Номер страницы располагается внизу листа по умолчанию, однако пользователь может разместить цифровое обозначение в любое удобное место.
Как создать сноску?
Для создания сноски необходимо:
- Выделить нужное слово.
- Зайти в раздел «Вставка» и выбрать строчку «Сноска».
- Можно воспользоваться и комбинацией клавиш Ctrl+Shift+F. В специально отведенном месте в нижней части страницы можно оставить комментарий.
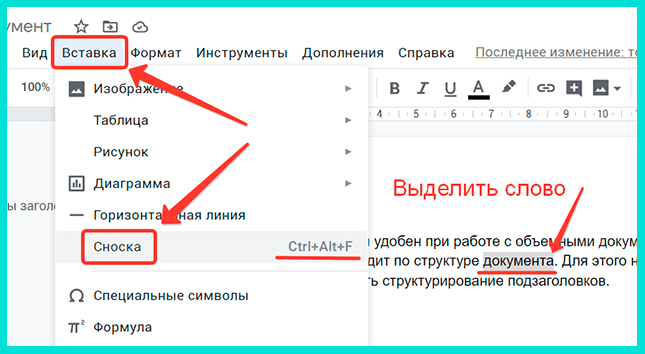
Если необходимо удалить сноску, то следует убирать нумерацию, а не само текстовое поле.
Как сделать содержание?
Данный функционал удобен при работе с объемными документами. Формирование оглавления происходит по структуре документа. Для этого необходимо текст разделить на разделы и сделать структурирование подзаголовков.
Рассмотрим пошаговый алгоритм:
- Выбираем вкладку «Инструменты».
- Далее переходим в подраздел для работы со структурой документа. Здесь можно выбрать подходящий вариант подзаголовков.
- Для создания содержания необходимо зайти в раздел «Вставка». Там выбираем пункт «Оглавление».
Система предложит выбрать тип оглавления:
- Содержание с нумерацией страниц.
- Оглавление с синими ссылками.
Выбираем подходящий вариант и нажимаем кнопку для вставки. В случае корректного выполнения действий происходит формирование содержания текста.
Преимущество Гугл Докс
- Мобильность – отправились в командировку, а под рукой не оказалось редактора Ворд, вам в помощь бесплатный «облачный» редактор Гугл Докс.
- Поддерживает программу Word.
- Прекрасно работает, как подключенным к сети, так и офлайн.
- Поддерживает такие форматы, как odt, txt, html, docx, pdf, rtf, doc.
- Можно спокойно вносить изменения в текст, в случае некорректности изменений без проблем можно вернуться к первоначальному варианту текста.
- Возможность пользователям работать с текстом совместными усилиями, надо лишь «скинуть» ссылку коллегам.
- Поддерживается устройствами с Андроид и iOS.
Гугл Документы поддерживается веб-обозревателями Firefox, Google Chrome, Internet Explorer от 8 версии, Safari от 4 версии. На остальных браузерах полноценная деятельность Гугл Докс не обеспечивается.
Плюсы и минусы Google Docs
Что лучше Ворд или Гугл Документы? Работа в Гугл документах имеет (как и во всех других программах) свои преимущества и недостатки. Давайте начнем с приятного.
Преимущества работы с Гугл Документами (Google Docs):
- Пользоваться гугл документами можно совершенно ! Это здорово увеличивает востребованность и возможности Гугл Документов. Конечно, сегодня мало кто за пользование вордом платит и скачивает его с официального сайта. Но вот если вам предстоит работа в коммерческой организации, скорее всего за это будут жесточайше наказывать.
- Да здравствует облачное хранилище! Если ваш компьютер подвис, сломался, не работает или разрядился — не беда! Зайдите на свой аккаунт гугл с другого устройства, и все документы загрузятся на новое устройство. Вся информация останется в целости и невредимости! Даже при заблокированном аккаунте файлы в облаке останутся и будут защищены.
- Легкость и доступность. Функции и режимы гугл докс позволяют легко поделиться файлом владельцу с любым человеком. Для этого достаточно скопировать персональную ссылку на документ настроить право доступа к информации и отдать ссылку нужному человеку.
- Прекрасно подходит для коллективной работы без разделения и всякого предварительного обучения. Например, если вам с однокурсниками нужно подготовить совместный проект или гайд, гугл докс позволяет одновременно работать и давать советы в нем всем, у кого есть доступ, который легко можно передать. Вход в личный кабинет можно осуществить с любого устройства: андроида, планшета. Еще можно конвертировать файлы, добавлять файлы разных форматов и т.д.
- У платформы Гугл Документов много разных оформлений: темная тема, яркая тема, цветовое выделение, заливка, смайлики, фигуры, ударения, подчеркивание, закрашивание фрагментов, перечеркнутый текст.
- Есть голосовой ввод. Это настоящее спасение для студентов, которым приходится и без того писать до мозолей на пальцах. А с гугл докс можно спокойно сидеть и размеренно надиктовывать текст онлайн. А тем временем робот прекрасно поймет и все запишет за вас, останется только внести небольшие правки. При этом не нужно вводить никаких формул и делать сложные действия.
Что нельзя делать в сервисе Гугл документы и какие его недостатки:
- И гугл докс таблицы, и гугл докс документ будет работать медленнее. Особенно ощутимо это становится, если вы работаете с документом большого объема или с низкоскоростным интернетом.
- Зависимость от аккаунта. Нужно наизусть помнить свои пароли-доступы. Нет доступа – нет работы в гугл доксе, работа без авторизации запрещена. Конечно, можно поменять пароль, но его нужно тоже запомнить.
- Зависимость от интернета. Ну тут как бы все ясно: нет интернета – нет работы в гугл доксе. Рекомендуем посмотреть образец как писать пояснительную записку в другой обзорной статье.
Google Docs (Гугл Документы): история изменений файла
Представим, что в созданный нами файл мы (или кто-то другой — наш соавтор, коллега, начальник) внести какие-то правки и изменения, сохранили работу, закрыли документ. Чтобы просмотреть эти правки, нам нужно:
1. Перейти в меню «Файл».
2. Выбрать пункт «Просмотреть историю изменений» (комбинация клавиш – Ctrl+Alt+Shift+H).
3. В результате загрузится специальное окно изменений, где мы увидим внесенные правки:
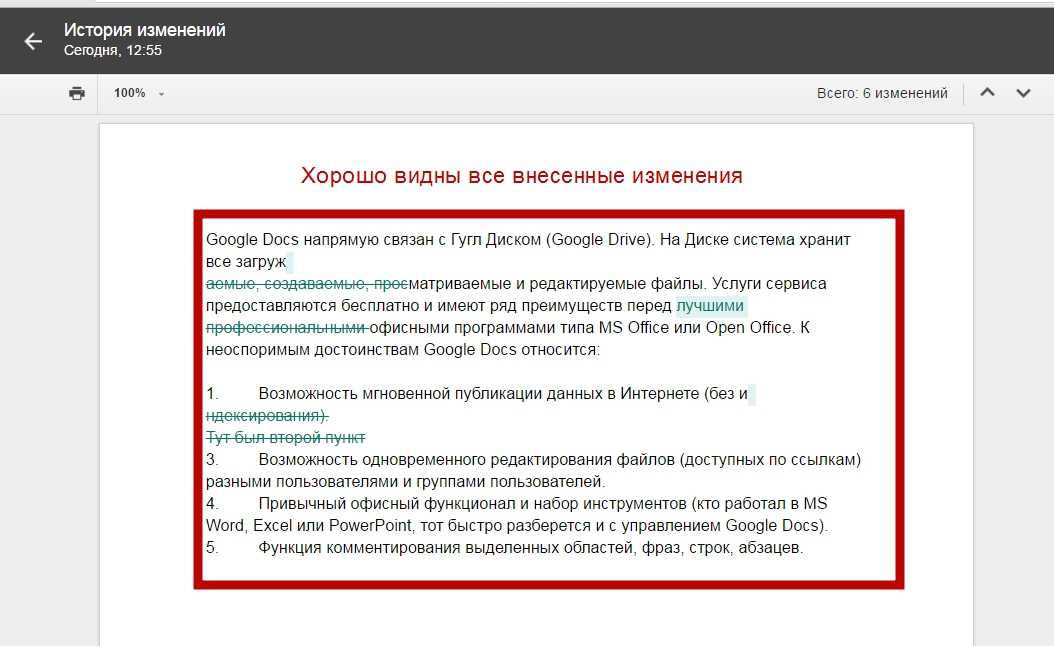
4. Теперь отрегулируем отображение изменений с помощью правостороннего блока «Хронология изменений» и кнопки «Менее подробно»/«Более подробно»:

5
Обращаем внимание! Если выбрать конкретную правку из «Хронологии…», появится возможность ее восстановить. Проще говоря, мы всегда можем вернуть документ к первоначальному виду, вернуться на пару шагов назад, загрузить раннюю версию файла. К примеру:
К примеру:
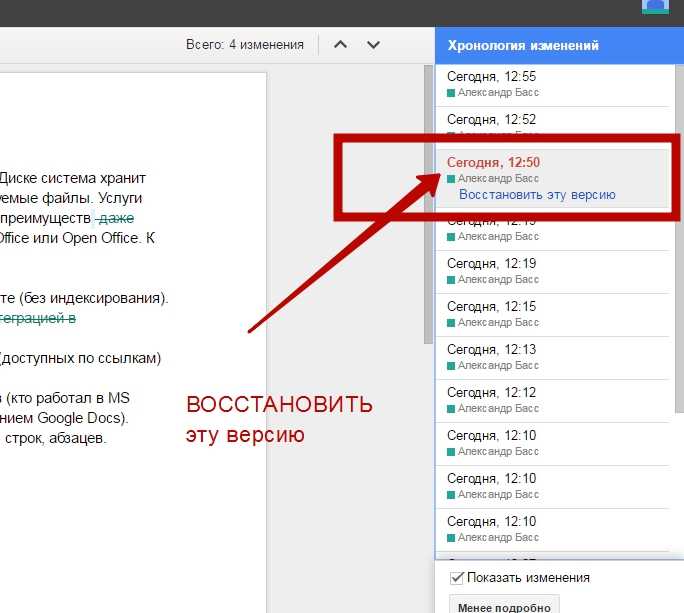
6. Для выхода из режима «История изменений» жмем стрелку «Назад», которая расположена в верхнем левом углу (где раньше у нас было название документа).
Начало работы с Документами в Google Workspace
Как создать первый документ в Google Документах
Далее: Основы совместного доступа к документам Google

Вашему бизнесу требуются расширенные функции Google Workspace?
Как создать или импортировать документ
Как создать документ и присвоить ему название
- На компьютере перейдите на сайт Google Документов, Таблиц, Презентаций или Форм.
- Нажмите «Создать» .
При желании вы можете .
Вверху страницы выберите Новый документ, введите название и нажмите ОК.
Как импортировать и преобразовать существующий документ
При преобразовании файла создается его копия в формате Google Документов, Таблиц или Презентаций. Вы можете редактировать ее прямо в браузере.
Файлы других форматов можно импортировать и преобразовать в формат Google Документов, Таблиц или Презентаций.
Что делать с файлами Microsoft Office на Диске
Если на вашем Google Диске хранятся файлы Microsoft Office, вы можете работать с ними, не изменяя их формат.
Как изменить документ
Просто установите курсор в нужном месте и введите текст.
Форматирование документа
Выберите нужную команду в зависимости от того, что вы хотите изменить.
Примечание. Некоторые команды доступны только для определенных видов контента, таких как таблицы или изображения.
| Отменить или повторить последнее изменение; распечатать документ | |
| Проверить орфографию и грамматику | |
| Скопировать формат фрагмента текста и применить его к другому фрагменту | |
| Обычный текст | Arial | 10 | Изменить стиль, шрифт, размер шрифта |
| Выбрать полужирный, курсив или подчеркнутый шрифт; изменить цвет шрифта | |
| Добавить или изменить цвет фона текста | |
| Вставить ссылку, комментарий или изображение | |
| Настроить выравнивание текста | |
| Изменить межстрочный интервал, создать контрольный, нумерованный или маркированный список | |
| Изменить отступ | |
| Удалить форматирование текста | |
| Таблицы и изображения | |
| Добавить цвет фона таблицы; изменить цвет, толщину или стиль границы | |
| Обрезать изображение | |
| Параметры изображения… | Изменить цвет, прозрачность, яркость или контрастность |
| Заменить изображение | Заменить изображение новым |
С помощью меню Вставка можно добавлять в документ различные объекты, в том числе указанные ниже.
Как распечатать документ из браузера Chrome
- Откройте файл в Google Документах на компьютере.
- Нажмите ФайлПечать.
- Задайте настройки печати в открывшемся окне.
- Нажмите Печать.
Google, Google Workspace, а также другие связанные знаки и логотипы являются товарными знаками компании Google LLC. Все другие названия компаний и продуктов являются товарными знаками соответствующих компаний.
История
Документы Google были созданы из двух отдельных продуктов: Writely и XL2Web. Writely — это текстовый веб- процессор, созданный программной компанией Upstartle и запущенный в августе 2005 года. Он начался как эксперимент программистов Сэма Шилласа, Стива Ньюмана и Клаудии Карпентер, опробовавших тогда новую технологию Ajax и «редактируемый контент». функционировать в браузерах. 9 марта 2006 г. Google объявил о приобретении Upstartle. В июле 2009 года Google отказался от Документов Google. В марте 2010 года Google приобрела DocVerse, компанию по совместной работе с документами в Интернете. DocVerse позволил нескольким пользователям совместно работать в Интернете над документами Microsoft Word , а также с другими форматами Microsoft Office , такими как Excel и PowerPoint . Усовершенствования, основанные на DocVerse, были объявлены и развернуты в апреле 2010 года. В июне 2012 года Google приобрела Quickoffice , бесплатный проприетарный пакет повышения производительности для мобильных устройств. В октябре 2012 года Google переименовал продукты Диска, и Документы Google стали Документами Google. В то же время были выпущены приложения Chrome , которые предоставляли ярлыки для службы на странице новой вкладки Chrome. В феврале 2019 года Google объявил о предложениях грамматики в Документах, расширив свою проверку орфографии за счет использования методов машинного перевода, которые помогают выявлять сложные грамматические ошибки.
Как работать с Google Docs
Google Документы
Аналог MS Word и других редакторов, если учитывать MacOS и Unix-системы — Google документы — предназначен для создания и редактирования текстовых документов.
Это могут быть простые заметки или официальные документы.
Загрузив в Google диск документ в формате .doc или .docx, вы можете просмотреть его в браузере, а также конвертировать в онлайн-формат и продолжить редактирование через Google Docs.
Инструментарий текстового редактора дополняется плагинами: интеграции с CRM, инструменты совместной работы, конвертеры и многое другое.
В то же время, вёрстка Google документа и стандартного .doc часто конфликтует, в связи с чем могут возникать неприятные ситуации — приходится редактировать шрифты и поля. Заранее позаботьтесь о том, чтобы документооборот между вами и вашими коллегами осуществлялся только в одном формате.
Google Таблицы
Таблицам присущи те же преимущества и проблемы, что и Документам: с одной стороны, мощные плагины, с другой — проблемы конвертации, хотя и преимущественно визуальные.
Таблицы обладают многими полезными функциями, недоступными в MS Excel. Также их можно привязать в качестве источника данных — в частности, для инструментов бизнес-аналитики Google Data Studio, Tableau, Power BI.
Google Презентации
Простой и удобный аналог MS Powerpoint, в котором можно создавать слайды с нуля, редактировать презентации, создавать схемы и рисунки.
Google Формы
Инструмент, используемый для опросов, сбора контактных данных.
Может использоваться, как:
- Бриф для заказчика;
- Резюме соискателя;
- Социологический опросник;
- Форма сбора данных пользователя или участника мероприятия.
Результаты собираются на странице отчёта, могут быть отправлены пользователю и представлены визуально для презентаций.
Сквозная аналитика
от 990 рублей в месяц
- Автоматически собирайте данные с рекламных площадок, сервисов и CRM в удобные отчеты
- Анализируйте воронку продаж от показов до ROI
- Настройте интеграции c CRM и другими сервисами: более 50 готовых решений
- Оптимизируйте свой маркетинг с помощью подробных отчетов: дашборды, графики, диаграммы
- Кастомизируйте таблицы, добавляйте свои метрики. Стройте отчеты моментально за любые периоды
Узнать подробнее





























