Удаление фото в Одноклассниках
Ещё вы можете удалять целые фотоальбомы, где загружено какое-то количество снимков, что экономит время. Однако выделить несколько фотографий в альбоме, при этом не удаляя его на сайте, невозможно.
Способ 1: Удаление личных снимков
Если вам нужно удалить своё старое главное фото, то инструкция в этом случае будет достаточно простой:
- Войдите в свой аккаунт в Одноклассниках. Кликните по свой главной фотографии.
Если аватар вы уже сменили, то это не означает, что старая главная фотография была удалена автоматически. Она помещена в специальный альбом, где её может увидеть любой пользователь, но при этом она не отображается на вашей странице. Чтобы удалить её из этого альбома, следуйте данной инструкции:
- На своей странице перейдите в раздел «Фото».
Способ 2: Удаление альбома
Если вы хотите почистить большое количество старых снимков, которые при этом компактно помещены в какой-то альбом, то используйте данную инструкцию:
- На своей странице перейдите в раздел «Фото».
В отличие от обычных фотографий, если вы удалите альбом, то вы не сможете восстановить его содержимое, поэтому взвесьте все «за» и «против».
Способ 3: Удаление нескольких фотографий
Если у вас в одном альбоме есть несколько фото, которые бы хотели стереть, то вам придётся либо удалять их по одной, либо удалять весь альбом полностью, что очень неудобно. К сожалению, в Одноклассниках нет функции выбора нескольких фотографий и их удаления.
Однако данную недоработку сайта можно обойти, используя эту пошаговую инструкцию:
Способ 4: Удаление фотографий в мобильной версии
Если же вы часто сидите с телефона, то можете удалить несколько ненужных фотографий, но стоит помнить, что данная процедура будет немного сложнее на телефоне и при этом у вас также уйдёт много времени на удаление большого количества фотографий, если сравнивать это с браузерной версией сайта.
Инструкция по удалению фотографий в мобильном приложении Одноклассники для телефона Android выглядит следующим образом:
- Для начала перейдите в раздел «Фото». Используйте для этого иконку с тремя палочками, расположенную в верхней левой части экрана или просто сделайте жест вправо от левой части экрана. Откроется шторка, где вам и нужно выбрать «Фото».
-
Lineage 2 android обзор
-
Не устанавливается мод на клуб романтики андроид почему
-
Обновить андроид asus a501cg
-
Агент как на айфоне на андроид
- About config firefox настройка android
Удалить несколько фотографий из альбома
Операцию по групповому удалению фотографии разработчики сайта не предусмотрели, но, чтобы мучительно не удалять фотографии из альбома по одной, можно использовать обходной путь. Для этого перейдите в раздел «Фото» (10) и нажмите в нём кнопку «Создать альбом» (11):

В этот альбом мы будем перемещать фотографии, которые планируем удалить. Придумайте название альбому и впишите его в поле (12), в полях (13), (14) укажите параметры доступности альбома, которые, кстати, можно не менять, оставив значения по умолчанию. Затем нажмите на кнопку «Создать» (15):

После этого созданный, но не наполненный фотографиями альбом появится в разделе «Фото» (16):

Перейдите в тот альбом, из которого вы планируете удалить несколько фотографий (17):
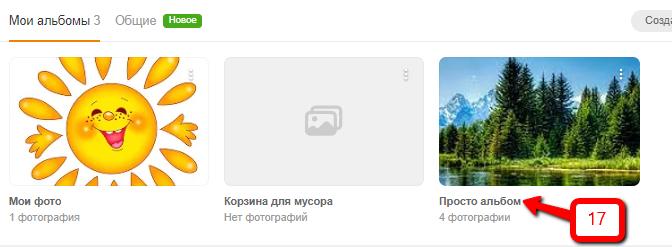
Внутри альбома нажмите на кнопку «Редактировать» (18):
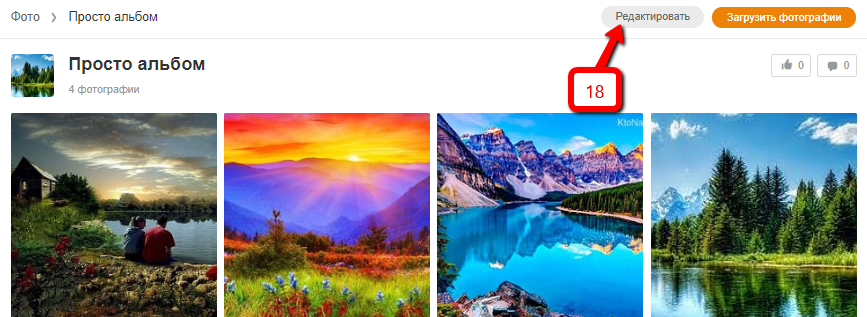
Внутри редактируемого альбома отметьте мышью те фотографии, которые планируете удалить, (19). В выпадающем списке над фотографиями выберите название альбома, который зарезервировали для мусора (21). После этого необходимо нажать на кнопку «Перенести фотографии» (22):

Если вы всё сделали правильно, то увидите на экране следующее сообщение:

Дальше вам необходимо вернуться в раздел «Фото», в котором мы видим, что ранее пустой альбом уже не пуст. Нажмите на три точки справа вверху от обложки альбома (23) и в выпадающем меню выберите пункт «Редактировать» (24):
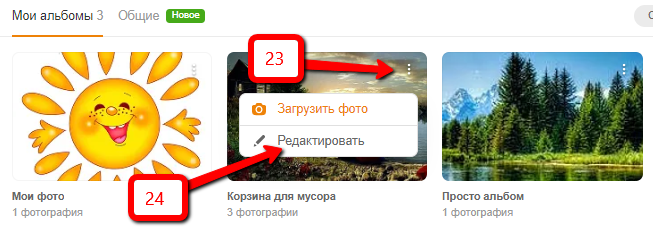
С помощью кнопки «Удалить альбом» (25) удалите более не нужный вам альбом:
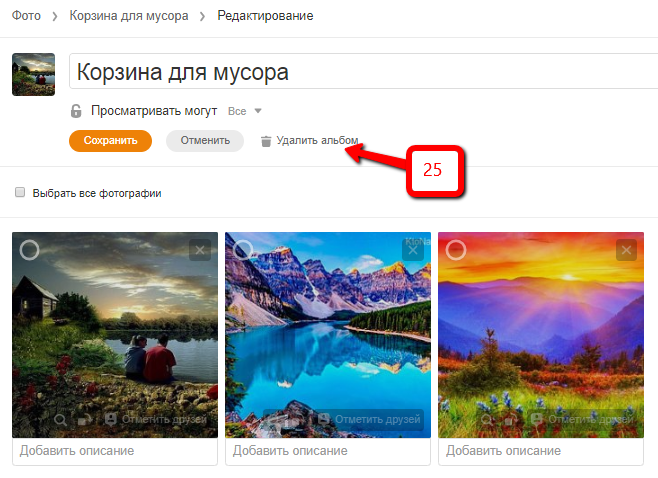
Подтвердите ваши намерения нажатием кнопки «Удалить» (26):

Как быстро избавиться от нескольких фотографий
Для начала необходимо попасть в режим редактирования альбома. Для этого зайдите в каталог ваших изображений и выберите один из альбомов. Щелкните на кнопку вызова контекстного меню (три вертикальные точки) и выберите пункт “Редактировать”.
Также попасть в режим редактирования можно, открыв фотоальбом и кликнув “Редактировать”.
В режиме редактирования появляется несколько интересных возможностей вроде перемещения и переворачивания изображений. Но нам интересен только крестик, который расположен на каждой миниатюре в правом верхнем углу. Если на него нажать, то фотоснимок сразу будет удален, а вы увидите соответствующее уведомление и кнопку для восстановления. После обновления страницы восстановить удаленные фотоснимки будет уже невозможно.
Отметить и избавиться сразу от нескольких снимков нельзя. Но их можно переместить в другой альбом.
Поделюсь небольшим личным лайфхаком. Когда мне необходимо избавиться от большого количества снимков, я создаю специальный фотоальбом с названием “Ненужное”. После этого я просматриваю свои фотки, отмечаю ненужные и перемещаю их в созданную ранее папку. Когда ненужные картинки оказываются в одном месте, я удаляю альбом, а вместе с ним сразу все содержимое.
Убираем фотки со странички
Теперь же перейдем к вопросу удаления фотофайлов из своего профиля. Допустим, вы запостили снимок на стену своей страницы. И здесь есть две опции: либо скрыть сам пост со стены, либо непосредственно саму фотографию. В первом случае от вас требуется лишь одно простое действие – нужно навести курсор мыши на пост, а затем кликнуть на появившийся в верхнем правом углу значок с изображением крестика.
Такой способ позволяет скрыть из ленты публикацию. А вот сама фотка по-прежнему будет доступна в соответствующем фотоальбоме. Чтобы удалить ее, нужно перейти в альбом «Wall», что означает «Стена». Там по стандартной схеме находим нужную фотографию, кликаем на нее и удаляем через функцию «Удалить фотографию».
Кстати, если вы уберете фотку из альбома «Wall», публикация с ней так и останется на стене. Вот только вместо изображения будет отображаться надпись «Заметка удалена или не является публично доступной».
Как же очищать альбомы от лишних фотоснимков? Тут есть несколько вариантов. Во-первых, фото в Одноклассниках можно удалять во время их просмотра. Как это делать, мы уже писали выше – по принципу удаления фотографий с аватарки.
Во-вторых, можно чистить содержимое альбомов. Для этого нужно зайти в фотоальбом и нажать «Редактировать, изменить порядок».
Вы увидите, что на каждом изображении в правом нижнем углу появляется небольшая иконка – мусорное ведро. Просто кликайте на него, чтобы убирать лишние фотографии в Одноклассниках. Собственно, гифы удаляются по этой же схеме, т.к. по сути своей также являются фотофайлами.
Если же у вас в коллекции появились ненужные фотоальбомы, их тоже можно с легкостью убрать. Делаем следующее:
- Заходим в свой профиль на ОК.ру;
- Переходим в раздел «Фото»;
- Открываем альбом, от которого хотим избавиться;
- Кликаем «Редактировать, изменить порядок»;
- Нажимаем «Удалить альбом»;
- Подтверждаем намерение, кликнув «Удалить» еще раз.
Опять же – никаких сложностей.
А что делать, если кто-то из друзей отметил вас на своих фотографиях, но вам эти фотки не нравятся? К сожалению, удалить сами файлы вы не сможете – это может сделать только пользователь, опубликовавший снимки. Однако в ваших силах убрать отметку.
Что нужно сделать? Заходим в раздел с фотографиями, переходим в альбом «На фото друзей». Далее открываем изображение и убираем свое имя.
Если же вы решите удалить украшение фотографии, то нужно целиком удалять фотку. Не переживайте – оригинал останется без изменений.
И в конце затронем еще один момент – убираем оценку с опубликованных фотографий. Опять же отменить поставленный другим пользователем «Класс» вы не сможете. Но есть одно исключение: если вы заблокируете человека, то и его оценки исчезнут.
Как вы уже поняли, проблем с чисткой фотоальбомов на Одноклассниках нет. Главное – следовать инструкциям, и все у вас обязательно получится! Ну а если какие-то сложности все-таки возникли – пишите в комменты. Будем решать ваши проблемы!
Можно ли удалить снимок у друга
Доступных способов, позволяющих фотографию пользователя с чужой страницы нет. Только владелец аккаунта выбирает, какие снимки он может размещать или убирать. Для всех остальных пользователей эта функция недоступна.
В большинстве случаев пользователи интересуются данным вопросом по причине того, что необходимо удалить так называемые «Фото со мной» — снимки, на которых размещена пользовательская метка. Удалить такой снимок нельзя, но можно удалить с этого снимка метку, чтобы ее не видели другие посетители страницы.
Для этого:
- Входим в альбом «Фото со мной».
- Выбираем снимок, на котором нужно удалить метку.
- Под фотографией ищем свое имя и нажимаем крестик рядом с ним.
После этого метка исчезнет, хотя сам снимок останется в альбоме пользователя, который его разместил. Есть и другой вариант. В Одноклассниках отмечать на изображениях можно только своих друзей. Поэтому, если вы удалите человека из друзей, все отметки со снимков исчезнут.
Как добавить фото в Одноклассниках
Есть несколько способов добавить фотографию в Одноклассниках: установить ее на место аватара страницы, либо добавить ее в раздел фотографий. Рассмотрим каждый из них.
Как добавить фото на аватар
Аватар — это “лицо” каждой страницы, на которой пользователи ставят свои лучшие фотографии
Когда к ним заходят на страницу, в первую очередь, обращают внимание на их аватар
Чтобы добавить фотографию на аватар в Одноклассниках, нужно сделать следующее:
- Авторизоваться в социальной сети и перейти на страницу вашего профиля;
- Если фотография для аватара еще не загружена, вы увидите на ее месте “заглушку” в виде стандартного аватара социальной сети. Нужно нажать “Добавить фото”;
- После этого появится стандартное окно операционной системы для загрузки фотографии. Выберите на компьютере фото, которое хотите установить в качестве аватара;
- После выбора фотографии, если она соответствует требованиям социальной сети, она будет загружена в Одноклассники. Появится возможность выбрать, какая конкретно область загруженной фотографии будет являться вашим аватаром. Вы можете выбрать нужную квадратную область из исходного фото, после чего нажать “Установить”.
После этого фотография будет добавлена на вашей странице в качестве аватара.
Как добавить фото и перенести в нужный раздел
На аватаре может быть установлена только одна фотография, тогда как зачастую архив личных фото пользователя социальной сети значительно больше, и он хочет поделиться этими фотографиями с друзьями. Для этого в Одноклассниках у каждого пользователя предусмотрен раздел “Фото”, куда можно загрузить большое количество фотографий.
Чтобы добавить фотографии в Одноклассниках на свою страницу с компьютера, выполните следующие действия:
- Авторизуйтесь в социальной сети Одноклассники и перейдите на свою страницу;
- Далее зайдите в раздел “Фото”;
- Чтобы добавить новые фотографии, нажмите “Загрузить фотографии”;
- Откроется стандартное окно поиска фотографий на компьютере. Выберите нужные;
- Далее фотографии загрузятся в социальную сеть. Сразу после загрузки они попадают в раздел “Личные фотографии”. Чтобы переместить их в какой-то другой созданный раздел, нужно выбрать необходимые фото, после чего появится возможность их добавления в альбом. Выберите, в какой именно раздел вы хотите перенести фотографии;
- После этого нажмите “Перенести фотографии”, и они будут перемещены в выбранный альбом.
Как можно видеть, все довольно просто. При этом загрузить фотографии можно не только с компьютера, но и с мобильного телефона. Рассмотрим, как добавить фото в Одноклассниках через телефон из официального приложения:
- Первым делом нужно авторизоваться в Одноклассниках в вашем профиле через официальное приложение социальной сети;
- Далее перейдите в “Меню” и выберите раздел “Фото”;
- Чтобы добавить фото в Одноклассники с вашего мобильного устройства, нажмите на значок с фотоаппаратом в правом верхнем углу экрана;
- Откроется список фотографий, которые имеются на вашем мобильном устройстве. Нажимая на нужные фото, выберите те, которые вы хотите загрузить в Одноклассники. Отметив необходимые фото, нажмите “Готово” в правом верхнем углу экрана, чтобы загрузить их в социальную сеть;
- Начнется процесс загрузки фотографий в Одноклассники. В зависимости от скорости интернета и размера фотографий, он может занимать разное время. В нижней части экрана в разделе “Меню” можно видеть, как много фотографий от общего количества загружено на данный момент. Если фото много, их загрузка может занять значительно время.
Когда все фотографии будут загружены, приложение уведомит об этом пользователя.
Удаляем аватарку
Свои снимки вы можете выкладывать в отдельные альбомы или на стену, а также устанавливать в качестве аватарки. Для начала разберемся, как убрать фотографию, установленную на аву. Действия следующие: 1.Заходим в свой профиль ОК;
2.Кликаем на аву;
3.Нажимаем «Удалить фотографию».
Стоит уточнить, что все установленные в качестве аватарок фотки автоматически попадают в фотоальбом «Личные фото». Когда вы удаляете аву, снимок автоматически удаляется и из альбома. Работает это и в обратном порядке. Т.е., если вы решите удалить фотку-аву из альбома, она уберется и с фотографии профиля. Схема действий следующая:
1.Заходим в раздел «Фото»;
2.Открываем фотоальбом «Личные фото»;
3.Нажимаем на фотку, которую нужно выбросить;
4.Кликаем на «Удалить фотографию».
Собственно, на этом вся схема удаления аватарок и заканчивается. Просто, быстро и легко.
Как убрать снимок, на котором вы отмечены?
Любой личный снимок можно убирать в одноклассниках без проблем, а вот те, на которых вас отметили, – нельзя. Удалить можно лишь отметку и снимок исчезнет с вашего профиля/аккаунта, но не с сайта. Чтобы отменить метку, потребуется выполнить несколько простых действий:

Как удалить все отмеченные фото в Одноклассниках со страницы или из альбома, а также отправленные фотографии из сообщений с телефона и компьютера — читайте ниже.
В социальной сети Одноклассники фотографии имеют особое значение. Пользователи чаще всего не рассказывают о событиях в своей жизни, о своём настроении и желаниях, а выкладывают фото. Изображения могут быть в специальных альбомах, в ленте, сообщениях
И, конечно, отдельное внимание уделяют главному портрету. Хотя далеко не всегда на нём запечатлён сам участник сети
Получается, о том, как загрузить снимки, знают практически все без исключения. Именно с этих шагов начинается обычно общение в социальной сети. Если вам интересна эта тема, прочитайте наши статьи «Как отправить фото и видео в Одноклассниках» и «Как сохранить фотографию и сообщение ». А сейчас мы расскажем, как удалить фото со страницы в Одноклассниках. Нередко случается, что эта операция тоже востребована. Если вам необходимо избавиться от каких-либо изображений, знакомьтесь с нашей инструкцией и следуйте ей:
Откройте свой профиль в Одноклассниках;
Перейдите в раздел «Фото» удобным способом (он располагается на верхней ленте или в меню под основной фотографией);
Выберите снимок, который хотите убрать и откройте его целиком;
Обратите внимание на список команд в нижнем углу справа, там есть строчка «Удалить фотографию», выберите её;
Подтвердите команду ещё раз, после этого снимок будет уничтожен;
Если передумали избавляться от этой фотографии, нажмите на кнопку «Восстановить».

Мы рассмотрели, как убрать ненужные фотографии, выходя в Одноклассники с компьютера или ноутбука. То есть в полноценной версии сайта. Но в наше время всё больше пользователей общаются в социальной сети при помощи мобильных гаджетов: смартфонов или планшетов. Поэтому стоит дать отдельную инструкцию, как удалить фото в Одноклассниках с телефона. Подчистить фотогалерею на сайте в мобильной версии ничуть не сложнее, чем в полной.
Войдите на свою страницу, внизу, после главной фотографии, вам откроются все снимки, когда-либо загруженные вами в Одноклассники;

Найдите то изображение, которое собираетесь уничтожить со страницы, и нажмите на него, чтобы открыть;
В верхнем правом углу нажмите на три точки, которые вызовут скрытое меню;
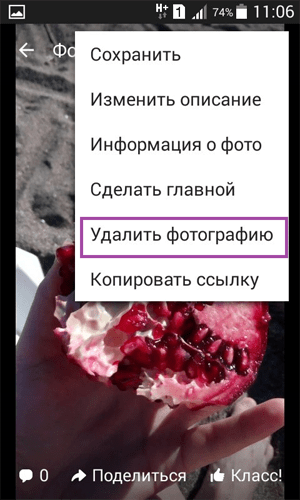
Нажимайте на команду «Удалить фотографию»;
В новом окне вам нужно подтвердить своё решение, но хорошо подумайте, прежде: учтите в мобильной версии после удаления фотографии её восстановление уже невозможно.
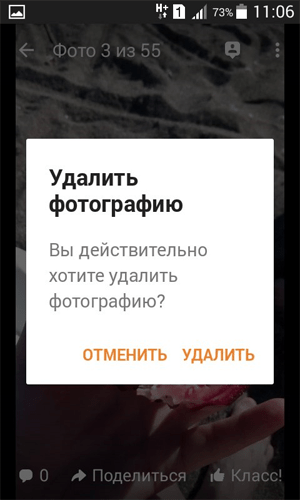
Возможно, вы поставили перед собой задачу навести порядок на своей странице в Одноклассниках. И вдруг обнаружили, что успели закачать тысячи фотографий и создать пару сотен альбомов. Теперь многие из них вам не нужны. Неужели придётся последовательно уничтожать каждый снимок, пока папки не опустеют? Это очень долго. Если вы бесповоротно решили убрать какой-либо альбом полностью, выполните следующие действия:
Заходим на свою страницу в Одноклассниках;
Перебираемся в раздел «Фото», вход в него на линейке сверху, в меню под главным снимком профиля;
Откроется вкладка с большой кнопкой «Добавить фото» и всеми альбомами, отмечаем тот, что намерены убрать;
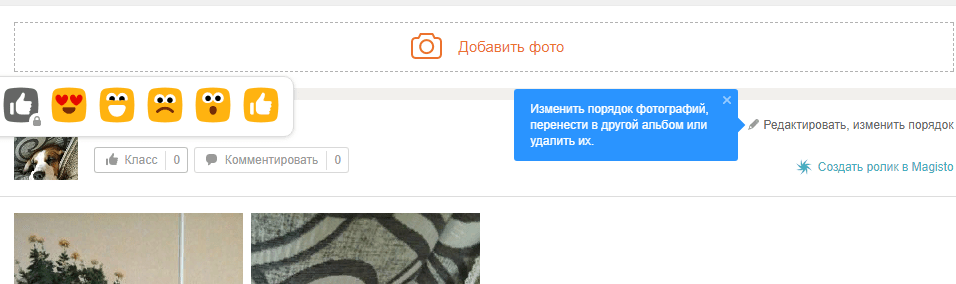
Нажимаем на строчку рядом с символом, изображающим карандаш;
После того, как стали видны все фото из альбома, надо сделать выбор: удалить всё подряд или какие-то конкретные снимки;
Кликаем по строчке «Удалить альбом»;
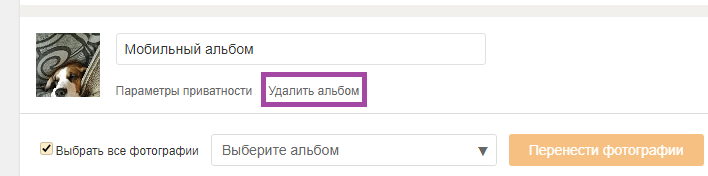
Поскольку действие серьёзное и необратимое, требуется подтверждение вашего решения об удалении.

Теперь вы узнали, как удалить все фото в Одноклассниках сразу, если они собраны в один альбом. Задача эта очень простая. А что делать, если понадобилось уничтожить вообще все снимки со страницы? Такую операцию провернуть нереально. Но можно значительно облегчить процесс. Соберите фото из десятков альбомов в один или два. В опциях для редактирования, о которых мы упоминали выше, есть команда «Переместить». А потом, пользуясь уже приведённой инструкцией, удалите фотоальбомы целиком.
Раз уж вы взялись за уничтожение отдельных снимков или сразу альбомов, возможно, вам захотелось полностью изменить имидж в социальной сети. В таком случае познакомьтесь с материалом, как изменить данные в Одноклассниках. А если причина другая, к примеру, вам не по душе, что ваши фото смотрят посторонние люди, узнайте, как закрыть свой профиль . Тогда он будет доступен только друзьям.
Свяжитесь с поддержкой Одноклассников
Если вы не можете удалить все фотографии в Одноклассниках с помощью предыдущих методов или у вас возникли проблемы, связанные с удалением фотографий, вы можете обратиться в службу поддержки Одноклассников для получения помощи.
Чтобы связаться с поддержкой Одноклассников, выполните следующие шаги:
Войдите в свою учетную запись
Если у вас уже есть учетная запись в Одноклассниках, введите свои учетные данные (логин и пароль) и нажмите кнопку «Войти». Если у вас еще нет учетной записи, создайте новую, следуя инструкциям на сайте.
Перейдите на страницу поддержки
После входа в свою учетную запись, найдите и нажмите на ссылку «Помощь» или «Служба поддержки» в верхнем меню или в нижней части страницы. Эта ссылка обычно находится рядом с другими разделами, такими как «Друзья», «Сообщения» и «Настройки».
Опишите проблему и отправьте запрос в поддержку
На странице поддержки вы найдете различные разделы и инструкции по различным вопросам и проблемам. Перед отправкой запроса в поддержку убедитесь, что вы прочитали доступную информацию и инструкции, чтобы убедиться, что ваш вопрос не имеет уже готового решения.
Если вы не нашли ответ на свой вопрос, нажмите на ссылку «Написать в службу поддержки» или «Отправить запрос». Затем заполните форму с описанием вашей проблемы или вопроса. Постарайтесь быть максимально ясным и подробным, чтобы служба поддержки могла лучше понять вашу проблему и предоставить вам соответствующую помощь.
После заполнения формы нажмите кнопку «Отправить» или «Отправить запрос». Ваш запрос будет отправлен в службу поддержки Одноклассников, и вы получите ответ на указанный вами адрес электронной почты или через систему сообщений Одноклассников.
Обратитесь к службе поддержки Одноклассников, если у вас возникли проблемы с удалением фотографий или если у вас есть другие вопросы или проблемы, связанные с использованием платформы.
Как избавиться от фотки, на которой вас отметили?
Довольно часто пользователи выкладывают изображения, на которых сами получились хорошо, не думая про остальных. Если вы из числа тех, у кого на фото закрыты глаза, запечатлен невыгодный ракурс или объект вас даже оскорбляет, то можно убрать не только отметку, но и сам файл пожаловавшись на него.
- Заходим в альбомы в своем профиле и ищем папку «Фото со мной».
- Открываем картинку и под ней вы увидите отметку со своим именем.
- Нажмите на крестик с боку от нее.
- Готово, у вас больше не будет показываться данный объект.
Но если вам совсем не нравится размещенное изображение, то вы всегда можете на него пожаловаться нажав соответствующую кнопку или просто попросив знакомого убрать ее из социальной сети.
Как задать дату и время публикации заметки
Заметку, которая подготовлена для публикации, можно сразу отправить для всеобщего обозрения. Для этого понадобится только клик по кнопке «Поделиться».
Однако есть еще возможность отложить публикацию своей заметки до определенной даты и времени (на всякий случай или из каких-то личных соображений). Если есть необходимость в этом варианте, тогда заметка будет опубликована на личной страничке в тот день и час, который Вы установите сами.
Для этого в каждой заметке есть параметр «Время публикации». Если поставить галочку напротив «Время публикации» (1 на рис. 7), сразу же появится шкала для выбора даты (2 на рис. 7) и часа публикации (3 на рис. 7):
Рис. 7. Задаем дату и время для публикации своей заметки.
На рис. 7 для выбора даты можно воспользоваться либо календариком, либо шкалой с датами. Календарик и шкала с датами помечены цифрой 2 на рис. 7. Если кликнуть по календарику, то далее нужно будет щелкнуть по какой-либо дате. Либо можно сразу «ткнуть» в нужную дату на шкале с датами.
Аналогично для выбора времени есть два варианта: табло и шкала (цифра 3 на рис. 7). Кликнув по табло с часами, надо выбрать час публикации. Табло с минутами понадобится для выбора минут. В итоге можно выбрать подходящее время, например, 12:30, что означает 12 часов 30 минут – в это время заметка будет опубликована.
Задав дату и время, пользователь может выключить компьютер. Заметка будет успешно опубликована в назначенную дату и время без участия пользователя.
Убираем картинки со страницы
А теперь перейдем к вопросу об удалении файлов фото из вашего профиля. Допустим, вы разместили картинку на стене страницы. И здесь есть два варианта: либо скрыть публикацию i Сама со стены, или непосредственно само фото. В первом случае вам нужно всего лишь одно простое действие — вам нужно навести курсор мыши на сообщение, а затем щелкнуть значок с крестиком, который появляется в правом верхнем углу.
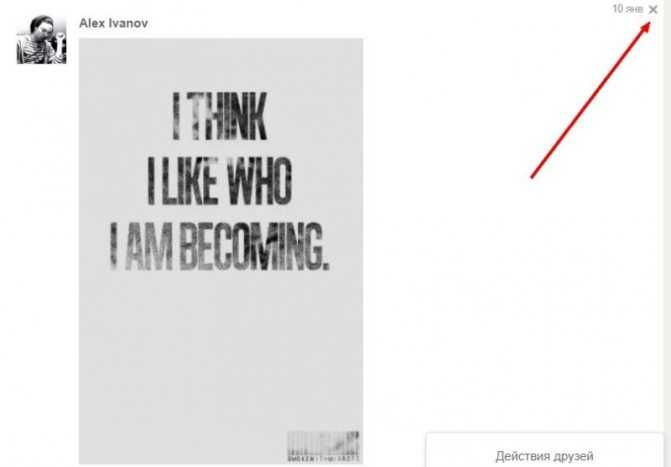
Этот метод позволяет скрыть публикацию из ленты. Но само фото все равно будет доступно в соответствующем фотоальбоме. Чтобы удалить его, нужно перейти в альбом «Стена», что означает «Стена». Там по стандартной схеме находим нужное фото, нажимаем на него и удаляем с помощью функции «Удалить фото».
Кстати, если удалить фото из альбома стены , публикация с ним останется на стене. Но вместо изображения будет отображаться надпись «Заметка удалена или не является общедоступной».
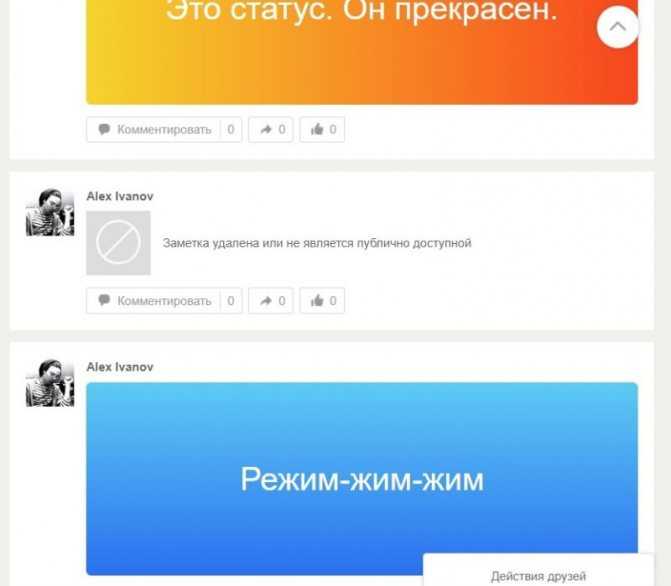
Как очистить альбомы от ненужных фотографий? Здесь есть несколько вариантов. Во-первых, фотографии в Одноклассниках можно удалять при просмотре. Как это сделать, мы уже писали выше — по принципу удаления фото с аватара.
Во-вторых, вы можете очистить содержимое альбомов. Для этого перейдите в фотоальбом и нажмите «Изменить, изменить порядок».

Вы увидите, что на каждом изображении в правом нижнем углу появляется маленький значок — мусорная корзина. Просто нажмите на нее, чтобы удалить ненужные фотографии в Одноклассниках. Собственно, гифы удаляются по той же схеме, так как это тоже по сути файлы фотографий.
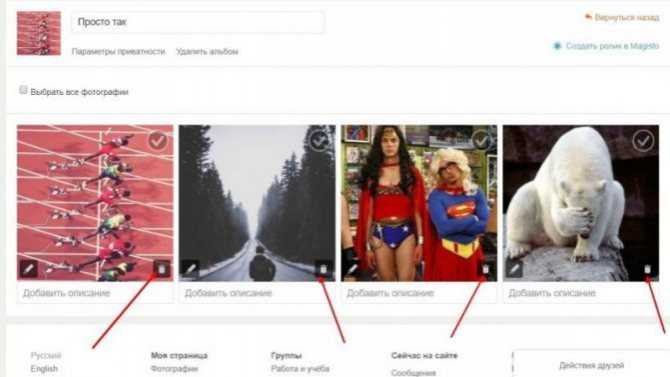
Если в вашей коллекции есть ненужные фотоальбомы, вы также можете легко их удалить. Мы делаем следующее:
- Заходим в свой профиль на ОК. ru;
- Переходим в раздел «Фото»;
- Открываем альбом, от которого хотим избавиться;
- Нажмите » Изменить, изменить порядок »;
- Нажмите« Удалить альбом »;
- Подтверждаем намерение, снова нажимая« Удалить ».
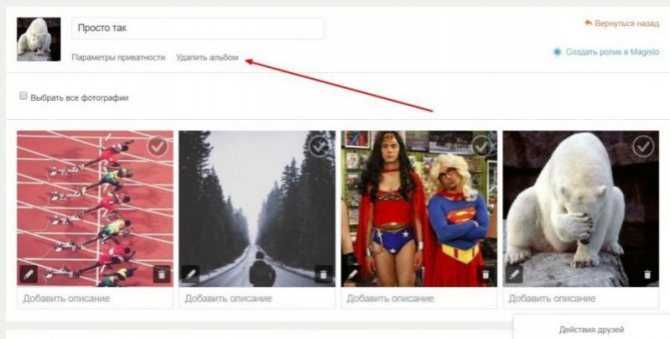
Опять же, никаких сложностей.
Но какие если кто-то из ваших друзей отметил вас на своих фотографиях, но вам не нравятся эти фотографии? К сожалению, сами файлы удалить нельзя — это может сделать только пользователь, разместивший изображения. Однако в ваших силах удалить метку.
Что делать? Заходим в раздел с фотографиями, заходим в альбом «На фотографиях друзей». Далее откройте изображение и удалите свое имя.
Если вы решили убрать украшение фото, то вам нужно полностью удалить фото. Не волнуйтесь — оригинал останется без изменений.
И в конце коснемся еще одного момента — снимаем оценку с опубликованных фотографий. Опять же, вы не можете о, установленный другим пользователем. Но есть одно исключение: если заблокировать человека, то его оценки пропадут.
Как известно, в Одноклассниках нет ограничений на количество загружаемых фотографий, которыми пользуются многие пользователи социальных сетей, добавляя на свою страницу огромное количество всевозможных изображений. Иногда возникает необходимость удалить все или отдельные фотографии. Как это сделать?
Нет ничего сложного. Допустим, вы хотите удалить какую-то одну фотографию, для этого перейдите в одноименный раздел меню.
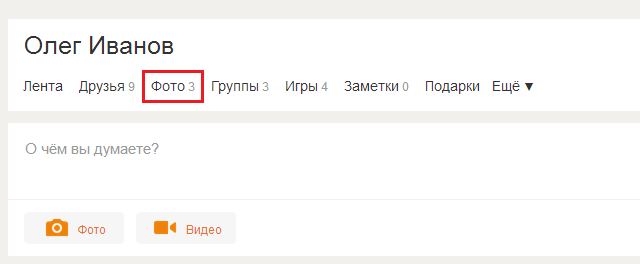
Здесь вы увидите список загруженных фотографий, а также альбомы, по которым они могут быть отсортированы.
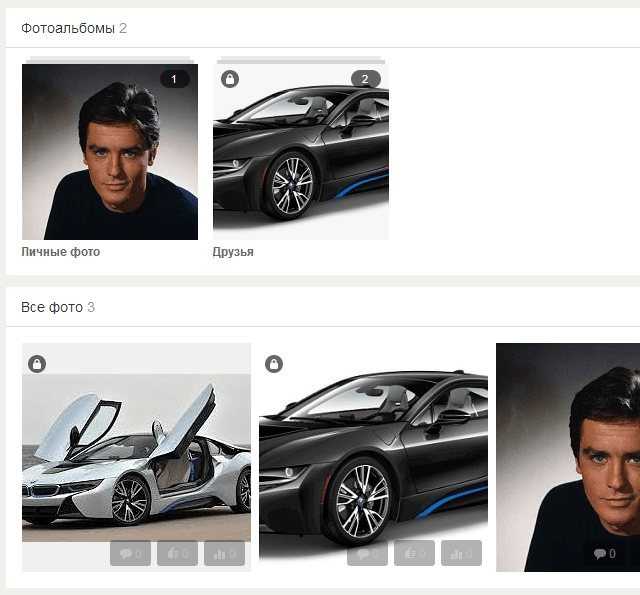
Чтобы удалить фотографию, щелкните по ней левой кнопкой мыши. Фотография откроется в полном размере, а чуть ниже вы увидите меню. В этом меню необходимо нажать на строку «Удалить фото».
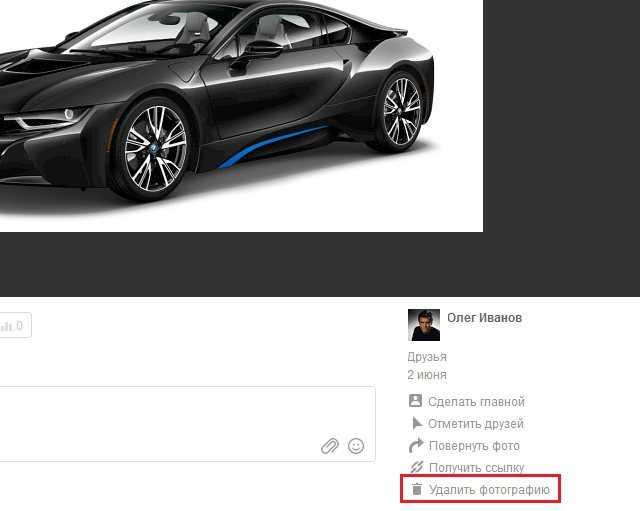
И хотя фотография была удалена, вы все равно можете восстановить ее, нажав на слово «Восстановить». Однако это необходимо сделать до перезагрузки страницы, иначе изображение не может быть восстановлено.




























