Курс, который поможет вам делать крутые скринкасты
Теперь давайте непосредственно о курсе, о котором я вам рассказывал выше. Так как я по большей части специализируюсь на SMM продвижении и интернет-маркетинге, то те навыки, которые получаю дополнительно, обычно стараюсь на блоге давать в виде рекомендаций.
Да, я записываю скринкасты на свой канал, но они любительские, и как раз курс Евгения Попова
о котором я хочу рассказать, поможет вам более профессионально подойти к этому делу.
Что же вы узнаете в курсе?
- Основы скринкастинга
- Как работать в программе Camtasia Studio
- Как работать в программе ScreenFlow
- Как профессионально обрабатывать голос
- Как профессионально обрабатывать видео
- Фишки от профессионалов
Более подробную программу курса вы можете посмотреть здесь
.
Как по мне так — это немало. И это будет отличным вложением в начале года. Кстати, вы можете даже и сразу же записывать скринкасты на него либо записывать скринкасты для своих блогов.
Вот такая получилась первая статья полезной информации в новом году. Начал с нее, чтобы подстегнуть вас начать записывать свои первые видео. Возможно кого-то эта статья подстегнет , благо на блоге я описывал уже все тонкости создания канала на Ютубе.
Привет всем! Вы сталкивались с видеороликами, где что-то показывают с экрана компьютера? Например, учат, как работать с Google Документами, редактировать в Photoshop или писать электронные письма. Об этом речь и пойдет в статье. Я объясню не только, что такое скринкаст, но и расскажу, как его записать пошагово. Это вам понадобится, когда захотите стать видеоблогером, зарабатывать деньги на обучении.
Пример скринкаста.
Camtasia Studio
-
Поддержка платформ:
Mac OS, Windows -
Лицензия:
trialware
При выборе софта ты должен понимать, что если ты остановишься на программе со скромными возможностями, которая делает только запись рабочего стола, то тебе не избежать последующего редактирования. Так что лучше: полноценный комбайн, включающий в себя весь функционал, или набор разрозненных утилит? Чтобы ответить на этот вопрос, начни тестирование с Camtasia Studio. Этот пакет позволяет создать скринкаст, начиная с захвата видео и закачивая его публикацией на хостинге.
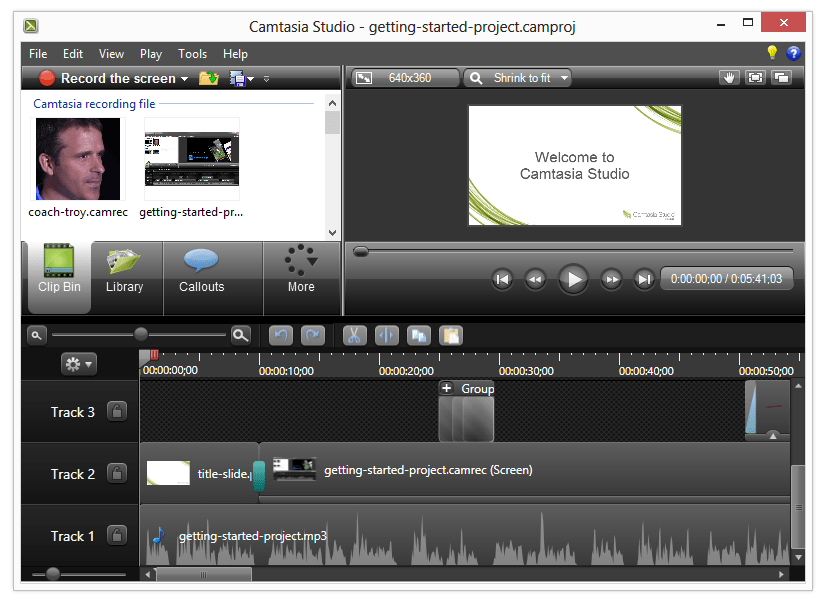
Видео с десктопа можно записать утилитой Record Tool. Изначально запись производится в контейнер формата camrec (при желании ты можешь распаковать его и извлечь из содержимого AVI). Как вариант — записать в AVI с компрессией на лету. Но ты должен понимать, что идеальная запись из этого не получится. Хорошее сжатие видео требует пропорциональной нагрузки на системные ресурсы. Поэтому логичнее записать скринкаст с шустрым loseless-сжатием и затем не спеша подвергнуть сырой формат компрессии.
Записанное видео можно отредактировать с точностью скальпеля в удобном редакторе Camtasia Studio. Редактор студии представляет собой временную шкалу (Timeline) с дорожками, на которых может быть видео с веб-камеры, слайды, музыка и прочий атмосферный звук вроде кликов мыши.
Чтобы привлечь внимание к определенным моментам, можешь делать ремарки, увеличение кадра. Кстати, обрати внимание на функцию SmartFocus («умный фокус»), которая сделает твой скринкаст более наглядным и динамичным, акцентируя вокус на курсоре
Для этой фичи рекомендуется вести запись с запасом разрешения экрана, чтобы при увеличении изображение не теряло резкость.
Применив настройки, можешь сохранить видео на screencast.com или youtube.com прямо из интерфейса Camtasia. Для этого предусмотрен мастер сохранения Produce & Share. Выбор форматов видео — MP4, WMV, MOV, AVI, M4V, каждый из форматов поддается гибкой настройке. MP4 можешь обернуть видео в HTML5-оболочку и вставить на сайт.
Цена у пакета соответствующая — 299 долларов, лицензия для образовательных целей (Education Pricing) обойдется заметно дешевле — 179 долларов. Конечно, тебе будет сложно доказать, что инструкция по написанию кряка преследует сугубо образовательную цель, но попытка не пытка, не так ли?
Вердикт:
Camtasia — очень функциональный комбайн для записи и редактирования скринкастов, который, при умелом использовании временной шкалы и монтажного стола, позволяет смонтировать законченное художественное произведение для рубрики «Взлом».
How to Record Your Screen in Windows 10 with Built-In Software
Windows 10 comes with built-in screen recording software. Initially meant for recording the games you play, you can also use it to record anything you do on your computer.
The first step is to enable this option in the Windows settings menu.
- Press the Start button on your keyboard.
- Now start typing “Settings” the link to the Settings app will appear. Click it.
- In the Settings menu, click the Gaming option. The Game bar menu will open.
- Turn on Record game clips, screenshots, and broadcast using the Game bar by clicking the toggle switch to the On position.
There is also an alternative way to bring up the Settings menu by using a keyboard shortcut. Press the Windows key + I at the same time and the menu will appear.
Now that you have successfully enabled the Game bar, it is time to start recording.
- Choose the app for which you want to record your actions. That can be your desktop, web browser, a video game, or even a movie you are playing on your computer.
- On your keyboard, press the Windows + G keys at the same time. This will bring up the recording overlay over your screen. It consists of several widgets, like Capture, Audio, and Performance.
- To start recording, click the Record button in the Capture widget.
- Now simply click anywhere on your screen to hide the Game bar overlay. A small widget will appear on the right edge of the screen showing you the current recording time. It also allows you to stop recording, as well as to turn the microphone on or off if you have one.
- Once you are done recording, click the Stop button on the small widget.
- A Game clip recorded notification will appear. If you click it, a folder will open in Windows Explorer, where you can see the video file you have just recorded.
Of course, you do not have to bring up the game bar every time you want to record something. There is a keyboard shortcut that allows you to instantly start or stop recording your screen. Simply press the Windows + Alt + R keys at the same time, and the recording will start. To stop recording, press the same combination again: Win + Alt + R.
Что такое скринкаст?
Скринкаст – это видеозапись происходящего на экране. Такие видео часто используются для обучения, с их помощью можно пояснить, как работать в той или иной программе, как решать технические сложности, показать этапы прохождения игры и пр.
Можно выделить несколько типов скринкастов:
- Если вам нужно показать какие-то простые действия, не нуждающиеся в комментариях, можно сделать запись с экрана и наложить на видео ненавязчивую музыку. В некоторых случаях при отсутствии голосовых пояснений стоит добавить субтитры по ходу видео.
- Захват экрана со звуком позволяет сопровождать действия комментариями и пояснениями автора.
- Если вы продвигаете себя как эксперта и хотите завоевать доверие зрителей, можно записать видео с лицом спикера. Например, в видеоуроках можно часто наблюдать в углу экрана окошко, где видно изображение автора с веб-камеры.
- Также возможен вариант, когда в начале ролика автор снимает себя на весь экран, а когда нужно показать что-либо на экране, видео со спикером перемещается в сторону. Пример скринкаста такого комбинированного типа вы можете видеть ниже:
- Еще один вариант скринкаста – запись с экрана с презентацией. В этом случае вы заранее создаете презентацию, а затем комментируете ее на видео. В таком ролике обычно тоже присутствует угловое окошко со спикером. Скринкаст-презентация отлично подходит для рекламы онлайн-курсов, самопрезентации или может использоваться в качестве обучающего видео.
- Скринкаст может представлять собой не только видеоролик, но и анимированный GIF-файл. Такой вариант подходит, если нужно записать небольшое количество действий на экране без звука.
Комьюнити теперь в Телеграм
Подпишитесь и будьте в курсе последних IT-новостей
Подписаться
Устранение неполадок
Как установить приложение?
Приложение Screencast доступно по умолчанию на устройствах с ChromeOS версии 104 или более поздней. Чтобы найти Screencast, откройте панель запуска приложений. Обычно ее значок расположен в левом нижнем углу экрана. Вы можете закрепить приложение на панели запуска. Для этого нажмите на его значок правой кнопкой мыши и выберите Закрепить на панели запуска.
Если у вас управляемый аккаунт Google на устройстве с ChromeOS 104 или более поздней версии, но вы не видите значок Screencast на панели запуска, попросите системного администратора включить приложение для вашего аккаунта.
Что делать, если ссылка не работает?
В настоящее время посмотреть скринкасты можно только в приложении Screencast на устройствах с ChromeOS. Другие пользователи видят ссылки только на скринкасты, для которых установлен параметр Доступно нескольким пользователям.
Чтобы изменить настройки доступа, на странице просмотра скринкаста или в меню Ещё нажмите Поделиться и выберите Доступно нескольким пользователям.
Как рисовать на экране во время записи?
- Чтобы рисовать на экране, во время записи выберите Маркер на панели запуска. Вы можете рисовать поверх изображения с помощью мышки, стилуса или сенсорного экрана. Когда выбран Маркер, навигация по экрану отключается.
- Чтобы очистить экран от рисунков, нажмите правую кнопку мыши или дважды нажмите на экран двумя пальцами.
- Чтобы изменить цвет маркера, нажмите на Маркер на панели запуска правой кнопкой мыши или используйте долгое нажатие пальцем.
- Чтобы снова включить навигацию по экрану, нажмите Маркер ещё раз.
Как записать часть экрана?
Нажав + Новый скринкаст, вы сможете выбрать нужную часть экрана, прежде чем начинать запись.
- По умолчанию Screencast записывает весь экран, но вы можете выбрать нужную часть или окно с помощью значков на панели инструментов.
- Чтобы записать изображение из одного окна, нажмите на него.
- Чтобы выделить часть экрана, которую вы хотите записать, нажмите в нужном углу и перетащите курсор.
Как отключить или сменить камеру на время записи?
Перед тем как начинать запись, вы можете отключить или сменить камеру. Для этого нажмите кнопку Настройки на панели инструментов и выберите другой вариант в пункте Камера.
Смогут ли пользователи за пределами моей организации посмотреть записи?
Если у вас управляемый аккаунт от учебного заведения или организации, скринкасты, которыми вы поделитесь, будут доступны только другим пользователям вашего домена, получившим ссылку.
Доступ к скринкасту, записанному с помощью личного аккаунта, будет у любого пользователя, у которого есть ссылка.
Как остановить запись?
Чтобы остановить запись, нажмите кнопку Остановить. Обычно она расположена рядом с датой и временем в правом нижнем углу экрана.
Почему видео так долго обрабатывается?
Чтобы вы могли поделиться ссылкой на записанный скринкаст, мы должны сначала обработать его в облаке и подготовить для потоковой передачи. Вы можете закрыть устройство и вернуться к видео, когда процесс завершится.
Что такое функция перевода?
Для создателя скринкасты всегда отображаются на том языке, на котором они были записаны. Пользователи, которые получат ссылку на скринкаст, смогут перевести расшифровку речи на нужный им язык.
Шаг 1. Составьте план и напишите сценарий
10 секунд — столько времени зрители обычно смотрят видео и уходят, если не находят ничего полезного. Уже с первых кадров они должны понять, ваш ролик — для них. Чтобы сразу увлечь зрителей, составьте план скринкаста. По сути, это структура будущего урока: с чего начать, что показать в середине и как закончить.
В уроке от «Академии Excel» план скринкаста стоит в самом начале, чтобы зритель сразу понял о чем пойдет речь
Заранее подготовьте текст для озвучки видеоурока. Создатели скринкастов еще называют его скриптом. Он поможет:
- Продумать тезисы и советы, которые сделают урок более насыщенным и ценным;
- Избежать ненужных пауз во время записи. Под рукой всегда будет шпаргалка, если вы вдруг собьетесь и потеряете ход мысли.
Сценарий сокращает время монтажа: не нужно вырезать лишние фразы и склеивать разные части аудиодорожки.
Написать сценарий просто. Начните с самых интересных фактов или коротко расскажите, о чем пойдет речь. В середине максимально подробно раскройте тему урока. В конце сделайте обобщение и еще раз пройдитесь по ключевым моментам. Составьте небольшой анонс следующего урока — зритель всегда должен хотеть добавки.
Пишите, как говорите: без сложных оборотов и канцелярских словечек. Тогда люди быстрее вас поймут.
| Сложно | Просто |
| «ОМ» — российская облачная платформа для управления командной работой, контроля качества клиентского сервиса и базового управленческого учёта. | «ОМ» — программа для управления бизнесом. Она следит за работой сотрудников, помогает обслуживать клиентов и вести управленческий учёт. Работает через интернет. Сделана в России. |
Для подстраховки загрузите текст в «Главред». Этот сервис поможет найти штампы, обобщения и другой словесный «мусор». А на сайте Readability можно проверить насколько просто написан текст.
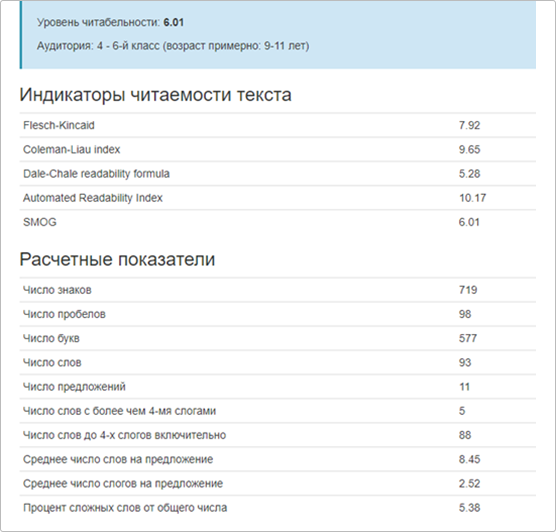
Чтобы превратить тяжеловесный текст в легкий, читайте его вслух и исправляйте всё, что тяжело читается. Читать нужно громко и отчетливо, как диктор. Только так можно услышать тяжеловесные фразы. Мурчать про себя и шептать под нос — не чтение вслух.
«Можно также сделать черновую начитку и прослушать запись – сразу станет ясно, насколько хорошо усваивается текст на слух».
Владимир Раджапов
digital-продюсер Mail.Ru Group
Совет: максимальная длина скринкаста — 3 минуты. Длинные ролики утомляют зрителя. Если ваш скринкаст не укладывается в хронометраж, поделите его на несколько эпизодов с логическим вступлением и завершением, как в телесериале. Короткие видеоуроки объедините в учебный курс.
Не так все просто…
Со стороны может показаться, что записать хороший скринкаст проще простого. А вы попробуйте. И тут же убедитесь в обратном. Как и в любом деле, здесь есть свои нюансы, тонкости и подводные камни, не зная которых сделать качественную запись будет сложно.
И все-таки, как сделать качественную запись? Конечно, можно долго и нудно собирать информацию в интернете, или набираться собственного опыта. Но это все равно, что самостоятельно заново изобретать велосипед!
Вот в принципе и все, что я хотел вам сегодня рассказать. Не забывайте делиться прочтенным материалом с друзьями в соц. сетях и подписываться на обновления блога. Пока!
С уважением! Абдуллин Руслан
Привет, друзья!
В одной из первых статей в новом году я решил с вами поговорить о такой интересной штуке как скринкасты. Что это за такое модное слово и почему они стали популярны в последнее время.
Что ж давайте начинать. Скринкаст — что это такое? Это запись экрана пользователя. По сути это видеоролик, в котором вы записываете экран своего компьютера, где вы что-то показываете и рассказываете.
Скажу вам, что на моем канале в Ютубе почти все видео сделаны в формате скринкастов. Просто мне так удобно рассказывать и показывать людям сервисы, программы, а также наглядно рассказывать как в них работать. В статье поделюсь как записывать скринкасты в том числе.
На данный момент у меня более 40 скринкастов на канале Ютуб и в новом году их количество будет пополняться.
Шаг 5. Подготовьте голос к записи
Вы должны прочитать текст легко и убедительно. Это сложно сделать, если отвлекаться на мелочи: как произносить слова, где поставить ударение. Поэтому перед записью прочитайте сценарий несколько раз вслух.
Чтобы голос звучал красиво, не ешьте перед записью семечки или орешки — будет першить в горле. Такой голос сложно обработать в редакторе.
«Нельзя пить газированные напитки — может возникнуть отрыжка. От слишком жирной и острой пищи тоже лучше отказаться, иначе голос будет звучать тускло. Лучше за 10-15 минут до записи выпейте чай с лимоном: он смягчит связки и придаст голосу глубины».

Архип Круглов
Актер театра и кино, магистр по сценической речи
Совет: на качество записи влияет и осанка, поэтому держите спину ровно. При этом живот должен быть расслаблен, а грудь — выдаваться вперёд. Так голос станет сильнее и выразительнее.
Какой программой записывать видео с экрана и делать скринкасты для YouTube?
Идем дальше, и переходим к более интересным вещам, а именно, к программам.
Конечно же, на начальном этапе я четко понимал, что мне нужна некая программа для записи видео с экрана с возможностью редактирования видео, чтобы сделать хоть какой-то монтаж этого видео, для создания качественного скринкаста. Но главный вопрос — какую программу для этого использовать?
При этом у меня стояли следующие требования, предъявляемые к программе:
- Поддержка русского языка;
- Интуитивно понятный интерфейс, т.е. она должна быть удобной (если в ней приходится разбираться более чем 5 минут, у нее не интуитивно понятный интерфейс);
- Записывать видео с экрана в хорошем качестве;
- Уметь редактировать снятое видео, обрезать, накладывать различные эффекты, фильтры, текст, ускорять, замедлять видео и так далее.
Как всегда, первое, что приходит на ум – это найти бесплатную программу. Но, как оказалось, бесплатных вариантов, подходящих под мои требования, нет, точнее, мне найти такой не удалось, я перепробовал несколько различных вариантов, но было все не то. Я пробовал даже платные программы, так сказать в «бесплатном» варианте, но даже такие меня не устраивали.
В результате, так как инструмент то мне нужен был, я решился на покупку программы, в итоге начался поиск подходящего варианта.
Как оказалось, программ для видеомонтажа с функцией записи видео с экрана много, но все они настолько профессиональные, что для того чтобы начать ими пользоваться, нужно сначала этому обучиться, т.е. они не совсем простые.
В конечном итоге мне на глаза попались программные продукты компании Movavi, в числе которых и программы для редактирования видео, и программы для записи видео с экрана, и программы для работы с фото, в общем, много различных приложений. Но всех их объединяет один очень важный для меня момент, который мне очень понравился, все они достаточно просты, удобны и ориентированы не на профессиональных видеомонтажеров, фотошоперов и так далее, а на обычных людей, которые хотят что-то там сделать с видео или фото. При всем при этом, все инструменты обладают достаточно хорошим функционалом.
Как я уже сказал, Movavi предлагает нам много различных программ. Для нашей задачи, т.е. для создания скринкастов, подходят следующие:
- Movavi Screen Recorder Studio;
- Movavi Video Suite.
Или связка программ
Movavi Screen Recorder + Movavi Видеоредактор (или Видеоредактор Плюс).
Сравнение возможностей всех этих программ можете посмотреть в специальной сводной таблице на сайте Movavi — https://www.movavi.ru/support/help-me-to-choose.html
Если коротко, то
Movavi Screen Recorder Studio – это как раз тот инструмент, который можно использовать для создания скринкастов, иными словами, в него входит программа для записи видео с экрана и программа для постобработки этого видео, т.е. монтажа.
Movavi Video Suite – это пакет программ, в который входят вышеупомянутые программы для записи видео с экрана и монтажа, дополнительно в него входит еще и конвертер видео и функционал для записи CD, DVD и Blu-ray дисков.
Movavi Screen Recorder – это программа для записи видео с экрана, редактировать она ничего не умеет.
Movavi Видеоредактор – это программа для редактирования видео, но она не умеет записывать видео с экрана компьютера.
Movavi Видеоредактор Плюс — это расширенная версия видеоредактора, дополнительно в ней есть, например, функционал для анимации объектов.
Очевидным выбором здесь, конечно же, является программа Movavi Screen Recorder Studio, которая как раз и создана для подобных задач (создания скринкастов), но я решил приобрести пакет программ Movavi Video Suite и сейчас объясню почему.
Во-первых, Video Suite включает программу для конвертации видео, а так как на тот момент у меня уже возникала необходимость конвертации видео из одного формата в другой (я об этом рассказывал в материале про конвертацию WMV в MP4) мне нужен был полноценный многофункциональный конвертер, а конвертер от Movavi отлично подходит на эту роль, он может работать со многими форматами, конвертируя из одного в другой.
Во-вторых, доплатив всего 500 рублей, я сэкономил почти 800, так как если покупать отдельно видео-конвертер, то он как раз и стоил бы почти 1300 рублей.
В-третьих, дополнительный функционал для записи CD, DVD и Blu-ray дисков мне не помешает.
В результате, для того чтобы создавать скринкасты для своего YouTube канала, я купил программу Movavi Video Suite 18 (на момент покупки — это актуальная версия).
Кто пользуется скринкастом
- Онлайн-школы и курсы, в которых обучение проходит в формате «живых» видео.
- Блогеры, записывающие обучающие видеоролики, пошаговые инструкции и туториалы.
- Обзорщики, которые демонстрируют свой опыт использования того или иного продукта.
- Художники, дизайнеры и 3D-скульпторы, которые могут записывать процесс рисования или создания модели для обучения или для развлечения подписчиков.
- Геймеры, обзорщики и лестплейщики, снимающие процесс прохождения видеоигр.
- Обычные пользователи, которым может понадобиться показать что-то другим людям, например дистанционно объяснить знакомому, как пользоваться программой.
Часть 2: Как сделать скринкаст на Windows и Mac
Если вы не хотите преподавать перед группами снова и снова, вы можете просмотреть обучающие видеоролики или обучающие видеоролики. Для идеальной записи видео с экрана, веб-камеры и аудио Apeaksoft Screen Recorder, Это простая и профессиональная программа для скринкастов. Ты можешь записать любое онлайн видео без лагов Встроенная панель для рисования также мощная. Вот основные функции программы для создания скринкастов для Windows и Mac.
Сделайте скринкаст с полноэкранным или индивидуальным размером экрана.
Захват любого экранного видео / аудио с оригинальным качеством.
Добавьте текст, линию, стрелку, форму и другие инструменты аннотации с гибким размером и цветом.
Сохраняйте скринкасты с широким выбором выходного видео формата и параметров качества.
Поделитесь своими скринкаст видео на YouTube, Facebook, Twitch и многое другое напрямую.
Шаг 1 Бесплатно скачайте и установите Apeaksoft Screen Recorder. Запустить программу. щелчок Видеомагнитофон для Windows Screencast. Вы также можете выбрать ту же опцию для Mac Screencast.
Шаг 2 Включить Монитор и установите область захвата экрана. Включи Веб-камера если вы хотите записать как рабочий стол, так и ваше лицо в одном видео. Затем включите Звуковая система и Микрофон захватить скринкаст со звуком.
Шаг 3 Нажмите REC записать видео скринкаст. Вы можете приостановить и возобновить запись без ограничения по времени. Чтобы добавить аннотацию к скринкасту, нажмите Редактировать чтобы получить доступ к этим инструментам.
Шаг 4 После записи появляется окно предварительного просмотра, здесь вы можете просмотреть и обрезать видео ролика. Наконец, нажмите Сохраните чтобы загрузить файл скринкаста.
Шаг 4. Подготовьте помещение для записи
Каким бы хорошим ни был микрофон, отфильтровать все посторонние звуки он не сможет. Поэтому перед записью нужно подготовиться:
Выберите для записи маленькую комнату. В большой голос будет отражаться от стен. Громкое эхо ни к чему;
Плотно закройте окна, отключите телефоны, компьютеры, кондиционер. Проверьте, не скрипит ли ваш стул.
В комнате не должно быть пусто, иначе звук получится гулким, как будто вы сидите в ванной.
«Добиться хорошего звучания помогут бархатные шторы или одеяла развешанные по стенам. Еще можно открыть шкаф для одежды — это снизит уровень эха. Если позволяет бюджет, купите специальные звукопоглощающие панели».
Игорь Гапонов
Руководитель учебного центра Honeywell
Совет: если вы записываете скринкаст в рабочем кабинете, повесьте на дверь лист с надписью «Идет запись». Тогда никто не помешает работе и вам не придется перезаписывать отдельно некоторые фрагменты текста. Более подробно об этом читайте в статье «Как записать качественный звук к онлайн-курсу прямо на рабочем месте».
Record Your Screencast
Before you record your screencast video, the first step would be to choose the right screencasting software for your purpose.
There is a wide variety of solutions in the market, and I have written a detailed guide to help you pick the best screencast software.
The two software I recommend in this guide and to most of my clients are Camtasia and Screencast-O-Matic.
1. Camtasia
Camtasia is the most versatile screen recording software on the market, which also includes full-featured video editing software.
It comes with all the standard screen recording features like the ability to capture the entire screen vs a part of it, record your webcam feed, and capture system audio alongside microphone audio.
Camtasia is a professional-grade product, and it works flawlessly almost all the time on both Windows and Mac.
The software costs $249 one-time, so it is a bit pricey. But if you’re a PRO video creator and want to create professional-quality videos, it is worth the investment.
Now, recording your screen with Camtasia is pretty straightforward. First, you need to download their desktop app and activate your license.
Once you click on the Record button, you’ll be able to configure your recording settings:
- Choose between recording the entire screen vs a specific portion
- Turn on the Webcam option if you want to capture your video as well
- Choose your microphone for audio recording
- Select if you want to capture system audio as well
When you’re ready to begin, click on the Start Recording button.
To finish the recording, click on the Stop Recording button.
You can then edit and enhance your video in the Camtasia editor, which we’ll talk about later.
2. Screencast-O-Matic
Screencast-O-Matic is another popular screen recording software. The software is available for all sorts of platforms, including Windows, Mac, iPhone, iPad, Android, and Chromebook.
Like Camtasia, it comes with all the standard screen recording features. Plus, it also has a couple of unique features:
- Scripted Recordings feature lets you create a script and record your audio narration separately from the video footage.
- Draw & Zoom tool lets you draw on your screen while you’re recording.
Moreover, the software gives you decent video editing and enhancement capabilities even though it can’t match Camtasia’s offering in this regard.
For example, Screencast-O-Matic doesn’t support multi-track editing while Camtasia does, which means a lot more flexibility for editing your videos.
Having said that, Screencast-O-Matic should be good enough to meet the needs of most creators irrespective of whether you’re creating an online course or making videos for your Youtube channel.
Plus, the Deluxe plan of Screencast-O-Matic costs less than $20 for an annual license, which is as affordable as it gets for a quality screencasting solution.
While there are more advanced solutions out there, Screencast-O-Matic is the best for the value for money it offers. (Read Screencast-O-Matic Review →)
Now, the recording process with Screencast-O-Matic is quite straightforward, and let’s look into that briefly.,
Once you have signed up for a subscription, its website will prompt you to install the software. Once the software is open, you can click on the red-colored record button in the top navigation tab.
And upon clicking it, you will see three different elements on your screen:
- A vertical panel where you can change your recording settings.
- A recording frame.
- A horizontal panel right below it where you will see the Record button and the Draw and Zoom tool.
You can choose to add a webcam feed and record microphone audio alongside system audio in the vertical settings panel.
Here you can also select what screen size you want to capture. Plus, you can manually drag and resize the recording frame as you wish, which is great.
When you are ready to begin recording, you can click on the record button present on the horizontal recording panel. And you can pause, preview, and resume your recording from the same place if need be.
Заключение
Теперь вы знаете, как создавать видеоуроки. Можете или составить мини-курс и продавать. Успехов вам!
Подпишитесь на блог, чтобы узнать еще много нового и зарабатывать на этом.
До скорой встречи!
Начну с важного: наступило время, когда для записи скринкастов (видеороликов о происходящем на экране вашего компьютера) совсем не обязательно инсталлировать на свой компьютер какие-любо программы. В интернете появились сервисы, которые позволяют просто зайти на них, нажать на кнопку «рекорд» и записать то, что вам необходимо, причем, тут же отправить ссылку в twitter, вставить код на сайт, или в блог, показать своим знакомым на facebook
Это дает хорошие возможности, прежде всего, педагогам для использования в обучении, особенно, если вы обучаете онлайн.
Вот именно с сервисов
я свой рассказ и начну. А затем расскажу об абсолютно бесплатных программах, простеньких, и не очень, которые можно использовать на своем компьютере для записи обучающих роликов.
Сервис
mac
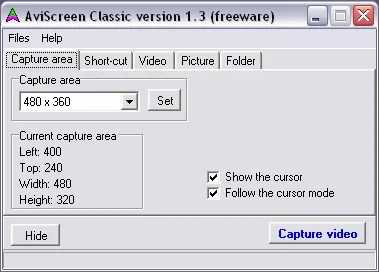
Маленькая программа для записи действий, происходящих на экране, в виде скриншотов или скринкастов. Программа имеет уникальную функцию слежения за курсором
: она умеет записывать не весь экран, а только небольшие прямоугольные области, прилегающие к курсору. Формат файлов на выходе для видео — avi. Вы можете скачать программу еще и на сайте CNET Downloads AviScreen Classic , сайт автора программы недоступен.
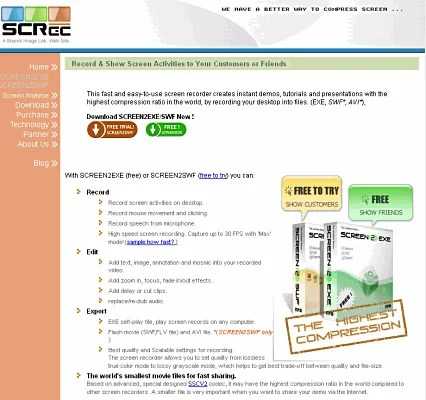
Простая программа для записи скринкастов со звуком в exe файл. Удобство в том, что на выходе получается файл маленького размера, который можно запустить на любом компьютере с windows
и для его просмотра не потребуются никакие дополнительные программы.
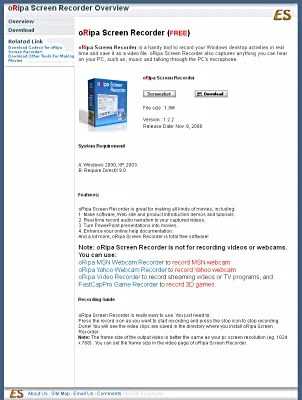
Небольшая программа для записи всего происходящего на экране вашего компьютера, со звуком микрофона, или компьютера (например музыка). Подходит как для записи обучающих программ, так и для записи происходящего на экране в играх. Хороший способ для записи во время PowerPoint презентации.
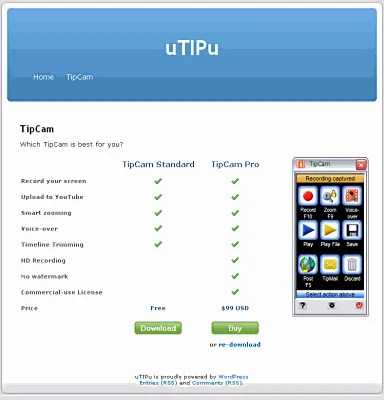
Еще одна интересная программа, с помощью которой можно записать ваши действия на экране, сопровождая их голосом. Есть функция зуммирования
— увеличения изображения на экране, если есть необходимость показать мелкие элементы. В программе предусмотрена возможность сразу загрузить ваш ролик на youtube.com.
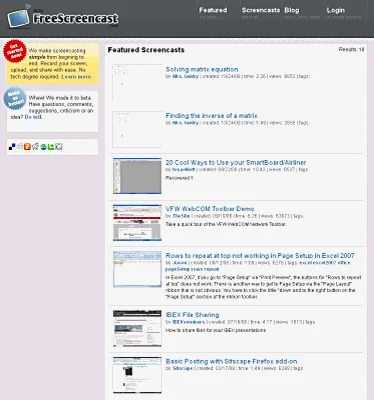
Программа для записи скринкастов, ролики на выходе в формате swf, их можно впоследствии хранить на сервере freescreencast.com и вставлять на нужные веб-страницы с помощью кода
Обратите внимание, что, возможно, вам будет нужно установить еще кодек, который можно скачать на той же странице. Версия для windows
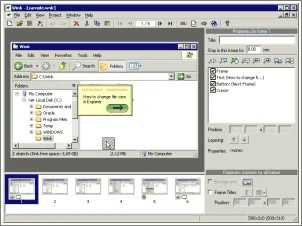
Хорошая программа для создания скриншотов и записи скринкастов с голосовым сопровождением. Есть версии для windows
и linux
(x86). Форматы файлов для скриншотов bmp, jpg, png, tiff, gif . Форматы видео — exe, pdf, postscript, flash/html.
Используйте flash/html для web, exe — для просмотра на компьютере, pdf — для распечатки руководств.
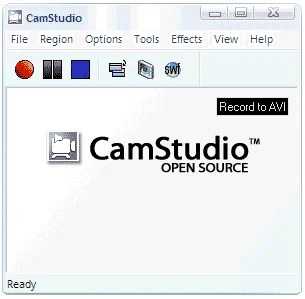
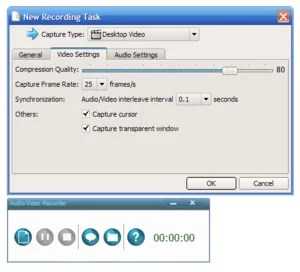
Запись скринкастов со звуком, запись звука ведется и с компьтера, и с микрофона. Возможность записи с вебкамеры. При редактировании видео можно добавлять к экранам аннотации для дополнительных пояснений. Есть функция записи только звука, создается mp3 файл. На выходе при записи скринкаста файл avi. Большое описание программы от производителя на странице SMRecorder
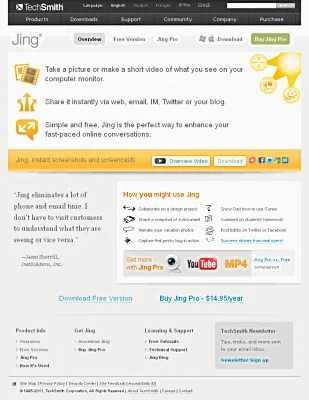
Программа для создания аннотированных скриншотов и записи скринкастов, содержащих видео и звук. Существуют версии для windows
и mac
.
Бесплатная версия позволяет сделать двухминутную запись только в одном формате — swf. Платная — даст возможность записать ролик продолжительностью 5 минут и дополнительный формат файла — avi. В программе предусмотрена возможность сохранения файлов на компьютер, либо загрузки на хостинг screencast.com. Там можно хранить файлы формате swf. У хостинга есть бесплатный тарифный план.
Доброго времени суток, уважаемые читатели моего блога. Согласитесь, было бы здорово, если бы сразу после того, как у вас появилась идея, к вам пришел посторонний человек и дал пошаговую инструкцию для того, чтобы реализовать задуманное.
Я думаю, что новичку не нужно давать 10 000 вариантов развития событий, не обязательно предлагать 18 000 различных программ. Необходима четкость.
Даже если вы только начинаете, то стоит сразу использовать хороший профессиональный софт, тем более что разобраться будет не так сложно. Сегодня я хочу дать вам пошаговые рекомендации о том, как записать скринкаст. Все будет четко, без лишней информации и только о тех инструментах, которые понадобятся вам не в течение месяца, пока вы не «дорастете», а будут нужны всегда.
Приступим?
Заключение
Мы разобрали, что такое скринкаст и как его делать в домашних условиях. Создать свой ролик с записью экрана несложно, с этим справится даже начинающий. Главное — продумать структуру, написать план и подготовить все необходимое для записи. Можно обойтись встроенным микрофоном, но для более профессионального ролика лучше приобрести стороннюю аппаратуру. Записать происходящее на экране поможет программа для скринкастинга.
Для этих целей проще всего установить Экранную Камеру ― универсальный рекордер на русском языке, который поможет отснять контент без потери качества и отредактировать материалы для дальнейшего экспорта и публикации.


![How to make a screencast in 6 easy steps [tips & tricks]](http://triathlon21.ru/wp-content/uploads/5/a/4/5a44700abe96d221fa22a54ae360765d.jpeg)










![[инструменты для скринкастов] 5 лучших бесплатных / платных инструментов для скринкастов для windows / mac](http://triathlon21.ru/wp-content/uploads/5/c/2/5c2c42bc1baeaacef73285ac49d51622.png)


![How to make screencast on windows 10 [two ways]](http://triathlon21.ru/wp-content/uploads/d/6/e/d6e3dd04ed31c56241c44b230c202432.jpeg)













