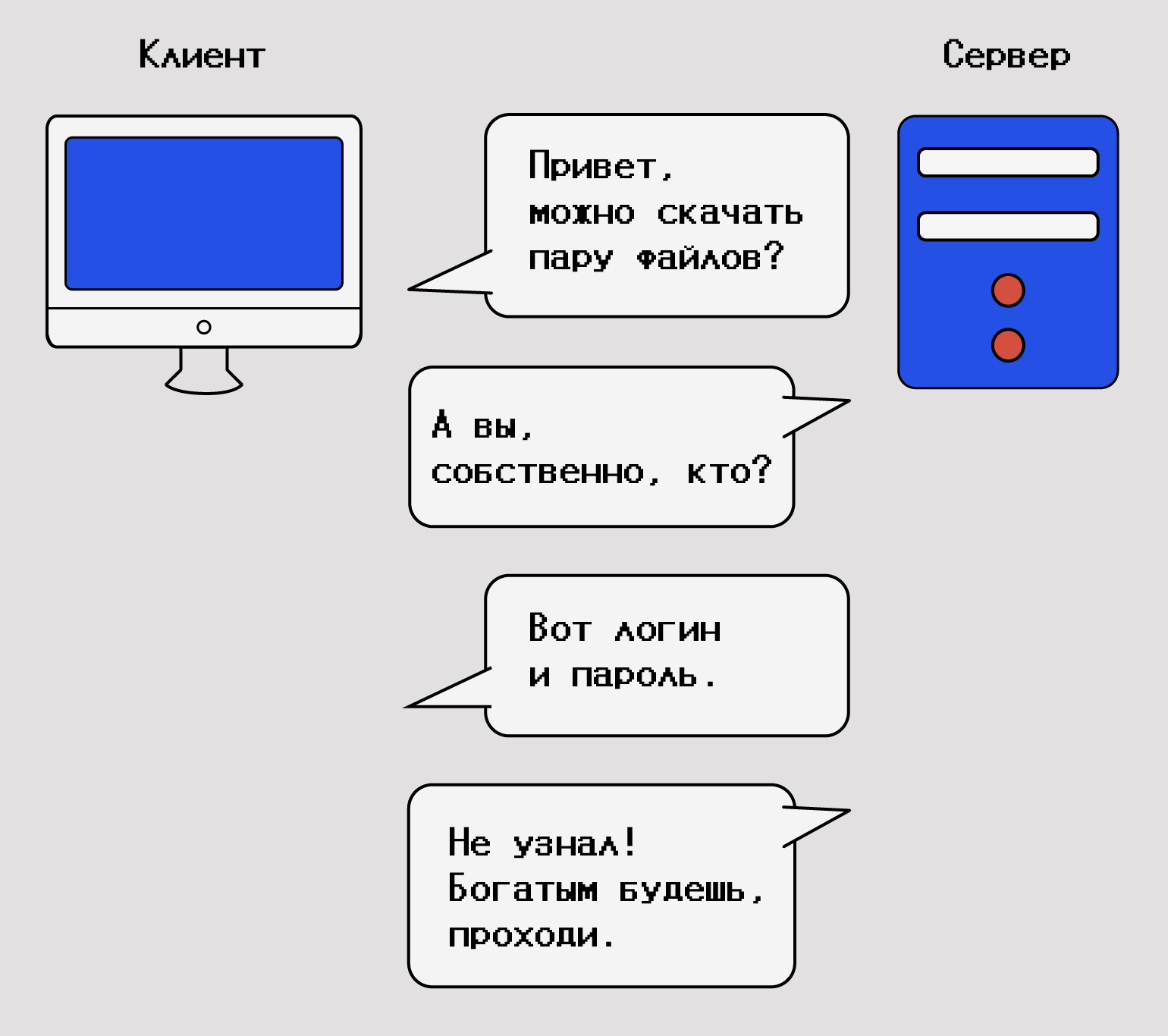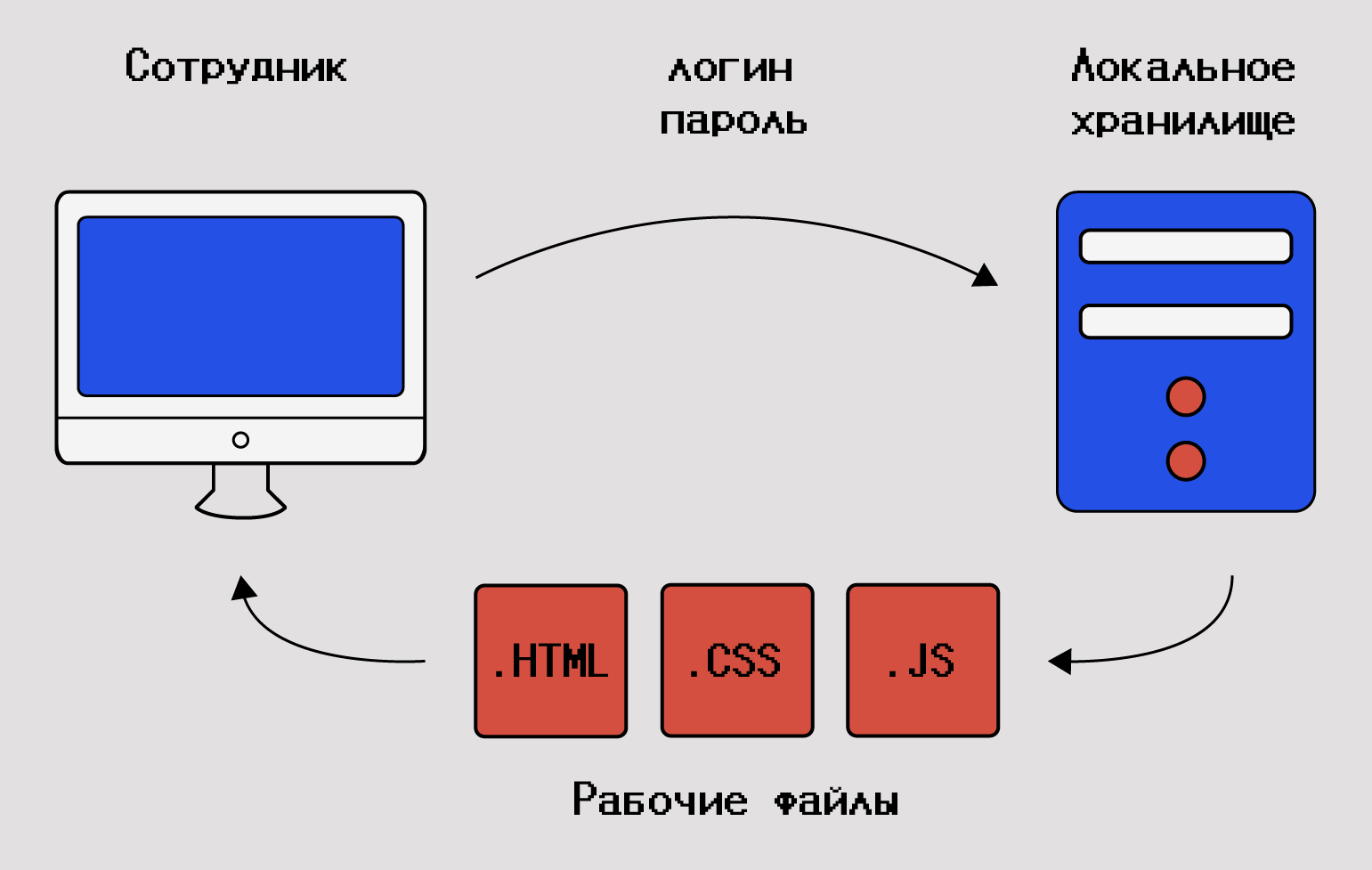Как пользоваться FileZilla — настройка FTP клиента
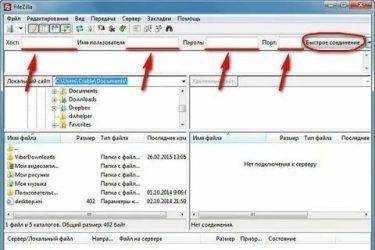
Как пользоваться FileZilla, вы узнаете ниже, а пока краткие сведения, что такое FTP-клиент Файлзилла. Программа FileZilla — это простой, в тоже время надежный FTP-клиент с удобными функциями работы с хостингом. Рассчитан на широкий круг пользователей, как начинающих, так и более опытных.
Один из самых популярных фтп клиентов для доступа к удаленному серверу у вебмастеров и блоггеров. Бесплатность, простота и надежность главные критерии в пользу выбора этой программы. Поддержка брандмауэра, работа с SOCKS4 / 5, HTTP1.
1, возобновление загрузки/выгрузки, поддержка больших файлов, все это выгодно отличает Файлзиллу от других аналогичных FTP-клиентов.
Как пользоваться FileZilla?
Как пользоваться FileZilla?
Для эффективного использования client FileZilla, ее необходимо предварительно настроить.
Во избежание конфликта между FileZilla и брандмауэром установленным в системе, необходимо провести тестовую проверку сети. После запуска клиент filezilla заходим в меню — Редактирование-настройки. Откроется окно с настройками. В правой части окна запускаем мастер настройки сети и следуем пошагово за мастером сети. Мастер проверит конфигурацию сети и даст оценку вашей сети. Это поможет избежать в дальнейшем конфликтов между фтп подключением и брандмауэром.
Настройка подключения фтп клиента
Настройка подключения фтп клиента
В программе реализовано два вида подключения к фтп серверу на хостинге:
Быстрое соединение по протоколу FTP
Предназначено для однократных подключений с любым доступным сервером без сохранения настроек. Для этого соединения в filezilla предусмотрена целая панель, находящаяся сразу под меню программы. Для подключения нужно заполнить поля:Хост — указываем адрес сервера (IP)Имя пользователя — логин/имя учетной записи доступа к ftp аккаунтуПароль — пароль учетной записи аккаунта фтп сервераПорт — по протоколу ftp номер порта 21
Файлзилла запоминает последние быстрые соединения. Историю соединений можно очистить.
Подключение к хостингу через менеджер сайтов
Менеджер сайтов позволяет управлять сразу несколькими аккаунтами по разным протоколам доступа. Доступен из меню программы «Файл» — «Менеджер сайтов». В открывшемся окне нажимаем на поле «Новый сайт», прописываем название подключения и заполняем поля на вкладке «Общие».
Все тоже самое что и для быстрых соединений, кроме полей:Протокол — FTP (SFTP — этот протокол работает, если ваш хостинг его поддерживает)Шифрование — Использовать простой FTPТип входа — Нормальный
Остальные вкладки можно не трогать, а если нужно, можно изменить параметры. На вкладке «Дополнительно» можно выбрать директорию на локальный каталог сайта и поставить галочку «Использовать синхронизированный просмотр». На вкладке «Настройки передачи» выбрать максимальное количество подключений (1…10) и поставить галочку. Вкладку «Кодировка » можно не трогать.
Нажимаем соединиться, ftp-клиент подключиться к удаленному серверу.
Как пользоваться filezilla при работе с файлами и папками
Как пользоваться filezilla при работе с файлами и папками
По умолчанию программа готова к работе без дополнительных настроек. Но чтобы расширить функциональность программы, можно внести некоторые изменения. В первую очередь можно выбрать другой редактор кода для работы с файлами. Заходим в «Настройки» — «Правка файлов» — Использовать следующий редактор. В открывшемся окне указываем директорию с нужным редактором кода.
FTP-клиент предоставляет возможность изменять права доступа к файлам и папкам. Щелкнув правой кнопкой мышки на файле и пройдя по меню до пункта «Права доступа к файлу» щелкнуть левой кнопкой мыши. Откроется окно в котором можно редактировать права доступа.
Для поиска файлов на сервере в программе предусмотрена отдельная утилита.
Вызывается утилита из меню «Сервер — Поиск файлов на сервере». Особый интерес вызывает работа с файлами в синхронизированном режиме.
Что такое FTP
FTP — это протокол для передачи данных через интернет. Аббревиатура расшифровывается как File Transfer Protocol, в переводе — «протокол передачи данных». С его помощью можно скачать или отправить что угодно: видео, музыку, программы, изображения.
В процедуре передачи файлов участвуют два игрока — клиент и сервер. Первый отправляет запрос в виде команды, а второй обрабатывает её и возвращает ответ в виде файла или сообщения об ошибке. При этом сервером может быть и обычный ПК, а не только классический веб-сервер.
Чтобы удостовериться, что клиент может скачивать файлы, при подключении сервер просит ввести логин и пароль. Но это не всегда обязательно — FTP поддерживает и анонимный режим, когда подключиться к серверу можно без авторизации.
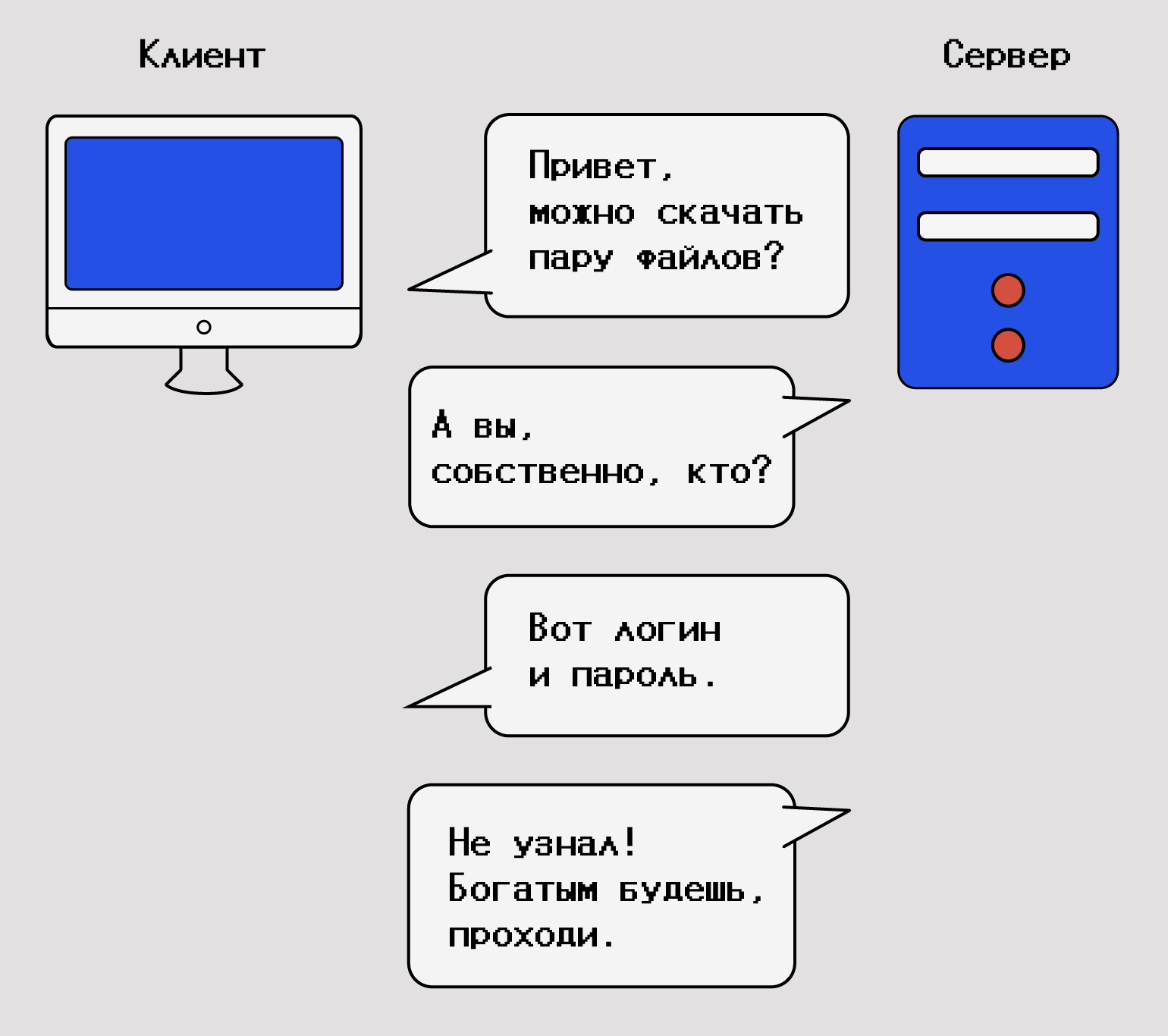
Проверка очень простая, но для 1971 года сойдётИллюстрация: Оля Ежак для Skillbox Media
Давайте посмотрим, как работает FTP на примере жизненной ситуации.
Допустим, вы работаете программистом в IT-компании. Весь код и все файлы хранятся в локальном хранилище — на внутреннем сервере, который доступен только сотрудникам. Чтобы начать работу, нужно перенести рабочие файлы себе на компьютер, а для этого — подключиться к серверу.
Задача понятна — открываем консоль и устанавливаем соединение через FTP для доступа к хранилищу. Перед этим нужно запросить логин и пароль от него, иначе не удастся подключиться. Как только вы авторизуетесь, вам будут доступны все файлы на сервере — или те, к которым вам выдадут доступ. Чтобы скачать их, нужно ввести ещё пару команд и дождаться загрузки. Готово!
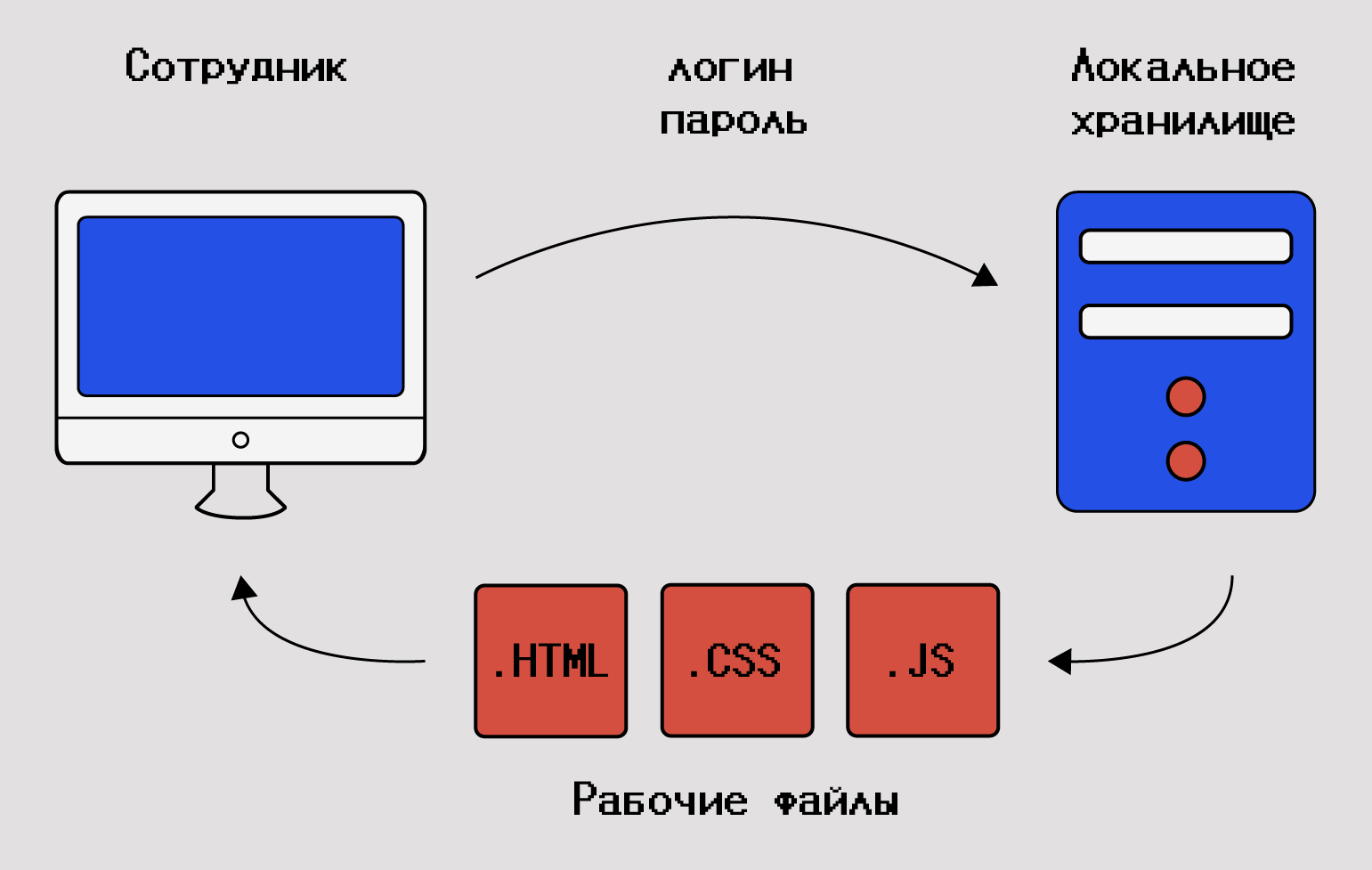
Подключаемся к внутреннему серверу — получаем рабочие файлыИллюстрация: Оля Ежак для Skillbox Media
Учимся работать с FTP клиентом
Приветствую вас! Добрая половина владельцев сайтов и пользователей интернет совершенно не знают, как работать с FileZilla. Эта программа незаменимый помощник вебмастера, без которой ведение сайта я не представляю. Что это за фрукт, мы сегодня и будем рассматривать. Если вам необходимо загрузить какой-нибудь, файл на удаленный сервер, эта программа будет как нельзя кстати. Выражаясь простым языком с ее помощью, вы можете загружать совершенно любые документы в директорию файлового хранилища своего домена.
Особенность этого менеджера состоит в том, что вы можете работать в вашим ПК не запуская браузер, это очень удобно при работе сразу с несколькими проектами. В сегодняшней статье мы будем учится работать с FTP клиентом. Итак, приступим.
Что такое FTP клиент?
ФТП-протокол передачи файлов, с его помощью можно закачивать различные документы на ваш сервер, также с помощью этого инструмента можно редактировать и удалять различные файлы, и что немаловажно можно сделать резервную копию вашего ресурса. FileZilla является как раз таким фтп клиентом
На мой взгляд это самая распространенная и удобная программа. Давайте научимся работать с FileZilla
FileZilla является как раз таким фтп клиентом. На мой взгляд это самая распространенная и удобная программа. Давайте научимся работать с FileZilla.
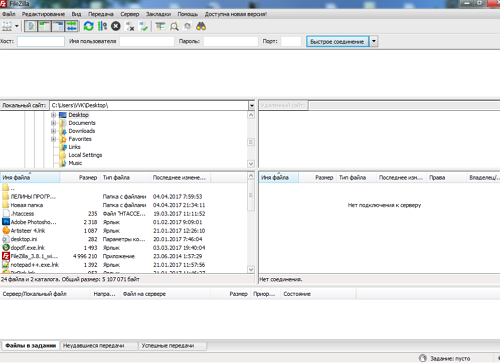
Дальше нам необходимо подключиться к вашему хостингу, жмем вкладочку «Файл» — «Менеджер сайтов».
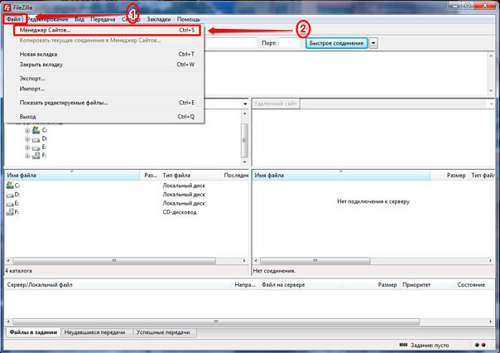
В открывшемся окошке жмем копку «новый сайт» в которое вводим название вашего ресурса.
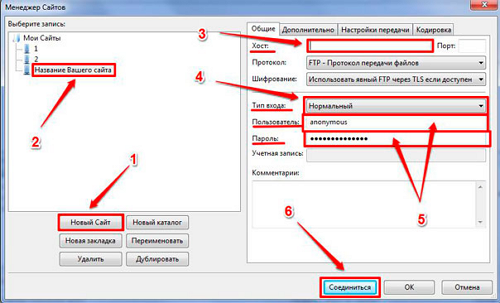
Дальше нам нужно выставить адрес вашего сервера (IP) в поле «хост». Когда вы покупали хостинг, адрес вам давался, в электронном письме. Также в нем должны быть указаны «логин» и «пароль».
Да забыл сказать, для активации пароля с логином в поле «тип входа» в выпадающем меню, выбираем «нормальный» и жмем кнопочку «соединится». Если все сделать правильно, то в 1 окошке вы увидите «соединение установлено».
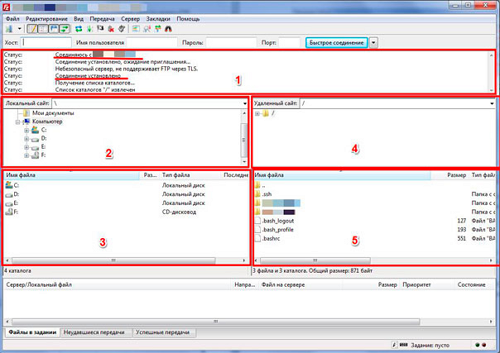
Программа визуально разделена на 2 части:
1 часть-локальный сайт, в нем видно содержимое вашего ПК (программы, документы, игры и т.д.)
2 часть-удаленный сайт, здесь находятся объекты вашего хостинга.
Неопытному пользователю я посоветую сначала на у себя на ПК создать резервную копию всего блога.
Создаем резервную копию
На любом диске создаем каталог, в который копируем все содержимое, т.е. все файлы с удаленного сервера, диск где у вас установлена операционка не трогаем. Смотрим скриншот и повторяем.
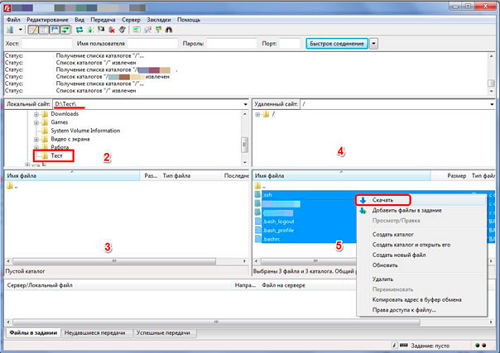
Нажимаем курсором на любой файл в окошке (5). После чего, клавишами «Ctrl+C» выделяем все содержимое окошка (5). Жмем правую кнопку мыши и у вас должно появится выпадающее меню, с его помощью можно удалять, копировать, создавать и т.д.
Запомните следующее, если удалить файл с сервера, его невозможно будет восстановить, в FZ нет такой функции «Корзина». Дальше в выпадающем меню выбираем раздел «скачать», не забываем при этом проверить, чтобы в окошке (3) был заранее открыт каталог, созданный вами.
Вот вы научились делать копию резервную, а также скачивать файлы с хостинга.
Работа с файлами
Хочется сразу отметить тот факт, что перенос нужного вам объекта на сервер, производится в таком же порядке, отличается лишь тем, что действие происходит в левой части (локальная часть).
Большинство пользователей спрашивают, для чего все это делается? Приведу небольшой пример: вам необходимо исправить код «indeх.рhp». Вы находите его на сервере и скачиваете его в папку на ваш ПК.
Внимание, для редактирования документов не советую пользоваться стандартными программами, например, блокнот в Windows, при сохранении возможно может изменится кодировка и некорректно отображаться содержимое. Для этого лучше воспользоваться программой notepad++
Как работать с этой замечательной программой я напишу в следующих статьях.
Например, она у вас установлена. В поле (3) нажимаем на скаченный код «indeх.рhp», это делается правой кнопочкой мышки, затем выбираем «открыть с помощью».
Если у вас файл открылся в совершенно другой программе, то необходимо найти его у себя на диске. Будем рассматривать мой пример: жму «пуск» — компьютер, выбираю «локальный диск D», иду в папочку, которую назвал «тест». Дальше правой кнопкой мыши я нажимаю на «indeх.рhp», затем в меню выбираю «откpыть с помощью».
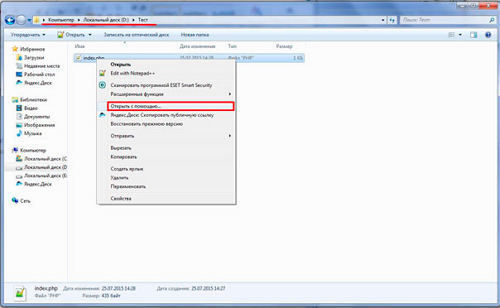
В появившемся окошке ищем notepad++, выбираем его и не забываем поставить галочку, нажимаем «ок». Смотрим изображение.
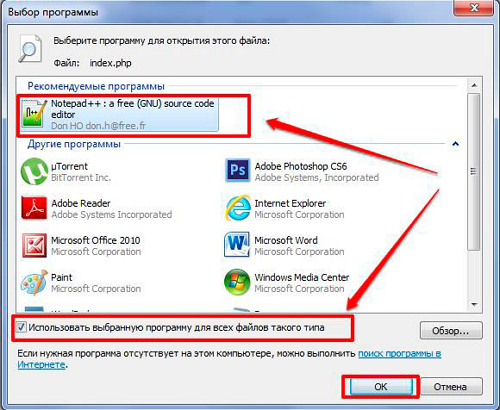
Вот теперь вы можете работать с данным файлом. После редактирования файла, сохраняем его и перетаскиваем в зону (5).
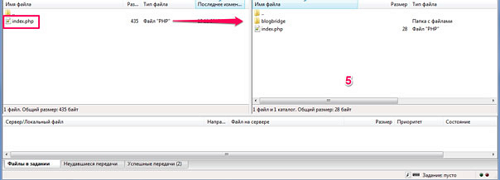
Т.к. этот файл уже есть на сервере, в появившемся окошке выбираем пункт «перезаписать» и жмем «ок».
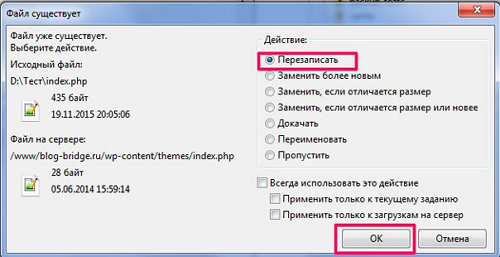
Как работать с FileZilla вы научились, надеюсь все понятно. Если у вас будут вопросы к данной статье, не стесняемся задаем. Отвечу всем без исключения.
Как загрузить файлы по ФТП
Теперь рассмотрим как можно залить файлы на ФТП, используя FileZilla.
Соединяемся с сервером. Для этого в FileZilla существует панель быстрого доступа, в котором присутствуют все ФТП-серверы. Нажав на нужный, мы сразу соединимся с ним.

Для загрузки нужного нам файла или папки сначала выделяем их в левой части окна. При необходимости можно выделить несколько объектов. Нажимаем правую кнопку мыши и выбираем «Загрузить на сервер». Либо просто перетягиваем объекты из левого окна в правое.
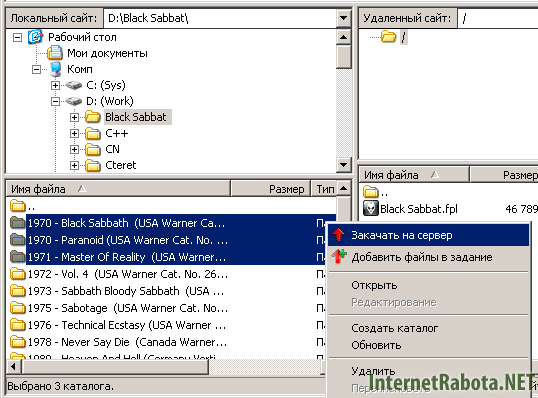
С началом загрузки в нижней части программы во вкладке «Задание» появится подробная информация о ходе процесса. Индикатором загрузки служит мигание красной точки. Зеленая точка означает соединение с сервером. По окончании загрузки обе они потухнут.

Во время закачки файлы постепенно будут переходить из вкладки «Файлы в задании» во вкладку «Успешные передачи». При необходимости загрузить файлы с сервера на компьютер перетягивать файлы нужно в обратную сторону — из правого окна в левое.
При попытке загрузить файл (файлы) с уже существующим именем (например, при обрыве связи — часть файлов есть, части еще нет) появится предупредительное окно, в котором будут предложены варианты на выбор.
На рисунке, как мы видим, выбран вариант докачки недогруженных файлов.
Как видите, закачка файлов на ФТП и настройка Filezilla не представляет особой сложности. Зайдя в меню «Вид» мы можем закрыть не нужные нам панели, например «Панель быстрого соединения» или «Журнал сообщений» тем самым увеличив размер более важных окон.

Помогла статья? Помогитие и вы развиться сайту, опубликуйте ссылку!
Коды ответов FTP[]
Основная статья: Список кодов ответов FTP
Ниже представлено краткое описание кодов ответа, которые могут быть возвращены FTP-сервером. Эти коды были стандартизированы IETF в RFC 959. Как было сказано ранее, код ответа — трёхзначное число. Первая цифра отвечает за один из трёх исходов: успех, отказ или указание на ошибку либо неполный ответ.
- 2xx – Успешный ответ
- 4xx/5xx – Команда не может быть выполнена
- 1xx/3xx – Ошибка или неполный ответ
Вторая цифра определяет тип ошибки:
- x0z – Синтаксическая.
- x1z – Информация. Соответствует информационному сообщению.
- x2z – Соединения. Сообщение относится к управляющему соединению либо к соединению данных.
- x3z – Соответствует сообщениям об аутентификации пользователя и его правах.
- x4z – Не определено.
- x5z – Файловая система. Соответствует сообщению о состоянии файловой системы.
Третья цифра окончательно специфицирует ошибку.
Какой протокол наиболее безопасен для передачи файлов?
В настоящее время протокол FTPS (неявный) в большинстве случаев не используется в пользу протокола FTPES (явного), как мы объяснили. Сегодня подавляющее большинство подключений к Интернету и маршрутизаторов используют NAT, чтобы разрешить всем WiFi и проводным клиентам доступ в Интернет, и в этих случаях протокол FTPS, установленный на сервере в локальной сети, может иметь проблемы. По этой причине широко используется FTPES, который представляет собой версию FTP с уровнем TLS для защиты конфиденциальности, обеспечения подлинности каждого передаваемого пакета, а также проверки целостности данных, чтобы в случае изменения данных киберпреступником на лету, может быть обнаружен, и передача файла отменена.
SFTP широко используется для передачи данных на выделенные серверы, VPS-серверы и даже на наш хостинг, потому что, если мы установили SSH-сервер, у нас также будет доступен протокол SFTP без необходимости установки какого-либо дополнительного программного обеспечения, такого как ProFTPd, vsFTPd или другие. Популярный FTP-клиент FileZilla также поддерживает протокол SFTP, а также другие специальные программы для передачи файлов с использованием этого протокола, такие как WinSCP среди других.
Что касается безопасности, FTPES и SFTP безопасны , первый основан на протоколе TLS (Transport Layer Security), мы обычно используем протокол TLS 1.2 или TLS 1.3, обе версии протокола полностью безопасны, хотя рекомендуется использовать TLS 1.3, если мы собираемся передавать много небольших файлов, потому что управление подключением быстрее и эффективнее, чем с TLS 1.2. Что касается SFTP, он основан на самом протоколе SSH, поэтому можно аутентифицироваться с помощью имени пользователя / пароля и даже с использованием частного ключа SSH, чтобы аутентификация была максимально безопасной.
В случае FTPES необходимо создать инфраструктуру открытого ключа (PKI), объединяющую сертификат CA (центра сертификации) и соответствующий ему закрытый ключ, однако в SSH в этом нет необходимости, и это значительно упрощает настройку. . Как вы видели на скриншотах клиента, основное различие между ними заключается в том, как мы устанавливаем безопасное соединение, но как только соединение установлено, передача данных выполняется с помощью AES-256-GCM в обоих. Еще одно различие между FTPES и SFTP заключается в том, что с протоколом FTPES нам нужно будет открыть порты FTP PASV для правильной работы связи, однако с SFTP нам нужно будет открыть только один порт, соответствующий SSH.
Re-registering the shell extension (Windows only)
Especially on Vista or Windows 7 it can happen that Drag&Drop fails and you get an error message stating the shell extension doesn’t work. In this case you may need to re-register it. Here’s how:
1. Open a command prompt as administrator. This is important!
Start Menu — All Programs — Accessories: Right Click ‘Command Prompt’, select ‘Run as administrator’
2. Navigate to the Filezilla program directory.
Example (32bit): cd «\Program Files\Filezilla FTP Client»
Example (64bit): cd «\Program Files (x86)\FileZilla FTP Client»
3. Re-register the shell extension.
Type ‘regsvr32 fzshellext.dll’ (without quotes of course)
4. If you have 64bit OS, you need to perform an additional step.
Type ‘regsvr32 fzshellext_64.dll’ (no quotes as well)
Уязвимости и надёжность
Сам по себе FTP-протокол надёжен и гарантированно доставляет пользователю нужные файлы, если с соединением всё в порядке.
Проблема в том, что протокол изначально был незащищённый, и предполагалось, что канал передачи данных всегда надёжен. Поэтому в FTP всё передаётся в открытом виде: файлы, пароли, имена пользователей и любые данные.
Сейчас по умолчанию предполагается, что каждый канал — ненадёжный, и что данные нужно дополнительно шифровать. FTP этого не поддерживает. Если кто-то будет перехватывать ваш Wi-Fi-трафик или подключится к вашей локальной сети, то он сможет перехватить все эти данные и скачать их себе, параллельно с вами.
Ещё есть вопрос безопасности входа: по умолчанию у FTP-протокола нет защиты от подбора пароля и попыток входа, поэтому кто-то может просто перебрать доступные пароли, чтобы получить доступ к папкам. Если вы видели в фильмах про хакеров, как они там перебирают пароли при входе — это вполне вероятная ситуация для FTP.
С точки зрения современной безопасности правильным решением будет использовать одну из реализаций шифрованного FTP (FTPS, SFTP) или пользоваться FTP через VPN.
Как пользоваться программой FileZilla
Здесь обычно проблем и вопросов не возникает, так как пользоваться FileZilla очень просто, и всё интуитивно понятно. Работа происходит, как в любом файловом менеджере – с одной стороны показаны файлы и папки на компьютере, а с другой – на сервере.
Передача файлов
Загружать любые документы очень просто. Вы имеете два окна – в одном файлы, расположенные на компьютере, в виде древовидной структуры, а в другом – содержимое сайта. Вы можете просто перетаскивать файлы из одного окна в другое, и они будут копироваться. Перетащите картинку из окна компьютера в окно сервера, и она скопируется туда, и наоборот. Так можно копировать целые папки. Кликая правой кнопкой на пустом месте или на файле/папке, вы можете вызывать меню, с помощью которого можно создавать новые папки, удалять или переименовывать файлы. Также вы можете перетаскивать файлы и вкладывать их в соседние папки.
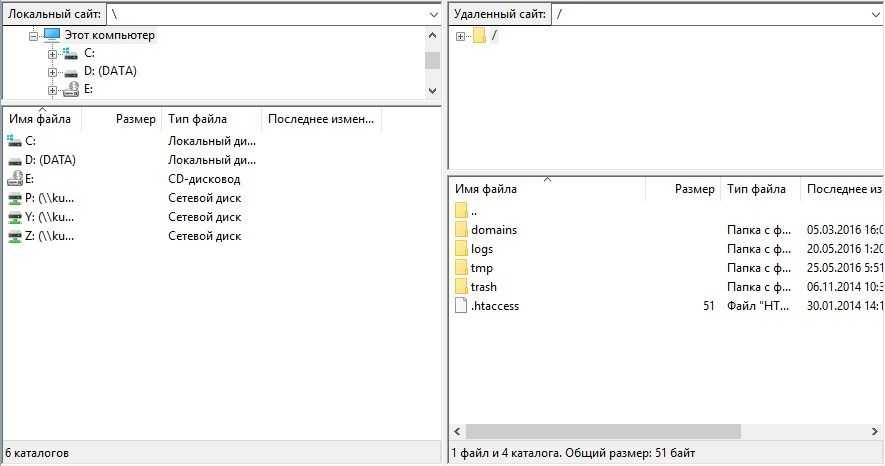
Редактирование файлов
Иногда возникает необходимость изменить или отредактировать файлы в FileZilla, не скачивая их на компьютер. Например, хорошо было бы иметь возможность открыть какой-нибудь html-файл, исправить что-нибудь в нём, и сохранить снова на сервер. Такая возможность есть. Если вы кликните на файле правой кнопкой мыши, то в появившемся меню увидите пункт «Просмотр/Правка». Выберите его, и документ будет скачан и открыт в подходящем редакторе. По умолчанию FileZilla использует системные ассоциации – то есть документы с расширениями txt, php, html, будут скорее всего открыты в блокноте, если вы не переопределили их по-своему. Изображения будут открываться в программе, которая используется на компьютере для просмотра изображений. Исправив файл, сохраните его, как обычно, и FileZilla спросит, загрузить ли изменённую копию снова на сервер. Если вы согласитесь, то изменения будут сохранены. То есть процесс происходит таким образом:
- Документ скачивается на компьютер.
- Открывается в соответствующей программе и редактируется.
- После сохранения отправляется снова на сервер.
Если программа долгое время бездействует, то отключается от сервера. Но если вы сохраняете файл, то FileZilla автоматически подключится к серверу снова и выполнит работу по передаче. Как видите, работать с FileZilla очень просто и удобно.
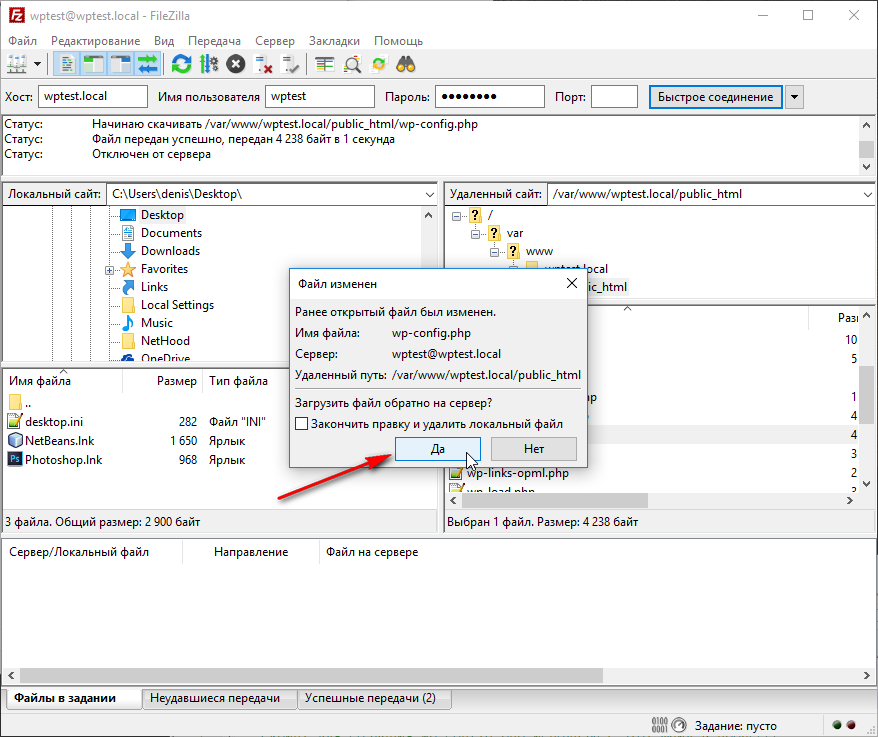
Поиск файлов
В этой программе есть интересная функция – поиск, притом не только по имени, но и по содержимому. Это очень удобно, ведь даже небольшие сайты могут содержать сотни и тысячи файлов и папок. Чтобы воспользоваться поиском, кликните по кнопке в верхней панели – на ней изображен бинокль. Откроется окно, в котором можно выбрать любые параметры поиска.
Как видите, FileZilla – отличный FTP- клиент с поддержкой всех необходимых функций. Хотя это бесплатная программа, она обладает всеми возможностями платных аналогов, и не случайно относится к наиболее популярным. При этом имеет небольшой размер и в ней полностью отсутствует реклама. Её можно найти на компьютере любого веб-мастера или просто блогера, так как передача файлов на сервер для них – необходимость, а FileZilla – один из лучших инструментов для этого.
В чем суть технологии FTP
Современный протокол FTP используют несколько по-другому, чем раньше. Изначально его разрабатывали для работы с большими объемами данных. Потому был придуман не только протокол FTP, но и FTP-архив. Сейчас последний стал глобальным хранилищем для множества файлов, размещенных на серверах по всему миру. Архив образован из большого количества FTP-серверов и есть специальные поисковые системы, которые позволяют искать данные по хостам, такие как Напалм или FileSearch.
Не во всякую часть FTP-архива может влезть посторонний пользователь через поисковик. Существует сервера с различным уровнем доступа. Многие знают FTP, как протокол, который нужен для загрузки сайта на хостинг, то есть который необходим для конфиденциального использования. Точно для таких же целей используют FTP-архив и для коммерческих организаций, которые хранят какую-то секретную информацию в них.
Но есть и множество публичных FTP-архивов, которые являются подобием файлообменников. Именно для таких архивов и созданы специальные поисковики — чтобы пользователи могли находить сразу файлы, а не статьи с долгим описанием программ или игр, вместо самих приложений.
Подключение к FTP хостинга с FileZilla
Для подключения к хостингу нам нужно получить логин, пароль и адрес сервера, которые можно взять в панели управления вашим хостингом. Где именно находятся эти данные зависит от выбранного хостинг-провайдера, некоторые высылают их письмом на вашу почту после регистрации, а где-то придётся залезть в настройки и активировать доступ к хостингу по FTP.
Давайте рассмотрим на примере хостинга Бегет.
В панели хостинга находим иконку FTP и переходим по ней.

Придумываем имя пользователя и обязательно максимально сложный пароль (можно нажать кнопку справа от поля пароля для автоматического создания пароля). Поле «Путь к директории» оставляем без изменения, но вот настройку «Включить SSH» активируем. Нажимаем кнопку «Добавить».
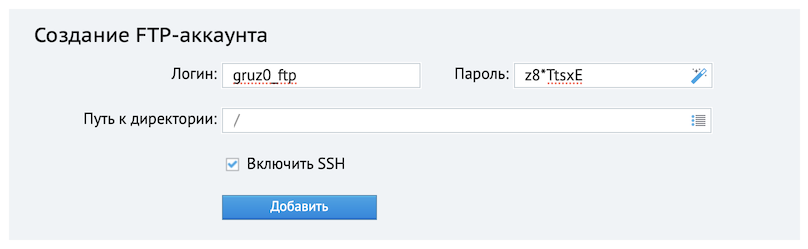
Убеждаемся, что новый пользователь появился и у него активна настройка SSH.

Отлично, логин и пароль у нас есть, теперь в левой части страницы находим адрес нужного нам сервера для подключения. У каждого он будет свой, не стоит пытаться подключиться по тому адресу, который вы видите на скриншоте ниже, это всего-лишь пример.
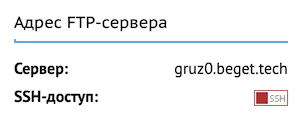
Теперь мы можем запустить FileZilla и в области быстрого подключения к серверу ввести имеющиеся у нас данные, а именно: хост (это адрес сервера), имя пользователя и пароль. Поле «Порт» оставляем пустым.
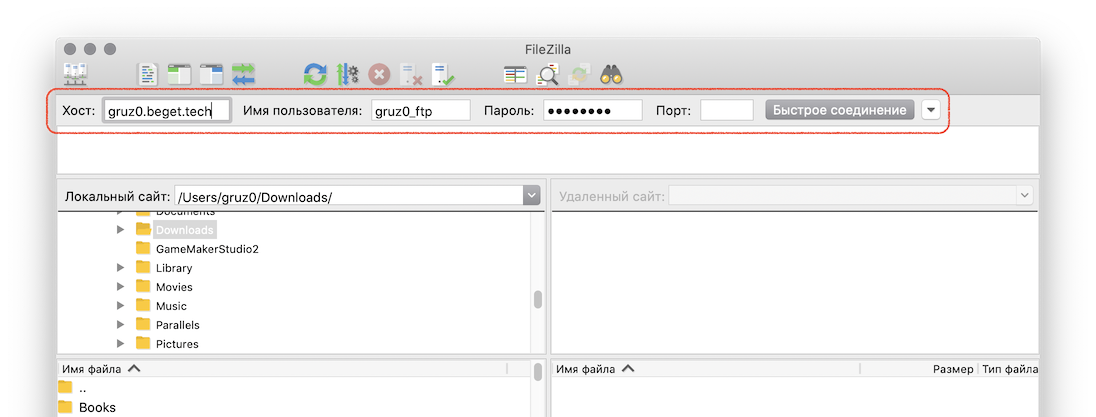
После нажатия кнопки «Быстрое соединение» вы можете получить предупреждение о небезопасном подключении.
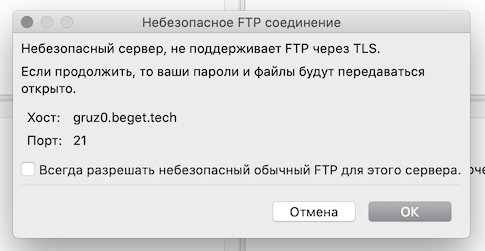
Это значит, что используется незащищённый протокол обмена данными, а именно — FTP. Всегда и без исключения стоит использовать только SFTP или FTPS, но не FTP, т.к. последний не обеспечивает должного уровня защиты при передаче файлов.
Как это исправить? На самом деле всё просто! Чуть выше при создании пользователя FTP мы включили настройку «Включить SSH», это говорит о том, что данный пользователь может использовать для подключения к хостингу более защищённый протокол для обмена данными.
Для того, чтобы использовать защищённое подключение к хостингу, в поле «Порт» в области быстрого подключения надо указать значение «22» без кавычек (это как раз порт для защищённого подключения к серверу) и вновь нажать кнопку «Быстрое соединение».
При первом подключении к хостингу по защищённому протоколу мы получим информационное окно, в котором следует включить галочку и нажать кнопку «ОК».
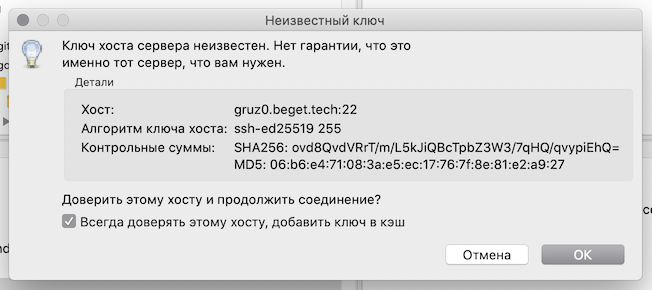
Если вы ввели всё правильно, то в правой области интерфейса программы вы увидите файлы вашего хостинга, которые можно редактировать, копировать, удалять или любые другие доступные вам операции.
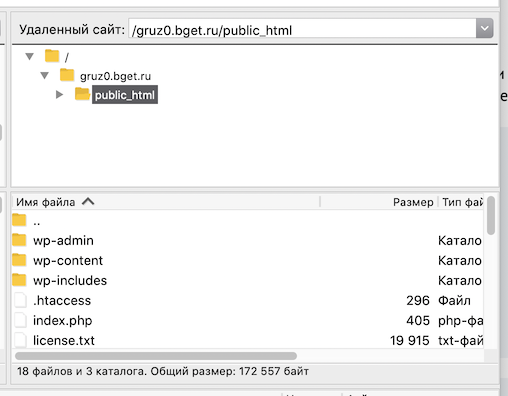
Общие настройки
Кроме настроек соединения к конкретному серверу, в программе ФайлЗилла существуют общие настройки. По умолчанию в них выставлены наиболее оптимальные параметры, так что зачастую пользователи в данный раздел никогда не заходят. Но бывают индивидуальные случаи, когда в общих настройках все-таки требуется произвести определенные манипуляции.
- Для того, чтобы попасть в менеджер общих настроек, переходим в раздел верхнего меню «Редактирование», и выбираем пункт «Настройки…».
- В первой открывшейся вкладке «Соединение» вводятся такие параметры подключения, как время ожидания, максимальное число попыток подключения и пауза между ожиданиями.
- Во вкладке «FTP» указывается тип FTP-подключения: пассивный или активный. По умолчанию выставлен пассивный тип. Он более надежный, так как при активном подключении при наличии файерволов и нестандартных настроек на стороне провайдера возможны дефекты подключения.
- В разделе «Передачи» производится настройка количества одновременных передач. В данной графе можно выбрать значение от 1 до 10, но по умолчанию стоит 2 подключения. Также при желании, вы можете в этом разделе указать ограничение скорости, хотя по умолчанию она не ограничена.
- В разделе «Интерфейс» можно редактировать внешний вид программы. Это, наверное, единственный раздел общих настроек, для которого допустимо изменение настроек по умолчанию, даже если соединение происходит корректно. Тут можно выбрать один из четырех доступных видов раскладки панелей, указать позицию журнала сообщений, установить сворачиваемость программы в трей, произвести другие изменения во внешнем виде приложения.
- Название вкладки «Язык» говорит само за себя. Здесь можно выбрать язык интерфейса программы. Но, так как FileZilla автоматически определяет язык, установленный в операционной системе, и выбирает его по умолчанию, то в большинстве случаев, и в этом разделе никаких дополнительных действий производить не нужно.
- В разделе «Правка файлов» есть возможность назначить программу, с помощью которой можно будет удаленно редактировать файлы прямо на сервере, не скачивая их.
- Во вкладке «Обновления» существует доступ к установке периодичности проверки обновлений. По умолчанию указана одна неделя. Можно выставить параметр «каждый день», но учитывая реальные сроки выхода обновлений, это будет излишне частый параметр.
- Во вкладке «Вход» есть возможность включить запись лог-файла, и установить его максимальный размер.
- Последний раздел — «Отладка» позволяет включить меню отладки. Но эта функция доступна лишь для очень продвинутых пользователей, так что для людей, которые только знакомятся с возможностями программы FileZilla, она точно ни к чему.
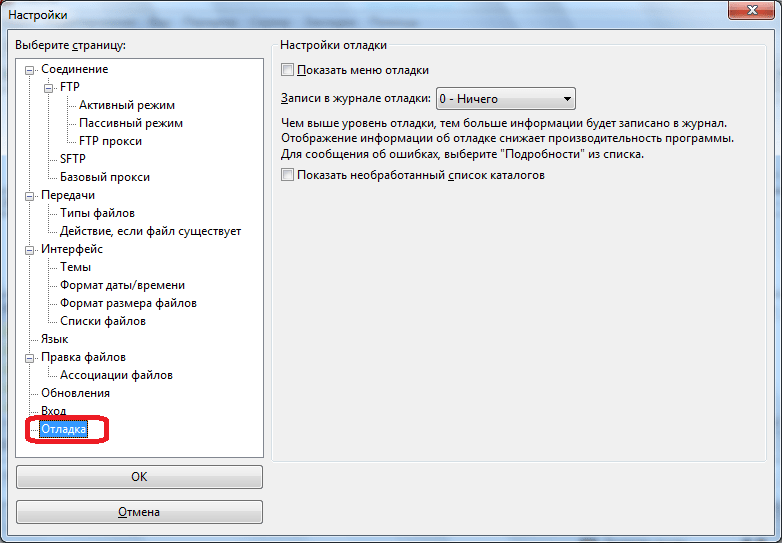
Как видим, в большинстве случаев, для корректной работы программы ФайлЗилла достаточно произвести настройки только в Менеджере сайтов. Общие настройки программы по умолчанию уже подобраны наиболее оптимальные, и есть смысл вмешательства в них только в том случае, если наблюдаются какие-то проблемы с работой приложения. Но даже в этом случае, данные настройки нужно выставлять строго индивидуально, с оглядкой на особенности операционной системы, требований провайдера и сервера, а также установленных антивирусов и файерволов.
Помогла ли Вам статья?
Нет
Что такое FTP-клиент
FTP-клиент – это файловый менеджер, который осуществляет подключение к удаленному серверу для передачи данных. Существует много разных FTP-клиентов, но я советую использовать именно Filezilla.
Для подключения клиента к удаленному серверу нужны следующие данные:
- логин,
- пароль,
- хост (имя сервера),
- номер порта (по умолчанию 21 для FTP-соединения).
Если вам неудобно пользоваться FTP-клиентом, то есть альтернатива: вы можете загружать и скачивать файлы с удаленного сервера прямо в браузере с помощью файлового менеджера в панели управления хостингом Timeweb. Такая технология называется WebFTP.
Выше мы уже обговорили, что протокол FTP удобен для передачи файлов, однако он имеет много уязвимостей в защите и является небезопасным. Иными словами, незашифрованные данные, которые вы передаете по этому протоколу, могут быть перехвачены кем угодно. Если речь идет о личных данных (логинах, паролях), то вы можете представить, чем это может вам обернуться. Поэтому для того, чтобы обезопасить свои данные от кражи, необходимо использовать безопасные протоколы FTPS или SFTP. Filezilla отличается тем, что поддерживает эти протоколы (для того чтобы использовать безопасный протокол, в программе необходимо выбрать «Файл» -> «Менеджер сайтов» -> во вкладке «Общие» изменить протокол с FTP на SFTP).
Другими преимуществами Filezilla являются бесплатное использование, поддержка русского языка и кроссплатформенность (можете установить это ПО на машины с Linux, Windows или даже Mac OS X). Чуть подробнее почитать можно на русскоязычном сайте. Там же вы найдете и документацию клиента, а также полезные статьи.
Что такое коммуникационный протокол FTP-S и как он работает?
Протокол связи FTP-S (File Transfer Protocol Secure) — это безопасный вариант протокола FTP, используемый для защищенной передачи файлов между клиентом и сервером. В отличие от традиционного протокола FTP, который использует передачу файлов в виде простого текста, протокол FTP-S использует безопасное соединение с использованием сертификата SSL/TLS для шифрования данных во время передачи.
Работа протокола FTP-S состоит из нескольких шагов. Сначала клиент подключается к серверу, используя протокол SSL/TLS, чтобы установить безопасное соединение. Как только соединение установлено, клиент аутентифицирует свою личность, предоставляя имя пользователя и пароль. Затем клиент может просматривать каталоги на сервере и безопасно передавать файлы с помощью определенных команд, таких как ПОЛОЖИЛ (загрузить файл на сервер) или ПОЛУЧИТЬ (скачать файл с сервера).
Чтобы использовать протокол FTP-S, необходимо иметь совместимый клиент FTP-S. Доступны различные варианты клиентов FTP-S, как бесплатные, так и платные, которые предлагают простой в использовании интерфейс для безопасного управления передачей файлов. Некоторые популярные примеры — FileZilla, WinSCP и Cyberduck. Эти клиенты обычно включают параметры для установки безопасного соединения с использованием SSL/TLS и предоставления необходимых данных аутентификации для доступа к серверу.
Установка и настройка сервера FTP-S: практические советы
В этом разделе мы предоставим вам пошаговое руководство по установке и настройке сервера FTP-S, а также несколько практических советов, которые помогут вам решить любые проблемы, с которыми вы можете столкнуться в процессе.
1. **Установка сервера FTP-S**: Первое, что вам нужно сделать, это выбрать сервер FTP-S, который лучше всего соответствует вашим потребностям. Доступно множество вариантов, таких как FileZilla Server, ProFTPD, vsftpd и другие. После того, как вы выбрали сервер, вам нужно будет скачать установочный файл с его официального сайта. Убедитесь, что вы выбрали правильную версию для вашей операционной системы.
2
**Конфигурация FTP-S-сервера**: после установки сервера важно правильно его настроить, чтобы обеспечить его правильное функционирование и безопасность. Для этого вам необходимо получить доступ к конфигурации сервера через его интерфейс администрирования или использовать текстовый редактор для изменения файла конфигурации
Вот несколько шагов, которые вам следует выполнить:
– **Создайте пользователей и установите их разрешения**: настройте учетные записи пользователей, которые будут иметь доступ к серверу FTP-S. Каждый пользователь должен иметь уникальное имя пользователя и пароль. Кроме того, обязательно назначьте соответствующие разрешения каждому пользователю, например разрешение или ограничение доступа к определенным папкам. – **Настроить режим аутентификации**: выберите, хотите ли вы использовать анонимную аутентификацию или аутентификацию на основе учетной записи пользователя для доступа к серверу FTP-S. Анонимная аутентификация позволяет пользователям входить на сервер без указания имени пользователя и пароля, тогда как аутентификация на основе учетной записи пользователя требует действительных учетных данных для входа. – **Установить порты и настройки безопасности**: определяет порты, на которых сервер FTP-S будет прослушивать запросы на подключение. Порты по умолчанию: 20 для передачи данных и 21 для команд управления. Кроме того, рассмотрите возможность включения дополнительных мер безопасности, таких как использование шифрования SSL/TLS для защиты передачи данных.
3. **Решение распространенных проблем**. В процессе установки и настройки сервера FTP-S вы можете столкнуться с некоторыми проблемами. Здесь мы предлагаем решения двух распространенных проблем:
– **Ошибка подключения к серверу FTP-S**. Если у вас возникли трудности с подключением к серверу FTP-S, обязательно проверьте настройки сети, например настройки прокси-сервера или брандмауэры, которые могут мешать соединению. Также проверьте правильность учетных данных для входа и работоспособность сервера. – **Доступ к файлам и папкам запрещен**: если у вас возникли проблемы с доступом к определенным файлам или папкам, проверьте разрешения, назначенные соответствующей учетной записи пользователя. Убедитесь, что у учетной записи есть необходимые разрешения для просмотра и редактирования соответствующих файлов или папок. Также рекомендуется проверить настройки безопасности сервера и разрешения файловой системы.
Мы надеемся, что с помощью этого подробного руководства вы сможете успешно установить и настроить свой собственный сервер FTP-S. Помните, что установка и настройка могут различаться в зависимости от выбранного сервера, поэтому всегда рекомендуется обращаться к официальной документации или искать конкретные учебные пособия для получения более точных инструкций. Удачи в процессе!