Как пользоваться сервисом
Рассмотрим, как воспользоваться основными средствами для общения в Hangouts: видеозвонками и текстовыми чатами.
Видеозвонки
Для совершения звонков при помощи видео в браузерной версии мессенджера, необходимо разрешить сервису использоваться видеокамеру и микрофон. Для этого нужно:
- Войти в веб-версию приложения через сайт сервиса или Gmail.
- Нажать на кнопку с изображением камеры с подписью “Видеовызов”.
- В появившемся окне кликнуть на вариант “Разрешить”.
ВНИМАНИЕ! Открытие доступа к камере и микрофону выполняется один раз.
Чтобы начать видеозвонок нужно:
- Открыть браузерную версию мессенджера.
- Найти человека по имени или адресу электронной почты и кликнуть по нему.
- Нажать на кнопку с изображением видеокамеры.
Для завершения разговора необходимо нажать на красную кнопку с изображением телефонной трубки.
При общении на компьютере можно организовать демонстрацию своего экрана собеседнику. Для этого во время разговора нужно:
- Нажать в правом верхнем углу на вертикальное троеточие.
- Выбрать вариант “Показать экран”.
- Кликнуть на том изображении, которое будет отображаться.
- Нажать на кнопку “Поделиться”.
Для звонков со смартфона Андроид необходимо:
- Войти в приложение.
- Нажать на плюсик в правом нижнем углу экрана.
- Кликнуть на вариант “Начать видеовстречу”.
- Ввести имя человека и выбрать его из предложенного списка.
- Тапнуть на изображение видеокамеры.
Завершается звонок нажатием кнопки с изображением трубки.
Текстовый чат
Чтобы переписываться с друзьями с помощью текстовых сообщений в браузерной версии, необходимо:
- Нажать на пункт “Создать чат”.
- Ввести имя человека или его Email.
- Набрать текст.
- Отправка сообщения выполняется при помощи клавиши “ENTER”.
Для общения с группой людей, после описанного выше первого шага нужно кликнуть строку “Создать групповой чат”. Далее следует выбрать участников и выбрать “Сообщение”. Теперь можно вводить текст.
На Андроид-устройстве начать переписку с другом можно с помощью 5 следующих действий:
- На главном экране нажать на кнопку с плюсиком.
- Выбрать вариант “Начать чат”.
- Ввести имя контакта и выбрать его из предложенного списка.
- Напечатать сообщение.
- Тапнуть по кнопке с изображением самолетика.
Для создания группового чата после второго шага нужно тапнуть на вариант “Создать группу”. После выбора участников необходимо нажать на кнопку с галочкой. Теперь можно переписываться компанией.
САМОЕ ВАЖНОЕ! Программа Google Hangouts позволяет общаться при помощи звонков и сообщений. Советы статьи помогут установить и начать работу с данным сервисом
Если хотите попользоваться мессенджером от Гугл, тогда стоит поторопиться – летом 2020 года он перестанет существовать в своем классическом виде.
Использование приложения
Для того чтобы упростить процесс привыкания к использованию приложения, рекомендуем воспользоваться следующей мини-инструкцией для тех, кто впервые видит программу и задается вопросом, Hangouts – что это и как это использовать.
Hangouts подключается к вашей учетной записи Google. Если у вас есть история переписок, она будет отображена в основной части экрана. В правой части экрана вы увидите конкретный разговор.
Приложение Hangouts отображает входящие запросы бесед, но вы также можете начать собственную переписку.
Чтобы не получать уведомления о сообщениях, необходимо выйти из приложения. Перейдите в «Меню». Выберите «Настройки», а затем «Выйти». Нажмите OK.
Разговоры архивируются в приложении Hangouts. Чтобы просмотреть предыдущую текстовую переписку, выберите ее из списка. Часть предыдущего чата отображается в правой части экрана. Видеовызовы не архивируются, но вы всегда можете просмотреть историю звонков.
Чтобы удалить предыдущую беседу, тапните по ней два раза и нажмите значок «Корзина», который отображается на панели контекстного действия на экране. Вы также можете провести диалог влево или вправо, чтобы удалить его.
Для того чтобы ваши друзья могли использовать Hangouts, у них должна иметься учетная запись Google. Тем не менее не имеет значения, через какой девайс они ведут переписку:, персональный компьютер или мобильное устройство.
Приступая к работе
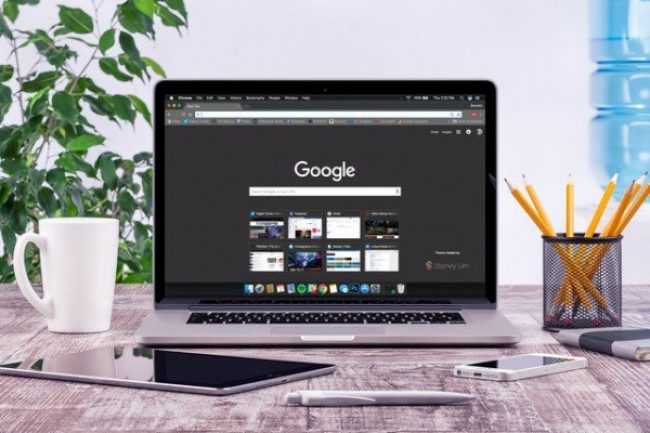
Google Hangouts — что нужно знать
Чтобы воспользоваться всеми возможностями Hangouts, необходимо иметь в вашем смартфоне, по крайней мере, Android 4.0.
Обязательно необходимо установить обновление для самого приложения.
Если вы хотите получить доступ к Google Voice, вы также должны скачать и установить Hangouts Dialer (приложение для дозвона).
Немного раздражает, что второе приложение не делает ничего само по себе и просто занимает место в вашем телефоне.
Также при помощи Hangouts у меня ни разу не получилось с первого раза зарегистрироваться в Google Voice.
Активировать его можно только из уже существующей учетной записи. Новый аккаунт появляется и обрабатывается отдельно.
Альтернативные решения
Уверен, Вы наслышаны об аналогах «детища» Гугл, которые во многом его превосходят. Вот самые популярные из них:
- Viber
- Skype
- Telegram
- Facebook Messenger
- Zoom
- Jitsi Meet:
Если не нравиться Hangouts, то можете попробовать один из перечисленных выше вариантов. Не могу рекомендовать однозначно какой-то один, поскольку для разных целей и задач следует подбирать индивидуальное решение.
Кстати, в конце 2016 года были выпущены два приложения от Google – Allo и Duo, предназначенные для общения в чате и видео звонков соответственно. Скорее всего, когда они наберут популярность, то полностью вытеснят Хэнгаут.
Сегодня узнали Hangouts — что это за программа, а нужна ли она на телефоне – решать Вам
Спасибо за внимание!. Это полезно знать:. Это полезно знать:
Это полезно знать:
- True Key — что это за программа и нужна ли она?
- Гироскоп в телефоне — что это за датчик?
- KLO Bugreport: что это за программа, как удалить?
Step 4: Broadcast Your Webinar
You’re now about get up on stage and present your idea or topic to your audience. To ensure that your webinar runs smoothly as possible, make sure your presentation, hangout settings, and and all of the apps you want to use for the presentation are correct and activated.
Click on the blue Start button on the hangout page. This will launch a new window where you will manage the hangout as it is broadcasted. Google will then prompt you to invite guests to join your hangout or video call (you can invite up to 10 people). If you prefer that your audience simply watch your presentation, you can skip this.
To change the default settings or add new apps to the hangout, hover your cursor over the sidebar to your left to reveal the available options.
Minimize the number of active windows so you won’t get mixed up.
Ideally you’d have a slideshow presentation to show to your audience as you speak. To share your presentation, click on the green Screenshare button and select the active window to show during the webinar. When you’re ready, hit the green Start broadcast button to go live.
This is what the webinar and Q&A session looks like from the audience point of view.
If your webinar includes a Q&A session, make sure to encourage your audience to submit their questions using the Q&A app. At the end of your presentation, you can then click on the Q&A app to see all of the submitted questions. To answer each one, select a question, answer it during the call, and hit the Done button to move on to the next question.
Как скачать Hangouts на компьютер
Данная программа не является самостоятельным приложением для операционной системы. Используется она только в качестве плагина для браузера, которым вы пользуетесь. Лучшая совместимость у него с Chrome, но есть возможность установить и для FireFox, Яндекс.Браузер. Инсталляцию программы можно провести двумя путями:
- Перейдите в официальный магазин приложений от Google. Вбейте название утилиты и кликните по кнопке «Установить».
- Зайдите в свой профиль Google+. Кликните в правом углу по иконке с приложениями (выглядит как плиточка). Нажмите по надписи «Еще», затем по «Hangouts». На новой вкладке необходимо нажать на значок в виде трех точек и выбрать вариант установки программы «для Chrome».
Как сделать трансляцию в Google hangouts: пошаговое руководство
1. Заведите себе профиль в Google+ или воспользуйтесь уже существующим. Убедитесь, что он привязан к вашему каналу на Youtube (в новых аккаунтах это происходит автоматически).
2. На компьютере откройте главную страницу Google Hangouts on Air.
3. Нажмите «Создать видеовстречу в прямом эфире».
4. Введите ее название и описание, выберите время начала (прямо сейчас или позже в конкретное время).
5. Выберите, с кем вы хотите поделиться трансляцией: вы можете сделать её открытой для всех пользователей («Для всех»), или пригласить отдельных людей из G+ и списка своих контактов.
6. После заполнения формы нажмите «Поделиться»: пользователи и круги, которых вы добавили в трансляцию, получат от вас приглашение, а на Google+ появится отдельная страница видеовстречи.
7. При необходимости подтвердите доступ к своему каналу на Youtube по коду из SMS или голосового сообщения.
8. Выберите нужные опции, начните трансляцию и разрешите сервису пользоваться вашей камерой и микрофоном.
Всё готово, трансляция началась. Вы, как её создатель, можете пользоваться «центром управления» — регулировать громкость микрофонов, приглашать и удалять участников, а также показывать и скрывать их окна.
Трансляцию можно разместить и на другом сайте: для этого просто скопируйте код встречи, размещенный в меню «Ссылки».
Максимальное количество участников встречи — 10 человек. Слушателей же может быть сколько угодно.
В Hangouts есть 3 приложения, функции которых могут вам пригодиться:
- «Витрина» — позволяет делиться ссылками и вместе с группой смотреть веб-сайты.
- «Вопросы и ответы» — участники и слушатели смогут задавать вопросы и отвечать на них в режиме реального времени.
- «Демонстрация экрана» — показывает участникам, что происходит на экране одного из пользователей.
Видеовстреча может одновременно транслироваться и записываться на YouTube. После её окончания вместо встречи во всех сервисах автоматически появится запись трансляции.
Помните, что никто из участников открытой встречи не должен транслировать контент, защищенный авторским правом: Google этого не любит.
newtonew.com
Конкуренты
Поговорим о конкурентах. У Google Hangouts их немало:
- Viber имеет более функциональную и удобную десктопную версию, но страдает синхронизация сообщений, и нет веб-версии. Чат может быть до 40 человек. Есть открытые группы для публичного общения. Удобно звонить за рубеж с опцией ViberOut.
- Whatsapp долгое время был мессенджером только для мобильных устройств. Веб-версия появилась не так давно. Главным является приложение. Без регистрации в нем в десктопное приложение зайти не получится, нужно считать QR-код. Сообщения на серверах не сохраняются. Чат до 100 пользователей. Пока не поддерживает голосовое общение.
- Telegram имеет несколько официальных и неофициальных версий для любой платформы и на любой вкус. Программа основана на открытом высоко защищенном протоколе. Самое быстрое и безопасное приложение для общения на данный момент. Есть голосовые вызовы, в скором времени будут доступны видеовызовы и конференции. История сообщений хранится в облаке. Поддерживает групповой чат до 200 человек (есть также публичные и супер-чаты)
- Skype устанавливается просто и быстро на любой гаджет, операционную систему и даже на консоль. Требует регистрации аккаунта Microsoft. Есть проблемы с синхронизацией истории сообщений при установке на новое устройство. Мобильное приложение слишком грузит систему, разряжая аккумуляторные батареи, нет надежной защиты информации. Чат до 300 человек. Ветеран индустрии видеозвонков и конференций.
- Facebook Messenger имеет очевидное сходство с Hangouts, подтягивает контакты и хранит историю в облаках, устанавливается на популярные мобильные операционные системы, есть расширение Google Chrome. Чат до 250 человек.
Итак, очевидные плюсы Hangouts:
- бесплатен
- внутри приложения можно звонить всем, кто есть в контактах, даже если не знаешь номер сотового.
- Есть удобная передача разнообразных файлов и синхронизация с разными сервисами.
- лаконичный и простой интерфейс
- доступность на всех популярных платформах, web-версия.
- групповой чат до 100 человек, видеозвонки — до 30 человек.
- высокая скорость и качество подключения и минимальная нагрузка на устройство.
Hangouts: что это за программа
Чаще всего пользователи для обмена сообщениями выбирают мессенджер WhatsApp, Telegram и т.д. Их необходимо скачивать с Google Play и устанавливать на смартфон. Однако устройства, работающие на операционной системе Android, имеют предустановленную версию, функционал которой полностью соответствует типовой принадлежности. В функциональности и инструментах общения оно не уступает лидерам рынка. Здесь также можно отправлять текстовые и голосовые сообщения, звонить и выходить на видеосвязь.
Hangouts создан для того, чтобы объединить в себе возможности разных мессенджеров и получить мобильный клиент, который будет отвечать основным требованиям. Для того чтобы начать пользоваться Hangouts, необходимо зарегистрировать аккаунт или авторизоваться в бесплатной почтовой службе от компании Гугл — Gmail.
Приложение является предустановленным на большинстве смартфонах. Ранее ее аналогом служила программа Talk Back, которая дополнялась отдельным софтом, таким как «+Чаты» и «+Видеовстречи». Позже все это было объединено в единый продукт. Однако, несмотря на многочисленные возможности, оно не занимает много места и энергии, благодаря чему даже на телефонах с небольшим количеством оперативной памяти не происходит сбоев работы, зависаний, вылетов и т.д.
Другими словами, данная программа — идеальное решение для общения внутри системы. Если у людей из списка контактов имеются аккаунты, человеку не придется искать альтернативные способы общения.
Время пообщаться
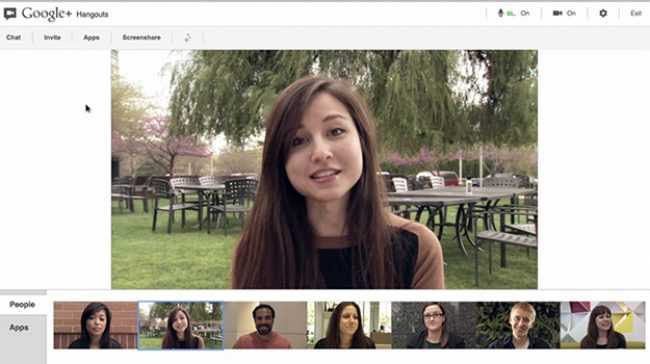
Подключение Google Hangouts
Включение голоса Google уже давно рекламировалось разработчиками компании.
Мне нравится новый интерфейс, нравится обновленный традиционный список контактов и как приложение затрагивает так много разных форм общения.
Есть масса уникальных функций, которые заставляют пользователя подписаться на еще один сервис обмена сообщениями. Лучший из всех, который, хоть и не без проблем, но объединяет в себе разные мессенджеры.
Мне кажется, разработчикам стоит задуматься о том, чтобы сделать это приложение проще. Оно требует от вас организовать ваши контакты.
Кроме того, мне сложно выбирать, какой звонок поступает: голосовой или видео. Было бы неплохо, если бы специальное уведомление поступало об этом заранее.
По некоторым причинам, я не думаю, что голосовые звонки Hangouts заменят обычные телефонные звонки, а незапланированные видеозвонки могут показаться навязчивыми. Может быть, я привыкну к нему.
У программы есть большой потенциал. Я уверен, она приобретет в будущем много приверженцев.
Отдельно она может заинтересовать пользователей Android, которые часто жалуются на отсутствие сокращенного списка контактов.
Единственное, что на самом деле недостаточно проработано, это функционал, который позволяет управлять всеми людьми, которых вы знаете, и у которых есть аккаунты Google.
Viber, с ее кросс-платформенной и компьютерной поддержкой, на данный момент наш главный выбор среди приложений для мгновенного обмена сообщениями на Android.
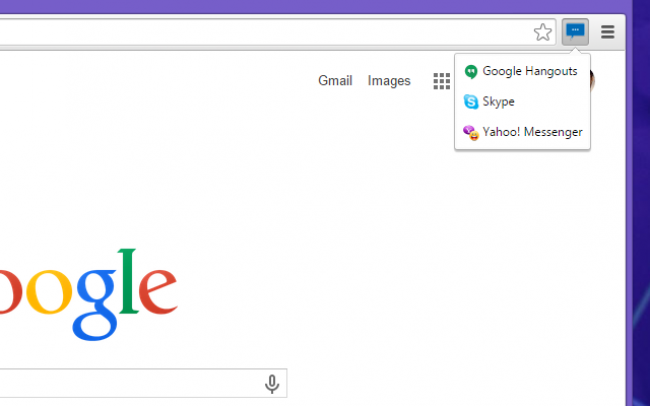
Расширение Google Hangouts
Отдельно стоит отметить расширение Messenger for Google Hangouts для Firefox. Оно обеспечивает простой способ доступа к приложению в отдельно всплывающем окне.
В общем, для того, чтобы открыть Hangouts, вам нужно открыть его заново внутри вкладки.
С помощью этого расширения, вы сможете легко получить доступ к этой службе без необходимости переключаться между вкладками, что может отвлекать вас от вашей работы.
Примечание: единственной целью этого приложения является необходимость обеспечить лучший опыт для пользователей Hangouts. Это приложение не относится к официальным приложениям, его нельзя скачать на официальном сайте разработчика. По существу это неофициальное дополнение, которое разрабатывается и поддерживается независимо.
Пользователь получает на компьютере все те же возможности, которые есть в его телефоне, плюс:
- Легкий доступ к мессенджеру внутри отдельной панели.
- Вы можете использовать панель для чата, видео и аудио звонков.
- Получать уведомления на рабочем столе при получении нового сообщения.
- Имеет функцию выключения.
- Вы можете настроить ширину всплывающего окна автоматически, когда вы открываете виджет чата.
Приблизительно так обстоят дела на данный момент. Но все меняется.
Андроид L уже на горизонте, грядут радикальные перемены, особенно когда дело доходит до сервисов, таких как Google Voice, — нужно время.
Важно помнить, что, если мы будем говорить о недостатках определенных приложений, они будут становиться лучше. Если мы что-то упустили, или если вы заметили, как сделать коммуникацию проще, что же – вы знаете больше, чем мы
Если мы что-то упустили, или если вы заметили, как сделать коммуникацию проще, что же – вы знаете больше, чем мы.
И все же помните, если вам нужен универсальный мессенджер с дополнительными фирменными сервисами, то лучшей альтернативы вам не найти.
Как организовать конференцию с помощью Hangouts Meet
Что такое Hangouts Meet
Google Hangouts подходит для организации видеовстреч, в которых участвует до 10 человек. Для проведения более масштабных конференций используется другая версия сервиса — Hangouts Meet.
Hangouts Meet доступен только пользователям G Suite (облачные сервисы Google для бизнеса, в которые входит Gmail, Meet, Chat, Google Диск и т. д.). Но Google работает над тем, чтобы Hangouts Meet вместе со своим дополнением Hangouts Chat стал доступен для всех пользователей.
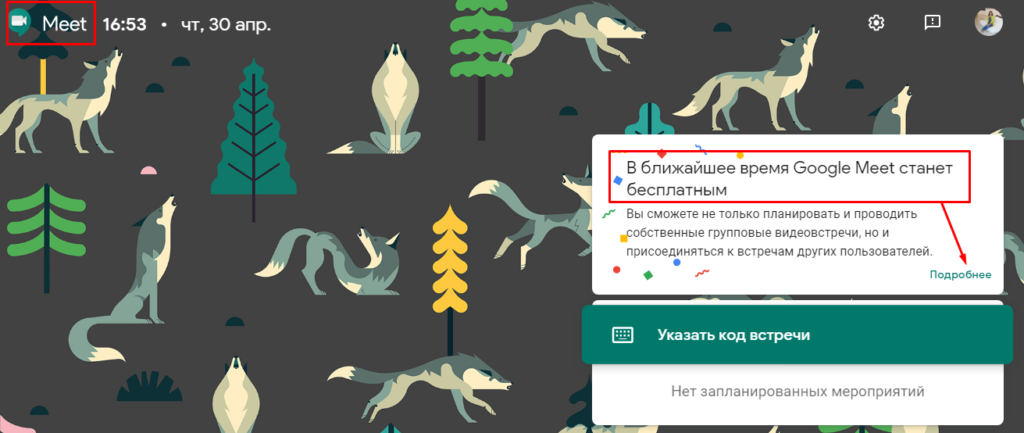
Возможности Hangouts Meet:
Hangouts Meet доступен с компьютера (в Gmail и в личном кабинете G Suit) и на мобильных устройствах.
Для использования Hangouts Meet на мобильных устройствах скачайте приложение для Android или iOS.
Приложения Hangouts Meet позволяют организовывать видеовстречи, в которых принимает участие до 250 человек.
Как получить доступ к Hangouts Meet
Получить доступ к Hangouts Meet можно через подключение к G Suite. Пользование облачными сервисами G Suite платное. Цена базового тарифного плана стартует от 5,40 дол.США/мес.

Google предоставляет бесплатный тестовый период на 14 дней.
Для получения доступа к тестовому периоду G Suite:
После регистрации вам откроется доступ к личному кабинету G Suite. В разделе «Сервисы» выберите «Общение» — «Meet».
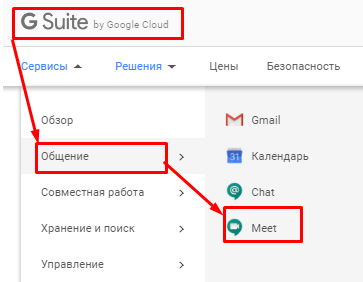
После этого вам откроется браузерная версия Hangouts Meet, в которой можно запускать видеовстречи.
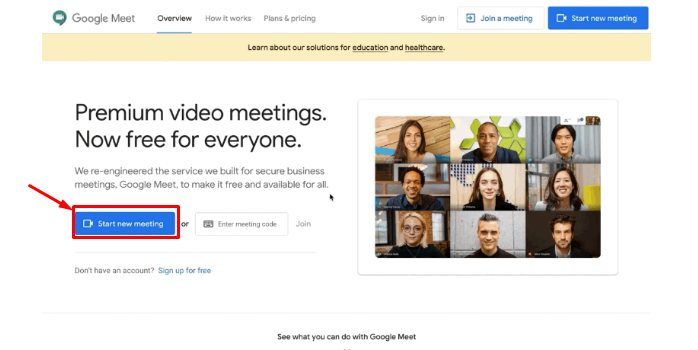
Для организации новой встречи нажмите «Начать новую встречу» и пригласите на нее участников.
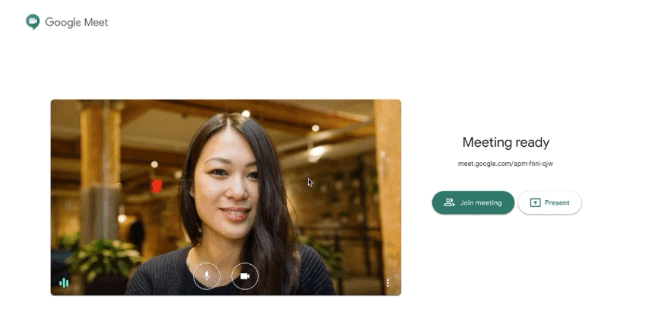
Перед видеовстречей убедитесь в бесперебойности связи, проверьте работу камеры и динамиков. Воспользуйтесь правами администратора и задайте правила для остальных участников конференции.
Создание Вебинара в Google Hangouts в прямом эфире через Youtube
- Откройте страницу https://www.youtube.com/my_live_events или на канале Youtube перейдите в раздел «Творческая студия»
- Откройте вкладку «Статус и функции» раздела «Канал» Канал должен быть подтверждён и с хорошей репутацией
- В поле «Прямые трансляции» нажмите «Включить»
- После активации функции открывается страница «Прямые трансляции» вкладка «Все трансляции»
- Нажмите «Создать прямую трансляцию»
Перед Вами откроется страница с запланированными трансляциями
Под заголовком нажмите иконку «Изменить»
Перейдите во вкладку «Расширенные настройки» и заполните данные по желанию, при этом обратите внимание на пункты:
- Чат — включите и добавьте автоматическую модерацию СПАМа
- Выберите Категории, автоматически стоят такие, как на всём канале
- «Подстройка трансляции» выберите «Уменьшить время буферизации»
- Нажмите «Сохранить»
Нажмите «Начать видеовстречу Hangouts в прямом эфире»
Откроется комната, в которой Вас пока никто не видит до того момента, пока Вы не нажмёте «Начать трансляцию» Перед этим предлагаю Вам познакомиться с возможностями комнаты поближе
Функции верхней панели:
- Пригласить участников, не более 10, которые будут принимать участие в ведении вебинара
- Выключить звук
- Выключить видео
- Настройка качества видео
- Настройка и проверка оборудования
- Покинуть видеовстречу
Функции левой боковой панели:
- Вкл/выкл чат, появляется справа
- Нажмите последовательно /?, откроется окно с назначением быстрых клавиш
- Нажмите «Показать экран»
- Выберите то окно, которое хотите продемонстрировать
- Нажмите «Поделиться»
- По завершении нажмите «Закрыть доступ»
«Оператор» может контролировать действия участников в чате
«Центр управления» позволяет видеть и контролировать всех участников
В разделе «Приложения» Вы можете загружать дополнения для работы
Откройте «Панель управления трансляциями» во время проведения либо на странице списка трансляций, либо кликните на название вебинара и на открывшейся странице канала сможете просматривать мероприятие
Вам доступна информация:
- Скорость потока
- Управление и Аналитика
- То изображение, которое видят Ваши гости
После окончания трансляции нажмите кнопку «Завершить».
Создание встречи
Клик по кнопке «Видеовызов» – первый шаг к началу трансляции. В окне браузера отображается картинка с камеры и иконка с сообщением, нажав на которую откроется экран чата. Активировать или деактивировать оборудование позволяет пиктограмма в виде камеры и микрофона.
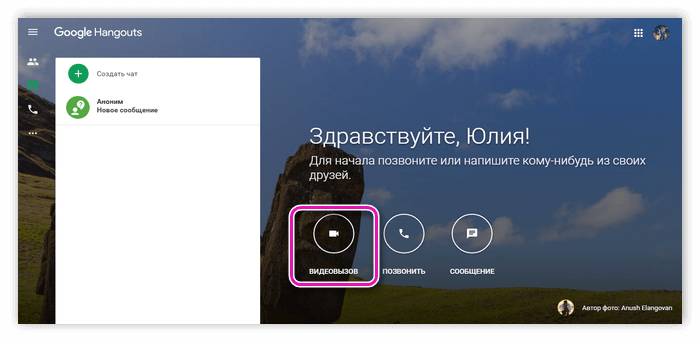
Если бюджет мероприятия ограничен и нет возможности платить за доступ к GoToWebinar и ClickWebinar с дополнительными функциями (запись, техподдержка, блокировка рекламы), сервис предлагает бесплатный вариант Hangouts.
Сделав выбор в пользу Гугл Хэнгаутс на главной странице сервиса во вкладке «Прямой эфир» нажать синюю кнопку и начать вебинар. В открывшемся окне следует выполнить необходимые настройки пользователя:
Написать тему встречи, отложить начало или запустить трансляцию сейчас.
Если мероприятие запланировано на конкретное время, установить правильный часовой пояс.
- Уточнить, трансляция рассчитана на всех или количество участников ограничено списком приглашенных.
- Подтвердить решение, нажав кнопку «Поделиться».
Добавление участников
После клика «Видеовызов» организатор онлайн-встречи добавляет к трансляции новых собеседников. Это можно сделать через указатель «Пригласить участников» или пиктограмму с очертаниями человека и плюсом. В открывшемся поле требуется выбрать участников из уже имеющегося списка контактов или прописать новые данные (телефон, имя либо адрес электронной почты) и завершить процесс кликнув «Пригласить». Те пользователи, кого выберет организатор, получат уведомление от Hangouts и смогут присоединиться к обсуждению.
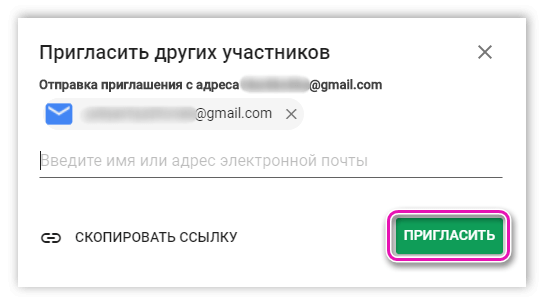
Другой способ – в мессенджере разослать всем приглашенным url. Работает метод «копировать/вставить», когда требуется лишь два действия – «Скопировать ссылку» и вставить в сообщение для последующей отправки клиенту. Получив письмо, пользователи одним нажатием на адрес ресурса могут включиться в беседу.
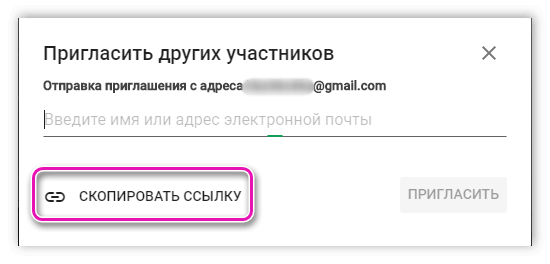
Настройки качества видеосвязи
Помимо информации вебинара качество видео во время общения также определяет успех встречи. Участник конференции, если картинка нечеткая, может по своему усмотрению настроить параметр «Пропускная способность» – значок в виде сигнальных полос.
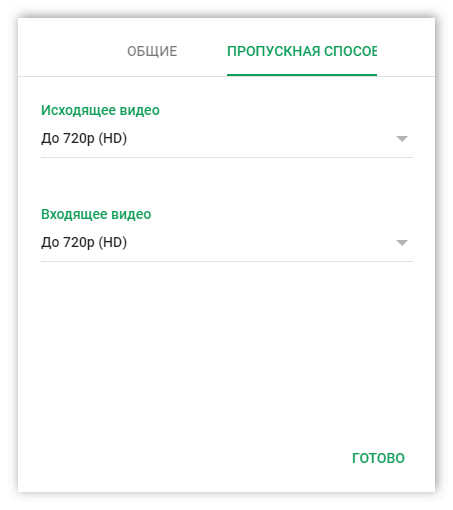
Во вкладке «Общие» лицо выбирает устройства для ввода и вывода.
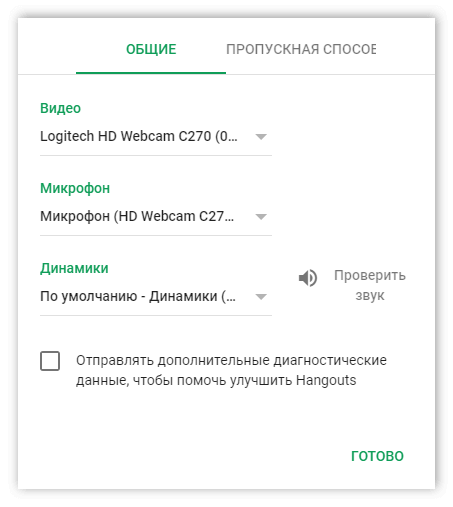
В случае подключения к устройству нескольких камер или микрофонов для точной настройки следует кликнуть значок шестеренки и перейти в настройки ввода, где в окне веб-канала определить список используемой периферии.
Демонстрация экрана в Google Hangouts
Гугл Хэнгаутс для вебинар – это комната, где участники трансляции даже находясь на разных континентах, планируют сеанс связи и демонстрируют экран другим пользователям.
Чтобы реализовать данную функцию в Hangouts следует:
- Согласно инструкции по работе в рамках вебинара начать онлайн-встречу, добавить к беседе всех участников.
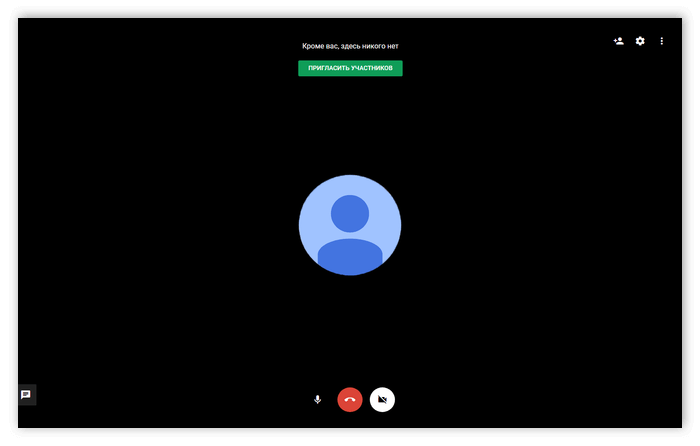
- В правом углу сверху среди иконок управления выбрать последнюю и опцию «Показать экран» в Hangouts.
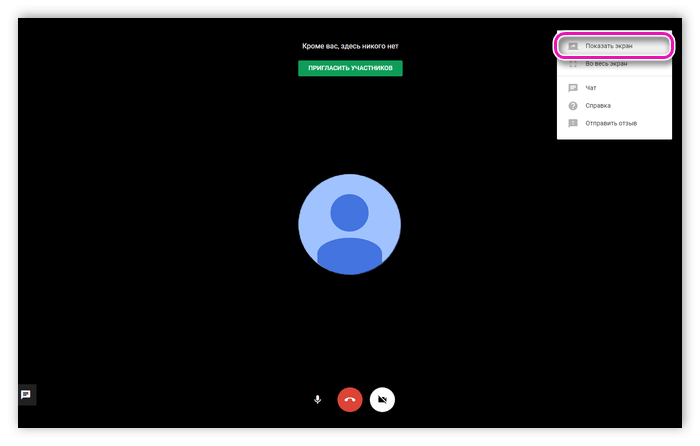
- Определить захват (вариант трансляции) – происходящее на мониторе или отдельное окно.
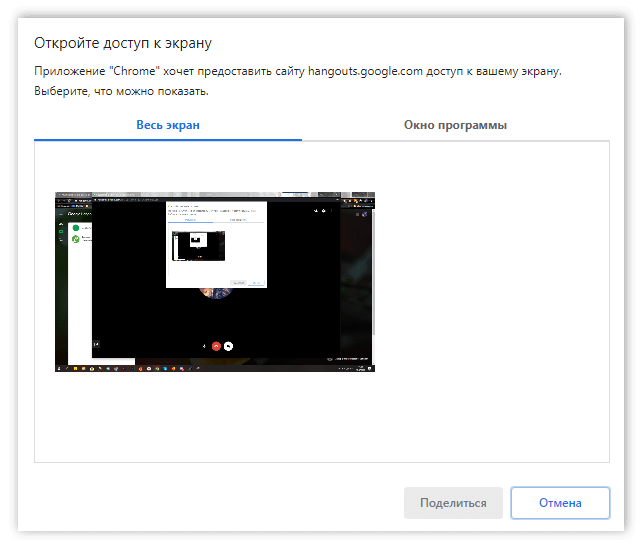
- Тапнуть «Поделиться».
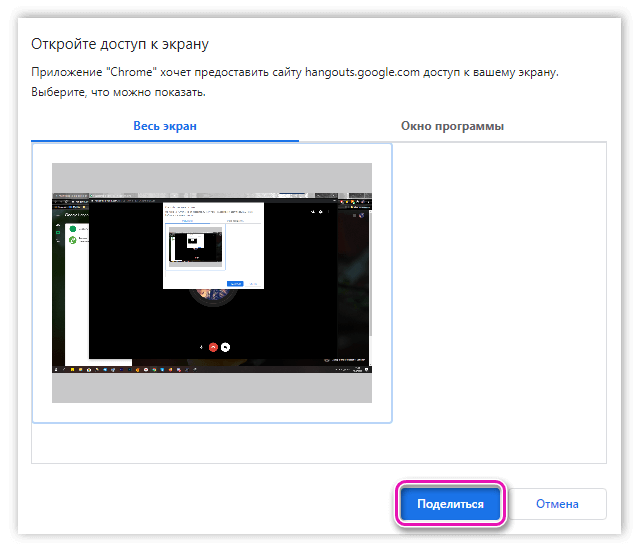
Живое общение с человеком всегда в цене, но если разделяют расстояния и личная встреча невозможна, вебинары с помощью Google Hangouts решают эту задачу, причем абсолютно бесплатно. Веб-конференции – современный инструмент, чтобы заработать доверие аудитории, наладить тесную связь с каждым собеседником, тем самым увеличить популярность.
Настройка
Сначала вам нужно убедиться, что на вашем девайсе установлено последнее обновление. Перейдите к Hangouts в «Play Маркете» и нажмите кнопку «Обновить». В следующий раз, когда вы откроете приложение, оно предложит вам «Разрешить SMS».
Во-вторых, вам рекомендовано привязать к аккаунту свои дополнительные контакты. Например, такие, как адрес личной и рабочей электронной почты, страница в Facebook и номер телефона.
К сожалению, нет сверхбыстрого способа объединения контактов. Вам необходимо зайти в раздел «Контакты» или «Люди» на своем устройстве, нажать на контакт и перейти в меню. Необходимая опция будет иметь название либо «Ссылка», либо «Объединить контакты».
Объединение контактов настоятельно рекомендовано, поскольку это действие позволит сделать общение гораздо проще.
Можно ли удалить программу Hangouts на Android
Поскольку россияне не слишком жалуют Hangouts, многих интересует, как удалить приложение с Android. Интегрированный софт снести можно только при наличии root-прав на смартфоне, в противном случае полностью избавиться от программы не удастся, но есть возможность её отключения.
Как удалить Hangouts, если приложение было установлено пользователем:
- Идём в настройки девайса, раздел «Приложения».
- Переходим на вкладку «Все», находим Hangouts в списке установленного софта.
- Жмём кнопку «Удалить», подтверждаем действие.
- После удаления чистим кэш телефона.
Как отключить Hangouts, если приложение поставляется в прошивке Android:
- В настройках телефона переходим в раздел «Приложения».
- На вкладке «Все» ищем Hangouts.
- Жмём «Остановить» и подтверждаем действие.
- Теперь нажимаем на пункт «Уведомления» и отключаем их.
- Также очищаем хранилище и кэш.
Вшитые в ОС программы полностью не удаляются, поэтому кнопки удаления на странице приложения не будет, так что без рут-прав решить вопрос можно только таким образом.











![Что такое google+ hangouts полное руководство # hangouts скачать | интернет лифт [i-блог] блог вадима очинского](http://triathlon21.ru/wp-content/uploads/4/c/9/4c91a3d0fcb13a331dc6b372c41a2f60.jpeg)
















