Шаги по созданию плейлиста
В данном разделе мы рассмотрим последовательность действий, необходимых для создания плейлиста на ютубе. Здесь вы узнаете, как легко собрать свои любимые видео в одно место и организовать их в удобном порядке.
Попробуйте
Продвиньте группу в ВК
Больше подписчиков в группу и на страницу
Больше лайков на пост, фото, видео и аву
Больше друзей, просмотров и комментариев
- Вход в аккаунт Ютуба
- Переход на страницу «Плейлисты»
- Нажатие на кнопку «Создать плейлист»
- Добавление видео в плейлист
- Выбор видео для добавления
- Клик на кнопку «Добавить в плейлист»
- Повторение шага для добавления других видео
Для начала необходимо выполнить вход в свой аккаунт на Ютубе, используя логин и пароль. После входа вы будете перенаправлены на главную страницу Ютуба.
Далее, на главной странице Ютуба, вам нужно найти и нажать на вкладку «Плейлисты». Это позволит вам перейти к списку плейлистов, которые вы уже создали или которые могут вам быть интересны.
При переходе на страницу «Плейлисты» вы увидите кнопку «Создать плейлист». При нажатии на эту кнопку откроется форма, где вам нужно будет ввести название и описание плейлиста.
После создания плейлиста, вы можете начать добавлять видео в него. Для этого выберите видео, которое вам нравится или которое хотели бы добавить в свой плейлист.
После выбора видео, кликните на кнопку «Добавить в плейлист». Теперь выбранное видео будет добавлено в ваш созданный плейлист.
Повторяйте последний шаг для добавления других видео в плейлист. Вы можете добавить столько видео, сколько пожелаете, чтобы ваш плейлист был полным и интересным.
Вход в аккаунт Ютуба
Для того чтобы начать создавать и управлять своими плейлистами на Ютубе, вам необходимо войти в свой аккаунт на платформе. Это позволит вам получить доступ к различным функциям и инструментам, которые помогут сделать ваш просмотр видео более организованным и удобным.
Для входа в аккаунт Ютуба, вам необходимо выполнить следующие шаги:
После успешного входа в аккаунт Ютуба, вы получите доступ ко всем функциям и инструментам, которые помогут вам создать, организовать и управлять вашими плейлистами. Не забудьте использовать правильные учетные данные для входа в свой аккаунт и обеспечить безопасность своей учетной записи. Теперь вы готовы перейти к следующему шагу — созданию плейлиста на Ютубе.
Переход на страницу «Плейлисты»
- Откройте браузер и введите в адресной строке YouTube.com
- В верхнем правом углу экрана найдите и нажмите на картинку профиля
- В выпадающем меню выберите пункт «Мой канал»
- На странице вашего канала найдите и кликните по вкладке «Видео»
- Справа от вкладки «Видео» вы увидите вкладку «Плейлисты», нажмите на нее
После выполнения этих шагов вы будете перенаправлены на страницу с вашими плейлистами. Здесь вы сможете создавать новые плейлисты, редактировать существующие, управлять порядком видео в плейлистах и многое другое.
Как только вы попадаете на страницу «Плейлисты», вы открываете для себя широкие возможности по организации и управлению вашим видеоконтентом. С помощью плейлистов вы можете сгруппировать видео по определенным категориям, создавать тематические коллекции и улучшать пользовательский опыт просмотра. Более того, плейлисты являются инструментом привлечения новых зрителей, так как пользователи могут подписываться на ваши плейлисты и легко находить интересующий их контент.
Попробуйте
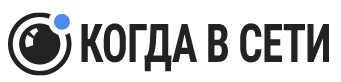
Онлайн шпион ВК
Абсолютно безопасный и анонимный сервис
Следите онлайн за лайками и комментариями
Шпионьте за друзьями и подписчиками онлайн
Нажатие на кнопку «Создать плейлист»
Чтобы начать создание плейлиста, вам необходимо войти в свой аккаунт на YouTube. После входа навигируйтесь к странице «Плейлисты», где вы сможете управлять и редактировать существующие плейлисты, а также создавать новые.
Нажмите на кнопку «Создать плейлист», чтобы начать процесс. Вам будет предложено указать название плейлиста и добавить описание, которые помогут вам и другим пользователям понять его содержание.
- Для выбора видео, которое вы хотите добавить в плейлист, просто найдите нужное видео на YouTube.
- После нахождения нужного видео, нажмите на троеточие в правом нижнем углу видеоплеера.
- В появившемся меню выберите «Добавить в плейлист».
- Появится список ваших созданных плейлистов, выберите нужный плейлист для добавления видео.
- Повторите все предыдущие шаги для добавления других видео в ваш плейлист.
Теперь вы знаете, как нажать на кнопку «Создать плейлист» и добавить видео в него. Создание плейлистов поможет вам упорядочить ваш видеоконтент, улучшить опыт просмотра и привлечь новых зрителей. Попробуйте создать свой первый плейлист прямо сейчас и насладитесь удобством организации видео на YouTube!
Пошаговая инструкция создания плейлиста
На самом деле создать такую категорию не составит труда – этому можно научиться и интуитивно. Ниже рассмотрены способы, как можно это сделать на компьютере, а также смартфонах на базе Андроид и Айфонах.
Как создать плейлист на ПК
Необходимо зайти на главную страницу сервиса, а затем открыть свой канал.
Нажимаем раздел «Плейлисты».
Здесь располагается команда «+Новый плейлист» — на нее необходимо нажать и ввести наименование. После этого выполняем команду «Создать».
Далее необходимо перейти в раздел «Настройки» и установить необходимые параметры
Также к плейлисту лучше подобрать хорошее описание, чтобы привлечь внимание аудитории. Желательно использовать ключевые запросы.
Как создать плейлист на Андроид
Алгоритм остается практически тем же – разница заключается только в интерфейсе. В приложении можно создать плейлист через страницу просмотра или Библиотеку.
В первом случае:
- Пользователь открывает нужно видео;
- Под роликом располагается команда «Сохранить». После ее выбора выйдет сообщение, куда было добавлено видео: в «Посмотреть позже» или последний плейлист.
- При необходимости можно нажать команду «Изменить» и добавить ролик в другой лист для проигрывания либо создать новую категорию.
Также можно сделать это через «Библиотеку»:
- Во вкладке переходим в раздел «Плейлисты» и нажимаем «Создать плейлист»;
- После этого нужно выбрать ролики из Истории;
- После команды «Далее» останется только вбить название плейлиста и настроить параметры доступа;
- В конце нажимаем функцию «Создать».
Если у вас нет приложения, то можно воспользоваться мобильной версией канала. Для этого нужно перейти на сайт и выполнить следующую инструкцию:
- Включить видео, которое нужно добавить в плейлист;
- Под окном проигрывателя нужно выбрать кнопку «Сохранить»;
- Затем нажимаем команду «Создать новый плейлист»;
- Здесь нужно выбрать интересное название для категории;
- Выйдет окно настроек – здесь можно установить все необходимые параметры. В случае если доступ будет ограничен, то не все пользователи смогут воспользоваться вашим плейлистом.
- В конце нажимаем кнопку «Создать» и категория сохраняется в Библиотеке.
Или же вы можете посмотреть видео с инструкцией.
Как создать плейлист на Ipad и Iphone
В этом случае особых отличий от платформы Андроид нет. Пользователь также имеет возможность воспользоваться приложением Ютуба из магазина либо просто из браузера перейти на мобильную версию. В первом случае добавить видео можно либо во время просмотра, либо через функцию Библиотеки.
Для первого варианта выполняются следующие действия:
- Необходимо нажать проигрывание видео, которое пользователь планирует добавить в лист.
- Под видео появится кнопка «Сохранить» — на нее нужно будет нажать. После этого можно будет увидеть окно, в котором сообщается в какую папку добавлено видео. Обычно это может плейлист, куда в последний раз было произведено сохранение или в список «Посмотреть позже».
- Если автоматически выбрана не та категория, то пользователь может нажать команду «Изменить» и выбрать тот плейлист, куда хочет переместить видео (таже можно создать новую категорию).
Сделать то же самое можно и через вкладку Библиотека:
- Нужно открыть раздел в приложении и нажать команду «Создать плейлист» — она находится во вкладке «Плейлисты».
- Далее пользователю предоставляется возможность выбрать несколько видеороликов, которые в дальнейшем будут добавлены в категорию (выбор делается из истории).
- После этого нужно выбрать команду «Далее» — система предложит ввести название плейлиста или выбрать его. Также на этом этапе можно настроить параметры доступа.
- Когда все настройки установлены и видео добавлены. Пользователь нажимает команду «Создать».
Если пользователь не хочет скачивать приложение, то он может воспользоваться мобильной версией сайта:
- Достаточно перейти на официальный адрес Ютуб и открыть видео, которое планируется добавить в лист;
- Под экраном можно увидеть кнопку «Сохранить» — ее пользователю нужно нажать;
- Затем выбирают команду «Создать новый плейлист» — здесь можно сразу ввести его название.
- Затем сайт предлагает сразу добавить настройки доступа и конфиденциальности. Если владелец плейлиста ставит ограничения, то в результатах поиска данный лист не будет отображаться для других пользователей – его нельзя будет посмотреть.
- В конце нажимают кнопку «Создать» — найти готовый плейлист можно будет в разделе «Библиотека».
Что нужно знать о них?
Если ваш проект стремительно развивается, а количество роликов уже перешагнуло за 20, то вам просто жизненно необходимы плейлисты. Это подборки, объединяющие общие по содержанию ролики, позволяющие группировать контент на канале.
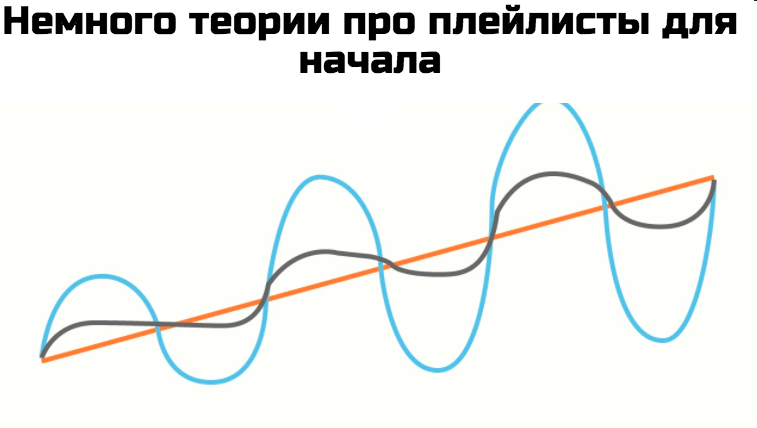
Например, если вы занимаетесь сразу несколькими темами (обзоры игр, юмор и прочее) или проводите видеоуроки, то можно создать тематический плейлист, куда вы будете добавлять аналогичные ролики. Это существенно облегчит поиск информации на вашем проекте, повысит эффективность проекта, а также ряд других плюшек, о которых вы даже не представляли.
Пример плейлистов ⇓
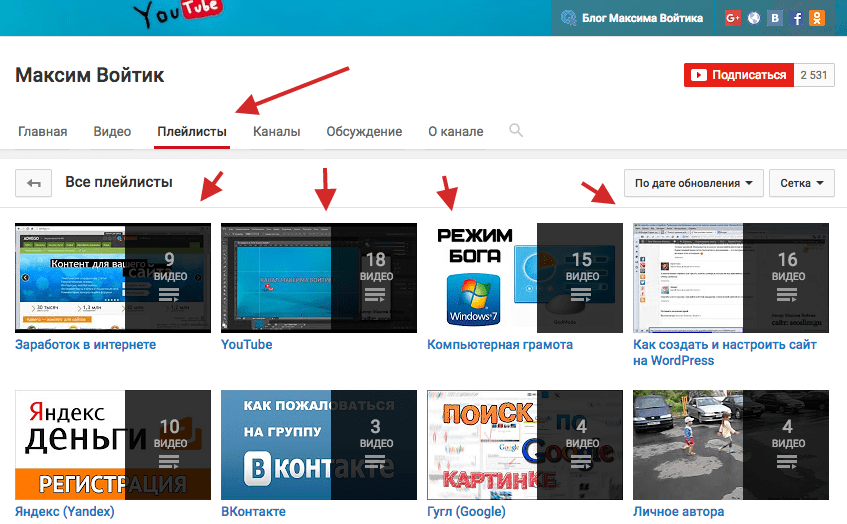
→ Так, по данным крупных исследований, создание оптимизированных плейлистов на канале позволяет в разы увеличить уровень продаж
для коммерческих проектов и не только.
Отдельно хочется отметить преимущества
плейлистов именно для вашего канала: ↓↓↓
-
Структура
– позволяют группировать информацию в логические блоки (например, отзывы, товары и прочее); -
Привлечение подписчиков
– в поиске плейлисты выглядят иначе, поэтому часто привлекают новых зрителей; -
Удобство
– зрители и подписчики значительно проще находят нужный контент; -
Продвижение
– теперь вы можете выдвигать в топ целые подборки видео.
Помимо этого, после создания плейлистов — значительно увеличивается активность аудитории, время и количество просмотров
.
Все о добавлении и настройке
Если вы хотите, чтобы ваш канал работал еще более эффективно, тогда самое время задуматься о создании плейлистов на YouTube. Вы можете создать практически неограниченное количество подборок под разный контент.
Инструкция, как делать плейлисты на YouTube: ↓↓↓
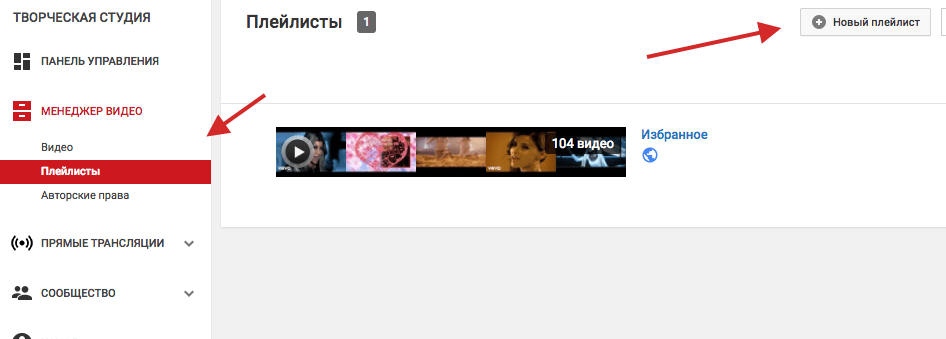
Плейлист создан, но его нужно еще наполнить видео, а также настроить и для этого потребуется следующие действия: ↓↓↓
Оптимизация
→ Теперь перейдем к наиболее важным моментам: название и описание !!!
Их можно взять из программы Key Collector при создании плейлистов или же на Wordstats Yandex. Желательно выбирать неконкурентные среднечастотные запросы.
Названия должно быть содержательным и информативным, к слову, аналогичные требования выдвигаются к описанию.
Обратите внимание!
После добавления ролики будут находиться в определенной последовательности. При необходимости вы можете поменять местами видео в плейлисте. Наведите курсор мышки на нужный ролик и кликните на вкладку «Еще», после чего можно выбрать «Переместить вверх» или «Переместить вниз».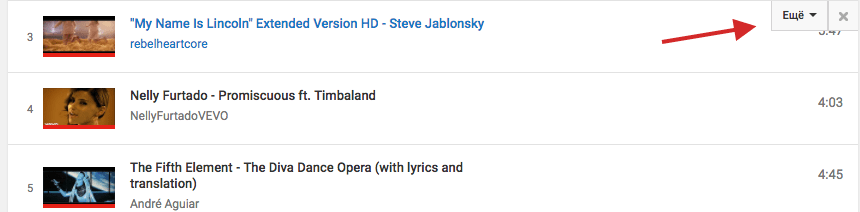
Отдельное внимание следует уделить настройкам плейлистов: ↓↓↓
С основными настройками мы разобрались и теперь вы можете перейти на вкладку «Плейлисты», где вы можете настроить их расположение и прочее. В частности, чтобы сделать ссылку на плейлист можно попросту скопировать URL-адрес списка и вставить его в нужное место. 
При необходимости вы всегда можете перегруппировать, дополнить или же удалить отдельные ролики: ↓↓↓
- Переходим на главную страницу во вкладку «Плейлисты»;
- Открываем нужный список;
- Сверху есть вкладка «Удалить»;
- Ниже есть кнопка для загрузки видео в плейлист;
- При наведении на ролик можно также его удалить.
В этой статье мы рассмотрели основные моменты, как включить плейлист и увеличить количество подписок на YouTube в разы.
Всё о плейлистах на Ютубе: что такое плейлист, как его правильно сделать и настроить на главной странице канала
Сегодня речь в этом очередном уроке по настройке канала пойдёт о плейлистах на Ютубе. Из него вы узнаете, как сделать плейлист на Ютубе, что такое плейлисты, как их оптимизировать, как с ними работать и сделать максимально удобными для своих зрителей.
Что такое плейлист в Ютубе?
Без плейлистов сложно представить хоть один нормальный канал, на который постоянно заливаются новые видеоролики. Главная их задача состоит в том, что они создают основную навигацию и помогают раскладывать контент в рубрики, как фильмы разных жанров по категориям.
Помогают группировать материал по узким темам. Это позволяет пользователям на Ютубе проще ориентироваться в большом количестве видео, искать и выбирать только то, что им больше нравится.
Также с помощью них оформляется и наполняется материалом главная страница, чему будет посвящена третья часть этой статьи. Но начнём мы вот с чего.
Создание структуры YouTube-канала
Если у вас не такой подход, то зачем вам тратить на это время? Подумайте.
Чтобы сделать хороший канал, нам на него нужно будет регулярно загружать новый материал. Просто в кучу сваливать его будет неправильно. Поэтому первым делом надо построить структуру (разбить на рубрики нашу тематику), по которой мы в дальнейшем будем создавать плейлисты и снимать видео.
Для создания структуры и плана работы я использую сервис MindMeister.com . В нём можно создавать и хранить интеллект-карты, которые невероятно помогают в работе над такими контентными проектами, как канал на Ютубе.
Покажу вам частичку такой карты для примера.
Здесь я раскидываю идеи для будущих рубрик (плейлистов) и структурирую план создания видеороликов. Есть основные рубрики и подрубрики. На Ютубе потом можно создать плейлист с главной рубрикой и добавить в него плейлисты с подрубриками.
Не забудьте про поисковую оптимизацию! Плейлисты, как и видео, часто показываются в поиске по определённым запросам. Используйте в их названиях поисковые фразы (ключевые слова). Самый простой способ их подбора это — логическое размышление, как будет искать их ваша целевая аудитория, и специальный сервис Яндекса — Wordstat.Yandex.ru.
Далее, как только структура будет готова, можно начать создавать плейлисты.
Как сделать плейлист на Ютубе — инструкция
Шаг 1
Подобраться к созданию плейлистов на YouTube можно двумя способами.
Способ 1. Зайти на главную страницу канала, выбрать вкладку «Плейлисты».
Способ 2. Зайти в «Творческую студию», перейти на вкладку «МЕНЕДЖЕР ВИДЕО» и «Плейлисты».
Показал всё на одном скриншоте, не запутайтесь.
Шаг 2
Нажимаем кнопку «+ Новый плейлист» и вводим название.
Шаг 3
Теперь осталось его только настроить. Самое главное — сделать хорошее описание с использованием подходящих ключевых слов в тексте. Минимум 1 000 символов.
Настройки плейлиста
У настроек есть 3 вкладки: Основные, Автодобавление и Соавторы. Давайте рассмотрим их подробнее.
Вкладка «Основные»
Здесь вы можете менять конфиденциальность плейлиста.
Также можно в этой настройке выбрать сортировку видеороликов в плейлисте. Я всегда ставлю галочку, чтобы новые загрузки добавлялись в начало, так удобнее, когда старые видео где-то внизу, а сначала идут новые.
Вкладка «Автодобавление»
Добавив правила, можно сделать так, что при использовании определённых фраз в описании или тегов, видеоролик автоматически добавится в нужный плейлист.
Вкладка «Соавторы»
Последняя вкладка позволяет делать общие плейлисты, в которые приглашённые пользователи смогут добавлять свои видео.
Как удалить плейлист с канала?
Если появилась необходимость удалить какой-нибудь лист с Ютуба, то делается это просто. Справа в углу есть выпадающее меню с этой функцией.
Настройка разделов на главной странице
Ну и третья часть сегодняшнего урока — это настройка отображения разделов и плейлистов на главной странице YouTube. Выведем необходимые разделы с видео на главную страницу, чтобы подписчикам было удобно просматривать материал.
Для этого идём на главную и нажимаем «Добавить раздел».
Выбираем нужный элемент.
Обычно их выводят в таком порядке.
- Загрузки. Отображаются все загруженные на канал видеоролики, и зритель сразу видит последние работы.
- 3 — 4 плейлиста.
- Популярные видео.
- Понравившиеся (используют в рекламных целях).
Можно добавить плейлисты с других своих каналов или информацию о них.
Справа от разделов появляются стрелки, с помощью которых их можно менять местами. Пока загруженных видеороликов нет, разделы для зрителей не отображаются.
На этом сегодняшний урок заканчиваю, дальше мы с вами сделаем ещё несколько настроек, подготовим оформление для видео и начнём учиться записывать и монтировать контент. Желаю всем успехов.
Шаг 1: Вход на свой аккаунт YouTube и переход в раздел «Плейлисты»
Перед тем, как создать совместный плейлист на YouTube, необходимо сначала войти в свой аккаунт YouTube. Для этого выполните следующие шаги:
- Откройте веб-браузер и перейдите на главную страницу YouTube.
- В правом верхнем углу страницы нажмите на кнопку «Войти».
- Введите данные своего аккаунта Google, связанного с YouTube. Это может быть ваш адрес электронной почты или номер телефона, и пароль.
- Нажмите на кнопку «Далее». Если вы успешно вошли в свой аккаунт, вы будете перенаправлены на главную страницу YouTube с вашим профилем.
Теперь, когда вы вошли в свой аккаунт YouTube, вам нужно перейти в раздел «Плейлисты». Чтобы сделать это, следуйте этим инструкциям:
- На главной странице YouTube, в верхнем левом углу, найдите меню навигации.
- Наведите курсор мыши на иконку меню (это значок с тремя горизонтальными линиями) и нажмите на нее.
- В раскрывающемся меню найдите раздел «Библиотека» и нажмите на него. Здесь вы увидите список всех видео, плейлистов, подписок и других элементов, связанных с вашим аккаунтом YouTube.
- В разделе «Библиотека» найдите вкладку «Плейлисты» и нажмите на нее.
После нажатия на вкладку «Плейлисты» вы будете перенаправлены на страницу со списком всех ваших плейлистов. Теперь вы готовы приступить к созданию совместного плейлиста на YouTube и добавлению в него видео.
Авторизация в своем аккаунте YouTube
Для создания совместного плейлиста на YouTube и добавления в него видео, вам необходимо авторизоваться в своем аккаунте YouTube. Авторизация позволит вам получить доступ к вашим персональным настройкам, подпискам и возможностям плейлистов.
Вот несколько шагов для авторизации в своем аккаунте YouTube:
- Откройте веб-браузер и перейдите на главную страницу YouTube.
- Нажмите на кнопку «Войти» в правом верхнем углу экрана.
- В появившемся окне введите свой адрес электронной почты или номер телефона, связанный с вашим аккаунтом YouTube, и нажмите кнопку «Далее».
- Введите ваш пароль и нажмите кнопку «Войти».
После успешной авторизации вы перейдете на свою страницу аккаунта YouTube, где сможете управлять своими подписками, плейлистами и другими настройками.
Обратите внимание, что для авторизации вам потребуется иметь учетную запись Google, так как сервисы YouTube и Google связаны между собой
Переход в раздел «Библиотека» на главной странице
Для перехода в раздел «Библиотека» на главной странице YouTube необходимо выполнить следующие действия:
- Откройте веб-браузер и введите адрес youtube.com в адресную строку.
- Нажмите клавишу Enter или кликните по кнопке «Поиск» в адресной строке, чтобы перейти на главную страницу YouTube.
- На главной странице YouTube вы увидите разделы меню в верхней части экрана.
- Найдите и кликните на раздел «Библиотека». Обычно этот раздел расположен рядом с разделами «Главная», «Тренды» и «Подписки».
После выполнения этих действий вы будете перенаправлены в раздел «Библиотека», где вы сможете просматривать и управлять своими плейлистами, а также настраивать другие параметры своего аккаунта.
Настройка параметров приватности и доступности плейлиста
После того, как вы создали совместный плейлист на YouTube и добавили в него видео, вы можете настроить параметры приватности и доступности самого плейлиста. Это поможет вам контролировать, кто может просматривать и добавлять видео в плейлист.
Приватность плейлиста
Приватность плейлиста определяет, кто может просматривать его содержимое. Существуют следующие варианты настройки приватности:
Доступность плейлиста
Доступность плейлиста определяет, кто может добавлять видео в него. Существуют следующие варианты настройки доступности:
- Все пользователи: любой пользователь YouTube может добавлять видео в плейлист. Это может быть полезно, если вы хотите собрать в плейлист контент от других пользователей.
- Только вы: только вы можете добавлять видео в плейлист. Никакие другие пользователи не смогут поделиться своими видео в данный плейлист.
Настройка приватности и доступности плейлиста
Чтобы изменить настройки приватности и доступности плейлиста, выполните следующие действия:
- Откройте страницу плейлиста на YouTube.
- Нажмите на кнопку «Настройки», расположенную рядом с названием плейлиста.
- Выберите нужные вам опции приватности и доступности плейлиста.
- Сохраните изменения, нажав на кнопку «Готово».
После сохранения изменений плейлист будет отображаться и работать в соответствии с выбранными настройками приватности и доступности. Не забудьте регулярно проверять и обновлять эти настройки в соответствии с вашими потребностями и предпочтениями.
Для чего нужны плейлисты и как искать видео для них
Суть плейлистов YouTube кроется в создании собственных подборок видео. Сгруппируйте похожие объекты, чтобы появилась собственная библиотека, доступная с любого устройства в любое время – простая возможность смотреть любимые или познавательные видео на определенную тему.
Если вы загружаете свои собственные ролики, то подобрать такой контент будет довольно легко. Но давайте предположим, что вы хотите создать на YouTube плейлист из видео, помещенного в сервис другими пользователями. Возможно, вы захотите объединить эти ролики с вашими любимыми тематическими в одном месте, а потом поделиться этим списком с другими людьми.
Тогда этот контент потребуется найти.
Например, если вы часто слушаете музыку, создайте собственные плейлисты видеоклипов по стилям или артистам. Можно также сформировать плейлисты YouTube, к примеру, из любимых выступлений стендаперов, интересных видео по психологии, инструкций, которые помогут разобраться с техникой Apple, обучающих роликов с тренировками в спортзале и многое-многое другое.
Для поиска роликов перейдите на YouTube, и введите соответствующий поисковый вопрос.
Как добавить видео в плейлист на Ютубе
Существует несколько способов добавление. Первый — найти нужный материал через строку поиска и добавить его. Данный способ подойдет в том случае, если вы заранее знаете о чем видеоролик. Например, вы ранее просматривали его на другом устройстве, вам показывал его друг и т.д. Среди результатов поисковой выдачи нажимаем на знак «три точки» нужного видеоконтента, он располагается справа от названия, и выбираем желаемое действие, то есть добавление в подборку.
Второй способ — добавление через гиперссылку. Если вы знаете URL нужного ролика, это существенно облегчает поиск. Вставьте ссылку в строку поиска видеохостинга и нажмите «Enter». В результатах выдачи будет один материал. Как действовать дальше вы уже знаете.
Третий вариант — добавлять видеоматериалы прямо во время просмотра. Если вы путешествуете на безграничных просторах Ютуб со своего аккаунта Гугл, под каждым просматриваемым роликом есть опция «Добавить в», как показано на рисунке. После нажатия перед вами откроется список подборок, поставьте галочку рядом с нужным и видеоролик будет автоматически перемещен в него. Для проверки, правильно ли выполнено действие, откройте вкладку «Плейлисты» и убедитесь, есть ли в нем нужное видео.
Обратите внимание, что в перечне рядом с названием, описанием и прочей информацией о ролике обязательно отображается автор. Таким образом, пользователь, создающий свои списки воспроизведения ни в коем случае не нарушает авторские права
А это значит, что оснований для блокировки аккаунта, которую очень многие опасаются, нет.
Переход в раздел «Плейлисты»
Для создания плейлиста на телевизоре в Youtube необходимо выполнить следующие действия:
- Запустите приложение Youtube на вашем телевизоре.
- Для навигации по разделам используйте пульт дистанционного управления телевизором.
- На главной странице Youtube найдите и выберите раздел «Плейлисты». Этот раздел обычно находится в верхней части страницы или в боковом меню.
- После выбора раздела «Плейлисты» вы увидите список доступных плейлистов или возможность создания нового плейлиста.
- Выберите «Создать новый плейлист» или аналогичную опцию, чтобы создать плейлист.
Теперь вы можете добавлять видео в созданный плейлист и наслаждаться просмотром ваших любимых видео на телевизоре.
Создание плейлиста на Ютубе
Ну а после того, как вы определились, с каким наименованием будете добавлять их на свой канал, можно переходить непосредственно к их созданию.
Первым делом вам нужно будет войти в сам раздел «Плейлисты»
на своем аккаунте
К слову, способов это сделать существует несколько, но стоит заострить внимание лишь на одном – через творческую студию. Так это потому, что остальные могут отличаться у разных пользователей, а приводить подробную инструкцию для каждого попросту нет смысла
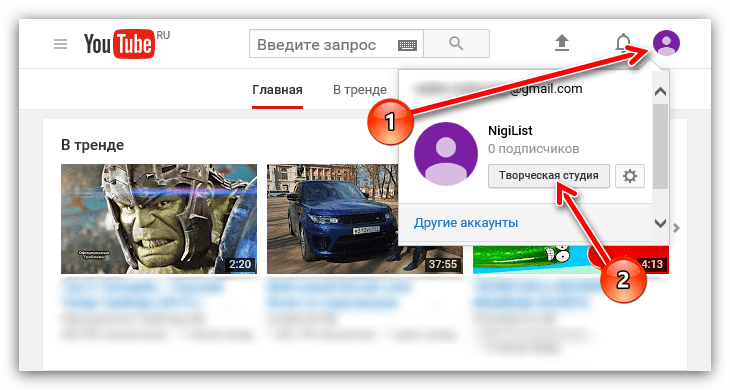
Вот и все. После проделанных всех пунктов вышеприведенной инструкции вы создадите свой новый плейлист на канале. Однако, если вы создаете его для открытого доступа с целью привлечения новых подписчиков, то это далеко не все манипуляции, которые нужно с ним провести.
Как минимум добавьте описание, в котором следует изложить всю суть: какая тематика у него, что именно будет добавляться, укажите жанр и все остальные особенности. В идеале текст должен получиться примерно на 1000 символов. Но чем больше, тем лучше. Не скупитесь вставлять ключевые слова в описание, чтобы пользователи с большей вероятностью могли найти его при поиске.
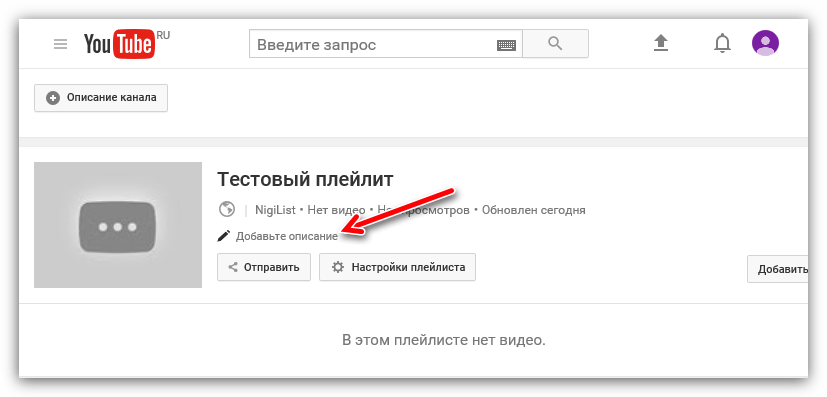
Как создать плейлист в приложении
Если ты внутри своего мобильный и вы ищете правильный метод создания списка воспроизведения, вам просто нужно выполнить следующие действия:
- Начните с открытия мобильного приложения, установленного на вашем портативный Телефон.
- Найдите видео по своему вкусу и откройте его обычным способом.
- Оказавшись внутри видео, вы сможете увидеть ту же панель параметров, которая отображается в веб-версии приложения.
- Здесь вы проделаете ту же процедуру, которая описана ранее. Нажмите символ + и выберите желаемый список или, в противном случае, создайте новый список, нажав опцию » новый плейлист
После того, как вы создали этот список или выбрали список, в котором вы хотите сохранить видео, каждый раз, когда вы открываете эту опцию, вы сможете видеть все те списки, которые вы создали и в которых вы можете сохранять свои видео без каких-либо проблем. ., У вас также есть возможность создать резервную копию созданного вами списка чтобы иметь возможность сохранить все содержимое, которое он содержит.
Этот вариант отлично подходит не только для записи музыки. Musique , но также для тех, кто учится и хочет записать серию лекций или онлайн-курсов, чтобы увидеть их в другой раз.





























