Новая функция видеохостинга — конечная заставка youtube
Всем привет! В очередной раз ютуб порадовал своих пользователей новой функцией под названием конечная заставка youtube.
Если вы ранее слышали такое выражение – сделать «заглушку» для видео (как это выглядит – смотрите на скриншоте), то конечная заставка «взяла» на себя именно эту роль.
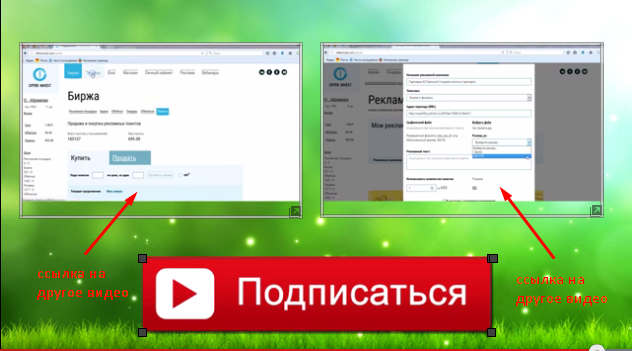
Теперь нет необходимости через видеоредактор к каждому видео добавлять самостоятельно кадр с вашими видеороликами и кнопкой подписки. Эту функцию выполняет конечная заставка
Она позволяет удерживать внимание аудитории на вашем канале более длительное время, а это очень хорошо сказывается на его продвижении в поисковиках
Конечная заставка и аннотации
Чтобы создать конечную заставку для видеоролика, необходимо нажать на треугольничек рядом с кнопкой Изменить. И выбрать соответствующую функцию.
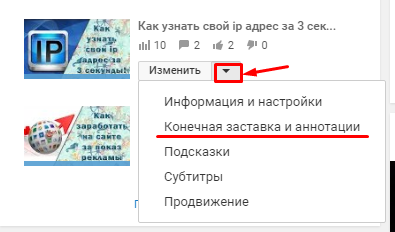
Обратите внимание, чтобы настроить конечную заставку, вам придется отключить аннотации в видео, если такие имеются
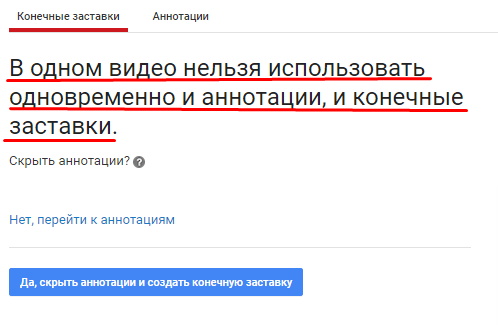
Подскажу для тех, кто не знает – конечная заставка и интерактивные подсказки «выигрывают» на фоне аннотаций, так как они кликабельны как на компьютерах, так и на мобильных устройствах. А вот аннотации на мобильных устройствах не работают!
Как настроить конечную заставку
После того, как вы выберите вышеуказанную функцию, откроется окно с видео, ниже которого отобразится так называемый таймлайн.
![]()
Обратите внимание, что заставка в конце встает на отрезок в 20 секунд. Удлинить это время нельзя, а вот короче сделать вполне возможно, перетащив бегунки в правую сторону
Конечная заставка имеет три настройки:
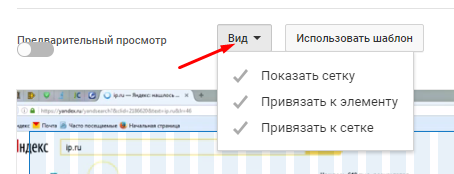
Использовать шаблон (предлагается 4 варианта размещения видео и формы подписки).
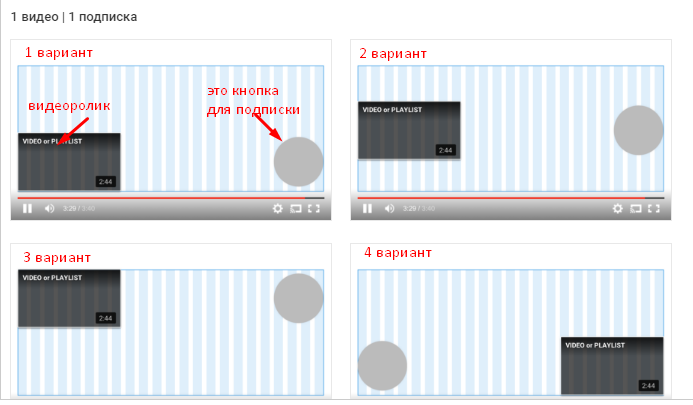
Кстати, подписываться на канал через эту функцию стало намного удобней, т.к она не требует перехода на главную страницу канала.
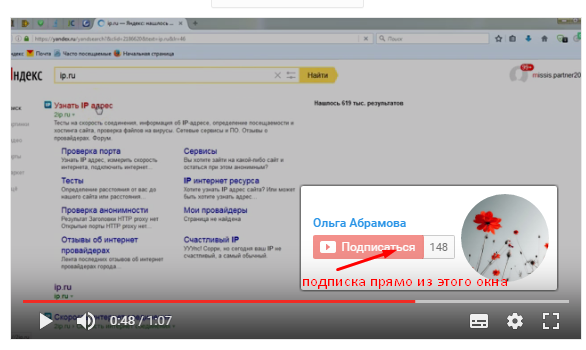
Импортировать из видео (здесь есть возможность указать адрес другого ролика, из которого вы хотите импортировать конечную заставку).
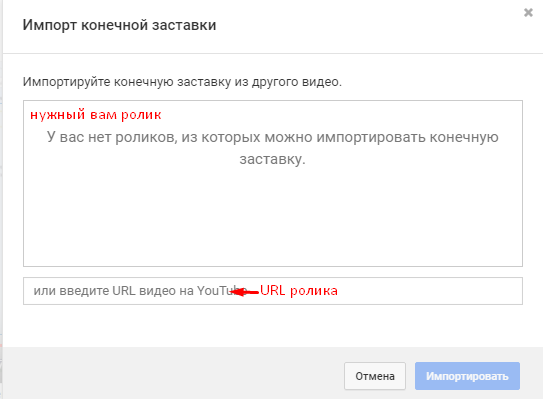
Предварительный просмотр позволяет взглянуть на установленные настройки, не закрывая возможность редактирования.
Элементы конечной заставки
В конечную заставку ютуб вы можете добавить 4 элемента на ваш выбор:
- Видео или плейлист
- Подписка
- Канал
- Ссылка
Видео и плейлист позволяет порекомендовать зрителям что-нибудь интересное. Вы можете выставить сюда Самое новое видео, которое было загружено последним на ваш канал. Самое подходящее видео – будет определяться алгоритмом самого ютуб индивидуально для каждого зрителя. Выбранное – будет продвигаться всегда одно и тоже видео или плейлист.
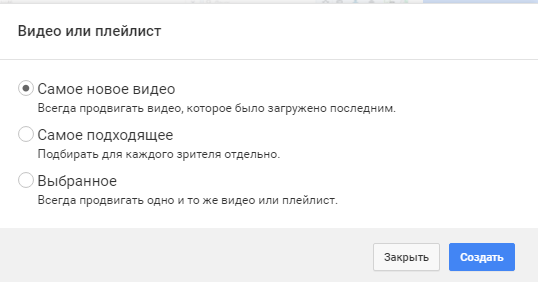
О Подписке я уже говорила выше
Но стоит уточнить, что аватарка для подписки должна привлекать внимание
Элемент Канал позволяет сделать ссылку на любой другой канал на Ютуб.
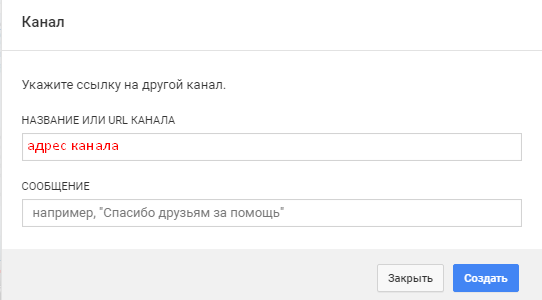
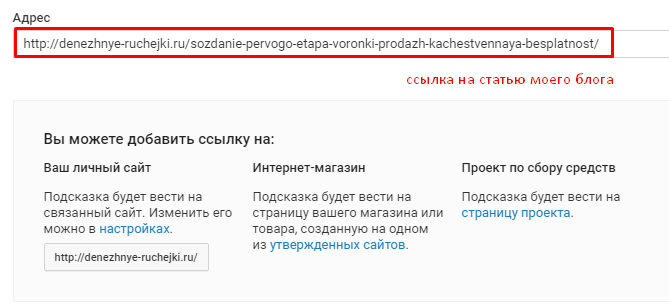
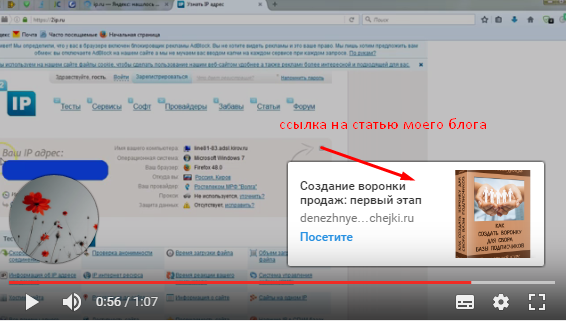
Чтобы все изменения вступили в силу, не забывайте нажать кнопочку Сохранить.

Аналитика по конечной заставке
Для оценки эффективности работы выставленных вами конечных заставок, пройдите в YouTubeAnalytics – вкладка Конечные заставки.
Подробности в моем видео.
Дополнительные ответы на часто задаваемые вопросы
Почему на YouTube Music не отображается обложка альбомов?
В некоторых случаях YouTube Music не отображает обложку альбома на вашем устройстве, особенно в мобильном приложении. Попробуйте обновить свою страницу пару раз.
Если это не сработает, возможно, вам потребуется обновить приложение до последней версии. Обновление музыки на YouTube обычно помогает.
Также может случиться так, что обложка альбома, которую вы хотите выбрать для своего плейлиста, по какой-то причине недоступна. Если да, попробуйте выбрать другую обложку альбома для своего плейлиста.
Почему я не могу добавить обложку альбома в YouTube Music?
К сожалению, в настоящее время нельзя добавлять обложки альбомов в плейлисты YouTube Music. YouTube Music не предлагает вам возможность загружать обложки альбомов для альбомов, которые уже были загружены на YouTube Music.
С другой стороны, если вы загрузите свою музыку на YouTube Music, вам будет предоставлена возможность выбрать желаемую обложку альбома
Если вы хотите изменить обложку альбома, загруженного кем-то другим, обратите внимание, что эта опция также недоступна. Вы можете только редактировать свой плейлист и альбомы
Для любителей — Как легко создать плейлист на YouTube
CONTENTS
Что такое плейлисты YouTube?
Плейлист YouTube-это сборник видеороликов.Это отличная функция, которая позволяет вам создавать плейлисты по определенной тематике, могут быть разных настроений, жанров и т.Д.Для классификации ваших любимых видео, что может упростить поиск.Кто угодно может создать столько списков, сколько захочет, и добавить столько видео, сколько захочет, в каждый плейлист.
Зачем создавать плейлист на YouTube?
Вся причина создания плейлиста на YouTube состоит в том, чтобы организовать свои любимые видео или поделиться с другими.Дополнительные преимущества:
1.Создание плейлиста YouTube позволяет выделить подмножество видео и воспроизводить их по порядку.
2.Для создателей видео плейлисты-это простой способ привлечь зрителей.в течение длительного времени, и зрителям будет проще ориентироваться в вашем канале.
3.Вы можете создать личный плейлист, чтобы не делиться им как часть вашей общедоступной учетной записи.
Как создать плейлист на YouTube?
Если вы готовы начать создавать плейлисты YouTube, выполните простые шаги, чтобы сделать это.Затем вы можете создать столько плейлистов, сколько захотите, и добавлять бесчисленные видео в свои плейлисты на лету, пока вы перемещаетесь по YouTube.
# Шаг 1.Добавить в плейлист
Чтобы создать список воспроизведения, вам сначала нужно будет войти в свою учетную запись YouTube и найти видео, которое вы хотите включить.Когда вы смотрите видео, вы найдете значок «+», скрытый за кнопкой «Поделиться» под видео.
# Шаг 2.Создайте список воспроизведения
Если вы никогда раньше не создавали список воспроизведения видео, вы можете увидеть новое окно, в котором вас попросят создать канал.Идите вперед и выберите «Создать канал» в правом нижнем углу окна.
Когда ваш канал откроется, нажмите «Плейлист> Новый плейлист», чтобы создать новый плейлист.
После этого вам будет предложено создать заголовок для вашего нового плейлиста.Этот шаг важен, потому что отличное название будет более привлекательным для ваших зрителей.У вас также есть возможность сделать этот плейлист частным, частным или общедоступным.
Определите, какой из них выбрать:
Общедоступный-любой может просматривать плейлист на вашем канале.
Unlisted-Скрыть список воспроизведения от всех, у кого нет ссылки на него.
Private-Список воспроизведения доступен только вам.
После того, как вы решите, какой вариант вы предпочитаете, затем нажмите «Создать».
# Шаг 3.Добавление видео в Плейлист
Теперь вы можете добавлять видео в свой новый плейлист.Щелкните символ «Добавить в» и во всплывающем окне выберите имя вновь созданного списка воспроизведения, и видео будет автоматически добавлено в ваш список воспроизведения.
Советы. Вы можете сделать то же самое на мобильном телефоне в приложении YouTube.Найдите свое видео на YouTube и нажмите кнопку с тремя точками рядом с видео, затем нажмите «Добавить в список воспроизведения».
Ваши любимые плейлисты YouTube созданы, и вы обязательно захотите просматривать их в любое время.Вы можете загрузить плейлист YouTube на свои портативные устройства.Независимо от того, находитесь ли вы в дороге, в самолете или в сельской местности, вы можете без труда смотреть видео на YouTube в автономном режиме.
Плейлисты YouTube очень удобны для сбора, просмотра и публикации больших партий видео, которые вам нравятся.Создание списка воспроизведения YouTube-это всего лишь несколько щелчков мышью.Теперь вы знаете, как сделать это на мобильных телефонах и компьютере, просто создайте свой собственный плейлист на YouTube!
Горячие статьи
Самый простой способ копировать и конвертировать DVD в видеоформат MP4
Как записать собрание Zoom без разрешения организатора
Как воспроизводить Blu-ray Disc на компьютере
Как без труда конвертировать MKV в MP4
Окончательное руководство о том, как легко скопировать DVD на USB
IPTV, Torrent-TV: плейлисты каналов и программ
Для интернет-телевидения можно использовать плейлист каналов, которые хочется посмотреть. Опять же, для воспроизведения можно использовать и обычные, и специализированные плееры вроде TV Player Classic (для IPTV).
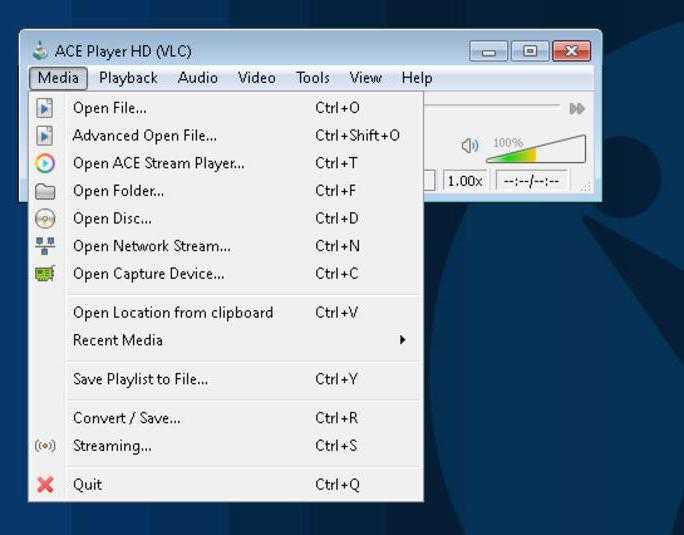
Если же используются бесплатные плейлисты для интернет-телевидения на основе торрент-технологий, стандартные программы не подойдут. В этом случае придется устанавливать на компьютер специальную утилиту Ace Stream с соответствующим плеером, без которой воспроизведение будет невозможным.
Поскольку ТВ-приложения по большому счету тоже относятся к программным плеерам, принципы создания и редактирования списков воспроизведения практически ничем не отличаются от стандартных действий.
На компьютере
Чтобы создать новый плейлист в ютубе с компьютера, выполним ряд простых действий:
- Откроем любое видео в YouTube. Под ним найдем графу «Сохранить». Кликаем по ней левой кнопкой мыши.
- По центру экрана появится небольшое окно «Сохранить в…». Нам нужно нажать по строке «Создать новый плейлист».
- Как это сделали, ниже можно будет увидеть две новые строчки. Нужно будет придумать название будущего плейлиста, и отредактировать конфиденциальность. После выполнения этих действий, кликайте левой кнопкой мыши по графе «Создать».
- Готово! Таким образом, мы создали новый плейлист в ютубе. В нем уже будет одна видеозапись, если она вам не нужна, то её можно будет легко убрать.
Настройка плейлиста
Если вы создали новый плейлист, то теперь его нужно настроить. Чтобы добавить описание, выполним следующие действия:
Откроем раздел с нашим плейлистом. Найдем графу с описанием плейлиста. Если описания нет, то нужно будет увидеть строчку «Нет описания». Рядом с данной надписью будет значок карандаша. Кликаем по нему левой кнопкой мыши.
Появится строчка, в которой можно будет написать любой текст
Важно заметить, что написанный текст не должен быть более 5000 символов. Как вы все закончили, жмем на кнопку «Сохранить».
После этих действия, на месте описания у вас будет отображаться новый текст.
Изменить название
Изменить название плейлиста в ютубе можно следующим образом:
- Правее названия плейлиста есть значок в виде карандаша. Кликаем по нему левой кнопкой мыши.
- Появится строчка с текстом. Удаляем старое название, и вписываем новое. После этого жмем по графе «Сохранить». Новое название не должно превышать 150 символов.
- Вот и все. Как вы сделали все действия выше, ваш плейлист будет называться по-другому.
Существуют и другие настройки плейлиста. Чтобы попасть в данный раздел, выполним следующие действия:
- Найдем иконку в виде трех точек, которая расположена чуть выше описания плейлиста. Жмем один раз по ней.
- Выдвинется небольшое окошко с тремя пунктами. Кликаем левой кнопкой мыши по строке «Настройки плейлиста».
- После этого по центру страницы появится новое окно. В нем будет два пункта – «разрешить встраивание» и «добавлять новые видео в начало плейлиста». Чтобы активировать любой из этих пунктов, нужно передвинуть точку в правую сторону. Если точка горит синим цветом, то функция активна.
Доступ к плейлисту
Чтобы изменить настройку доступа плейлиста, нужно будет выполнить следующие действия:
- Чуть ниже названия плейлиста есть специальная строчка, в которой можно увидеть стрелочку вниз. Если нажать по ней левой кнопкой мыши, то перед вами появится три варианта приватности вашего плейлиста.
- Под каждым из трех пунктов есть небольшое пояснение, которое поможет выбрать необходимый вариант настройки. Как выбор сделан, жмем по нему ЛКМ.
- После этого в данной графе будет отображаться выбранный пункт.
Что такое плейлист в Ютубе?
Без плейлистов сложно представить хоть один нормальный канал, на который постоянно заливаются новые видеоролики. Главная их задача состоит в том, что они создают основную навигацию и помогают раскладывать контент в рубрики, как фильмы разных жанров по категориям.
Помогают группировать материал по узким темам. Это позволяет пользователям на Ютубе проще ориентироваться в большом количестве видео, искать и выбирать только то, что им больше нравится.
Также с помощью них оформляется и наполняется материалом главная страница, чему будет посвящена третья часть этой статьи. Но начнём мы вот с чего.

Используй фишки топовых блогеров Рунета, чтобы собрать первый миллион подписчиков!
Подробнее о курсе
Преимущества плейлистов YouTube для создателей каналов
Если вы являетесь создателем на YouTube, то иметь канал без плейлистов — это все равно что открывать кондитерскую, в которой нет полок, коробок или контейнеров.
Конфеты все есть, и, конечно, они вкусные, но покупатели не могут найти то сладкое лакомство, которое они так жаждут.
1. Максимальное представление канала в результатах поиска YouTube
В результатах поиска YouTube появляются не только видео, но и плейлисты!
Когда я набираю «веб дизайн уроки» в строке поиска YouTube, самое первое, что появляется, — это плейлист «Веб дизайн уроки» на канале «Школа веб-дизайна».
Без списка воспроизведения онлайн школа потеряла бы это первое место в результатах поиска.
Создание списков воспроизведения с акцентом на ключевые слова дает вашему каналу и вашим видео больше возможностей для показа пользователям YouTube.
2. Показывать зрителям YouTube всесторонний контент вашего канала и ценность
Если вы не добавите плейлисты на свой канал YouTube, он будет выглядеть довольно пустым.
Ваш канал будет не только непрофессиональным, но и будет выглядеть так, будто вам не хватает контента. И, если это так, по какой причине кто-то должен подписаться на ваш канал?
Когда вы начнете создавать свой канал YouTube, один список воспроизведения будет автоматически добавлен на страницу вашего профиля. Это плейлист «Загрузки», который показывает только четыре видео, которые вы добавили на свой канал.
Без плейлистов новые посетители вашей страницы не увидят ничего под вашим баннером YouTube, кроме этого:
А вот так будет выглядеть канал с добавленными плейлистами:
Наличие всех этих плейлистов дает зрителям YouTube понимание ценности и типа контента, предлагаемого на канале и если заинтересует, то подписаться, чтобы поделиться видео со своими друзьями и знакомыми.
3. Помощь пользователям в навигации и поиске видео на YouTube
Во втором преимуществе плейлистов YouTube я упомянул, что они помогают посетителям канала видеть весь спектр вашего контента. Это особенно полезно для стадии осведомленности, когда люди находят ваш бренд в результатах поиска.
Представьте, что вы уже знакомы с упомянутой выше «Школой веб-дизайна» и хотите найти видео на их канале.
С 10 плейлистами и более 50 видео только в одном из этих плейлистов, контент легко теряется. Как показано на этом скриншоте, за определённый промежуток времени на канал было добавлено большое количество новых видео!
Организуя свой контент в плейлисты, пользователи YouTube могут найти контент, который им нужен, с минимальной прокруткой.
Думайте о плейлистах Youtube как о форме навигации по вашему каналу. Если люди не могут быстро найти то, что хотят, можно с уверенностью заявить, что они покинут ваш канал и будут искать в другом месте!
Раскрутка ютуб канала через плейлисты
В подборки добавляйте не только собственные ролики, но и с чужих каналов. Это фишка, которая делает продвижение ютуб канала бесплатно с помощью плэй листов.
Блогер настраивает подборку под хештеги для ютуба для раскрутки, затем добавляет туда не только собственные работы, но и чужие из Топа по таким же запросам. Чтобы раскрутка видео на youtube работала, загрузите 10-20 роликов.
О чужих видео не стоит беспокоиться, главное правильно чередовать собственные записи с чужими. Первым пусть будет Топовый чужой ролик, потом поставьте материал собственного творчества, дальше снова чужие и т.д.
Таким образом подборка отразится в поиске в похожих видео. В ряде случаев раскрутка видео на ютубе через похожие ролики работает на 100%.
Выбор темы для плейлиста: чему уделить внимание?
1. Релевантность: Плейлист должен быть связан с вашей нишей и тематикой канала. Обратитесь к интересам и потребностям вашей целевой аудитории, чтобы они легко идентифицировались с выбранной темой.
2. Популярность: Исследуйте популярные темы на ютубе, изучайте тенденции и анализируйте запросы аудитории. Это позволит вам создать плейлисты, которые будут привлекать больше внимания и приводить к увеличению числа подписчиков.
3. Индивидуальность: Постарайтесь не копировать уже созданные плейлисты. Предлагайте что-то новое, уникальное и интересное
Ваш плейлист должен выделяться среди других и привлекать внимание аудитории
4. Доступность: Удостоверьтесь, что выбранная тема имеет достаточно материала для создания полноценного плейлиста. Подумайте о количестве видео, которое вы сможете создать на данную тему, чтобы ваш плейлист был долгосрочным и привлекательным для пользователей.
5
Согласованность: Если ваш канал уже имеет определенную тематику и аудиторию, стоит уделить внимание согласованности выбранной темы с общим контекстом вашего контента. Это поможет вам строить лояльность и доверие своей аудитории
6. Уникальная марка: Старайтесь выбирать темы, которые помогут установить вашу уникальную марку на рынке. Изучайте свою конкуренцию и предлагайте что-то другое, что будет привлекать и удерживать аудиторию.
7. Перспективность: Проанализируйте потенциал выбранной темы для роста. Используйте различные инструменты и исследуйте послабления для выявления тем, которые могут быть популярными в будущем.
8. Ваша страсть: Не забывайте про свои интересы и страсти. Любимая тема сможет помочь вам выдержать долгосрочность и энтузиазм в создании контента для вашего плейлиста.
Таким образом, правильно выбранная тема для плейлиста на ютубе является ключевым фактором успеха. Внимательно продумайте каждый шаг и учитывайте предпочтения ваших зрителей, и вы сможете создать плейлист, который будет пользоваться популярностью и привлекать большую аудиторию.
Создание плейлиста для IPTV
Чтобы создать плейлист, достаточно иметь на компьютере текстовой редактор, знать структуру построения и найти ссылки на каналы, из которых будет состоять плейлист.
Введение/структура плейлиста IPTV
Наиболее распространенная структура IPTV плейлиста показана на картинке. Плейлист IPTV начинается с символов #EXTM3U — это заголовок, из которого для устройства становится ясным формат плейлиста.
После заголовка идет строчка #EXTINF, которая несет в себе информацию о медиафайлах, которые будут проигрываться с его помощью. Таким образом можно прописать любое количество каналов.
В #EXTINF (расширенная информация) должно быть описано основное:
Помимо длительности и названия, есть еще ряд дополнительных параметров. Например:
Структура IPTV плейлиста с дополнительными параметрами:
http:// — глобальная или локальная ссылка на медиафайл:
После #EXTINF следует http://5.128.252.68:81/udp/239.1.5.20:1234 – ссылка на файл, который будет проигрываться плеером для IPTV.
Создание плейлиста через специальные IPTV плееры
Помимо стандартных текстовых редакторов можно использовать специальные IPTV плееры, в которые включена функция создания плейлистов. Это гораздо удобнее, чем создавать их вручную. Одним из таких плееров является Simple TV.
Инструкция по установке:
Подробная видео-инструкция по созданию IPTV плейлиста через Simple TV:
https://youtube.com/watch?v=DE1G9UJ7B-w
Что делать, если не высвечивается формат файла
Если после названия файла ничего нет и, вы не можете посмотреть и изменить его расширение, выполните следующее:
Готово. Теперь Вы можете изменить формат файла на “.m3u” описанным выше способом.
Как и где брать ссылки на фильмы для IPTV
Главное условие работы интернет-телевидения — это рабочие ссылки на каналы с фильмами, мультфильмами и иным контентом. Просто так найти их не получится, ведь у многих нет официальных потоковых трансляций в свободном доступе (многие онлайн-трансляции закодированы от “пиратского” использования).
Подробнее о каждом из способов:
Также ссылки можно брать самостоятельно с любого понравившегося в интернете видео. Для этого:
Чтобы найти и скачать готовые плейлисты, выполните следующее:
Всё о плейлистах на Ютубе: что такое плейлист, как его правильно сделать и настроить на главной странице канала

Сегодня речь в этом очередном уроке по настройке канала пойдёт о плейлистах на Ютубе. Из него вы узнаете, как сделать плейлист на Ютубе, что такое плейлисты, как их оптимизировать, как с ними работать и сделать максимально удобными для своих зрителей.
Что такое плейлист в Ютубе?
Без плейлистов сложно представить хоть один нормальный канал, на который постоянно заливаются новые видеоролики. Главная их задача состоит в том, что они создают основную навигацию и помогают раскладывать контент в рубрики, как фильмы разных жанров по категориям.
Помогают группировать материал по узким темам. Это позволяет пользователям на Ютубе проще ориентироваться в большом количестве видео, искать и выбирать только то, что им больше нравится.
Также с помощью них оформляется и наполняется материалом главная страница, чему будет посвящена третья часть этой статьи. Но начнём мы вот с чего.

Создание структуры YouTube-канала
Если у вас не такой подход, то зачем вам тратить на это время? Подумайте.
Чтобы сделать хороший канал, нам на него нужно будет регулярно загружать новый материал. Просто в кучу сваливать его будет неправильно. Поэтому первым делом надо построить структуру (разбить на рубрики нашу тематику), по которой мы в дальнейшем будем создавать плейлисты и снимать видео.
Для создания структуры и плана работы я использую сервис MindMeister.com . В нём можно создавать и хранить интеллект-карты, которые невероятно помогают в работе над такими контентными проектами, как канал на Ютубе.
Покажу вам частичку такой карты для примера.
Здесь я раскидываю идеи для будущих рубрик (плейлистов) и структурирую план создания видеороликов. Есть основные рубрики и подрубрики. На Ютубе потом можно создать плейлист с главной рубрикой и добавить в него плейлисты с подрубриками.
Не забудьте про поисковую оптимизацию! Плейлисты, как и видео, часто показываются в поиске по определённым запросам. Используйте в их названиях поисковые фразы (ключевые слова). Самый простой способ их подбора это — логическое размышление, как будет искать их ваша целевая аудитория, и специальный сервис Яндекса — Wordstat.Yandex.ru.
Далее, как только структура будет готова, можно начать создавать плейлисты.
Как сделать плейлист на Ютубе — инструкция
Шаг 1
Подобраться к созданию плейлистов на YouTube можно двумя способами.
Способ 1. Зайти на главную страницу канала, выбрать вкладку «Плейлисты».
Способ 2. Зайти в «Творческую студию», перейти на вкладку «МЕНЕДЖЕР ВИДЕО» и «Плейлисты».
Показал всё на одном скриншоте, не запутайтесь.
Шаг 2
Нажимаем кнопку «+ Новый плейлист» и вводим название.
Шаг 3
Теперь осталось его только настроить. Самое главное — сделать хорошее описание с использованием подходящих ключевых слов в тексте. Минимум 1 000 символов.
Настройки плейлиста
У настроек есть 3 вкладки: Основные, Автодобавление и Соавторы. Давайте рассмотрим их подробнее.
Вкладка «Основные»
Здесь вы можете менять конфиденциальность плейлиста.
Также можно в этой настройке выбрать сортировку видеороликов в плейлисте. Я всегда ставлю галочку, чтобы новые загрузки добавлялись в начало, так удобнее, когда старые видео где-то внизу, а сначала идут новые.
Вкладка «Автодобавление»
Добавив правила, можно сделать так, что при использовании определённых фраз в описании или тегов, видеоролик автоматически добавится в нужный плейлист.
Вкладка «Соавторы»
Последняя вкладка позволяет делать общие плейлисты, в которые приглашённые пользователи смогут добавлять свои видео.
Как удалить плейлист с канала?
Если появилась необходимость удалить какой-нибудь лист с Ютуба, то делается это просто. Справа в углу есть выпадающее меню с этой функцией.
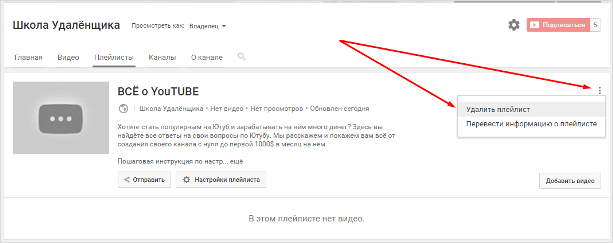
Настройка разделов на главной странице
Ну и третья часть сегодняшнего урока — это настройка отображения разделов и плейлистов на главной странице YouTube. Выведем необходимые разделы с видео на главную страницу, чтобы подписчикам было удобно просматривать материал.
Для этого идём на главную и нажимаем «Добавить раздел».
Выбираем нужный элемент.
Обычно их выводят в таком порядке.
- Загрузки. Отображаются все загруженные на канал видеоролики, и зритель сразу видит последние работы.
- 3 — 4 плейлиста.
- Популярные видео.
- Понравившиеся (используют в рекламных целях).
Можно добавить плейлисты с других своих каналов или информацию о них.
Справа от разделов появляются стрелки, с помощью которых их можно менять местами. Пока загруженных видеороликов нет, разделы для зрителей не отображаются.
На этом сегодняшний урок заканчиваю, дальше мы с вами сделаем ещё несколько настроек, подготовим оформление для видео и начнём учиться записывать и монтировать контент. Желаю всем успехов.

























