Что следует знать, выкладывая видеозапись
Как и у любого другого проекта у видеохостинга YouTube есть свои правила. Они подробно описаны в политике конфиденциальности, однако, далеко не секрет, что крайне малый процент пользователей знакомится с ней, а если и знакомится, то лишь вкратце. А меж тем там содержится весьма важная информация, полезная для владельцев каналов.
Но чтобы вы зря не напрягали свой мозг в попытках найти смысл во всей этой бюрократической писанине и вынести из неё то, что действительно важно, это было сделано за вас. Наверняка наиболее важной информацией для любого видеоблогера станут причины, по которым его видео или канал могут заблокировать. Таких причин в ютубе всего две:
Таких причин в ютубе всего две:
Наверняка наиболее важной информацией для любого видеоблогера станут причины, по которым его видео или канал могут заблокировать. Таких причин в ютубе всего две:
- Нарушение авторских прав. Если какой-либо видеоролик уже был зарегистрирован в ютубе, то его повторная загрузка будет считаться правонарушением и его заблокируют. С данным пунктом следует быть весьма внимательным, так как разместить видео на ютубе бесплатно может любой желающий, а потому если вы загружаете видеоролик, снятый не вами, то проверьте, не опередил ли вас кто-то. Разными считаются ролики с разной озвучкой или же видеорядом. Вы можете полностью брать лишь фрагменты чужих видео не больше десяти секунд.
- Неподобающий контент. Неподобающим считается контент, нарушающий те или иные социальные или даже правовые нормы. Конкретно в ютуб запрещены видеоролики, содержащие эротику или порнографию, насилие в любых его формах, нетерпимость к людям по какому-либо признаку (расизм, сексизм и т.д.), пропаганда наркотиков, курения, алкоголизма, терроризма или же нарушения правопорядка. Будьте осторожны, так как за некоторые из данных причин вас могут не только заблокировать, но и привлечь к административной ответственности.
За нарушение любой из этих причин видео будет заблокировано. Что же касается блокировки канала, то за каждое нарушение вам будет даваться так называемый страйк, когда таких страйков у вас наберётся три — канал будет забанен. Длительность бана определяет администрация хостинга, и зависеть она будет от серьёзности нарушений, их частоты и количества банов полученных до этого. К слову, страйки также пропадают спустя какое-то время, и это время также зависит от серьёзности нарушения.
Советы блогерам при загрузке видео на YouTube
В предыдущих разделах мы разобрались с возможными вариантами правильной загрузки роликов на свой Ютуб канал. Сейчас предлагаем ознакомиться с основными рекомендациями, которые сделают ваш контент еще лучше.
Предварительная подготовка
Это важный этап. Крайне нежелательно добавлять видеоролики на канал без предшествующей его обработки и монтирования
Здесь важно позаботиться о том, чтобы качество было соответствующим, по возможности были добавлены эффекты переходов от одного сюжета к другому
Не забывайте про накладывание текста на ролик. Делать эту работу можно в специальной программе Camtasia. После монтажа вставьте конечную заставку. Продолжительность ее показа не должна быть менее 20 секунд.
Расширенное описание
Ни в коем случае, не вносите в описание список ключевых слов, по которым продвигаете ролик. Их нужно разбавить текстом.
Создание иконки
Иконка для видео делает его узнаваемым среди остальных. Нарисовать такую можно в специальных редакторах: Paint, Fast Stone. Поддерживаемый формат такой графики: png, jpeg, bmp, gif. Размер файла не должен превышать 2 МБ. Желательно, чтобы значок отображал всю суть видео.
Стать инициатором комментариев
После загрузки ролика и запуска его в открытый доступ, вы можете сами написать под ним комментарий. Это не запрещено
В нем привлекайте внимание к контенту на вашем канале, вызывайте зрителей на диалог
Не забывайте просить подписаться и оценить публикацию. Если удобно, делайте эти просьбы непосредственно в конце видео.
Идея канала
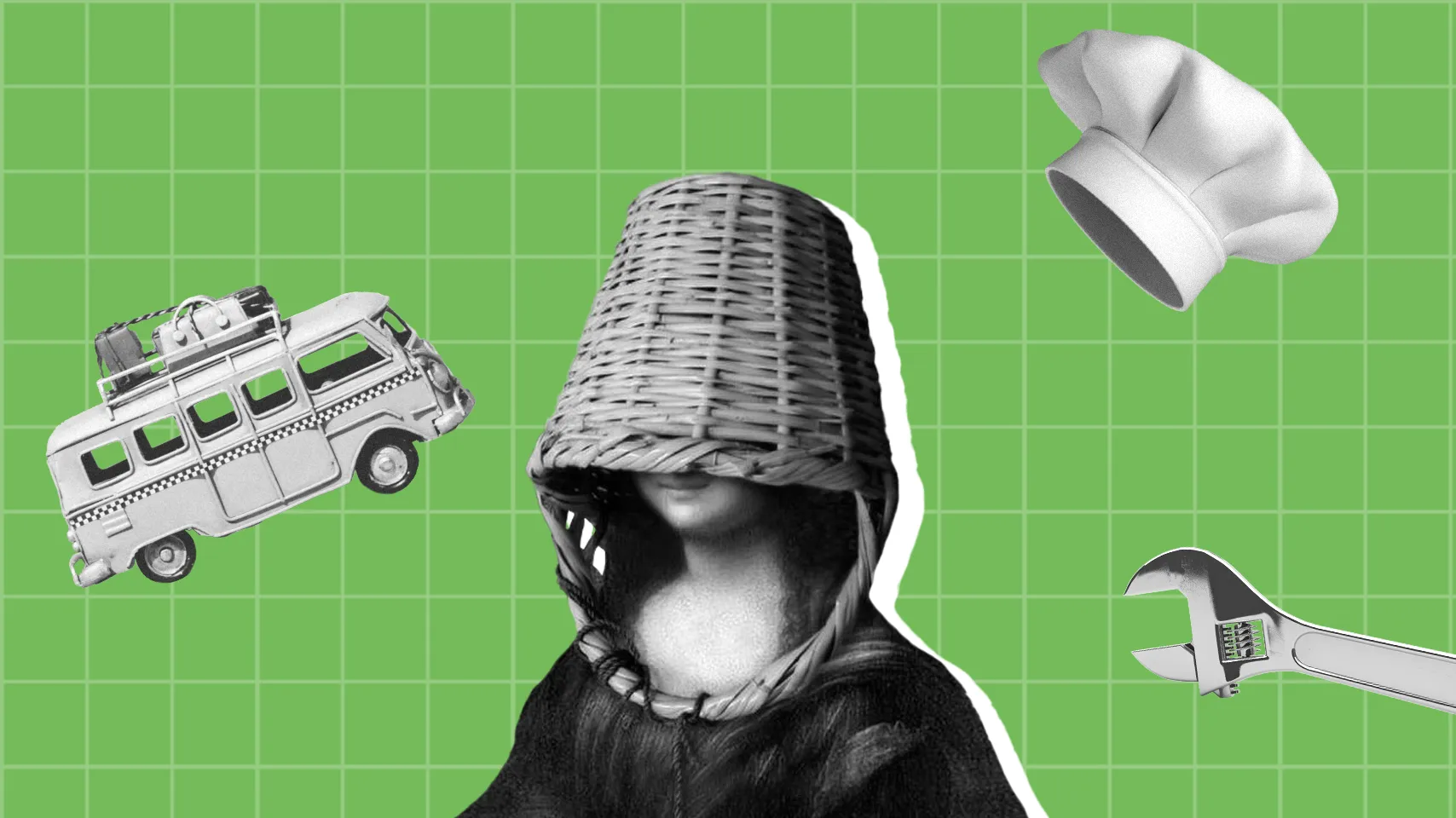
Перед регистрацией и заполнением профиля youtube стоит обдумать тематику, ценность канала и определить целевую аудиторию.
Важно выделить тематику, над которой вы будете работать. После этого стоит прописывать конкретные мысли и идеи роликов
Ответственно стоит подойти к определению целевой аудитории при создании блога. Поймите какого возраста, пола, образования, статуса ваш фолловер. Что выделяем этот образ: принципы, характер, увлечения, образ жизни. Ответьте на вопросы: «Что удержит подписчика на странице? Какими должны быть ролики? Что знает о продукте (тематике) подписчик?» Отталкиваясь от выделенных тезисов, приступайте к обдумыванию названия канала. Оно должно быть кратким, запоминающимся и, конечно же, соответствовать тематике.
6 этапов публикации видео на YouTube
1. Регистрация в Google
YouTube является официальным приложением от поисковой системы Google, поэтому, если вы планируете пользоваться его услугами по полной (не только просматривать чужие видеоролики, но и загружать свои), то вам необходимо будет создать личный аккаунт в этой поисковой системе.
2. Создание YouTube-канала
Если вы целенаправленно собираетесь использовать видеохостинг в качестве площадки для заработка денег и продвижения бренда, то вам необходимо будет создать личный канал вашей компании. Тут существует два варианта: для загрузки роликов длительностью более 15 минут, вам нужно будет подтвердить создание канала по номеру мобильного телефона (получить код и ввести его в нужное поле).
Для добавления видео, длительность которого будет составлять менее 15 минут, подтверждение не нужно.
3. Загрузка видео
Теперь, после того, как прошел процесс создания канала, вы должны зайти на его главную страницу и нажать на специальную кнопку “Добавить видео”. Далее YouTube вам откроет варианты различных действий (включить онлайн-трансляцию, включить видеоредактор, чтобы монтировать видео и так далее).
Вас же должен интересовать пункт “Выбрать файлы для загрузки”. Можете нажать на эту кнопку, либо выделить нужные файлы на компьютере и перетащить этих в эту область. Перед тем, как добавить ролик, дайте правильное название видео, чтобы оно отражало его суть.
4. Настройки видеозаписи
Настроить ролик вы сможете во время его загрузки на канал. Среди основных пунктов, которые вам нужно будет настроить:
Основная информация:
- название видеозаписи (должно совпадать с содержанием;
- описание ролика – должно быть размером от 1000 символом и содержать ключевые слова и фразы, одна из которых должна быть прописана в первых 200 знаках);
- теги (слова или словосочетания, которые наталкивают на понимание темы видео); выбор значка и плейлиста;
- настройка доступности видеозаписи (если вы хотите, чтобы ролик увидели все пользователи YouTube, выбирайте открытый доступ).
- перевод (здесь можно разместить или заказать перевод вашего текста на английский язык, чтобы его смогли посмотреть иностранные пользователи).
Расширенные настройки:
- Разрешить или не разрешить комментировать видео;
- Включить/выключить рейтинг
- Выбрать тип лицензии (может быть либо стандартная – ролики нельзя будет размещать на других ресурсах, либо creative commons – разрешается загрузка на другие сайты, но с условием указания автора) и так далее.
5. Публикация видео на YouTube
После того, как видео загрузится на ресурс, и вы полностью его настроите, нажмите кнопку сохранить, и оно станет доступно для пользователей видеохостинга.
6. Изменение настроек
Если вы хотите поменять некоторые параметры, или забыли что-то указать во время настройки видеозаписи, воспользуйтесь следующим способом: после того, как вы зайдете на свой канал, сразу под “шапкой” вы увидите кнопку “Менеджер видео”. Нажимаете на нее, после чего выбираете желаемое видео и кликаете на кнопку “Изменить”.
Соблюдая все эти пункты, вы сможете правильно и оперативно загрузить видео на YouTube.
С Вами, — Игорь Зуевич.
Оставьте комментарий к этой статье ниже
Универсальный помощник блогера-новичка
С программой «ВидеоМАСТЕР» вам больше не придётся думать, в каком формате загружать видео на YouTube. Более того, софт предложит вам ещё ряд дополнительных функций, которые значительно упростят всю работу с видео.
- объединяйте несколько видеофрагментов в один файл;
- вырезайте из видеодорожек ненужные эпизоды;
- добавляйте эффекты в один клик мыши;
- настраивайте цветовой тон изображения по своему вкусу;
- редактируйте аудиосопровождение ролика;
- накладывайте на видео текст или картинки;
- меняйте скорость воспроизведения.
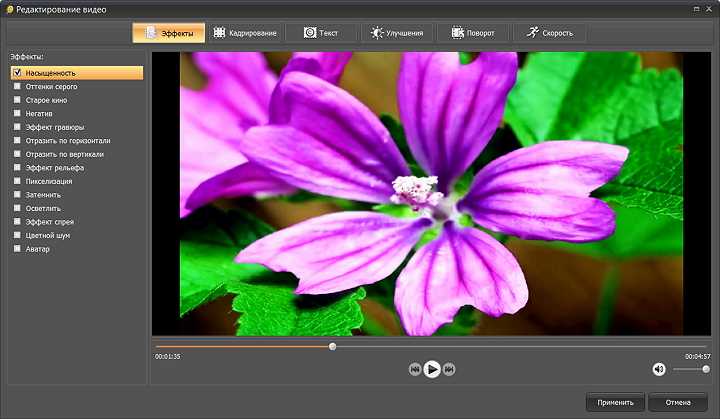
«ВидеоМАСТЕР» поможет значительно усовершенствовать любой видеоролик
Перечисленное – лишь небольшая часть возможностей программы! «ВидеоМАСТЕР» полностью оправдывает своё название. Это не просто конвертер для быстрой замены формата, это полноценный редактор, который позволяет создавать и обрабатывать видеофайлы на высоком уровне.
Одно из ключевых преимуществ «ВидеоМАСТЕРА» в том, что все настройки доступны и понятны для новичков. При этом софт не уступает по набору опций более профессиональным приложениям. Даже если вы делаете самые первые шаги в создании роликов, софт поможет добиться качественного результата на уровне продвинутого видеолюбителя. Не имеет значения, требуется вам конвертер MOD в AVI или программа для нарезки видео на части – «ВидеоМАСТЕР» одинаково эффективно и оперативно справится с любой задачей!
Секрет крутейшего канала или над чем стоит задуматься новичку «на берегу»
Если вы хотите открыть свой канал и думаете о том, чтобы заработать на нем, то нужно побеспокоиться о качестве роликов. Не случайно я посвятил эту статью просто выкладыванию видео, ведь заработок – это не простой труд. К решению посвятить себя этому нужно всесторонне подготовиться.
Сейчас перед вами два пути: либо вы выкладываете видео и ни на что не рассчитываете, в таком случае, если заработаете какой-то небольшой денежный бонус, то будете рады. Надеяться на большую прибыль, как говорится, с бухты барахты не стоит. Вас ждет сплошное разочарование.
Либо второй вариант: вы хотите зарабатывать и принимаетесь за обучение, анализируете собственные возможности, продумываете план действий и идете к намеченной цели. Что я имею в виду?
Для начала вам понадобятся инструменты, позволяющие снимать видео в HD качестве. Спешу вас обрадовать, не всегда для этого вам потребуется покупать новое оборудование. Например, «подтянуть» камеру на телефоне поможет приложение camera MX, а если вы собираетесь записывать видео с экрана вашего компьютера или ноутбука, то без бандикама не обойтись.
Кроме того, хороший ролик всегда профессионально обработан. Идеально для этого подходит Adobe Premiere Pro.
Если вас заинтересовала профессиональная работа с роликами и YouTube, я рекомендую вам классный курс Качественное видео в блог за час, который позволит научиться за час делать крутые видео и зарабатывать на них.
Не стоит надеяться исключительно на талант и удачу. Это, как минимум, глупо. К сожалению, фортуна поворачивается лицом к единицам, остальным нужно основательно готовить платформу для встречи с ней. Я не говорю, что вам не повезет, я всего лишь настаиваю на том, чтобы вы повысили собственные шансы на успех.
Благодаря курсу сможете овладеть не только навыками создания правильного видео, работы с основными программами, журналистской практике, но и сможете выполнять работу быстро. Это очень полезно.
Если же пока вас это не интересует, обратите внимание на бесплатный курс Евгения Попова «5 секретов успешного канала»
Он подойдет не только для новичков, но и тех, кто застрял на определенном уровне и никак не может набрать больше просмотров.
На этом я с вами прощаюсь. Если вам понравилась эта статья – подписывайтесь на рассылку и узнавайте больше полезной информации о заработке в интернете.
Удачи вам и до новых встреч.
Технические требования к видео на Ютубе
Перед тем, как начать заливать видеозаписи на платформу, необходимо убедиться, что оно соответствует всем необходимым техническим требованиям.
Формат. Для того, чтобы загрузить запись на хостинг, нужно чтобы она имела правильный формат — MP4, MPEG, AVI, MOV и так далее.
Частота кадров. Она должна иметь показатель 24 или же 25.
Соотношение сторон. Самое оптимальное соотношение — 16:9. Можно заливать ролики и с другими характеристиками, но тогда по бокам будут присутствовать темные полосы.
Разрешение и размер. Размер записи может быть любым, но если он слишком большой, то следует, заранее, выполнить процедуру сжатия для более быстрой загрузки на хостинг. Если пользователь хочет высокое качество, то оптимальное разрешение — 1080р.
Длина
Неважно, длинный ролик или короткий, главное, чтобы продолжительность фрагмента аудиозаписи была не менее тридцати трех секунд.
Пошаговый план «Как эксперту выйти на стабильные 100 000 ₽/мес»
На продаже своих услуг без всякого «наставничества» Получить план
Этап 1: работа с материалами
Первое, что мы делаем, после переноса отснятого материала на компьютер или жесткий диск, — отбор. Живой и яркий ролик не создается с первого дубля, поэтому материала у вас может набраться на несколько часов. Все зависит от длительности планируемого видео
Поэтому важно отобрать уже на первом этапе самые выгодные ракурсы, самые удачные шутки
Снимаете вы на камеру или на мобильный телефон, чтобы облегчить себе работу — удаляйте нежелательные дубли сразу же с устройства. Это сэкономит вам огромное количество минут. Если вышло так, что в длинном неудачном видео закрался какой-то важный кусочек — держите рядом блокнот и выписывайте название и минуты, чтобы не потерять важный элемент.
Настройки канала для гостей и подписчиков, трейлер канала
Просмотрим как выглядит наш канал с единственным видео в режиме владельца, для подписчиков(пока их нет) и гостей на главной странице будет надпись «На этом канале нет контента», хотя во вкладке видео есть один ролик. Давайте изменим лицевую сторону нашего канала, для этого нажмем на серый карандаш. Для подписчиков можно отметить галочкой добавить ссылку на это видео в другие ролики канала, если у вас больше одой загрузки , указав контент по умолчанию — новое видео или последнее действие.
Для новых зрителей давайте добавим трейлер канала, но так как трейлера у нас нет, то будем использовать единственный пока ролик. В дальнейшем, можно будет сделать свое intro-канала или заказать у профессионалов, и заменить трейлер. В коротком трейлере, обычно рассказываются преимущества вашего канала перед другими, и почему его стоит смотреть, а так же призыв к действию: поставить лайк, подписаться, написать комментарий.
А на этом пока все, остальные настройки канала и видео ожидайте в новых статьях и видео, они будут непременно.
Смотрите видео: Как добавить видео на канал
Рекомендуем смотреть видео в полноэкранном режиме, в настойках качества выбирайте 1080 HD, не забывайте подписываться на канал в YouTube, там Вы найдете много интересного видео, которое выходит достаточно часто. Приятного просмотра!
Предыдущие статьи
- Оформление канала ютуб, изменить описание, добавить ключевые слова канала и подтвердить канал — 24/09/2017 08:14
- Регистрация в Ютубе: Создаем свой канал — 14/07/2017 17:01
Как начать вести канал на YouTube
Если вы думаете, что YouTube – это записать видео между делом, а потом лежать на диване и ничего не делать, то вы ошибаетесь.
Вы становитесь и создателем контента, и маркетологом, потому что вам нужно продвигать свои видео. Вы разбираетесь с финансами, потому что к вам приходят деньги, и надо что-то с ними делать (часть забирать себе, а часть вкладывать дальше в продвижение). Вы становитесь и ведущим канала, и монтажером (если будете сами монтировать).
У многих есть в голове страхи и барьеры перед тем, как открывать канал. И один из них: «Уже поздно». Не поздно, еще много ниш свободны. Потребление контента растет с каждым годом. И русскоязычный YouTube еще далек от насыщения контентом.
| Самое простое, что вы можете сделать, чтобы определиться с нишей – посмотреть другие популярные каналы по вашей тематике. |
Хороший знак, когда по той теме, по которой вы хотите снимать видео, уже есть каналы YouTube. Пусть они не такие, как в вашей голове. Делайте research и смотрите, какие каналы есть на рынке. Желательно и на русском языке посмотреть, а на английском языке.
Часто задаваемые вопросы
Загрузить видео на «Ютубе» не слишком сложно — порядок действий весьма предсказуемый, полон всплывающих подсказок, да еще и разделен на тематические этапы. Несмотря на наглядность, вопросы периодически встречаются, а потому ниже — краткий FAQ.
Почему видео не загружается на «Ютуб»?
Ролики нельзя разместить на «Ютуб», если выбран неподходящий формат контента, нарушены правила видеохостинга или скорость интернета недостаточно высокая. Возможно, неполадки связаны с браузером — из-за сильной нагрузки на ПК или ноутбук вкладка банально зависает. Рекомендуется хотя бы ради эксперимента воспользоваться сторонним веб-обозревателем, вроде Mozilla Firefox, Opera или «Яндекс.Браузера» и уже оттуда загрузить видео на «Ютуб».
Почему видео загружается очень долго?
Как и в случае с загрузкой проблем встречается много — размер файлов слишком большой и скорости интернета недостаточно для обработки данных. Встречаются и технические неполадки на стороне «Ютуб» (временная нагрузка на сервера сверх нормы), а еще порой сбоит браузер — вновь некорректно отображает время загрузки. Действия те же — сменить браузер, попробовать загрузить стороннее видео на «Ютуб», поэкспериментировать над сменой платформы — ПК на мобильные операционные системы iOS и Android и наоборот.
Почему видео показывает в плохом качестве 360p и когда будет хорошее?
Видеофайлы на «Ютуб» публикуются не сразу: после загрузки контента видеохостингу потребуется от 15 минут до 2-3 часов на обработку исходников (скорость во многом зависит от загруженности серверов Google). Во время обработки просмотр уже доступен — в разрешении 360p, дополнительные настройки качества появятся чуть позже.
Какой максимальный размер файла допускается?
Раздел FAQ в «Справочном центре» Google полон требований к загружаемым видеороликам: недопустимо выкладывать запрещенный контент или превышать размер добавляемых файлов в 128 гигабайт (раньше не принимались больше 64 Гб). Проблема решается оптимизацией исходных материалов с помощью видеоредактора (снижение битрейта видео, выбор итогового качества, смена разрешения).
С каким разрешением и частотой кадров можно выкладывать?
С технической точки зрения «Ютуб» справляется с видеороликами, записанными в том числе и с разрешением в 8K: залить видео высокой четкости способен каждый желающий бесплатно — потребуется лишь подтвердить аккаунт после регистрации (добавление и активация телефонного номера для повышения защиты профиля) и выгрузить видео с компьютера или мобильной техники.
Кроме 8к поддерживаются следующие параметры загружаемых видео:
- 3840 x 2160, 2560 x 1440, 1920 x 1080, 1280 x 720, 854 x 480, 640 x 360, 426 x 240;
- FPS — 60, 50, 48, 30, 25.
Хотя перечисленные показатели и выдвигаются в качестве требований к видео, «Ютуб» способен в автоматическом режиме адаптировать контент под действующие правила. Дополнительные действия от пользователей не потребуются — достаточно загрузить видео, а там разобраться с параметрами.
Можно ли загружать аудио mp3?
Аудиофайлы музыкальных форматов (MP3, WAV, AAC) официально не поддерживаются видеохостингом «Ютуб» и недоступны для загрузки через «Творческую студию» или напрямую с мобильных операционных систем и компьютера. Ограничение появилось уже давно и до сих пор обходится с помощью добавления слайд-шоу или обложки поверх звуковой дорожки.
С поставленной задачей справится почти каждый видеоредактор (Movavi — не исключение): достаточно вставить исходники на временную шкалу и импортировать уже готовый видеоролик в подходящем формате на жесткий диск. Видео загрузится на «Ютуб» в стандартном формате — появится возможность менять качество воспроизведения и показатель FPS.
Как скопировать ссылку на видео в Ютубе с ПК и телефона
Всего существует два пути, как скопировать ссылку в Ютубе на телефоне или ПК. При этом подходы в каждом из случаев будут отличаться. Ниже рассмотрим последовательность действий для компьютера и смартфона.
ПК
Вне зависимости от типа браузер пользователь может копировать ссылку на видео в Ютубе тремя различными путями. Все, что требуется — изучить особенности вариантов и реализовать их.
Адресная строка
Наиболее простой способ скопировать нужные данные — взять их с адресной строки. Алгоритм действий такой:
- Войдите в видео, URL которого необходимо копировать для сохранения или передачи другому пользователю. Кликните левой кнопкой мышки по строке УРЛ. Она должна подсвечиваться синим цветом.
- Жмите правой кнопкой мышки и кликните на пункт Копировать или жмите комбинацию Ctrl+C. В некоторых веб-обозревателях при выделении адреса в строке появляется кнопка копирования. Это делается для того, чтобы исключить ошибки при переносе необходимой информации.
После выполнения этих действий URL можно вставить в необходимое место — в сообщение другому пользователю в Телеграм, ВКонтакте и т. д. Для вставки можно использовать комбинацию Ctrl+V, нажатие правой кнопки мышки и раздел Вставить. Что такое Подсказки Ю туб мы расскажем тут.
Контекстное меню
Еще один способ скопировать ссылку с Ютуба — воспользоваться возможностями контекстного меню сервиса. Алгоритм такой:
- Найдите и откройте видеоролик, URL которого необходимо скопировать.
- Кликните правой кнопкой мышки на видео и выберите раздел Копировать URL. При желании получить УРЛ в целом на контент выберите вариант копирования с привязкой по времени. Выбор второго способа подразумевает, что видео будет проигрываться с определенного момента. К примеру, если вы хотите показать товарищу не все видео, а какой-то конкретный момент, можно до него досмотреть, а после этого скопировать URL.
Как и в прошлой ситуации, ссылка оказывается копированной в буфер, после чего ее можно вставить в подходящее место. Для этого используйте один из рассмотренных выше вариантов.
Через раздел Поделиться
Удобный метод скопировать ссылку видео и чата на Ютубе — воспользоваться опцией Поделиться на ролике. Для этого:
- Жмите левой кнопкой мышки на надписи Поделиться, которая находится в окне воспроизведения видео. Можно сразу нажать на стрелку, предусмотренную в правом верхнем углу плеера.
- В появившемся окне под списком доступных отправлений кликните кнопку Копировать справа от URL ролика.
- Вставьте адрес в необходимое место и отправьте его другому пользователю.
Если перед выполнением указанных действий остановить проигрывание ролика и нажать ан паузу, можно отправить человеку определенный момент записи Ютуб. Для этого поставьте отметку возле раздела «Начало с …» и лишь после этого жмите на кнопку копирования.
Мобильный телефон
Если вы смотрите ролики на смартфоне, важно знать, как скопировать ссылку на видео на Ютубе через приложение. Программа доступна для ОС с Андроид и iOS. Как и в случае с веб-проводниками на ПК, здесь доступно три варианта
Как и в случае с веб-проводниками на ПК, здесь доступно три варианта.
Через превью
Чтобы скопировать УРЛ, начните с поиска интересующего ролика. При этом можно его не смотреть. Просто кликните три точки справа от названия, а в появившемся меню жмите на Поделиться. Из появившегося перечня выберите раздел Копировать ссылку. Теперь данные сохранены в буфер и их остается скопировать в письме или в другом месте.
С помощью плеера
Выделяется и другой способ, как скопировать ссылку чата в Ютубе — через видеоплеер. Эта опция доступна в любом режиме работы плеера. Запустите видео и кликните по области плеера, а после этого сразу на стрелку. Появляется окно Поделиться, после чего выберите из перечня Копировать ссылку.
Меню Поделиться
Еще один простой метод скопировать УРЛ — запустить ролик, а после этого кликнуть по кнопке Поделиться (с правой стороны от лайков). Далее выберите раздел Копировать ссылку и вставьте ее в нужное место.
Как видно, принцип копирования на мобильном телефоне очень похож, но есть особенности. В отличие от версии ПК в мобильном приложении нет возможности копировать URL с привязкой по времени.
Как и для чего ?
Не секрет, что сюда может любой пользователь добавить свой видеоролик.
А зачем это, собственно, нужно ???
- Во-первых → у вас есть уникальный облачный сервис с неограниченным пространством;
- Во-вторых→ добавляйте сюда любые ролики и воспроизводите их во время конференций;
- В-третьих →создавайте здесь ваши подборки и коллекции;
- В-четвертых→ загружайте видео и зарабатывайте на просмотрах или рекламе $
Но прежде чем загружать на сервис какие-либо ролики вы должны быть знакомы с базовыми правилами, которые уберегут вас от опасности, а также сделают старт максимально эффективным.
5 ошибок – Не Делайте Это
Вы можете прямо сейчас добавить ролик, но вскоре ваш канал заблокируют из-за банального «незнания»
3. Слишком коротки и чрезмерное длинные видео. В одном случае ролик не успевает заинтересовать, а в другом – утомляет.
4. Обработка. Сделайте качественные эффекты, фоновую музыку и подсказки – все это может улучшить видео.
5. Не публикуйте оскорбительных роликов – это может привести к блокировки аккаунта.
Инструкция по добавлению :
Для начала войдите на свой канал и кликните на стрелку в верхней части экрана рядом с оповещениями.
После этого вы попадете на страницу с загрузкой – https://www.youtube.com/upload
Уже при загрузке система предлагает вам выбрать тип доступа или, проще говоря, кому можно просматривать данное видео.
Варианты доступа на Ютубе: ↓↓↓
Далее вам нужно кликнуть на стрелку и указать расположение файла на компьютере………
Обратите внимание
Для добавления видео на Ютуб в 2018-2019 году поддерживается множество форматов (AVI, FLV, MPEG4, MPEGPS, 3GPP, WMV, WebM и MOV), но оптимальным считается MPEG4 с кодеком H.264 !!!
После подтверждения – начнется загрузка и кодирование видео в формат FLV.
Еще один очень важный момент!
Ролики с продолжительностью более 15 минут не будут опубликоваться – для этого потребуется подтверждение номера телефона в аккаунте.
Во время добавления видео на страницу в Ютубе необходимо заполнить такие поля: ↓↓↓
- Название
- Описание
- Теги
→ Также если в аккаунте настроена такая возможность, то можно выбрать уникальный значок для видео, а также добавить ролик в плейлист.
Пример значков ↓↓↓
С Мобильного устройства
Так как аудитория мобильных пользователей преодолела порог в 60%, будет актуальным опубликовать инструкцию для добавления видео на Ютуб: ↓↓↓
В некоторых девайсах на Android и iOS есть уже встроенный функционал, позволяющий быстро поделиться роликом.
Так, в меню требуется выбрать «Share» и следовать инструкциям помощника.
Впрочем, не менее простой вариант – это использовать приложение YouTube, где имеется соответствующий функционал: ↓↓↓
- Заходим в приложение;
- Откройте консоль управления слева и выполните вход;
- Перейдите в свой аккаунт и в верхнем правом углу нажмите «Настройки»;
- Выберите «Добавить» и укажите расположение ролика;
- Теперь стоит заполнить поле описания, заголовок, выбрать теги и конфиденциальность.
P.S – если все еще остались какие то вопросы – смотрите ↓
https://youtube.com/watch?v=ktGAhVOqqo0
Также для обладателей современных гаджетов не составит труда зайти в свой аккаунт через браузер и добавить видер в Ютуб традиционным способом…………..
Не важно где вы оказались – теперь вы без особого труда сможете проявлять активность в своем аккаунте
Записывайте, загружайте и делитесь видео на YouTube — CAT Food
Возможно, вам потребуется предоставить видеофайл для задания. Большинство видеофайлов слишком велики для публикации непосредственно в вашем курсе Brightspace. Если ваше задание требует от вас отправки видеофайла, этот файл следует загрузить на сайт обмена видео, например YouTube, а затем ссылку на видео следует опубликовать в вашем задании Brightspace.
Инструкции по записи, загрузке и публикации видео на YouTube приведены ниже. Вы можете использовать другие сайты для загрузки/обмена видео, с которыми вы знакомы, вместо YouTube, если вы можете поделиться своим видео. Ваш сайт загрузки/обмена видео должен позволять вам делиться своим видео, предоставляя своим одноклассникам и/или инструктору ссылку на ваше видео.![]()
Запишите свое видео
Для записи вашего видео можно использовать такие устройства, как веб-камера, камера ноутбука, цифровая камера, видеомагнитофон или мобильный телефон, если формат видеофайла является одним из поддерживаемых форматов YouTube. Ваш профессор может потребовать, чтобы ваше видео было определенной длины. Проверьте возможности записи вашего оборудования, чтобы соответствовать требованиям по времени для вашего видео. Обратитесь к этому веб-сайту поддержки YouTube за помощью в записи видео. После того, как ваше видео было записано и сохранено, вы готовы загрузить его на YouTube.
Доступ к вашей учетной записи YouTube
Вам потребуется создать или использовать учетную запись Gmail/Google, чтобы использовать YouTube для загрузки и обмена видео. Если у вас есть учетная запись электронной почты Xavier, у вас автоматически появляется учетная запись Google. Вы можете использовать эту учетную запись для входа на YouTube, создать новую учетную запись или использовать другую учетную запись YouTube или Google, которая у вас уже есть.![]()
- Войдите в свою учетную запись Google (Gmail).
- Открыть новую вкладку или окно в тот же браузер и заходим на YouTube.com.
- Нажмите Войти в правом верхнем углу экрана YouTube.
- Если вы впервые вошли в YouTube, следуйте инструкциям на экране, чтобы настроить учетную запись.
Загрузите свое видео
Пошаговые инструкции о том, как опубликовать видео и как записать видео с помощью веб-камеры, доступны в справке YouTube.
YouTube позволяет загружать видео продолжительностью до 15 минут. Для более длинных видео может потребоваться подтверждение вашей учетной записи. Это простой одноразовый процесс, как описано в этой справочной статье YouTube.
- Примечание . Мы рекомендуем использовать настройку конфиденциальности « Unlisted » для загружаемых видео. Параметр конфиденциальности «Не в списке» по-прежнему позволит вам легко поделиться видео с вашим инструктором и/или одноклассниками. Параметр конфиденциальности «Не в списке» не позволит вашему видео быть включенным в результаты поиска, когда люди ищут в Интернете. Параметр «Частный» очень ограничен, поэтому мы не рекомендуем использовать параметр «Частный».
Поделитесь своим видео
После того, как вы записали и загрузили свое видео на YouTube, вы можете поделиться своим видео несколькими способами со своим инструктором и/или одноклассниками. Инструкции по публикации видео см. на следующих веб-сайтах службы поддержки YouTube:
- Как поделиться видео
- Частные видео и как ими поделиться (мы рекомендуем использовать настройку «Не в списке»)
Опубликовать ссылку на видео в Brightspace
После того как ваше видео загружено на YouTube или другой сайт обмена видео, вы можете разместить ссылку на него в Brightspace в любом месте, где доступен HTML-редактор Brightspace (например, на доске обсуждений, в папке для отправки заданий и т. д.)
Доступна информация о новом редакторе Brightspace.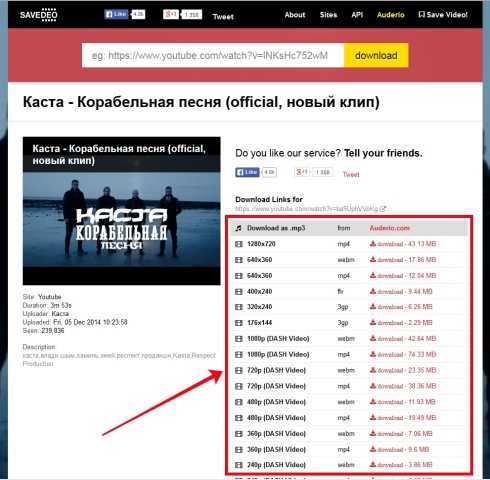
Взято из книги «Как записывать, загружать и делиться видео на YouTube: Введение, полученное в результате обучения в Университете штата Колорадо и студентов: размещение видео на YouTube при поддержке Университета Южного Орегона».
Как найти свое место на YouTube
Определитесь с основными темами. А дальше вы добавляете к ним другие темы, которые составляют вашу многогранную, многостороннюю личность. Но обязательно должны быть ключевые темы, на которые приходит аудитория и за счет которых ваш канал растет.
Самое главное – транслировать на канале свои интересы.
Полезно составить список из 10-20 интересов, про которые вы разговариваете с друзьями, на темы, про которые вы думаете, с чем связаны ваша работа или хобби. И уже в рамках этих тем искать одну, с которой будете заходить на YouTube, анализировать популярный канал по этим тематикам.
На следующем этапе можете посмотреть на нишу с точки зрения перспектив.
Дорогие ниши:
финансы, инвестиции, маркетинг, блогинг, все, что связано с деньгами, обзор гаджетов, e-commerce, бизнес, карьера, недвижимость.
Дешевые ниши:
дети, пранки, селебрити, музыка, юмор, политика.
Что такое денежная ниша? Например, за ролики на тему онлайн-маркетинг или финансы YouTube вам платит 4-5 доллара (CPM – за тысячу просмотров), а за детский контент YouTube платит вам 0,5 доллара, а за VLOG YouTube платит 70 центов. Поэтому в рамках своих тем, если вы сомневаетесь, какую тему взять, вы можете также проанализировать эти ниши с точки зрения денег.



























