Новый интерфейс — стоит привыкнуть!
Для начала давайте разберем преимущества обновленного приложения.
1. Структура
Структура новой версии Директ Коммандера сильно отличается по наполнению рабочих панелей, поэтому и дизайн поменялся кардинально. В основной панели теперь можно работать со всеми материалами рекламного логина: рекламные кампании, группы, объявления и фразы. Если вы работаете через агентский доступ, то в основной панели появится еще блок «Клиенты» со всеми все логинами агентского доступа.
В старой версии все три блока — кампании, группы объявлений и объявления — были в разных рабочих панелях. Новшество должно значительно увеличить скорость работы специалиста, поскольку облегчает перемещение внутри интерфейса. Для изменения мы можем выбирать несколько кампаний, групп и объявления, работая всего в двух панелях.
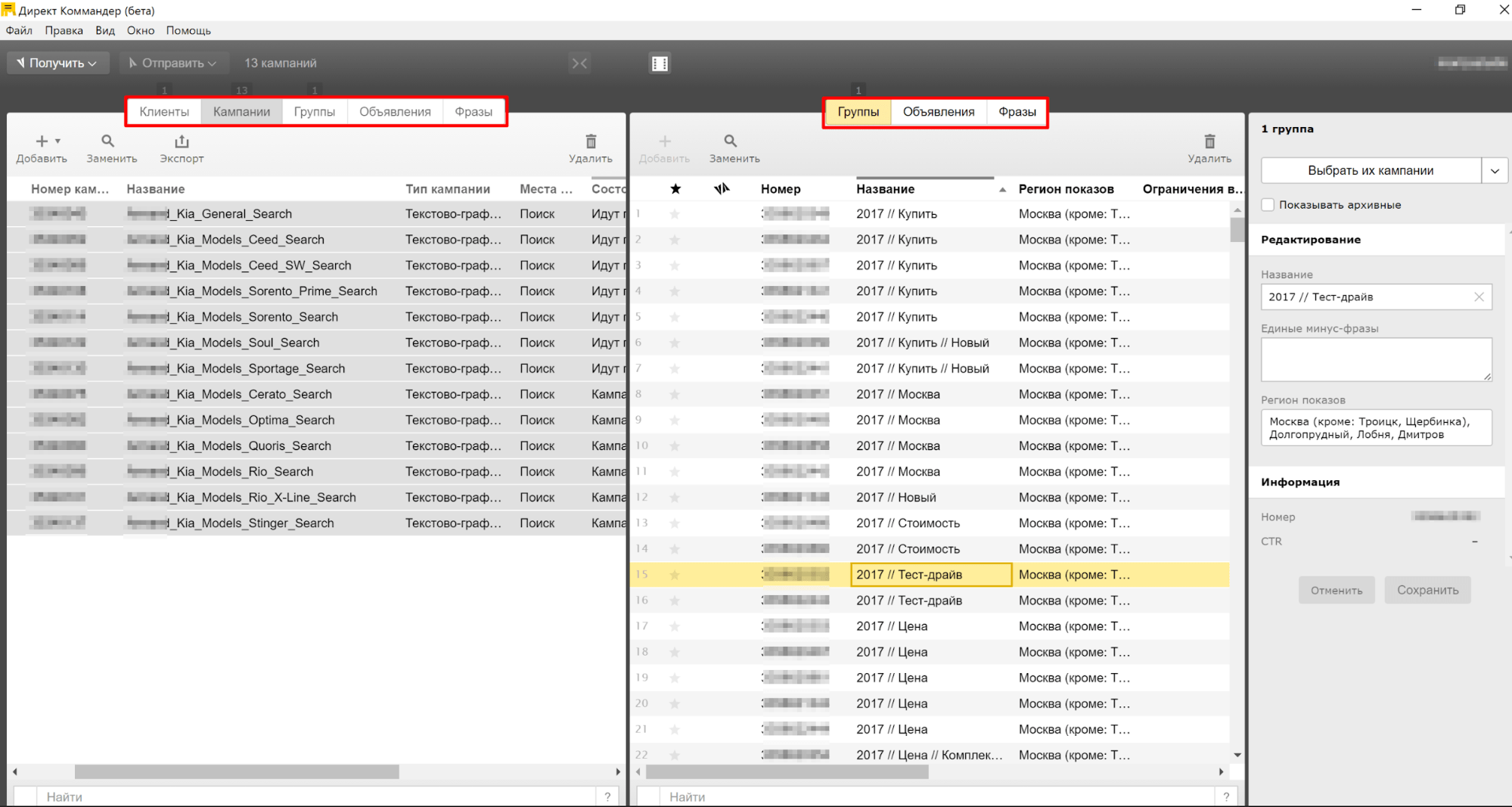
Минусы новой структуры в интерфейсе:
- отсутствие возможности скрыть ненужные столбцы в рабочей панели. Клик по названию столбца вызывает сортировку элементов;
- не работает набор быстрых клавиш ctrl+H, необходимые правки нужно вызывать руками.
- в основной рабочей панели сразу видно кампании для поиска и сетей;
- более наглядная навигация по выделенным элементам (над выбранной рабочей областью сразу видно, сколько элементов выделено. Например, на рисунке выше — 13 рекламных кампаний, одна группа объявлений).
- удобное массовое редактирование названий рекламных кампаний и параметров: стратегии управления, старт и окончание рекламных кампаний, счетчик Метрики и др. Этот инструмент был ранее доступен, но его реализация была другой.
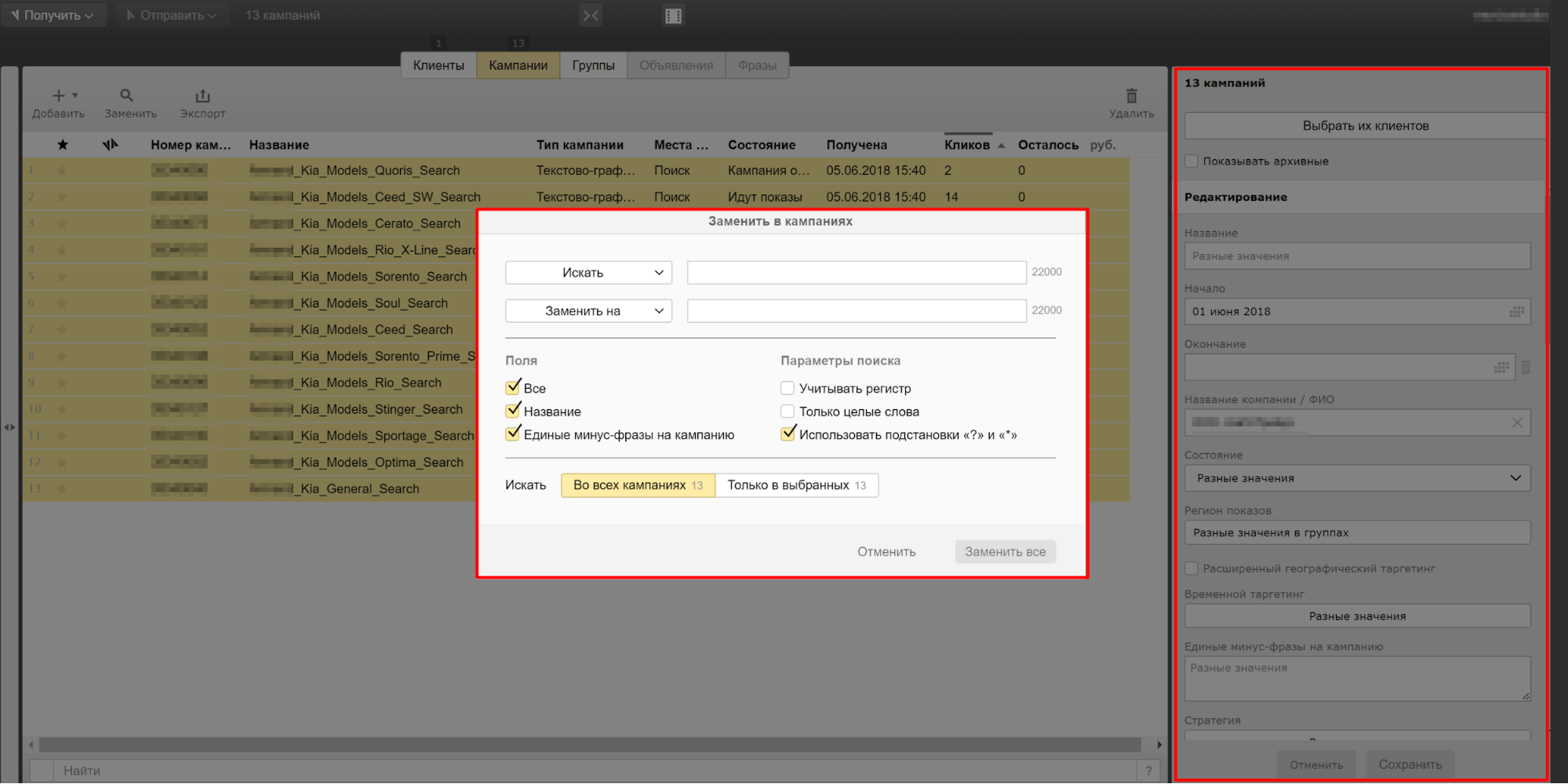
2. Упрощенная навигация
Вторая дополнительная рабочая панель помогает быстро находить данные для внесения правок. Если в основной панели мы откроем «Кампании», то в дополнительной уже автоматически будут открыты «Группы» (см. пример выше).
Если в основной панели мы откроем «Группы», то в дополнительной будут открыты «Объявления», что в разы увеличивает скорость работы с сервисом.
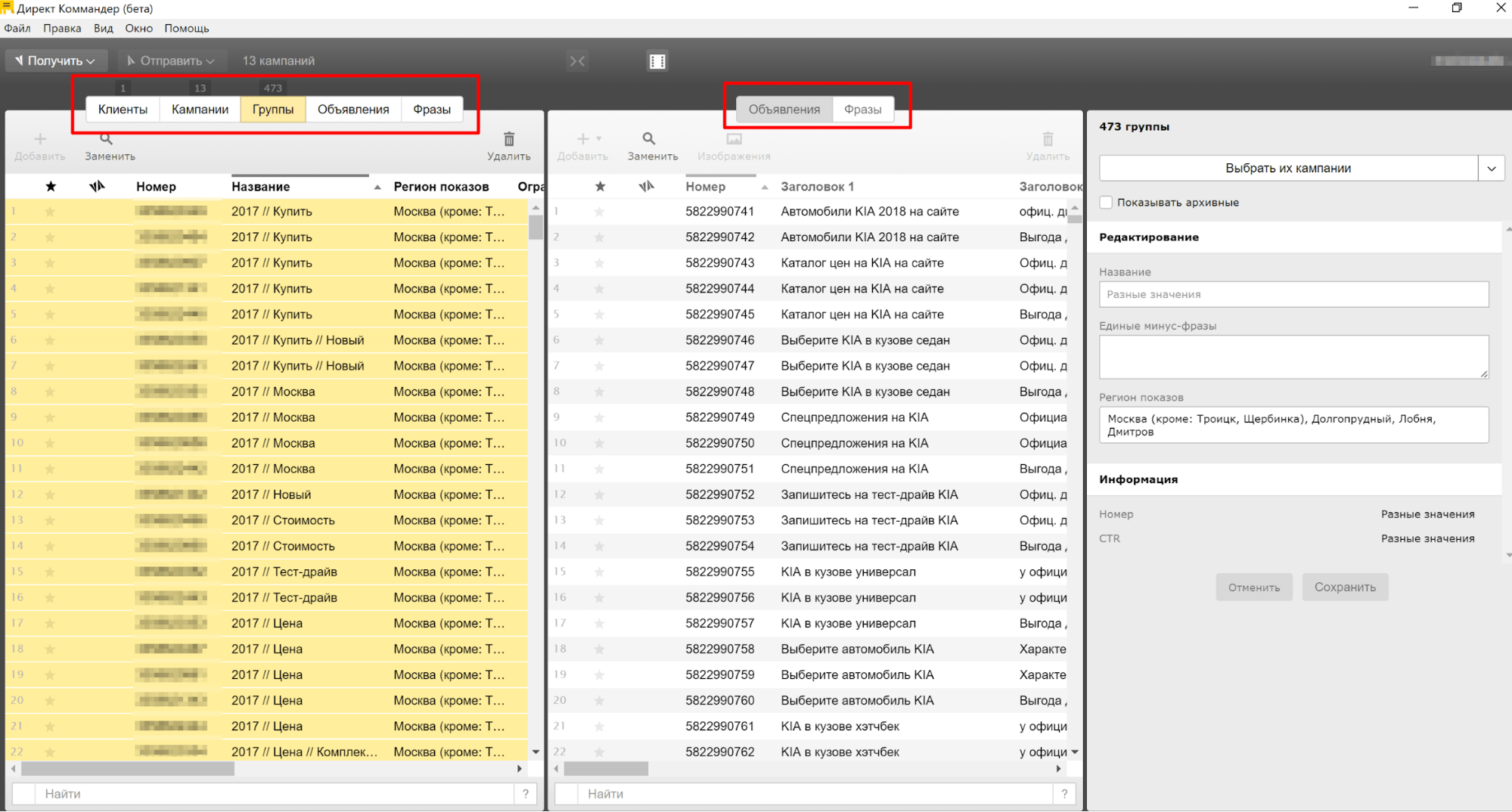
3. Инспектор
Я уверена, что именно эту возможность все очень должно ждали. Это третья рабочая область, которая помогает вносить массовые изменения в параметры кампаний, названия кампаний, групп, а также тексты и расширения объявлений.
Замена текстов в рекламных кампаниях будет занимать на 30-40% меньше, так как теперь достаточно выделить необходимые тексты и в инспекторе изменить элементы. Ранее тексты объявлений можно было заменять только функцией «Найти-Заменить».
Навигация в инспекторе помогает быстро перейти от объявлений или фраз — к содержащим их кампаниям или группам, от групп — к содержащим их кампаниям.
Когда это нужно? Например, когда акция используется для определенной категории товара, а структура рекламных кампаний предполагает деление по регионам, а не по типу/категории товара, притом что данная категория продается только в трех регионах. Так вы сможете быстро найти, в каких регионах необходимо заменить тексты.
Если вы находитесь во вкладке «Фразы», инспектор предложит «Выбрать их группы», если вы находитесь на вкладке «Группы», соответственно, инспектор предложит «Выбрать их кампании».
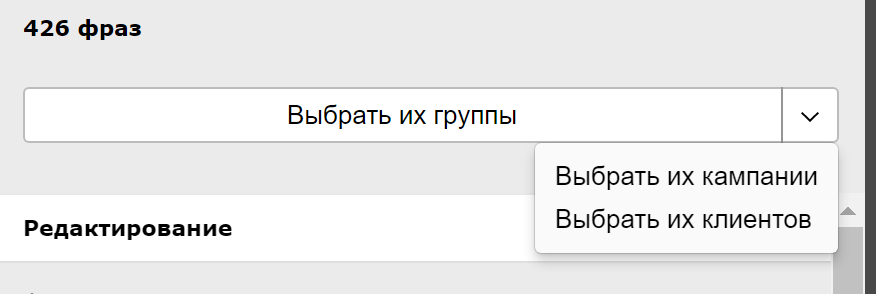
В зависимости от элемента инспектор меняет поля массового редактирования. Вот как выглядит инспектор, когда меняем фразы и объявления:
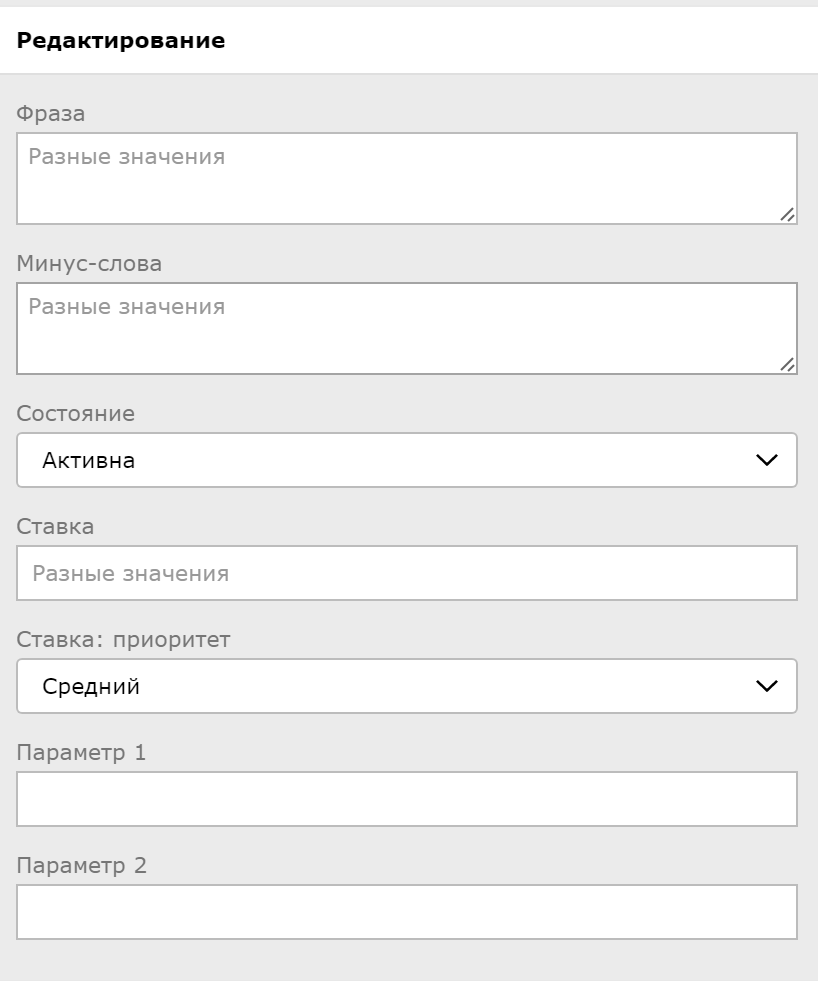
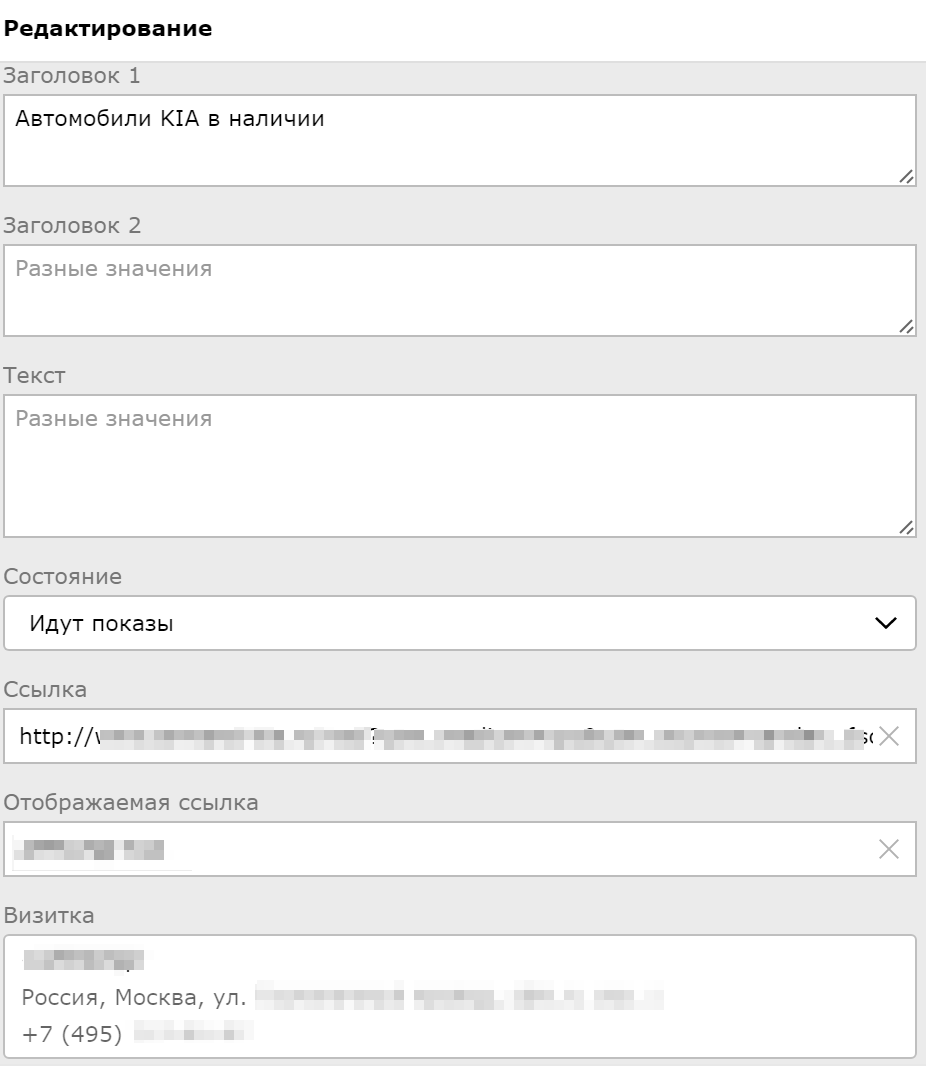
Будьте внимательны с теми элементами, которые нужно изменить:
- все элементы (например, фразы или объявления) надо обязательно выделить;
- если элементы (заголовок 1, отображаемая ссылка) имеют одинаковое значение, то оно отображается в определенном блоке;
- если элементы имеют разные значения, то в соответствующем блоке будет указано «Разные значения». Если вы исправите поле, в котором указано «Разные значения», то это поле меняется во всех выделенных объявлениях.
Благодаря инспектору стало удобно проставлять расширения по объявлениям. Если раньше для исправления каждого поля нужно было «Найти-Заменить» (4 быстрых ссылки * 3 поля = 12 изменений), то теперь можно выделить все объявления и проставить для них все расширения за одну команду.
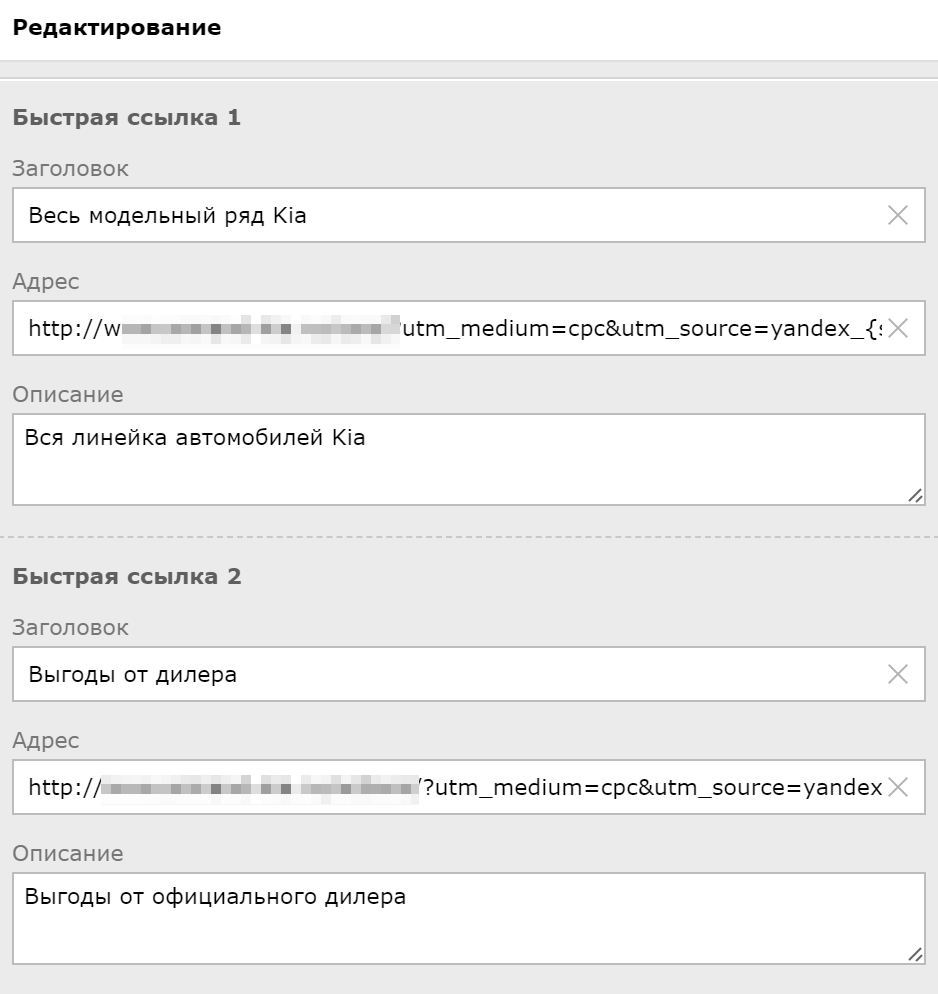
Также удобно редактировать визитки: выберите объявления, в которых необходимо исправить визитки, затем в инспекторе нажмите на поле «Визитка», и откроется дополнительное поле для редактирования.
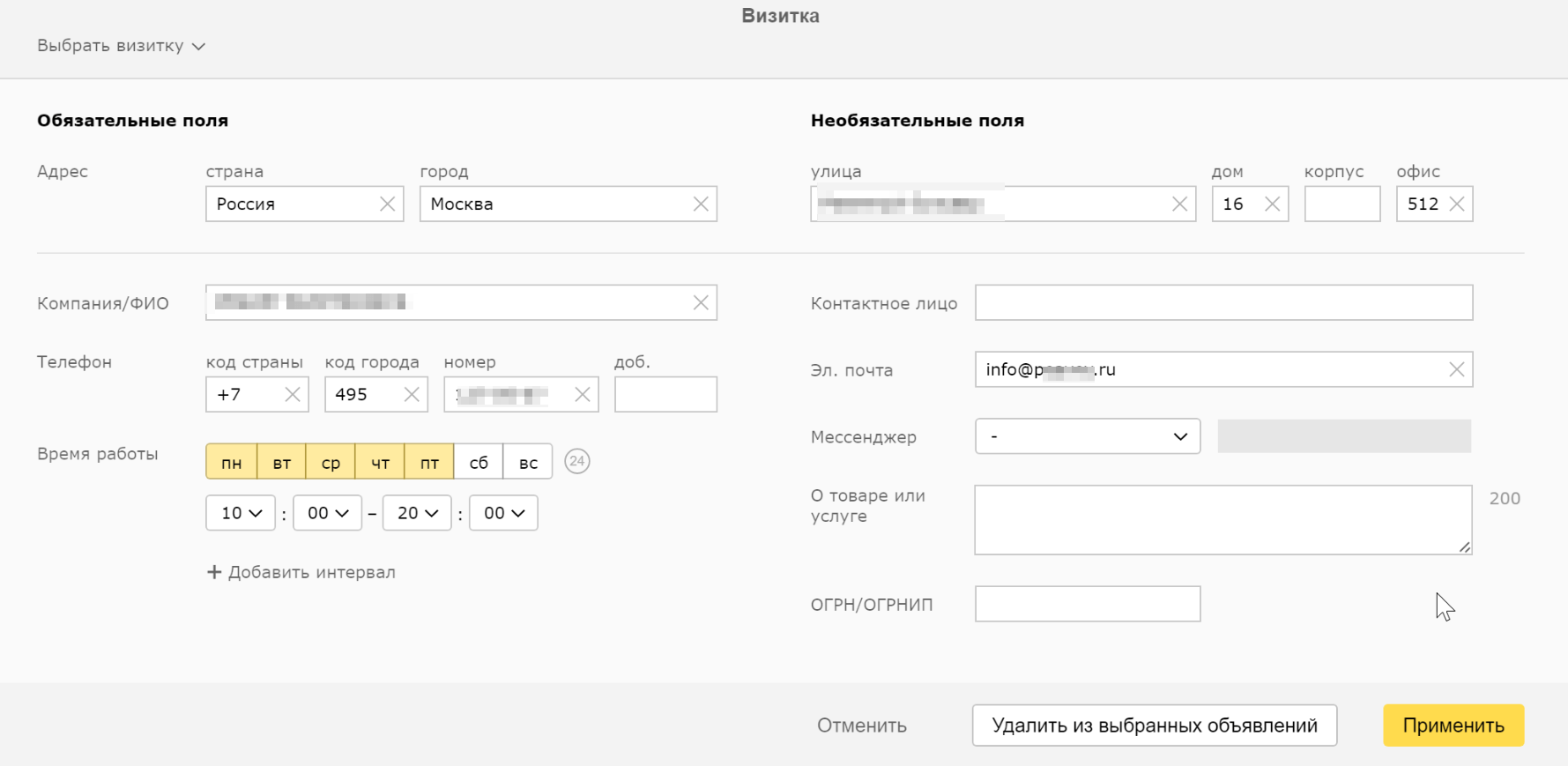
Блок «Информация»
В этом блоке представлены параметры выбранных объектов, доступные только для просмотра. Если находимся на вкладке «Объявления»:
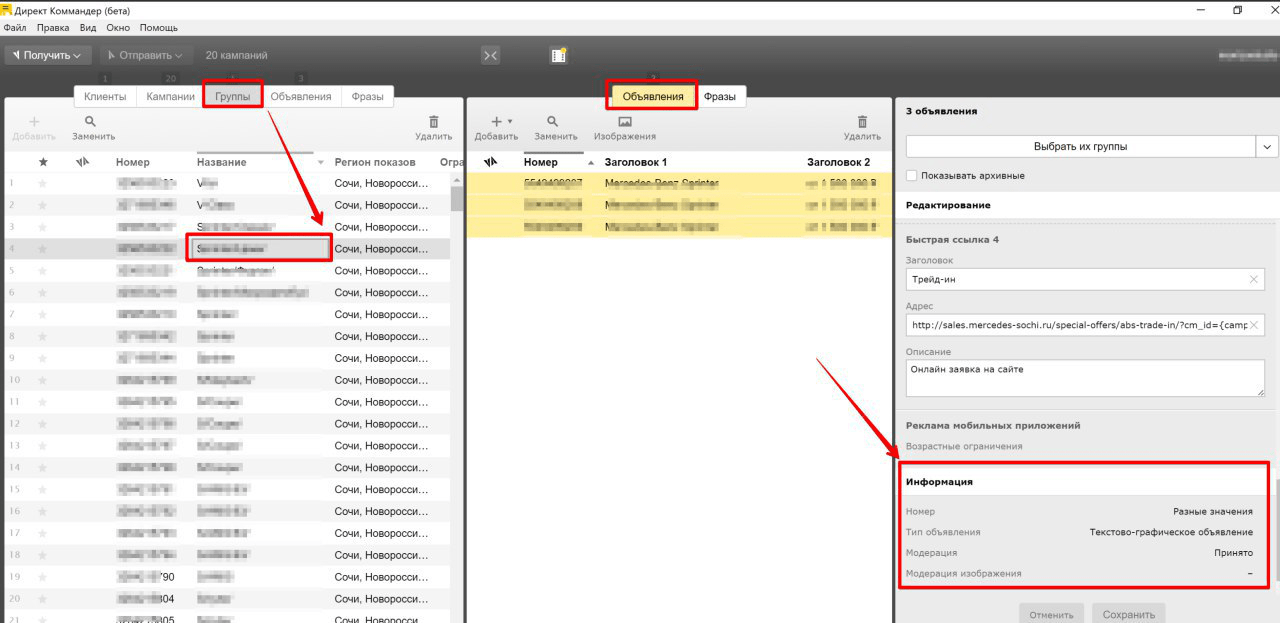
Если находимся на вкладке «Фразы»:
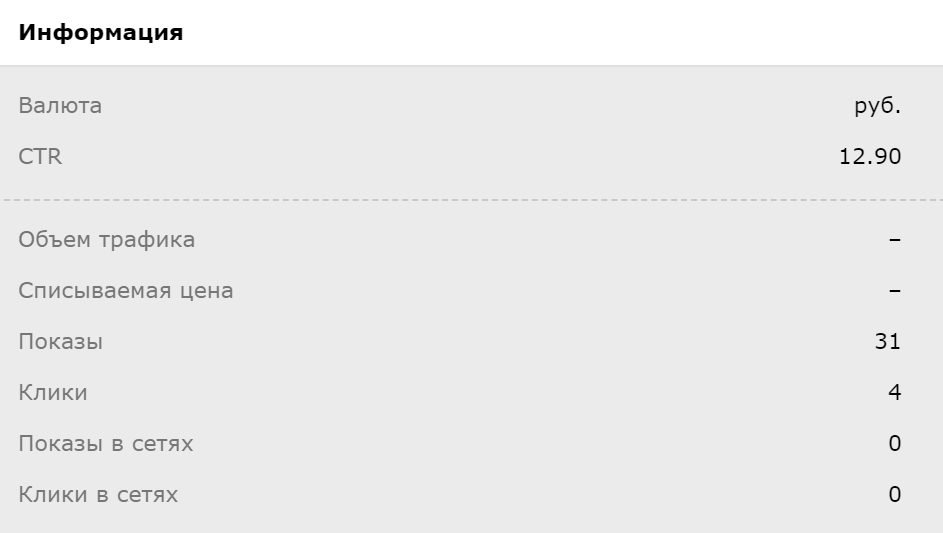
Функции поиска и замены …
Во время работы с функциями поиска и замены можно подставлять новый фрагмент после, перед и вместо найденного фрагмента.
Вносить изменения можно и не выполняя поиска. Для этого, в поле искать, нужно выбрать «Все значения».
Для уточнения параметров используйте блок тонких настроек. Замену проводят, как для одного элемента, так и для всех сразу.
в рекламных объявлениях
Используя ДК можно практически моментально править ошибки, менять текст, ссылки и заголовки рекламных объявлений, даже когда они принадлежат разным кампаниям или группам.
- Сначала выберите РК.
- Выберите группу объявлений.
- Для поиска и замены можно использовать, как все объявление в группе, так и выбрать некоторые из них.
- После выбора нужных для редактирования объявлений, кликаем по соответствующей кнопке (серый карандаш в сером прямоугольнике).
- Прописываем параметры для проведения замены.
в ключевиках
- Выбрать нужные рекламные кампании.
- Выбрать группы объявлений.
- Если нужно работать только с отдельными ключами, то их также нужно выбрать. Если ничего не выбирать, то процедура поиска и замены будут производиться во всех ключевиках.
- После выбора нужных для редактирования ключевиков, кликаем по соответствующей кнопке (серый карандаш в сером прямоугольнике).
- Прописываем параметры замены.
Возможности Коммандера
Сначала скачайте программу на свой рабочий компьютер.

При первом запуске программы введите логин и пароль в Яндекс.Директе. Так Вы заходите в Коммандер под своим аккаунтом и сможете получить данные своих кампаний из рекламного кабинета Яндекс Директа. При первом входе в программу Вы увидите пустое окно Коммандера.
Для получения и редактирования существующих рекламных кампаний нажмите “Получить” (1), “Список кампаний” (2). После выгрузки названий рекламных кампаний выделите те из них, которые будете редактировать, и через кнопку “Получить” (1) выберите “Основные данные (быстро)” (3).

Перед Вами три панели:
- основная: здесь выделяем название кампании,
- дополнительная: в ней отображаются все группы объявлений выделенной нами кампании,
- инспектор: рабочая панель, в которой и происходит основной процесс редактирования.

Редактирование рекламных кампаний
Если в дополнительной панели открыты группы объявлений, выделите их, и внесите массово изменения в инспекторе.
При необходимости массово редактировать ВСЕ объявления, выделите ВСЕ группы объявлений, затем ВСЕ объявления, откорректируйте нужные Вам настройки объявлений и сохраните.
Коммандер подсвечивает красным, если:
- пропущен, не заполнен структурный элемент (его он тоже подсветит),
- превышено количество знаков,
- допущена ошибка в оформлении ссылки.
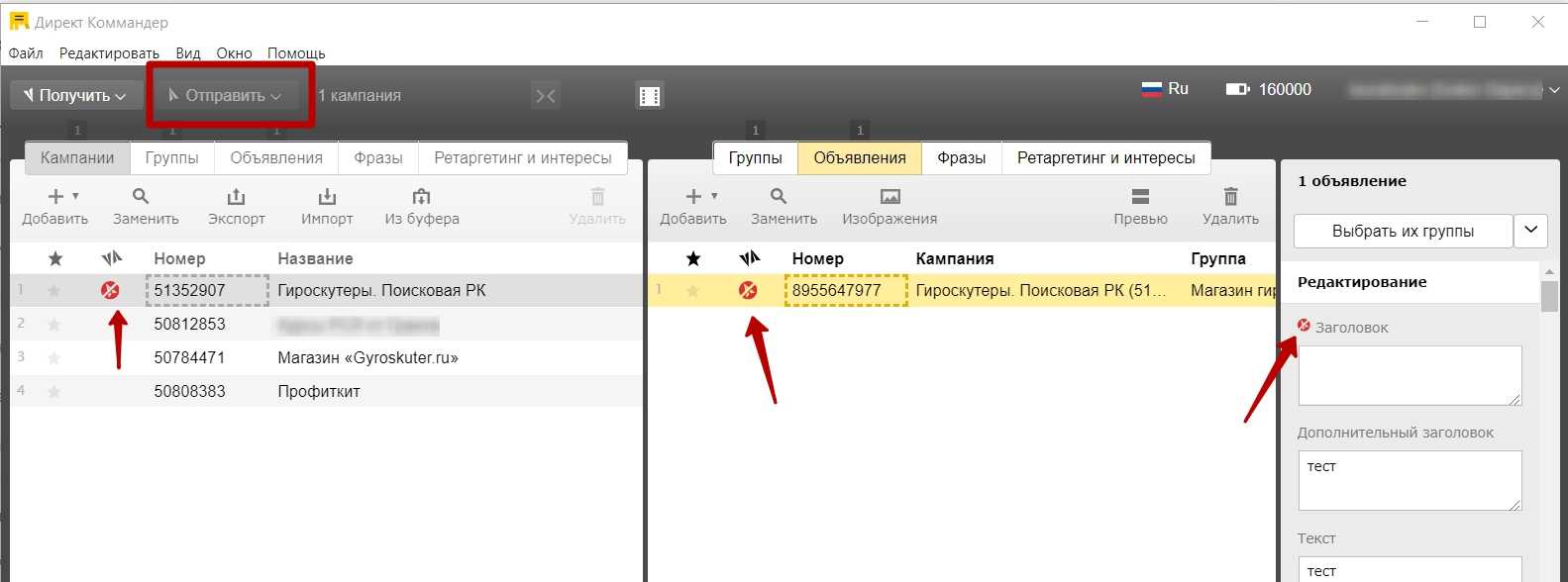
На скрине мы не заполнили заголовок 1 для объявления. После обязательно (!) отправьте измененную кампанию обратно на сервер через кнопку “Отправить”.
Важно! Перед редактированием всегда загружайте в Коммандер с сервера Яндекс Директа актуальные данные кампании (Получить/Основные данные (быстро))
Копирование кампаний
Скопировать кампанию просто. Выделите кампанию, которую хотите скопировать. Правой кнопкой мыши выберите “Копировать”.
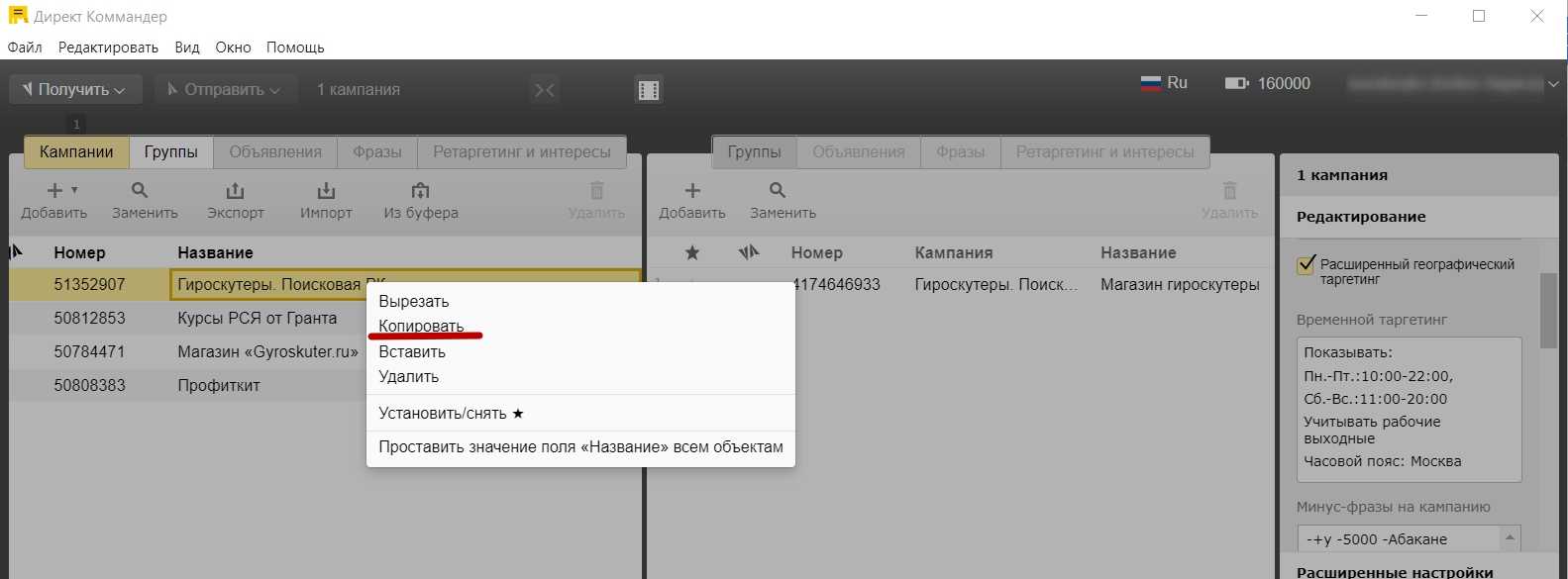
Вставьте скопированную кампанию (Ctrl+V) и отредактируйте.
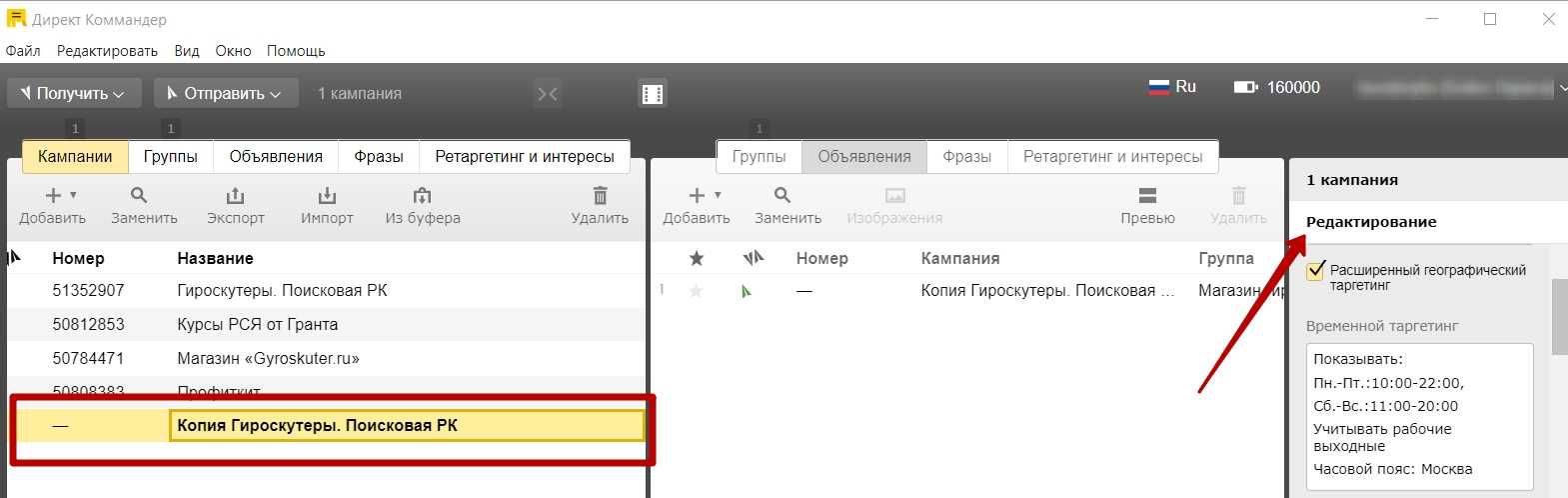
Так, Вы можете создать рекламную кампанию, например, РСЯ путем копирования поисковой и массово добавить изображения в инспекторе. Уже позже в статистике сравнить, какая из двух кампаний принесла лучший результат.
Создание рекламных кампаний
Для создания кампаний нажмите кнопку “Добавить” и выберите один из двух возможных в Коммандере вариантов. После в основной панели отобразится “Новая кампания”. Отредактируйте настройки кампании и создайте группы объявлений и объявления.

Экспорт-импорт рекламных кампаний
Для выгрузки кампаний из рекламного кабинета предусмотрена кнопка “Экспорт”. Эта функция необходима для переноса кампаний с аккаунта на аккаунт. С помощью кнопки “Импорт” Вы сможете загрузить сохраненную рекламную кампанию либо “залить” подготовленный файл новой кампании.
После загрузки новой кампании на сервер не забудьте проверить все настройки кампании, сохранить и отправить на сервер.
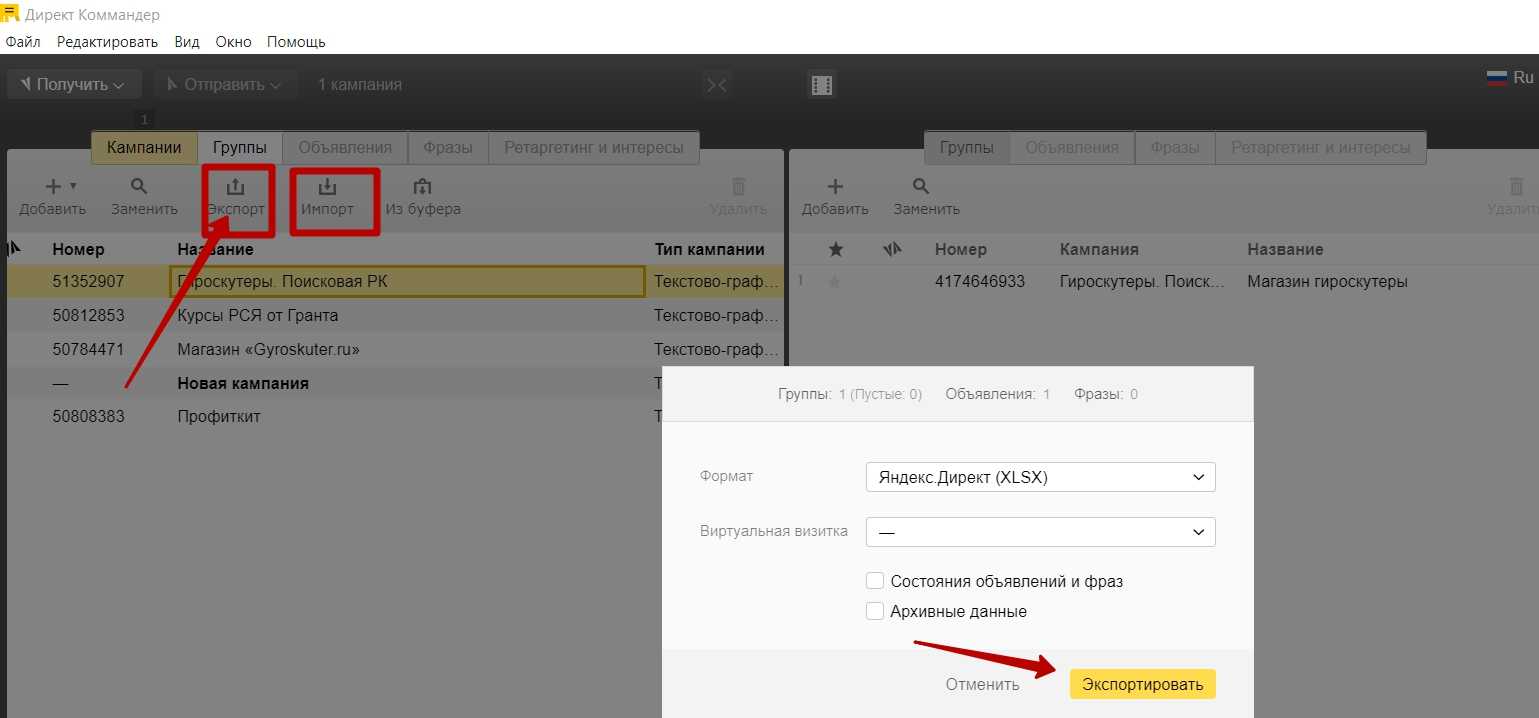
Огромный плюс Коммандера в том, что программа загрузит файл даже с ошибками (превышено количество знаков, не правильно оформлена ссылка и т.д.) и подсветит их красными значками. После исправления Вы отправите кампанию на сервер. Яндекс Директ же такой файл попросту не пропустит.
Изменения в объявлениях
Разработчики Коммандера на дополнительной панели предусмотрели кнопку “Заменить” для внесения изменений в элементы выделенных объявлений.

После откроется окно “Замена в объявлениях”. Представим, что заказчик поменял название и Вам необходимо заменить слово “Сервис” на “Ремсервис”. Выбираете элементы объявлений, где может быть это название, вносите и сохраняете изменения для всех объявлений.

Отмена изменений
После внесения нескольких изменений в окне инспектора и нажатия кнопки “Сохранить”, программа воспринимает Ваше действие как единичное. Отменить его можно через “редактирование” на верхней панели инструментов.

Если появится необходимость отменить все внесенные Вами изменения выгрузите кампанию с сервера повторно — “Получить/Основные данные (быстро)” с отменой изменения в Коммандере.
Важно! Не отправляйте кампанию на сервер Яндекс Директ пока не завершите редактировать. Отменить это действие уже будет нельзя
Прибегайте к сервисам-помощникам, берегите свое время и делайте успешные рекламные кампании. Высокого Вам CTR!
Вам могут быть интересны другие наши статьи:
Язык запросов
различные условия
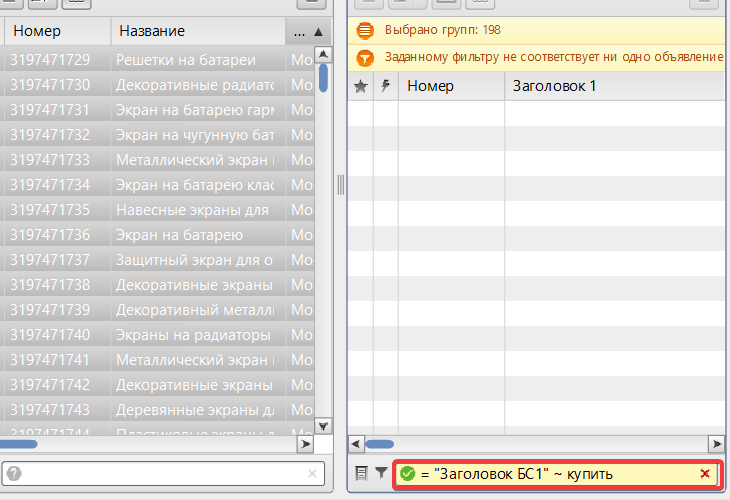
Составление запроса
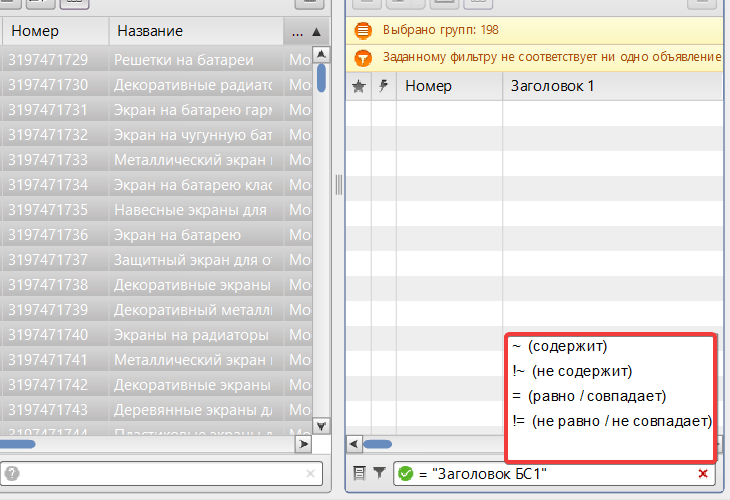
Когда вводим значения стоит обратить внимание:
Регистр символов не учитывается.
Если значение состоит из нескольких слов, которые разделенные пробелами для корректной обработки запроса нужно добавить в выражение кавычки
Заголовок = «костюмы оптом»
Заголовок = «\» костюмы оптом\»»
Если Вы хотите указать несколько значений, используйте квадратные сборки:
Заголовок =
или
= заголовок =
Если в поле может содержит фиксированный набор значений, например, модерация, [состояния, приоритет и т.д., тогда используйте операторы ~ и!~ с квадратными скобками.
данном случае
- Содержат слово «костюм».
- Содержат слово «пиджак» и имеют ставку на поиске больше 1.
Создание кампании в Директ Коммандере
Сначала рассмотрим что за кнопки у нас наверху:
- Выгрузка изменений в кампаниях на сервер – сами по себе данные в директе не окажутся, поэтому после внесенных правок или добавлений отсылаем все на сервер.
- Загрузка кампаний с сервера – каждый раз когда мы начинаем работать в коммандере обязательно нажимаем на эту кнопку, потому что если мы будем что-либо менять не загрузив предварительно кампании, то все последние правки сделанные в веб интерфейсе пойдут коту под хвост.
- Создание новой кампании – не очень рекомендую создавать кампанию больше чем в 5 групп объявлений через коммандер, гораздо проще это сделать загрузив Excel файл.
- Импорт кампаний из файла – здесь все тоже самое что и в веб интерфейсе только с возможностью еще раз все это дело, что мы загружаем, проверить.
- Импорт кампаний из буфера обмена – вещь удобная только любителям изобретать велосипед или тем кто не сохраняет эксель файл перед заливкой.
- Экспорт кампаний в файл – та же самая обычная выгрузка кампаний, что и в веб интерфейсе, единственное возможно выгрузить все немного в другом виде если вам удобно.
- Статистика – здесь ей пользоваться не очень удобно, так как она все равно перекидывает вас в браузер.
Внизу интерфейса мы можем посмотреть архивные данные (1) или воспользоваться фильтром (если кампаний много).
Рис.3 Кнопка показа архивных данных и фильтр
Старые-добрые XLS-таблицы
Если таблицы вас не пугают и не навевают тоску, этот способ вам подходит. Он очень удобен, особенно когда за ограниченное время нужно создать дофига объявлений в новом рекламном кабинете.
Первое, что понадобится — шаблон таблицы, которую будем заполнять. Я не пользуюсь стандартным, что предлагает «Яндекс.Директ». Предпочитаю, чтобы в шаблоне уже была заготовка нужного мне объявления, из которого я буду копировать тексты, быстрые ссылки и уточнения для будущих.
Для этого открываем рекламный кабинет и создаём рекламную кампанию.
В параметрах кампании указываем визитку, регион показа и набор общих минус-слов. Всё остальное добавим уже после загрузки объявлений — практика показала, что другие параметры частенько «отваливаются», когда кампании прогоняешь через таблицы и «Директ Коммандер».
В созданную кампанию добавляем группу объявлений и тщательно заполняем все предложенные поля
На основе этого объявления мы будем делать остальные, поэтому важно сразу всё сделать правильно:
- заполнить быстрые ссылки и их описания,
- прописать уточнения и отображаемый URL,
- указать ключевые фразы и минус-слова.
Чтобы видеть, как объявление будет смотреться в поисковой выдаче, в окне просмотра справа выберем параметры «На поиске» и «Навигационный ответ»:
Выбираем для выгрузки созданную кампанию и подходящий формат: XLS или XLSX. Я выбираю второй.
Открываем полученный файл в любом табличном редакторе. Я предпочитаю работать с «Гугл Таблицами», которые корректно воспринимают только формат XLSX.
Называем файл и удаляем ненужные столбцы: «ID группы», «Статус „Мало показов“», «ID фразы» и «ID объявления».
Копируем последнюю строчку (только проверьте, чтобы в столбце «Дополнительное объявление» стояло значение «—») и вставляем ниже.
Перемещаемся на строчку ниже, вставляем эту строку и удаляем значения столбцов «Название группы», «Номер группы», «Фраза с минус словами», «Заголовок 1», «Заголовок 2» и «Текст».
В зависимости от типа сайта и количества товаров удалите или оставьте поля «Ссылка», «Отображаемая ссылка» и «Минус-фразы на группу».
Поле «Ссылка» не надо удалять, если все объявления будут вести на одну страницу. «Отображаемую ссылку» тоже можно не менять, если у вас всего один товар, например, дымоходы. Поле «Минус-фразы» я заполняю самым последним, когда тексты объявлений уже написаны.
Копируем строчку, из которой мы удалили значения — это будет заготовка для новых объявлений. Дальше выделяем номера пустых строк ниже (их потребуется столько, сколько у вас ключевых фраз), нажимаем Ctrl+V. Шаблон готов.
Ещё рекомендую создать себе удобное рабочее пространство: подвиньте таблицу так, чтобы в экран входили все столбцы, которые надо заполнять. Поля с заголовками и текстом объявлений стоит сделать шире. Остальные столбцы можно уменьшить.
Вот как выглядит моя таблица, когда я начинаю с ней работать. Поля, которые я заполняю, визуально выделяются. Мне не приходится тратить время на то, чтобы двигать таблицу влево-вправо в поисках нужного столбца: всё и сразу перед глазами.
Дальше копируем группу ключевых фраз из семантики, вставляем её в столбец «Фраза (с минус-словами)», называем эту группу в столбце «Название группы» и даём ей порядковый номер.
Если несколько фраз входят в одну группу объявлений, то для них значения всех столбцов, что мы заполняем, должны быть одинаковыми. В таблице очень легко копировать значение ячеек хоть на сотню строчек: просто выделяем нужные и тянем вниз.
Чтобы заполнять заголовки и тексты объявлений правильно, запомните несколько цифр:
- «Заголовок 1» не может содержать больше 35 символов;
- «Заголовок 2» не может содержать больше 30 символов;
- «Текст» не может быть длиннее 81 символа;
- «Отображаемая ссылка» — не длиннее 20 символов.
Скорее всего, первые 20 объявлений вы будете заполнять медленно, но дальше набьёте руку и значительно ускоритесь.
Как только заполните таблицу, сохраните её. Если вы, как и я, делали её в «Гугл Таблица», просто выгрузите в формате XLSX.
Чтобы загрузить кампании из файла в рекламный кабинет, «Директ» придумал очень мутную тему с баллами. Не засоряйте этим голову и загружайте полученные таблицы сначала в «Директ.Коммандер».
«Коммандер» найдёт ошибки в объявлениях и подскажет их местоположение. Их легко исправить в интерфейсе самой программы. В «Коммандере» можно быстро редактировать большое количество кампаний, объявлений, фраз и так далее. Поэтому устанавливайте не раздумывая.
Как Коммандер помогает специалисту по контекстной рекламе.
Загрузка кампаний с большим количеством объявлений.
Количество баллов за каждую операцию есть в справке Яндекса:
- добавление объявления ― 12 баллов;
- редактирование объявления ― 4 балла;
- добавление фразы ― 2 балла;
- редактирование фразы ― 1 балл.
При работе с Директ Коммандер количество баллов может отличаться в десятки раз. Также этот функционал реализован в некоторых системах автоматизации контекстной рекламы, таких как GetDirect от CPA admitad.
Стратегия получения максимальной конверсии.
Если кампаний много и в распределении ставок вы используете стратегию получения максимальной конверсии по цели, нужно время от времени проверять, накопилось ли для этого достаточно статистики. Если проверять с помощью интерфейса Яндекс.Директ, нужно заходить в каждую кампанию, это займет много времени:
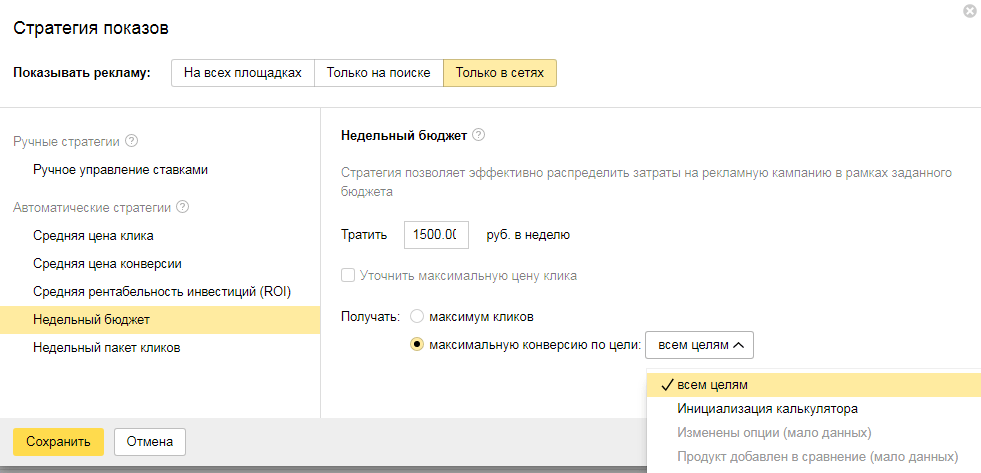
В Коммандер вы просто переключаетесь между кампаниями:
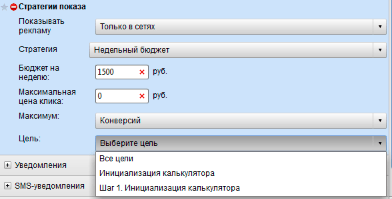
Отключение ключевых слов.
Бывают случаи, когда специалист по ошибке загружает в кампанию нецелевые запросы. Если мы создали под каждый запрос отдельную группу объявлений, выключить или удалить их будет сложно. Особенно, если в запросах нет общих слов. В Коммандере вы можете открыть сразу все ключевые слова ваших кампаний и, анализируя их список, отключать ненужные.
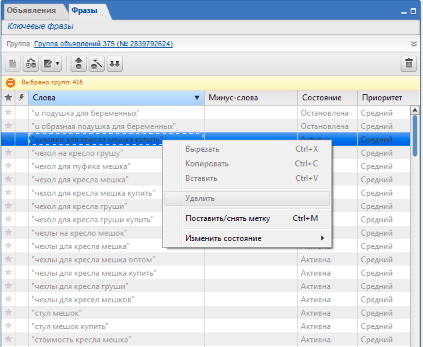
Расстановка минус-слов в кампании.
Это полезно в поисковых кампаниях — программа анализирует все ключевые запросы и уточняет их с помощью минус-слов. Все проводится с помощью корректировки фраз, в том же окне, где происходит отключение запросов:

После коррекции таблица выглядит так:

Удаление дублей.
Это функция позволяет убрать неявные дубли запросов. Такие, как перестановка слов и дубли словоформ:
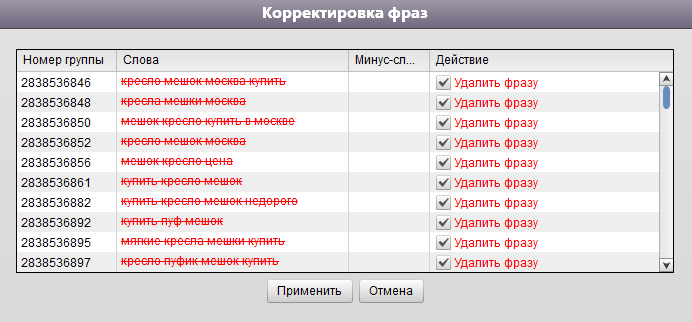
Массовый поиск и замена ключевых слов.
Это бывает очень полезно, если вам нужно шаблонно отредактировать большую кампанию. К примеру, вы сгенерировали кампанию в экселе и ошиблись в написании слова. Скажем, продаете автомобили «хёндай», а в ключевых запросах у вас «хиндай». Нужно выполнить поиск и замену по всем ключевым словам:
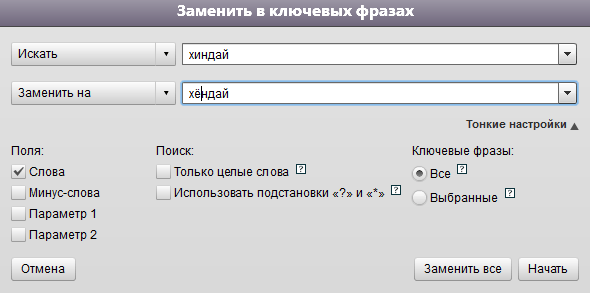
Такие же действия следует провести и с текстами объявлений, если это необходимо.
Массовое изменение соответствия ключевых слов.
Чтобы изменить соответствие с широкого на фразовое, надо поставить каждое ключевое слово в кавычки. Один из вариантов — через поиск и замену в Коммандере. Нам надо поставить галочку «Использовать подстановки» и поочерёдно сначала дописать символ кавычки в начале, а потом в конце фразы:

Всё довольно просто и прозрачно. Когда вы внесли изменения в кампанию, её нужно отправить на сервер.
Ошибки при работе с Директ Коммандер:
- Редактирование кампании без загрузки последних изменений. Перед тем, как что-либо менять в кампаниях, следует загрузить с сервера сами кампании и отдельно данные, с которой будете работать.
- Нарушение правил Яндекс.Директ при создании кампании из файла: тексты объявлений и заголовки длиннее допустимых пределов, запрещенные символы в объявлениях: все, что не относится к алфавиту, цифрам и знакам пунктуации.
- Неправильная кодировка файла Excel (он должен быть в кодировке UTF-8).
Если с кодировкой ошибки, файл при загрузке выглядит так:
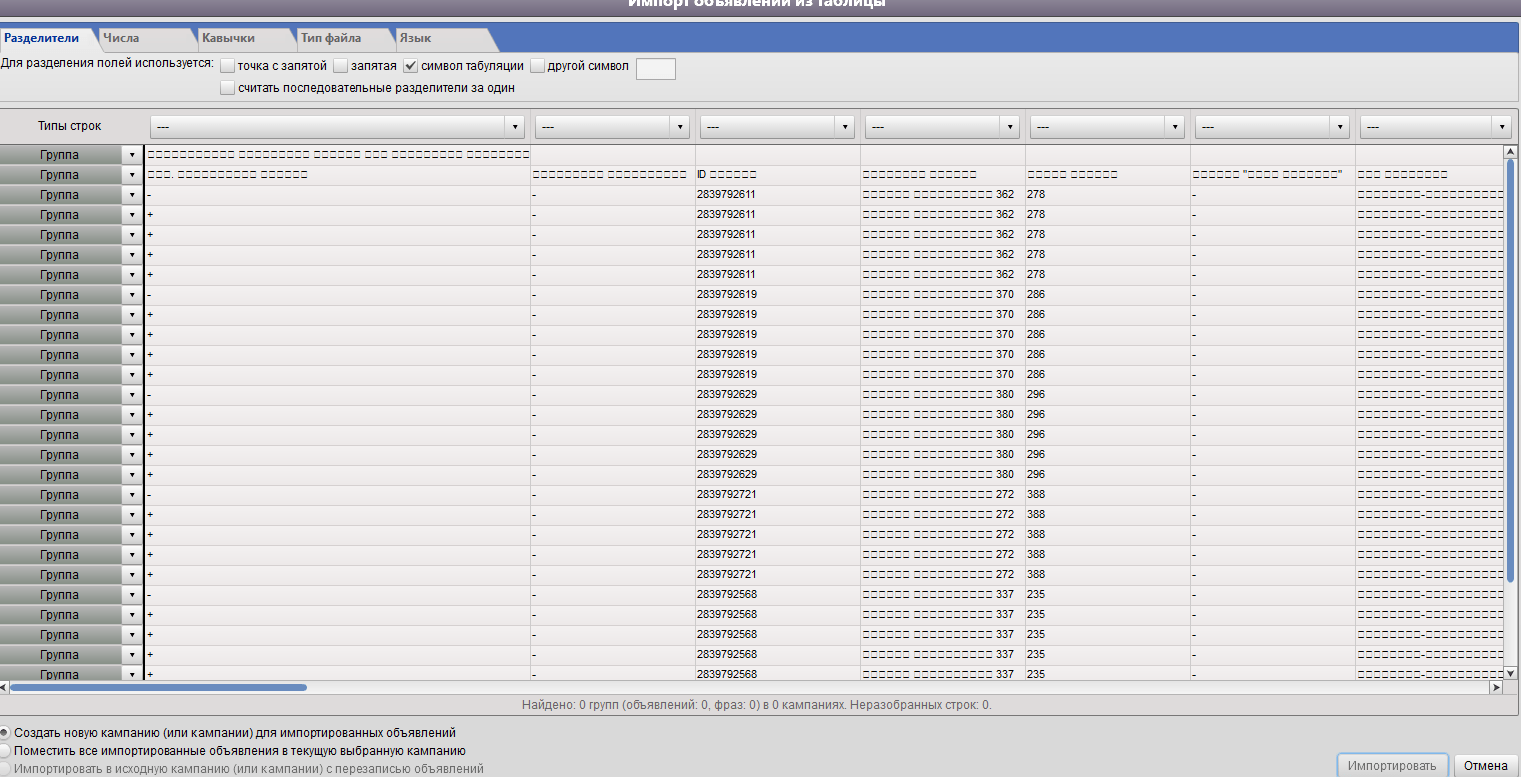
Выводы.
С помощью Директ Коммандера удобно:
- загружать кампании с большим количеством объявлений и групп;
- внедрять стратегии получения максимальной конверсии;
- отключать ключевые слова;
- расставлять минус-слова в кампании;
- удалять дубли;
- массово искать и заменять ключевые слова;
- массово менять соответствия ключевых слов.
Коммандер позволяет быстро работать с массовыми операциями: упрощает рутинную работу и экономит время. Конечно, это далеко не все функции программы, но самые популярные.
Директ Коммандер — это программа, которая облегчит работу с рекламными кампаниями в Яндекс.Директ. С её помощью вы сможете настраивать новые и редактировать действующие РК в одном окне. Незаменимый инструмент для специалистов по контекстной рекламе.
Директ Коммандер будет полезен специалистам, которые ведут десятки масштабных кампаний в Яндекс.Директ. Программа позволит:
- быстро находить конкретные ключевые фразы из разных РК и групп объявлений;
- отыскивать в считаные секунды объявления с заданным текстом;
- управлять ставками для массива ключевых фраз в несколько кликов;
- вносить изменения и добавлять минус-слова сразу для сотен объявлений;
- находить пересекающиеся фразы и удалять дубли, даже если они относятся к разным группа объявлениям или кампаниям;
- менять текст и ссылки посадочных страниц в десятках объявлений;
- создавать новые кампании в один клик, загружая информацию для объявлений из файлов любых форматов.
В этом материале вы узнаете, как скачать, установить и начать работать в Директ Коммандер. Статья будет полезна специалистам по контекстной рекламе и маркетологам.
Вставка и копирование контента колонок в ДК
В Директ Коммандере есть возможность выполнить копирование и вставку всего, что содержится в колонке. Это позволяет быстро перебрасывать информацию между ДК и другими программами и в середине самого Коммандера.
Выделяем колонки
- Для выделения колонки, нужно кликнуть ПКМ по заголовку и выбрать пункт контекстного меню под названием «Выделить столбец».
- При необходимости выделения нескольких колонок нужно их выбрать последовательно ЛКМ, а после этого выполнить операции, как и для одной колонки.
Копирование информации в колонке
- Сначала выделяем колонки, которые нужно копировать.
- Кликаем ПКМ по заголовку и выбираем пункт контекстного меню под названием «Копировать столбцы». Эти данные оказываются в буфере обмена, откуда их уже можно вставлять в программу передачи сообщений, текстовый редактор или электронную табличку.
Вставляем данные в колонки
Для вставки данных можно брать массив данных из различного количества строчек и колонок. Данные для копирования можно брать прямо в ДК либо во внешнем файле. Как это происходит:
- Вставка данных осуществляется только в колонки, которые редактируются.
- Перед тем, как вставлять данные нужно выделить требуемые колонки. Если этого не сделать, то вставка данных будет осуществляться в колонки, которые идут одна за другой (подряд).
- Пустые строчки, которые находятся в конце, не вставляются.
Первые шаги
- Скачать https://direct.yandex.ru/commander, установить, принять условия лицензионного соглашения.
- Войти.
- Изучить открывшееся окно (основные инструменты, кнопки, вкладки).
Первая колонка является основной. Во второй отображаются подробности того, что вы выбрали в первой. Но и в первой можно отобразить всё необходимое, тогда вторую за ненадобностью сворачивают. В третьей – самой узкой колонке – отображаются настройки. Сюда вносят необходимые параметры, которые будут применены к выбранным объектам. Объектами в программе Яндекс Коммандер называют кампании, группы объявлений, объявления и фразы (если вы – рекламное агентство, к этому перечню добавляются списки ваших клиентов).
- Начать работу – загрузить список кампаний.
Нажмите кнопку «Получить» в верхней левой части окна, затем «Список кампаний». В первой основной колонке отобразится список ваших кампаний.
Если в кабинете ещё нет никаких кампаний, создать новую можно прямо в программе Коммандер. Под кнопкой «Получить» обозначен значок плюс и под ним надпись «Добавить», воспользуйтесь этой функцией, чтобы добавить текстово-графическую кампанию или создать рекламу мобильных приложений.
Что можно сделать со списком? Можно выделить мышкой одну из кампаний. Если наведете и нажмете правую кнопку, выйдет меню:
- вырезать,
- копировать,
- вставить,
- удалить,
- сделать избранным (для удобной фильтрации).
Если наведете курсор именно на название кампании и нажмете правой кнопкой, в меню появится ещё одна строчка: поставить это название всем кампаниям. Нажмете и все кампании будут называться одинаково.
- Прежде чем продолжить, советуем изучить и остальные кнопки в интерфейса программы (в верхнем меню, в подменю). В низу окна вы увидите фильтры, с помощью которых можно отсортировывать объекты в колонках.
- Следующий шаг – загрузка данных из кабинета рекламодателя.
Данных, чтобы начать работу с рекламой пока недостаточно. Чтобы продолжить, необходимо выбрать кампанию (или все) и загрузить остальную информацию. Есть два варианта загрузки:
- быстрый (для загрузки только основных данных);
- медленный (для полной загрузки всех имеющихся сведений в кабинете рекламодателя).
Если вы ранее в кабинете вели статистику и указывали цены, вам будет доступен и третий вариант – загрузить только статистику и цены.
Советуем выбрать все кампании и запустить полную загрузку.
Настройки объектов
Коммандер хорош тем, что позволяет выставлять единые настройки сразу нескольким объектам. Разберем на примере кампаний.
Изменение настроек кампаний
Выделите кампании, в которых желаете изменить настройки. В третьей колонке (инспектор) вы увидите доступные для изменения настройки:
- название,
- дата начала и завершения,
- состояние (остановить, запустить),
- региона показа,
- время показа рекламы и часовой пояс,
- минус-слова,
- стратегия,
- ставки,
- расширенные настройки,
- уведомления.
В последнем разделе «Информация» нет доступных для изменения параметров, только информация о компании, которая поможет проанализировать её эффективность.
Изменение объявлений
Настройки в группах объявлений и объявлениях меняются точно также, как и для кампаний
Но на этапе редактирования объявлений советуем также обратить внимание на следующие возможности
- Первое. Выделяя одно из объявлений, мы может правой кнопкой нажать на любой столбец и подставить его значение для всех объявлений (мы уже делали подобное после запуска Коммандера). Таким образом вы можете, например, подставить данные из визитки во все объявления кампании, быстро и удобно.
- Второй момент. Среди столбцов найдите тот, где обозначено, мобильное ли у вас объявление или нет. Если все объявления до сих пор не адаптированы к мобильным устройством, это плохо (снизит трафик и успешность рекламной кампании). Но изменить данный параметр в Коммандере не представляется возможным. Однако, вы можете скопировать объявления, вставить сюда же и изменить уже в копиях с значения «нет» на значение «да» в колонке «мобильное».
- Третий важный момент. Менять тексты объявлений, заголовки вы можете, нажав на соответствующий столбец. Или в инспекторе, если требуется групповое редактирование.
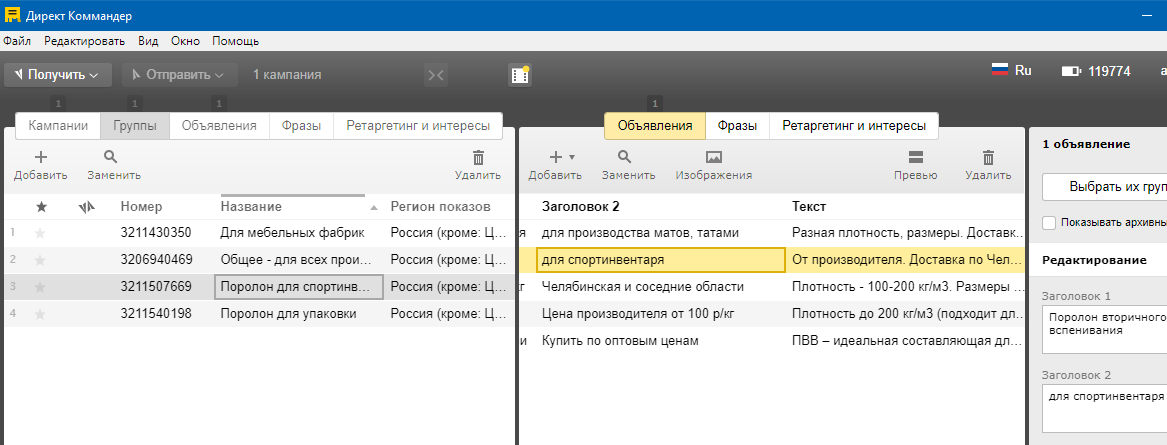
Фразы
Редактировать ключевые фразы можно, кликнув на строку, или в инспекторе, выделив несколько фраз
Советуем обратить внимание на кнопку «Редактировать» над колонкой. Через неё вы можете открыть специальное окно и оптимизировать все ключевые слова: склеить дубли, выполнить кросс-минусовку
Обязательно воспользуйтесь этими автонастройками. Первая поможет исключить дубли ключевых слов, вторая создаст минус слова, чтобы по запросу пользователя не выводилось сразу несколько ваших объявлений. Эти настройки – одни из немногих, которые позволяют оптимизировать расходы на рекламу.
Базовые функции в Директ Коммандер:
- Если у Вас агентский аккаунт, тогда нужно во вкладке клиента выбрать нужного клиента.
- Во вкладке Кампании выбираем нужную Вам рекламную кампанию. Для этого можно воспользоваться быстрыми клавишами Ctrl+A.
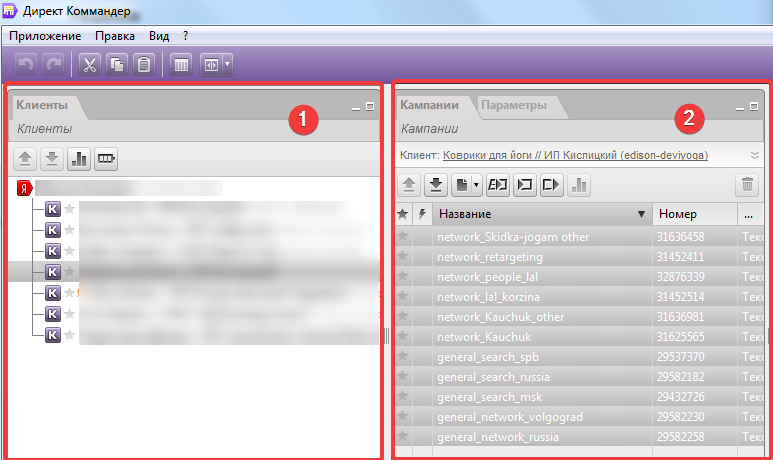 Агентский аккаунт
Агентский аккаунт
- Во вкладке «Группы объявлений» нужно выбрать одну или все группы объявлений
- Теперь переходим во вкладку «Фразы»
- Внизу есть поисковая строчка, куда Вы можете ввести фразу. В моем случае я хочу посмотреть все фразы, в которых фигурирует слово “купить”.
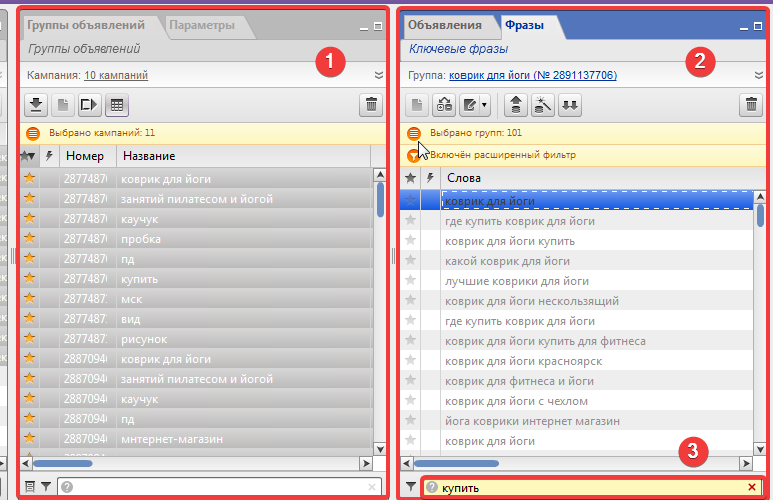 Рис 2 Фраза купить
Рис 2 Фраза купить
- Во вкладке «Клиенты» выбираем нужную рекламную кампанию.
- Далее проделываем аналогичные действия в разделе «Кампании».
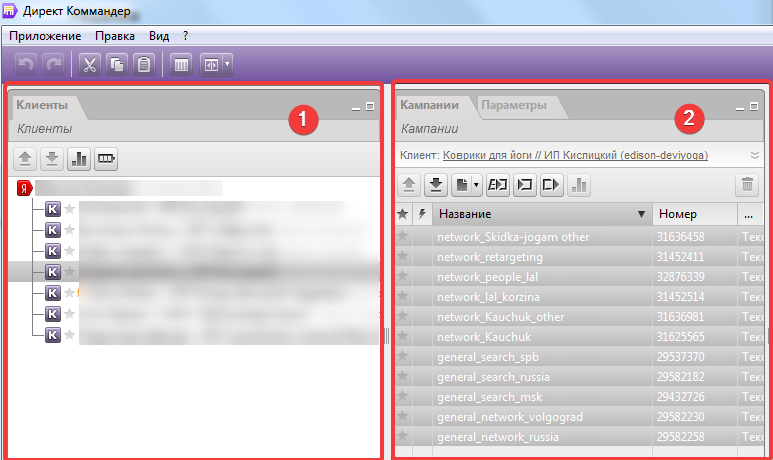 Рис 3 Агентский аккаунт 2
Рис 3 Агентский аккаунт 2
- В разделе «Группы объявлений» выбираем все группы.
- В последней вкладке в разделе “Объявления” переходим в самый низ и вводим нужную Вам ключевую фразу. В моем случае это будет “Щедрая акция”
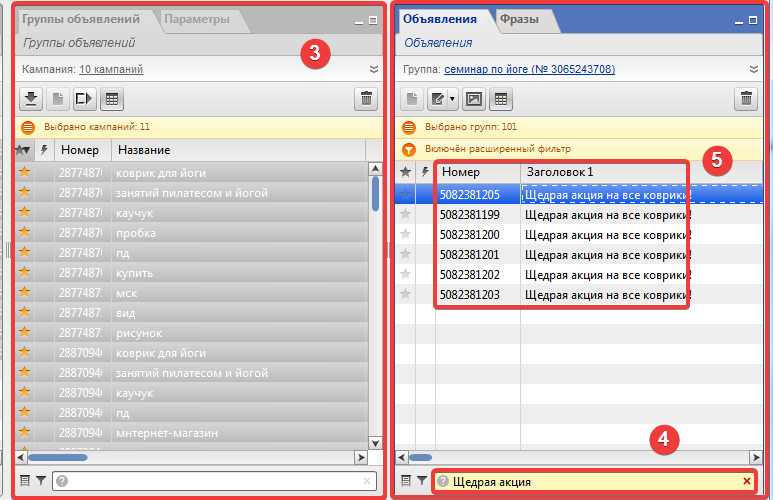 Рис 4 Все объявления с заголовком.png
Рис 4 Все объявления с заголовком.png
 Рис 5 Все объявления.png
Рис 5 Все объявления.png
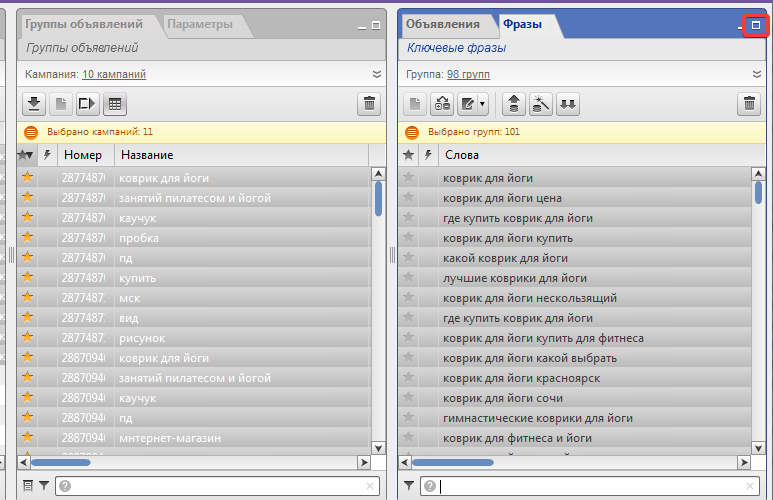 Рис 6 Вкладка фразы
Рис 6 Вкладка фразы
Вкладка «Слова». Здесь отображены все ключевые слова, которые есть на нашем аккаунте. Благодаря интерфейсу Директ мы можем просмотреть все ключевые слова из одного места.
Состояние. В данный вкладке показан статус Ваших объявлений. Представим, что Вы загрузили рекламную кампанию и хотите быстро посмотреть какие объявления прошли модерацию, а какие нет. Для этой цели Вам идеально подойдет данная вкладка. В ней существует пять видов состояния: активна, приостановлена, отклонена, на модерации и будет запущена.
Ставка в сети. Показывает какую сумму Вы поставили для своей рекламной кампании в поисковой сети Яндекса
Важно разделять кампании на поиск и на РСЯ. Более подробно о нюансах и правильной настройки рекламных кампаний Вы можете прочитать в данной статье.
Показатель CTR
Показывает уровень кликабельности Ваших объявлений, то есть сколько просмотревших людей Вашу рекламу перешли по ней. Другими словами можно сказать, чем выше это значение, тем охотнее люди кликают по Вашей рекламе. Более подробно про CTR Вы можете почитать в отдельной статье. Как видно на скриншоте в моих объявлениях высокий параметр CTR — это то позволяет значительно сэкономить затраты на рекламную кампанию. Однако стоит понимать, что для каждой тематики CTR будет индивидуален и даже 4% может быть хорошим показателем.
Цена клика на поиске. Показывает сумму, которая спишется с Вашей рекламной кампании при переходе.
 Рис 7 Первая часть вкладки Фразы
Рис 7 Первая часть вкладки Фразы
Ставка. В данной вкладке мы видим сумму, которую выставляли ранее
Важно понимать, что это не та сумма, которая будет списана с нашего счета при переходе по рекламе! Говоря простыми словами: выставляя большую цену на поиске Вы показываете Яндексу, что готовы вкладывать деньги в рекламу. Например, выставляя 1300р цену на поиске, цена клика может равняться менее 50 рублей.
1-е СР и тд
Тут мы можем посмотреть какую сумму нужно выставить для того, чтобы Ваше объявление показывалось на той или иной позиции. На данный момент существует четыре спецразмещения.
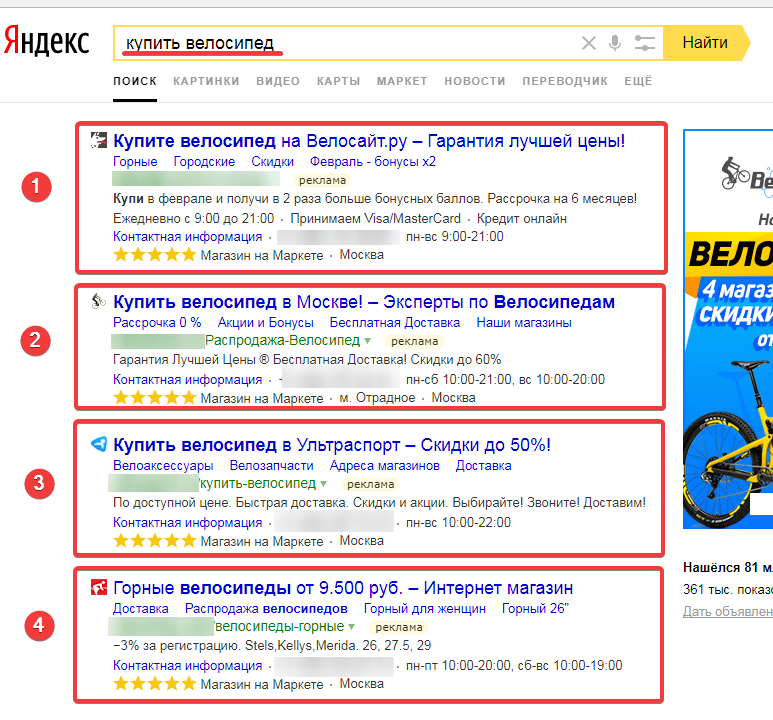 Рис 8 Четыре спец размещения
Рис 8 Четыре спец размещения
- Вкладка показы. Показывает сколько было показов у Вашего объявления. Однако нужно понимать, что этот показатель, к сожалению, неточен. Для более корректной статистики можно посмотреть в разделе «Отчет рекламных кампаний».
- Охват в сетях %. Показывает, какой процент охвата в РСЯ получат Ваши объявления. На данный параметр имеет смысл смотреть, если Вы сделали рекламную кампанию в РСЯ Яндекса.
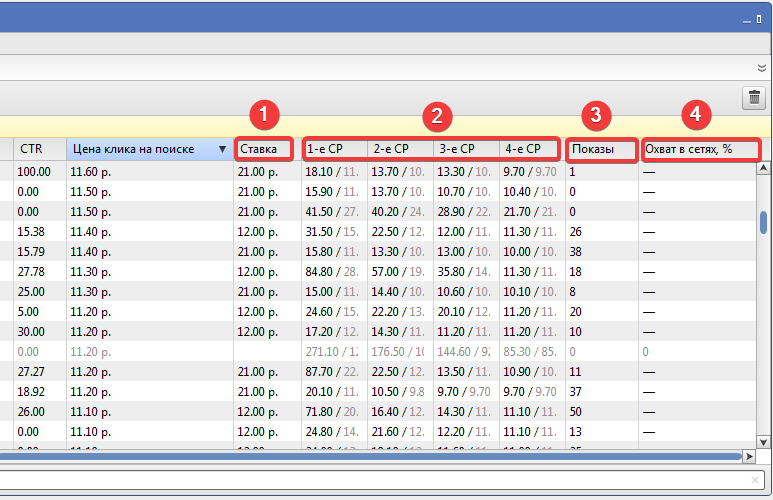 Рис 9 Вторая часть вкладки Фразы
Рис 9 Вторая часть вкладки Фразы
 Рис 10 Мультиредактирование
Рис 10 Мультиредактирование
Окна в Яндекс Коммандере
- Кампания
- Группа объявлений и настройки
- Объявления и ключевые слова
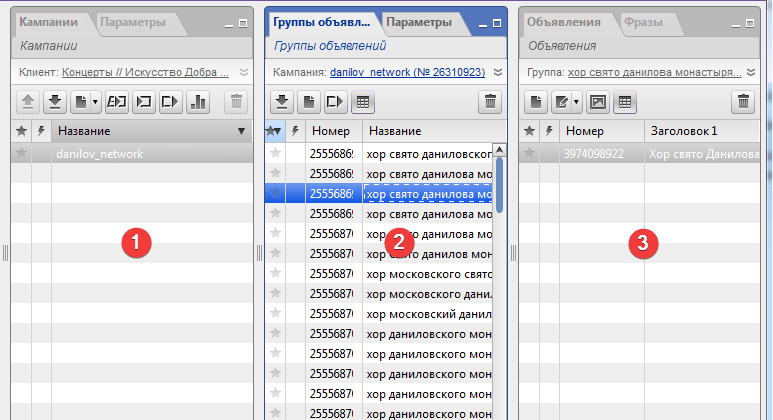
Группы объявлений и фразы
внешний вид
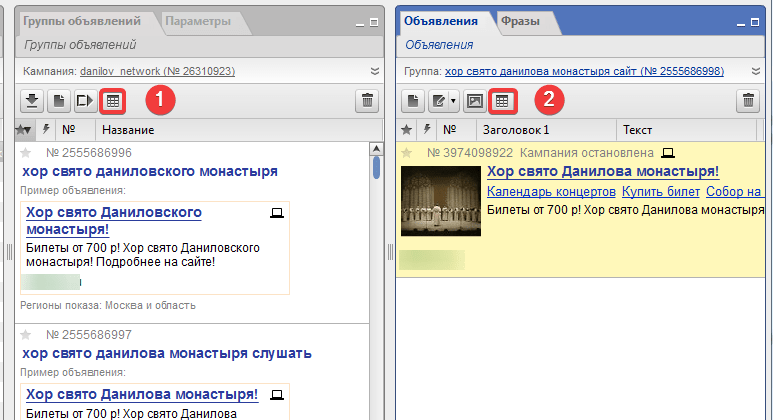
Как мы видим, объявления поменяли свой внешний вид. Данная функция очень полезна, если Вы хотите посмотреть, как будут выглядеть Ваши объявления. Однако не стоит забывать, что не все расширения будут отображаться в данном интерфейсе.
Множественный выбор в Директ Коммандере
Множественный выбор можно использовать:
- Для массового назначения ставок.
- Для того чтобы массово изменить определённые объявления и фразы с помощью поиска и замены.
- Используя вместе с фильтром, Вы можете быстро найти объявления или фразы, которые относятся к разным группами или кампаниям.
- Быстрый поиск в Директ Коммандер.
Текстовый фильтр
нужное слово
Теперь рассмотрим, что мы видим на скриншоте:
- Благодаря этой строчке мы можем понять, что в данный момент действует фильтр.
- Мы можем настроить фильтр так, чтобы были показаны только избранные объявления.
- Строчка для поиска по словам.
- Выключение фильтра.

Расширенный или фильтр по столбцам
- Для того, чтобы включить расширенный фильтр Вы должны нажать на символ в нижнем левом углу экрана.
- Для каждого столбца существуют свои критерии фильтров: включить/выключить фильтр.
- Выделение избранных объектов. Вы можете показывать результаты поиска, которые состоят только из строк помеченных звездочкой.
- Фильтр объектов, которые были изменены и готовы отправиться на сервер.
- Текстовый фильтр, о нем мы уже говорили выше.
- Фильтр состояния. Показывает объявления с заданными условиями.
- Фильтры с числовыми значениями.
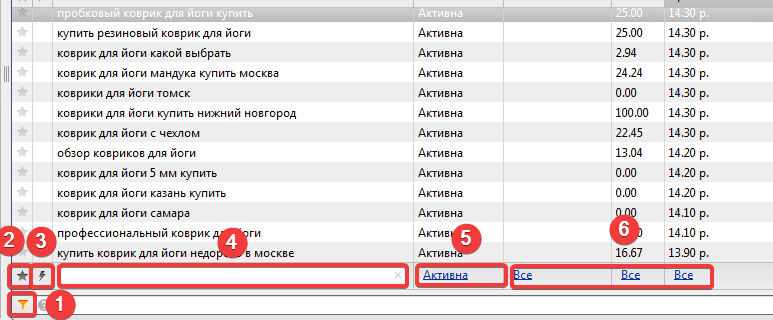
Не стоит забывать, что одновременно Вы можете использовать несколько фильтров. Если Вы включили несколько фильтров, то во вкладках будут отображаться только те объекты, которые подходят под заданные условия фильтрации.
Вы можете в любой момент сбросить всю настройку фильтров. Для этого достаточно правой кнопкой мышки нажать в левом нижнем углу на включенный фильтр и выбрать “Сбросить”






























